Как установить на навигатор навител другой навигатор
Базовый набор карт в навигаторе не всегда содержит карты всех необходимых регионов. Иногда возникает потребность в дополнительных картах. Как установить карту в навигатор? Есть два пути: докупить необходимые лицензионные карты, скачать из интернета бесплатные карты.
Установка официальных карт на навигатор
Установить официальные лицензионные карты не является сложным процессом, также как обновить карты в навигаторе, и каждый разработчик имеет на своем сайте подробную инструкцию на эту тему:
Установка неофициальных карт
Сложность в использовании неофициальных карт заключается в отсутствии всякой технической поддержки и обновления. Откуда они берутся? Их делают такие же пользователи навигаторов, как и вы, на основе уже существующих географических карт различных регионов.
Чтобы добавить такую карту в ваш навигатор, также нужно, чтобы формат карты подходил для вашей программы навигации, а также, чтобы программа навигации поддерживала добавление своих карт. Где брать карты? Большой популярностью пользуются карты, созданные с помощью ресурса OpenStreetMap|41 .
Важное замечание
Устанавливая на навигатор неофициальные карты, вы делаете это на свой страх и риск. Перед установкой рекомендуется сделать резервную копию данных с навигатора на компьютер. Чтобы полностью быть уверенным в работоспособности и безопасности ПО, приобретайте официальные карты.
Как установить или обновить карты в навигаторе Навител
Пошаговая инструкция того, как установить gps-карту Навител на навигатор. Для начала скачайте карты Навител на основе OpenStreetMap:
Подключите навигатор к компьютеру. Если программа Навител расположена на отдельной флэш-карте, то извлеките ее из навигатора и откройте на компьютере. В дальнейшем будем считать, что работаем с флэш-картой.
В корне флэш-карты создайте отдельную папку для сторонних карт, например, UserMaps. Не трогайте другие папки и ничего в них не сохраняйте, чтобы избежать возможных конфликтов между официальными и сторонними картами.
В папке UserMaps создайте папку под карту региона, которую вы хотите добавить в атлас, например Region1.
Скопируйте файлы новой карты в папку Region1
Вставьте флэш-карту в навигатор
Ждем, когда закончится индексация и атлас будет создан. Нажимаем кнопку с галочкой.
Теперь можно пользоваться новой картой, выбрав соответствующий атлас в списке атласов.
Как загрузить карты в навигатор Garmin
Бесплатные карты Гармин на основе OpenStreetMap можно установить с помощью программы MapSource. Далее описано как загрузить карты в навигатор с ее помощью:
Распакуйте архив в отдельную папку и запустите из нее файл MSMAIN.msi и только потом Setup.exe. Дождитесь окончания установки программы. Так как на вашем компьютере пока нет ни одной карты Гармин, то запускать программу MapSource пока нет смысла.
Скачайте необходимы карты Гармин
Распакуйте архивы с картами в отдельные папки
Запустите для каждой карты файл INSTALL, чтобы в реестр компьютера поступила необходимая информация о картах.
Запустите программу MapSource. Теперь в программе можно обнаружить установленные на компьютере карты через меню Служебные->Управление картографическими продуктами.
В левом верхнем углу программы должен появиться список доступных карт (1). С его помощью или через меню Вид->Переключиться на продукт выберите одну из карт, она появится в поле (3).
С помощью кнопки (4) щелкните по карте (3) и она появится в окне (2). Проделайте это со всеми необходимыми картами.
Так как при загрузке карт будет сформирован новый файл gmapsupp.img, то исходный файл будет затерт, поэтому если в вашем устройстве были предустановленные карты в файле gmapsupp.img, то перед тем, как закачать карты в навигатор, следует переименовать его в одно из разрешенных имен, например, gmapprom.img.
Установка карт Автоспутник
Любительские карты для Автоспутник на основе OpenStreetMap вы можете добавить в программу, как и официальные, пропуская лишь шаг регистрации. Просто перепишите их в папку Maps, предварительно распаковав.
Как закачать другие карты в навигатор
Позиция Гармин
В частности, навигаторы Garmin, поставляемые с предустановленным ПО от Гармин, не поддерживают установку какого-либо ПО сторонних производителей. Также не распространяется программа навигации Garmin отдельно от самого устройства для установки на навигаторы других фирм. Исключение – программный пакет навигации для PC. Перенос ПО и карт с одного устройства на другое исключен, так как лицензионный ключ жестко привязывается к серийному номеру устройства.
Позиция Навител
Позиция Автоспутник
Самым демократичным в вопросе замены и переноса карт оказался Автоспутник. Единожды купив лицензию на программу Автоспутник 5, вы можете пользоваться ей, даже если поменяете устройство на другое. Требуется лишь пройти процедуру перерегистрации на сайте производителя. Причем, программа Автоспутник всегда идет в качестве бонуса ко всем покупаемым картам. Единственным ограничением может стать модель навигатора, поддерживаемые Автоспутником устройства перечислены на сайте. Привлекает и цена продукта в пределах 1000 рублей, это в два, а то и в три раза меньше, чем Навител. При таком подходе не жалко купить Автоспутник и в случае чего безболезненно от него отказаться.
Несколько программ на одном устройстве
Некоторые производители навигаторов пошли навстречу своим клиентам и дали им возможность использовать на навигаторе несколько навигационных систем вместо одной с помощью так называемой альтернативной оболочки.
Одну из таких оболочек для своих навигаторов предлагает компания X-device, о настройке и установке этого компонента можно узнать на их форуме. Также возможность использования нескольких программ навигации предусмотрела компания Lexand, оболочку можно найти здесь.
Рассмотрим, как можно установить несколько навигационных программ на один навигатор, работающий на базе Windows CE.
Устанавливать программы будем на примере навигатора Prestigio 5000 с разрешением экрана 480*272.
Важно знать, какое разрешение экрана у вашего навигатора. Если вы не знаете, где это найти, забейте в любом поисковике название модели вашего навигатора. Дальше в ссылках найдете описание или технические характеристики, где и узнаете разрешение экрана своего навигатора.
На практике встречается три вида: 320*240; 480*272; 800*480.
В конце инструкции будут ссылки на альтернативные меню для всех видов разрешений. Когда вы узнаете, какое разрешение у вашего навигатора, то скачаете необходимую вам папку.
Кроме этих вариантов, в интернете есть много других вариантов альтернативных меню. Выбор за вами.
Предназначение альтернативного меню в следующем. При покупке навигатора, в нем стоит одна навигационная программа. Но вы хотите поставить еще какую-нибудь программу, к примеру, iGO8, для того, чтобы ездить в Европу.
Поэтому, чтобы каждый раз не менять в настройках местами программы, можно установить альтернативное меню.
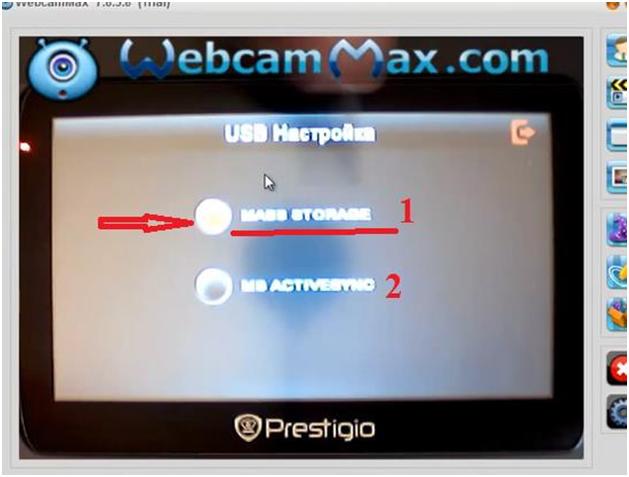
После этого навигатор должен определиться на компьютере.
Заходим на память навигатора. В нашем случае будет внутренняя память. Если в вашем навигаторе есть еще и карта памяти, то папку с альтернативным меню лучше копировать туда.
Скорее всего, карта памяти понадобиться, так как две и более навигационных программы вряд ли поместятся на внутренней памяти навигатора.
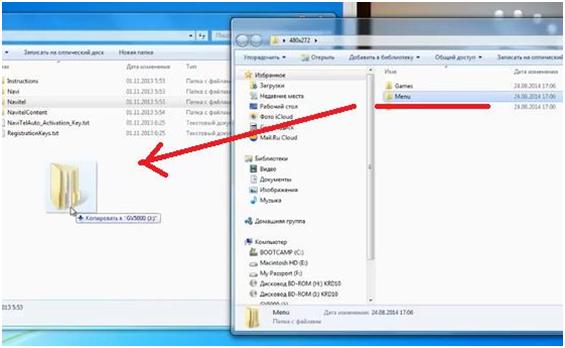
Сразу же, таким же образом, копируем и папку с другой навигационной программой или на внутреннюю память навигатора, или на карту памяти. Мы скопируем папку с программой iGO8.
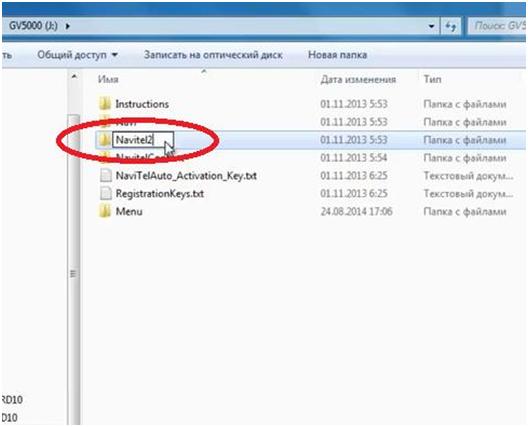
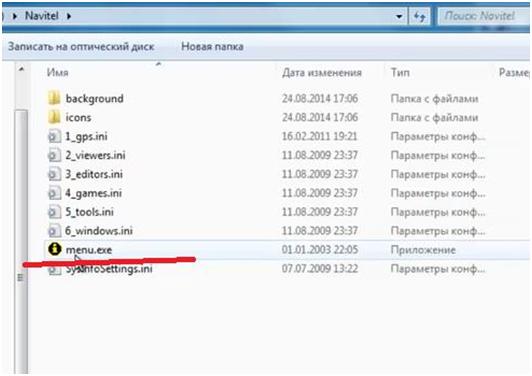
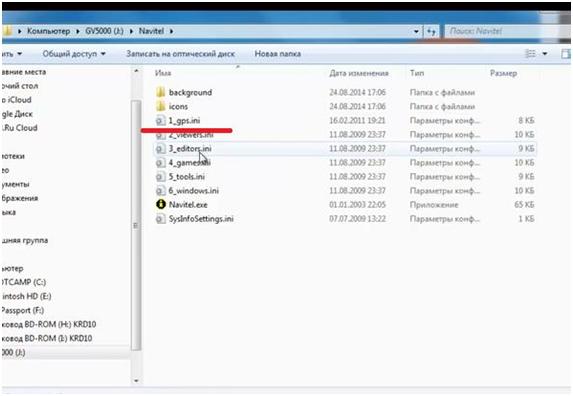
Открываем этот файл. Появится примерно следующее содержание. Нужно найти место, которое отмечено на рисунке.
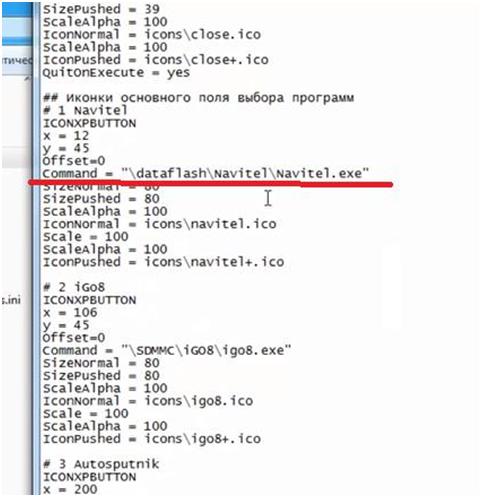
То же самое делаем со второй кнопкой.
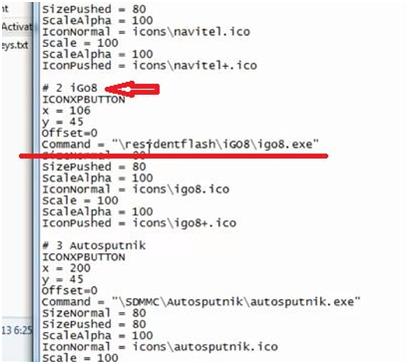
Внимательно проверяйте, на каком носителе памяти находится та или иная навигационная программа, чтобы она запустилась, и не пришлось переписывать файл.
Установка пробной версии программы Навител Навигатор на iPhone или iPad, а также покупка полной версии осуществляется через магазин приложений AppStore .
Необходимо подключение к Интернету. Учитывая размер установочного файла, рекомендуется использовать Wi-Fi-соединение.
- Зайдите в магазин приложений App Store на вашем устройстве.
- Перейдите во вкладку Поиск и начните вводить Навител Навигатор. Выберите Навител Навигатор в отобразившемся списке программ.
Откроется экран с описанием программы. - В правом верхнем углу экрана нажмите кнопку Загрузить.
Начнется процесс загрузки программы, по завершении которого будет произведена установка программы на устройство. - Когда установка закончится, в правом верхнем угла экрана нажмите кнопку Открыть.
- Запустите ее в пробном режиме, либо выполните восстановление ранее совершенной покупки (см. инструкцию по активации пробного периода и восстановлению покупки).
Если пробный период истек, а покупка ранее не совершалась, то необходимо приобрести лицензионный ключ (см. инструкцию по покупке программы или карт).
Также программу можно установить через iTunes на вашем компьютере:
- Запустите iTunes на компьютере.
- Скачайте программу Навител Навигатор на компьютер.
- Подключите iPhone или iPad к компьютеру и синхронизируйте их.
- Отключите iPhone или iPad от ПК.
- Запустите Навител на вашем устройстве, активируйте пробный режим или восстановите ранее совершенную покупку (см. инструкцию по активации пробного периода и восстановлению покупки).
Если пробный период истек, а покупка ранее не совершалась, то необходимо приобрести лицензионный ключ (см. инструкцию по покупке программы или карт).
Способ 1: Установка программы из Google Play
Установка программы Навител Навигатор на платформе Android осуществляется через магазин Google Play.
Необходимо подключение к Интернету. Учитывая размер установочного файла, рекомендуется использовать Wi-Fi-соединение.
Операционная система проинформирует вас о возможностях и требованиях программы.
Если пробный период истек, а покупка ранее не совершалась, то необходимо приобрести лицензионный ключ (см. инструкцию по покупке программы или карт).
Способ 2: Установка файла .apk
Если после загрузки вы получили файл с расширением zip, а не apk — переименуйте zip в apk.
Если пробный период истек, а покупка ранее не совершалась, то необходимо приобрести лицензионный ключ (см. инструкцию по покупке программы или карт).
Для восстановления ПО на навигаторах, выпущенных под собственной торговой маркой NAVITEL® c 2016 года (год и месяц производства указаны в серийном номере на корпусе и коробке: (название модели)(год)(месяц)(порядковый номер). Например, N50020180100001) следуйте инструкции.
Восстановить удалённую программу самостоятельно можно в том случае, если известен лицензионный ключ: он состоит из 22 знаков и имеет вид ХХХХХ-ХХХХХ-хххх-хххх-хххх. Ключ может быть указан в текстовом файле RegistrationKeys, который находится либо во внутренней памяти устройства, либо на SD карте (в завимисимости от места установки программы). Ключ также указан на лицензионной карточке, входящей в комплект поставки навигатора. На корпусе навигатора, либо в системной информации об устройстве, он не указывается.
Если лицензионный ключ не известен, но программа была установлена при покупке устройства — обратитесь по электронной почте в нашу службу технической поддержки по вопросу его восстановления. Укажите модель устройства и причину обращения.
Для восстановления удаленной программы:
- Зайдите в личный кабинет на сайте NAVITEL ® . Выберите раздел Мои устройства (обновления). Устройство, на которое устанавливается программа, необходимо добавить указав лицензионный ключ и имя устройства. Если устройство уже добавлено — переходите к пункту 2.
- В разделе Мои устройства (обновления) в столбце Обновить нажмите ссылку Доступные обновления напротив лицензии того устройства, на котором устанавливается программа.
Убедитесь, что скопированный файл называется NaviTelAuto_Activation_Key.txt и в его названии нет дополнительных символов (например, скобок и цифр). При необходимости, переименуйте.
Примечание: операционная система может скрывать известные ей расширения файлов, поэтому, если в названии скачанного файла отсутствует .txt, дописывать расширение вручную не нужно.
Если программа была установлена на карту памяти, а восстановление проводится на другую карту памяти, необходимо активировать лицензионный ключ на новую карту памяти. Для этого заполните заявку на деактивацию ключа. В поле Причина деактивации выберите Замена флэш-карты. Перед отправкой заявки на деактивацию убедитесь, что программа с новой карты памяти запускается.
При наличии подключения к интернету на самом навигационном устройстве рекомендуется Активация из меню программы. В противном случае Активация лицензионного ключа программы через сайт.
Итак, перед вами подробная инструкция по установке сторонних карт в Навител, которая появилась ввиду того, что у многих возникают определённые трудности с данным вопросом.
1. Вводная часть
Первое, и главное! Выложенные у нас карты не являются официальными картами для Навител Навигатор, не требуют регистрации, и не предназначены для работы в атласе вместе с официальными картами от Навител.
Поэтому не рекомендуется помещать их в папку официальных карт, которые куплены вами вместе с программой, либо идут в поставке вашего навигатора! Последствиями этого будут являться появление дубликатов объектов при поиске, а также вероятный отказ программы прокладывать любой маршрут, кроме как по прямой линии!
Однако некоторые выложенные у нас карты вполне дружат между собой, и их можно использовать в одном атласе. Выяснить, согласованы карты или нет, можно опытным путем, либо поинтересовавшись на нашем форуме.
Если же вам нужна карта всей России (для дальней поездки например), а выяснять, работают ли все нужные вам карты друг с другом нет желания или времени, можно воспользоваться одним из двух вариантов:
1. Атлас содружества независимых проектов. Создан из альтернативных карт различных регионов, протестированных для совместной работы друг с другом. Внимание! Карты в составе атласа могут быть более старыми, чем отдельно выложенные .
2. Атлас России из данных проекта OpenStreetMap. Возможно, некоторые регионы на ней не отличаются излишней подробностью, но это лучший вариант для маршрута дальней поездки, поскольку карта изначально создавалась как единое целое. Из за большого размера карты, в связи с возможными проблемами при индексации и тормозами при работе, рекомендуется оставлять в атласе карты только нужных регионов.
Итак, с теоретической частью закончили, переходим к практике.
2. Установка карт в Навител Навигатор
Установка будет показана с использованием Навител Навигатор 3.6.3594 для Windows Mobile. В других версиях программы порядок действий может быть другим. И возьмём любую карту, например Карелии.
Подключаем ваше устройство (или извлеченную из него карту памяти) к компьютеру и открываем в Проводнике.
1. Для избежания всяческих конфликтов создаем в корне флешки папку UserMaps , в которую будем класть сторонние карты.
2. В только что созданной UserMaps делаем еще одну папку, в которой и будет лежать скаченная карта. Назовём ее, к примеру, Karelia .
Примечание: Если вы хотите установить несколько сторонних карт, для каждой из них необходимо создать свою папку в UserMaps. Однако eсли в описании указано, что карты согласованы, или что они могут использоваться в одном атласе, тогда можно смело класть их в одну папку.
3. Открываем скаченный архив в WinRAR и распаковываем его в созданную папку.

4. Запускаем Навител Навигатор (не забудьте вставить карту памяти в устройство).
5. Нажимаем на кнопку перехода в меню программы.
 |  |
7. Нажимаем значок папки для создания нового атласа.
 |  |
9. Нажимаем на папку UserMaps и открываем ее.
10. Нажимаем на папку Karelia (обратите внимание на значок папки, показывающий, что программа обнаружила в ней карты).
 |  |
12. Дожидаемся окончания индексации и нажимаем на кнопку с галкой.
13. Если все сделали правильно, в программе должна открыться ваша карта.
14. В дальнейшем карту можно быстро открыть из списка атласов (пункт 6).
 |  |
Вот собственно и все. Удачной вам навигации!
GPSvsem — сайт о GPS и всём, что с этим связано. Копирование материалов разрешается только при наличии ссылки на сайт GPSvsem © 2008–2022

Любительский

Автолюбители рано или поздно едут в другие города на отдых, экскурсию, в гости или в командировку по работе и им на помощь приходит автонавигатор. Возвратившись домой, в родной город многие закидывают его в дальний ящик и не достают до следующей поездки. А ведь за это время версия программы и карт порядком устареет. Вот такая история была и со мной. Откопав купленный в далеком 2010 году автонавигатор JJ-CONNECT 2100WIDE, я обнаружил, что версия софта и карт очень устарела. Сегодня я расскажу, как реанимировать старый автомобильный навигатор на NAVITEL до актуального состояния.
Предисловие.
Для чего это вообще нужно делать, спросите вы? Для того, что строительство дорог не стоит на месте, появляются новые и закрываются старые, устанавливают новые знаки и светофоры, в следствие чего обновляются и карты для автонавигаторов. Новые карты не совместимы со старыми версиями программного обеспечения навигатора. А также новые версии NAVITEL (5.5; 7.0; 7.5) работают намного быстрее старых (3.2 и т.д).
Порядок обновления.

Далее заходим в личный кабинет и выбираем Мои устройства.

Там регистрируем свой навигатор, указав лицензионный ключ. Его можно посмотреть в меню навигатора в разделе Информация - О программе или на загрузочном экране при включении навигатора. Нажимаем Доступные обновления.

Выбираем в текущем списке вашу модель навигатора и версию ПО. В моем случае модель и ПО написаны на задней крышке навигатора JJ-Connect 2100Wide, Windows CE 6.0.

Скачиваем прошивку для вашего устройства на жесткий диск. У меня это версия Navitel-5.5.1.107, у вас может быть другая. А также скачиваем актуальные карты под эту версию прошивки.

С помощью дата-кабеля подключаем навигатор к компьютеру.
Находим на компьютере место куда скачали файлы и разархивируем их в какую-либо папку.

Находим на навигаторе файл Navitel.exe или MobileNavigator.exe, который находится либо в папке Navitel, либо в MobileNavigator соответственно. Далее удаляем из этой папки (а лучше на всякий случай делаем резервную копию) все файлы, кроме NavitelAuto Activation Key.txt

Копируем в данную папку содержимое с новой программой, скачанной с сайта Навител.

Далее удаляем (или опять сначала делаем резервную копию, а потом удаляем) все содержимое карт из папки NavitelContent/Maps.

Если встроенной памяти хватает, копируем сюда новые карты. У меня встроенной памяти не хватило, поэтому я создал на флеш-карте папку NavitelContent/Maps и закачал карты на флешку.

На этом копирование закончено. Отключаем навигатор от компьютера и запускаем. Первое включение проходит дольше обычного, происходит индексация карт и выбор диктора для голосовых подсказок. Лицензионный ключ повторно вводить не нужно, потому что мы не удалили текстовый файл NavitelAuto Activation Key.txt.
Вот и все, мы успешно обновили старую версию 3.2.6.4914 на более актуальную и быструю в работе 5.5.1.109.
Было:


Стало:


Вывод.
Как видите обновить автонавигатор совсем не сложно, нужен лишь компьютер, интернет и немного времени. В старой версии маршрут прокладывался очень долго, особенно это было заметно, когда заезжаете не на ту улицу или проезжаете нужный поворот, корректировка маршрута происходила продолжительное время, в течении которого вы едите без подсказок и рискуете снова уехать не туда. Новая же версия прокладывает маршрут очень быстро даже на очень длинные расстояния. Так же в новой версии появился более удобный поиск городов не по алфавиту, как было раньше, а по значимости города. Появился раздел Страна, что позволило прокладывать маршруты между странами. Изменилось и меню, оно стало более удобное и понятное. Так что не бойтесь перепрошивать и обновлять устройство официальными обновлениями с сайта navitel.ru, дайте "вторую жизнь" вашему автонавигатору.
Читайте также:

