Как распаковать файл bin для видеорегистратора
Штатная - с помощью SD-карты. Подходит только если устройство нормально включается и работает.
Восстановительная , с помощью подключения по USB к компьютеру. Применяется, если устройство не включается, не загружается, либо работает не корректно, в результате чего штатный способ прошивки невозможен.
Об имени файла прошивки
После того, как Вы определились, что за устройство в руках, из чего сделано и какие прошивки для него подходят, скачиваете прошивку (как правило, она внутри архива, который надо разархивировать и извлечь файл с расширением *.bin) и помещаете его на SD-карту. А далее - всё зависит от того, какая прошивка установлена в устройстве в данный момент! Потому что именно в её коде указано имя файла, которое она будет пытаться найти на SD-карте при включении, чтобы обновиться. И если, к примеру, прошивка ищет файл "firmware.bin", а на карте размещён файл "Ultra.bin", то, само собой, устройство обновиться не предложит. Т.е. переименовываете скачанный файл таким образом, чтобы он подходил под требования установленной в данный момент прошивки.
Как узнать, какое точно имя файла хочет увидеть прошивка?
А никак. Косвенно можно предположить об этом исходя из прочитанного в меню, где информация о версии прошивки. Но не всегда там что-то есть, а т.к. способа считать прошивку из устройства и в её коде найти имя файла (либо просто с целью сделать резервную копию) не существует, кроме как чтением микросхемы флэш-памяти на программаторе, разобрав всё и выпаяв её, то остаётся только предполагать и перебирать различные варианты. Регистр букв в имени файла значения не имеет.
После того, как Вы перешьёте устройство, имя файла прошивки станет уже тем, которое будет указано в этой новой прошивке, не забывайте об этом!


В процессе установки программы прописывается и необходимый набор драйверов в систему, и windows может спросить, установить ли драйверы, на что нужно ответить "всё равно установить":
После этого шага надо некоторое время подождать (10-30 секунд) и программа установки заканчивается, остаётся нажать кнопочку Finish:
После установки данной программы сразу запускаем и патч-файл (разрешая права администратора, если будет такой запрос), который заменяет необходимые для корректной прошивки файлы в её каталоге. Этот файл - это самоизвлекающийся RAR-архив, он добавляет недостающие и переписывает имеющиеся файлы в том каталоге, в который по-умолчанию ставится программа, именно поэтому и не надо изменять путь для установки программы в первых диалоговых окнах. Если же по какой-то причине Вы ставите программу в другой каталог, тогда можете вручную распаковать этот архив с патчем и извлечённые из него файлы так же вручную перенести в каталог с установленной программой с заменой уже там имеющихся.
Итак, программа и патч для неё установлены, но не спешите её запускать! Сначала нужно, чтобы драйвер, который прописан в систему, стал привязан к конкретному порту USB и подключаемому устройству (а именно к Вашему видеорегистратору). Если запустить программу сначала, а потом подключить устройство, то драйвер к нему, конечно, автоматически установится и привяжется, но вот программа устройство не увидит до её следующего запуска.
* Если Вы используете Windows XP или более старые OS, то, к сожалению, для работы этой программы так же необходим установленный пакет мусора от микрософта под названием ".net framework" 2-й версии, без которого программа просто не запускается, хоть и благополучно устанавливается. В составе Windows 7 и более поздних он уже есть и его устанавливать дополнительно не нужно.
После этого вновь подключаем видеорегистратор, как и было описано выше, с зажатой кнопкой C/H, подержав её так пару секунд, отпускаем. При этом в логе программы внизу должна появиться надпись Signal Dev Change!
Это будет означать, что устройство в программе определилось. Далее можно нажать кнопку Connect и увидеть в логе программы кучу отладочной информации, а также буквы OK в зелёном кружке напротив строчки Status:
Далее приступаем к самой процедуре прошивки, нажав кнопку Download:
В процессе прошивки кружок напротив строчки Status: будет жёлто-оранжевым с надписью Wait, а после удачного окончания станет вновь зелёным с OK. После этого устройство можно отключать, оно перешито и можно им пользоваться, а программу закрывать!
Если же прошивка, которая должна длиться в среднем одну минуту, завершается неудачей (после чего отобразится красный кружок с надписью Fail), то это означает, что программный код, который был отправлен в устройство, не смог в нём корректно отработать.
Возможные причины:
- прошивка не подходит для данного устройства;
- были ошибки в передаче данных из-за проблем с USB-кабелем;
- windows или антивирус препятствуют нормальной работе программы;
- изношена микросхема NAND Flash-памяти и она просто не стирается перед записью прошивки, что можно увидеть в тексте лога событий, выводящегося внизу программы. Решается только заменой этой микросхемы.
- прочие ошибки, о которых так же можно почерпнуть информацию в логе программы.
По итогу удачной процедуры прошивки - отключаем аппарат от всего, нажимаем на нём кнопку сброса, а потом включаем как обычно. В нём будет установлена прошивка от Marubox M600R довольно старой версии, которую, при необходимости, нужно будет обновить. Обновление уже делается штатным образом, через SD-карту. В случае, если прошивали файл для GRX.1, то имя прошивки должно быть firmware.bin, если для GRX.2 - то имя прошивки должно быть M600R_50.bin .
Как правильно установить? Надо ли распаковывать? Если да, то чем? Приобрела freedrive-600/fd600 на родной прошивке не ловит камеры, рекомендовано обновить новую базу. На оф. сайте написано, распакуйте zip (открываю там один файл .bin ) и киньте на корневую папку sd карты и он автоматом должен обновить. Открыла флешку - перенесла туда, нефига не вышло аленького цветочка. Полезла в интернет, инфы вообще нет как и что делать? Кое как что-то вышло через UltraISO (опять же.. что толком сделала не поняла, все на англ и вечно ключа просило и перекидывало на сайт, закрывала все. В итоге сделала что то, файл преобразовался, новое название и окончание .bin исчезло) закинула на флеш, обновился благо, даже удивилась, только почему-то показало прошив июнь 2018 (хотя скачивала окт2019.. в принципе только один файл на сайте был.. так что не ошиблась. По этому поводу уже и в тех поддержку написала, проверяют) и них. ра опять не говорит о камерах. ПОМОГИТЕ! Кто сталкивался и кто может максимально подробно описать что надо сделать.
P/S Кто не может по существу подсказать, проходите мимо, мне реальный совет и поэтапный надо что и как сделать, а не ваши кэп замечания.
Со стороны может и смешно, кто знает как делать, но я уже психую и возвращать хочу, раз по факту обновился пусть и выдает старую версию, но все равно о камерах не предупреждает же (((
Уже распакован. Просто залей этот бин вместо того, что залит, не забудь сохранить залитое в файл перед прошивкой. Если на камеры не реагирует - значит датчик не работает, или вообще не установлен, или отключен в настройках.
я открываю флеш, она полностью пустая и никаких файлов нет на ней да и откуда взяться, если чистую вставляю в регистратор, как я что-то заменю
Destino Искусственный Интеллект (286711) Так ты на флэшку- то этот бин скачай, прежде чем в регик совать!
Нее всё норм, друг нормально подсказал что делать, обновился, заработало, осталось проверить как предупреждать будет. И не зарекалась бы на 30 отзывов всего 2 недовольных, если судить по всемуинтернету, не г выбирала) главное суметь разобраться
У всех моделей видеорегистраторов есть свое программное обеспечение, которое нужно периодически обновлять. Разработчики довольно часто выпускают прошивки с расширенным функционалом: они добавляют полезные опции и устраняют различные баги.

Подготавливаем устройство к перепрошивке
Перепрошивка видеорегистратора — это мероприятие по замене его программного обеспечения на более новую версию.
Необходимость прибегнуть к данной процедуре возникает в случае, если:
Перед перепрошивкой видеорегистратора следует:
-
Извлечь его из автомобиля. Зарядить, поскольку во время скачивания ПО может сесть аккумулятор.
В некоторых случаях рекомендуется батарею извлечь, так как это напрямую зависит от способа установки.
Для перепрошивки должен использоваться кабель, который идет в комплекте поставки с регистратором, использовать другие провода не рекомендуется.
Лучшие программы для прошивки
Новые программы для прошивки видеорегистраторов выходят довольно часто, к наиболее популярным относятся:
- Последняя версия программы Ambarella DirectUSB III. Она используется для установки и восстановления ПО (прошивки) в видеорегистраторах и видеокамерах, использующих процессоры бренда Амbаrella.


Где найти и скачать прошивку?
Как правило, к ней прилагается инструкция, позволяющая самостоятельно установить программное обеспечение. Иногда инструкция находится не в отдельном файле, а в общем архиве с программой.
Программа, позволяющая перепрошить устройство должна подходить к модели вашего регистратора.
Если загрузить на него прошивку, предусмотренную для другого регистратора, она просто не установится (в лучшем случае), в худшем — регистратор больше не включится.
Некоторые нюансы установки напрямую зависят от модели, однако в большинстве случаев действия по перепрошивке включают стандартные этапы для любой модели.
Не забываем создать резервную копию
Выполняя перепрошивку, рекомендуется обязательно создать резервную копию, для этого стоит:
Прошивка автомобильного видеорегистратора: пошаговая инструкция
Перепрошивка регистратора рекомендуется, когда он некорректно работает.
Также программное обеспечение можно загрузить, если в него добавили новые функции либо устранили некоторые ошибки.
Некоторые действия при установке нового ПО зависят от модели видеорегистратора, а также производителя.
При загрузке программы существует риск, что девайс и вовсе перестанет работать.
Однако чаще всего различные ошибки возникают из-за неграмотных действий пользователя. Именно поэтому, выполняя прошивку автомобильного видеорегистратора самостоятельно, необходимо точно следовать указаниям.
Стандартный алгоритм перепрошивки видеорегистратора:
- Определить, какая точно у вас модель видеорегистратора.
- Найти файлы с прошивкой, подходящие для вашей модели на официальном сайте производителя либо другом тематическом интернет ресурсе.
Через USB подключение
Этот способ подходит, когда в устройстве доступна функция обмена файлами с ПК.
Для подключения следует:
- Отключить гаджет и вытащить из него батарею.
- Распаковать архив с Firmware (только если она в сжатом виде).
- Присоединить регистратор к компьютеру через USB-порт. Если он не определился как внешний накопитель, нужно его подключить со вставленной батареей.
- Перенести файлы с прошивкой в папку SD-карты видеорегистратора.
- Установку ПО надо осуществлять с компьютера или с самого девайса. Открыть исполняемый exe-файл Firmware.
- По окончании загрузки необходимо снова отформатировать карту памяти.

С помощью SD карты памяти
Перепрошивка устройства с помощью SD абсолютно ничем не отличается от данной процедуры установки с компьютера.
Порядок прошивки посредством SD карты памяти:

Риски
Самостоятельная перепрошивка видеорегистратора выполняется на свой страх и риск, поскольку не исключена ситуация, что после переустановки программного обеспечения устройство перестанет работать.
В этом случае проблему можно решить, обратившись в сервисный центр.
Стоимость работы мастера
Стоимость работ по перепрошивке видеорегистратора зависит от его модели и организации, оказывающей данную услугу.
Цена на услугу ПО варьируется от 600 рублей до 1150 рублей.
Где заказать перепрошивку видеорегистратора?
Обновление прошивки видеорегистратора можно заказать в специальных сервисных центрах.
В Москве
В Санкт-Петербурге
Результат процедуры перепрошивки видеорегистратора не всегда мгновенный и выраженный. Однако при дальнейшем его использовании будут заметны улучшения в функционировании прибора.
Это происходит благодаря тому, что дорабатывая программную версию продукта, разработчики корректируют определенные недочеты предыдущей версии.
Известно, что после перепрошивки регистрирующего механизма практически во всех случаях улучшается качество использования флеш-памяти, а также оборудование работает гораздо быстрее и эффективнее. Именно поэтому рекомендуется периодически проводить обновление программного обеспечения видеорегистратора.
Здравствуйте. Прошу прощения, если вопрос покажется глупым.
Имеется файл alldata.bin, который можно распаковать при помощи этой утилиты. Проблема в том, что к ней не прилагается никаких инструкций. Я установил Visual Studio, долго там ковырялся - но в итоге ничего кроме кода не вижу. Пробовал открывать окно команд, но ума не приложу что писать. Пробовал разное - ничего не получается. Прошу помощи в этом вопросе того кто разбирается.
Сам файл лежит здесь.
Простой 3 комментария

нашел в Program.cs это
Похоже на команды, которые нужно вводить. Но опять же у меня ничего не получилось.

zlib это кодек
nY/RHn+XH8T77 это sid
64 это длина ключа
пока что валимся на кодеке, за все остальное не известно


fullunpack --keep "C:\alldata\alldata.bin" zlib nY/RHn+XH8T77 64
zlib это кодек
nY/RHn+XH8T77 это sid
64 это длина ключа
пока что валимся на кодеке, за все остальное не известно
VS крутой инструмент, в дебагере оказалось легко заметить, что кодаков всего два. точнее 3 варианта параметра zlib, zstd, zstandard , но 2 из них синонимы
правильная строка параметров
и последний вопрос - вам в паблик выложить начинку? или свяжтесь в личке? )) время вышло
ps если не свяжетесь в течении 5-10 минут, здесь и выложу
что бы собрать с нуля самостоятельно
- установить VS2019 Community
- выбрать рабочую нагрузку .Net Core
- в "отдельных компонентах" поставить галочку ".Net Core 2.2 runtime"
- форкнуть проект по ссылке прямо в студии
- сменить режим просмотра с "папки" на "решение" (автор проекта работает в VS Code)
- в диспетчере пакетов Nuget, освежить пакеты (когда предлагает обновления, лучше этого не делать)
- в параметрах проекта, на вкладке Debug, ввести корректную строку параметров
- собрать приложение
- скопировать нужную libzstd.dll в выходной каталог
- запустить и получить содержимое бинарника
но не имея опыта общения со студией и коркой, все это не так уж и очевидно

ей открываем бинарный файл прошивки (Open-> и в зависимости от версии чипа выбираем нужный пункт).
далее Partitions->Extract all
и у вас в той же директории что и прошивка появится папка "partitions", самый важный для нас файл PRI.a7s
в нем таблица битрейтов и значения контраста, насыщенности цветов, резкости и т.д.
Также важен файл RFS.a7s, в нем графические ресурсы, звуки и strings.bin в котором можно менять перевод устройства
4. Как отредактировать битрейт?
Для редактирования битрейта
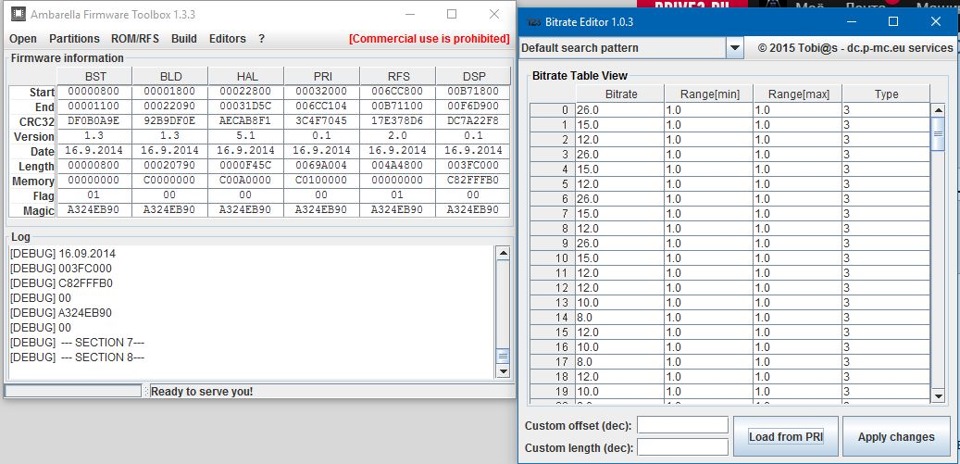
Editors->Bitrate editor и им открываем файл RFS.a7s в папке partitions
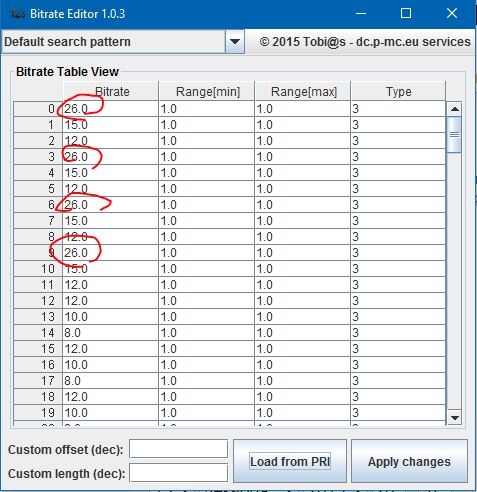
После всех изменений жмем apply, закрываем окно редактора, и потом build->Firmware update
5. Как отредактировать ресурсы
Что бы добраться до ресурсов, сначала распаковываем прошивку, затем ROM/RFS->Extract ROM to disk
Появится папка rtosfs, в ней лого, strings.bin с переводами и пр.
В интернете много гайдов по редактированию, необходимо знать HEX редакторы
После завершения изменений ROM/RFS->Build ROM from disk
и затем Build->Firmware update
6. Как изменить контраст и резкость?
По умолчанию значения контрастности в регистраторе 58 — максимальный, 40- средний и 20 минимальный
с резкостью так 5 -максимум, 3 среднее значение и 1 минимум
Открываем файл PRI.a7s любым HEX редактором в режиме 8 столбцов, и ищем такой паттерн 58 00 00 00 (мы ищем максимальный контраст), когда в таблице мы увидим что то похоже на скриншоте снизу, значит нашли нужный блок значений, если заметили сначала идет среднее значение 40 потом 58 через 2 строки и еще через 2 — 20 (минимальное значение). В моем регистраторе нельзя выбрать уровень контрастности так что редактируем значение 40, и присваиваем ему 60.
С резкостью все тоже самое, значение отвечающие за нее находятся чуть ниже.
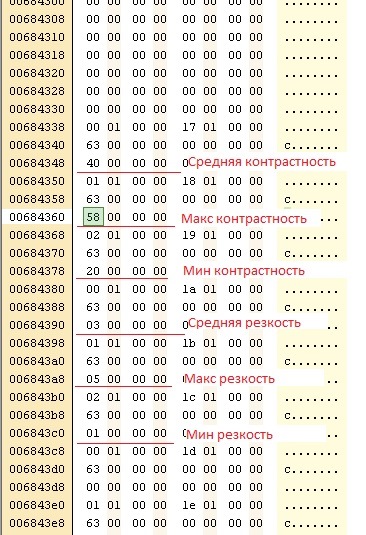
это в регистраторах по дефолту максимальная контрастность
Для контрастности максимальное значение 80, для резкости 5
Если у Вас в регистраторе нельзя выбрать эти значения, редактируем среднее значение (именно адрес в котором прописано значение), я поставил резкость 5 и контраст 60
Читайте также:

