Как переустановить виндовс виста без диска и флешки
В статье рассматривается способ как установить Windows без флешки и диска, минуя загрузочные устройства, которые находятся (или должны, по крайней мере) у каждого пользователя. Но, как и в статье Установить Windows с жёсткого диска, мы воспользуемся лишь установочными файлами на HDD с работоспособной Windows: будем ставить вторую Windows без флешки и диска.
СРАЗУ . В статьях, подобно этой, я стараюсь разжёвывать все этапы. Это не вода, но получается много. Так что попробуйте читать внимательно всё или что-то пропускать: я описываю все процессы так подробно с той целью, чтобы провернуть сие действо мог и самый начинающий пользователь.
Что будет использоваться?
- рабочая версия Windows (начиная с версии Vista). В ней мы будем работать;
- в числе прочих установленная программа-архиватор (RAR или 7zip, любая подойдёт) — она будет работать со скачанным образом Windows; также можно будет воспользоваться программой чтения ISO образов (Daemon Tools или PowerISO и т.п.)
- сам образ Windows (архив с утилитой для скачивания последних версий)
- (1) жёсткий диск с Windows на единственном разделе, размеров которого предостаточно для создания дополнительного раздела и установки ещё одной системы или (2) новый неформатированный HDD
Как установить Windows без флешки и диска: основные этапы работы
- сначала разбиваем установленный диск на две части или форматируем новый подключаемый диск, добавляя новый раздел для будущей системы средствами Windows;
- копируем часть файлов из образа диска с Windows, скачанного из сети
Установить вторую Windows на тот же HDD или заменить существующую.
- в рабочей Windows отправляемся в консоль управления дисками ( команда diskmgmt.msc из строки Выполнить) и смотрим, что имеем:

нажмите, чтобы увеличить
Как видите, том один и не разбит. Закроем консоль.
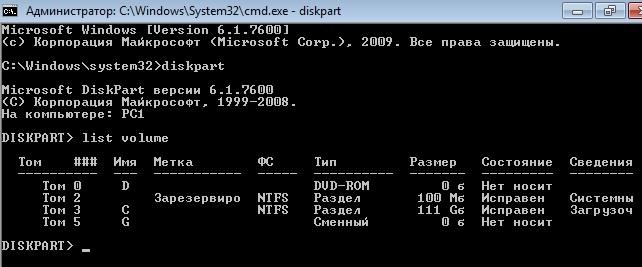
- выбираем (в принципе любой) том, который в столбце Состояние подписан как Исправен : это тот, где сейчас Windows. Конечно, логичным вариантом напрашивается наибольший (у меня он, повторюсь, выглядит как Том 3 С: 111 Гбайт ). Командой:
я отщипну кусок для будущей системы. Windows, кстати, сама примет решение, куда обратиться за свободным пространством. Я решил просто разделить диск примерно пополам, и ввожу команду на разделение shrink в виде:
- minimum=xxxx — минимальный размер тома (10 Гб)
- desired=xxxx — желаемый размер будущего тома. Оба числа — в мегабайтах, так что я просто умножил:
50 Гбайт х 1024 = 51200 Мбайт
Это вы на рисунке выше и видите. Итог работы утилиты вы можете проверить в Консоли управления дисками. В проводнике новый том не отображается, ему буква не присвоена (нет буквы — нет диска), но консоль его уже видит:

и присваиваем ему букву командой типа:
assign letter X
где Х — желаемая буква, на данном этапе она значения не имеет никакого (у меня F ):

Моментально просыпается системный проводник и собирается его отформатировать. Можете сделать это через Windows (File) Explore, а можно и командой из терминала cmd (заодно присвою ему имя — label , чтобы выделить среди остальных томов):

И опять новое окно (теперь с Автозапуском): система полностью готова работать с созданным разделом.
- теперь внимание: АКТИВИРУЕМ том; при это после перезагрузки система будет искать файлы загрузчика именно на нём ( эту же операцию можно провернуть и в консоли управления дисками, помечая диски Активными поэтапно — это мы и сделаем в конце, уже после установки; а пока привыкайте к консоли ). Их пока нет, так что не выключайте компьютер :
А мы продолжаем. Что скажет diskpart на команду list volume :

Завершаем работу с diskpart , набрав команду
Эти четыре файла-папки должны быть скопированы на вновь образованный раздел (у меня том F). Это потребует времени.
- В консоли cmd нужно ввести последнюю команду. Она заставит установочные файлы будущей Windows верно оценить обстановку и самой начать собственную установку после перезагрузки компьютера (следите за буквами диска):
После того, как указанные файлы на диске, перезагружаем компьютер . Установка началась. В меню установщика выбираю диск F . Ждём завершения загрузки.
Как установить Windows без флешки и диска: чтобы были видны обе системы.
- Новая операционная система готова и более-менее работоспособна (нет драйверов к устройствам). Однако при перезагрузке вы не увидите предыдущей ОС в меню загрузки . Что делать? Правильно — нужно обратно активировать диск с предыдущей системой (С:) или пометить активным Зарезервированный 100 Мб раздел (именно это я и сделаю: он у меня изначально есть, а это очень хорошо с целью безопасности). Это вы уже умеете делать двумя способами (ориентируйтесь на размеры томов):
- потернистее — командой active буква_диска из запущенной утилиты diskpart (см. выше по статье)
- побыстрее — из консоли управления дисками , помечая нужные диски активными. Смотрите:
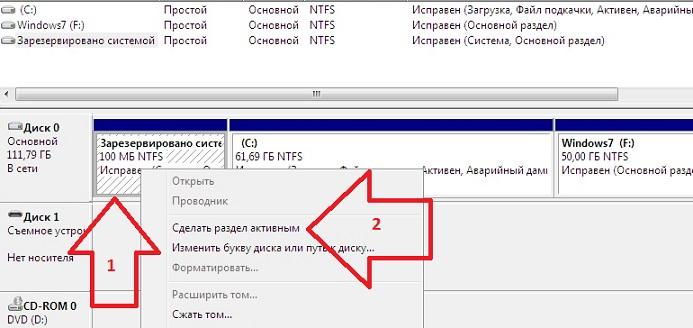

обратите внимание — буквы дисков в этой Windows уже другие
- перезагружаемся и … Что, опять нет Windows, но уже только что установленной? Конечно. Загрузочная запись о ней на Зарезервированном диске ничего не знает. Это легко поправимо и именно сейчас мы её и добавим. Снова открываем cmd от имени админа и вводим простую команду, указав на новый источник загрузки:
где F — буква диска с новой Windows. Вот и всё, можете перезагрузиться и проверить. Можно это сделать и не перезагружая Windows. О списке имеющихся в меню загрузке систем можно узнать опять же из консоли, введя:
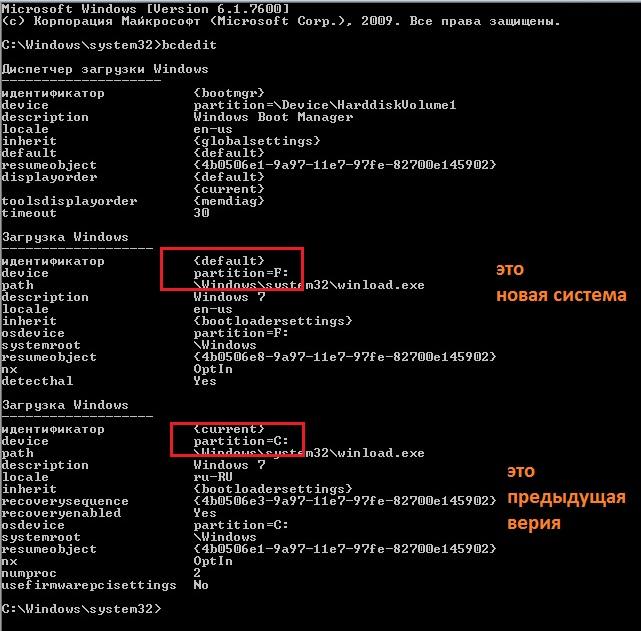
Все на месте. Теперь, немного поднаторев, вы можете установить Windows без флешки и диска очень быстро.
Как установить Windows без флешки и диска: установка на внешний HDD
В этом абзаце я повторю процедуру, но на этот раз используем новый жёсткий диск в боксе. Подключаем через USB порт рабочего компьютера (здесь скорости не такие, как напрямую через SATA интерфейс, зато ситуация самая жизненная). К слову сказать, большинство операций здесь доступно и с помощью программ сторонних разработчиков, например AOMEY Partition Assistant, которая уже может быть установлена. Но почти всё умеет и сама Windows.
Чтобы установить Windows без флешки и диска, необходимо предварительно создать установочный раздел на винчестере, после чего сделать виртуальным. Для этого потребуется воспользоваться специальным программным обеспечением от стороннего разработчика. Процесс инсталляции операционной системы (ОС) ничем не отличается от стандартного.
Создание установочного раздела
Изначально потребуется выделить определенное количество дискового пространства, чтобы создать установочный раздел, куда в будущем поместятся файлы инсталлятора. Делается это штатными средствами.
- Нажать сочетание клавиш Win + R и в появившемся окне выполнить команду diskmgt.msc . Кликнуть ОК .







- Выбрать любое буквенное обозначения диска, нажать Далее .



Перенос данных инсталлятора
Чтобы переустановка Windows была успешной, необходимо файлы инсталлятора поместить в только что созданный раздел. Выполняется это посредством использования программы Daemon Tools Lite.
Важно! На момент следования нижеописанной инструкции на компьютере должен быть загружен ISO-образ Windows 7 .

- В появившемся окне файлового менеджера открыть папку с образом дистрибутива, выделить название и нажать Открыть .
- Запустить Проводник щелчком по соответствующей иконке на нижней панели. Перейти в раздел, который только что был примонтирован с помощью программы.


Важно! Необходимо следить за тем, чтобы в процессе выполнения операции не случилось ошибки и все данные сохранили целостность. В противном случае процедуру необходимо повторить.
Создание виртуального диска
Чтобы раздел с файлами установщика ОС сделать загрузочным, потребуется воспользоваться приложением EasyBCD.


- В файловом менеджере открыть раздел с установщиком, перейти в каталог sources и выбрать файл boot.wim .


- Сохранить изменения, нажав в программе кнопку Добавить .

Важно! Windows XP невозможно установить через жесткий диск, потому что в дистрибутиве отсутствует специальный файл, который вносится в загрузочный сектор.
Установка Windows без флешки и диска
Чтобы переустановить Windows без диска и флешки, необходимо запустить инсталлятор ОС и выполнить стандартные действия по разметке винчестера и предварительной настройке пользовательских параметров.
- На заглавном экране кликнуть Далее , перейти в инсталлятор нажатием по кнопке Установить .



- Выбрать редакцию, которая будет установлена. Нажать Далее .
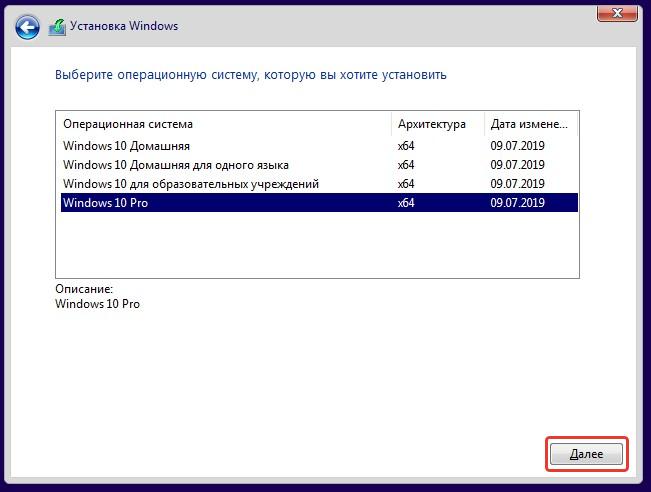
- Согласится с условиями лицензии, поставив соответствующую отметку и щелкнув Далее .


- Освободить место на диске для файлов ОС (примерно 100000 МБ ). Для этого потребуется воспользоваться инструментами на нижней панели. Нажать Далее .


- Ожидать завершения распаковки всех компонентов Windows на винчестер.
После этого компьютер перезапустится и необходимо будет ввести пользовательские параметры: задать пароль, ввести логин, настроить конфиденциальность и тому подобное. Каждый этап подробно описан в самом установщике.
После завершения всех действий появится рабочий стол — установка завершена, компьютер готов к использованию.
Установка ОС Windows подразумевает выполнение определённых действий. О том, как выполнить загрузку Виндовс без флешки и компакт-диска, будет рассмотрено в этой статье.
Возможно ли загрузить Windows без флешки и компакт-диска
Многие устанавливают Windows с заранее подготовленной флешки или диска. Для этого пользователь должен выйти BIOS и провести несколько манипуляций.
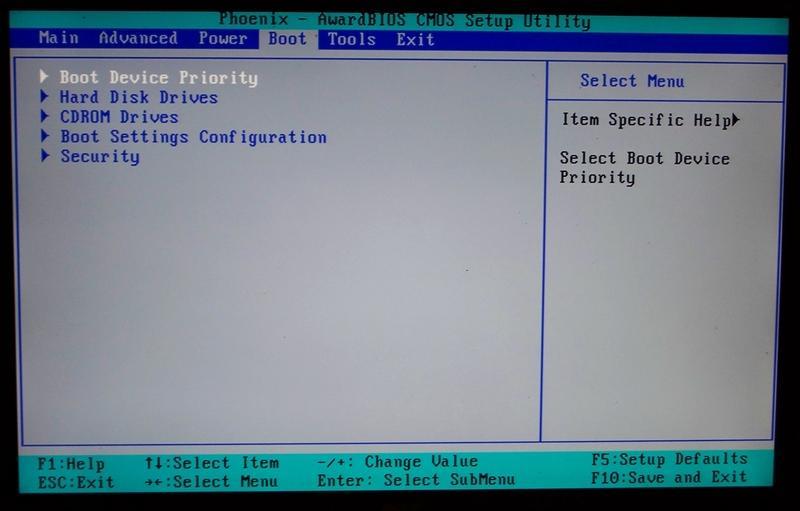
Процедура установки Windows 7 через загрузочную флешку или компакт-диск в BIOS
Однако существует альтернативный вариант загрузки OC Windows. Он подойдёт пользователям персональных компьютеров, которым трудно ориентироваться в БИОС. Такой способ не подразумевает использование USB-накопителя.
Как переустановить Виндовс без диска и без флешки
При рассмотрении Windows 7 данная процедура выполняется в такой последовательности:
По окончании процесса переустановки ПК примет вид, в котором он изначально продавался в магазине. Пользователю только потребуется скачать из интернета необходимый софт и поставить его на ПК.
Обратите внимание! Перед тем как переустанавливать Windows указанным выше способом, важно скопировать нужную информацию с компьютера на флешку или другой носитель. Восстановить сведения после переустановки системы не представляется возможным.
Какие нужны приложения и программы
Для переустановки системы также можно воспользоваться специализированным софтом, скачанным из интернета.
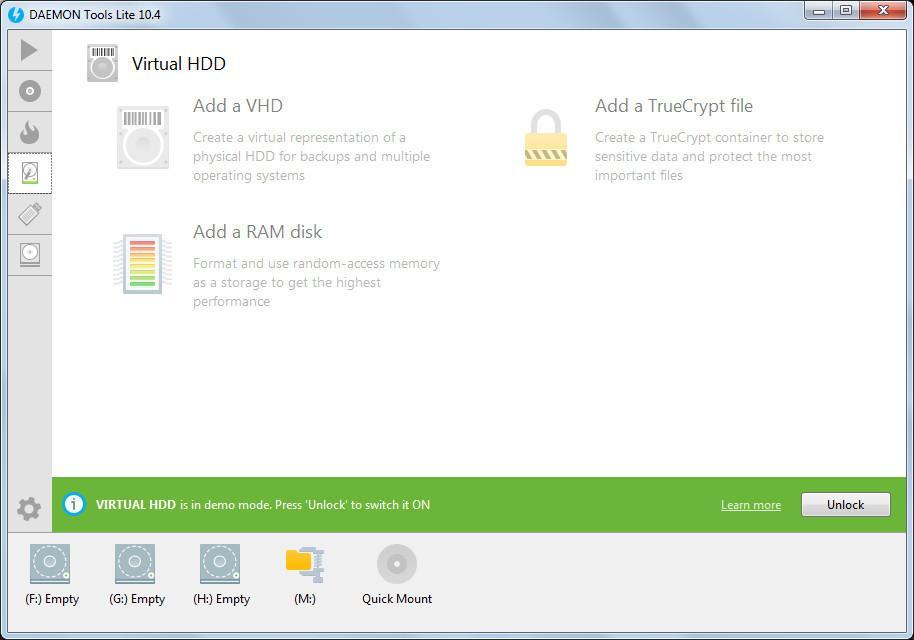
Интерфейс программы Daemon Tools Lite для установки Виндовс на ПК
Для выполнения поставленной задачи потребуются программы EasyBCD и Daemon Tools Lite. Демонстрационную версию софта возможно бесплатно скачать. Для этого нужно перейти на официальный сайт разработчиков ПО.
К сведению! Daemon Tools Lite необходима для создания ISO образа системы и копирования нужных файлов. С помощью EasyBCD можно создать загрузочную запись.
Процедура скачивания и установки данного программного обеспечения не вызывает особых сложностей. Пользователю нужно зайти на официальный сайт приложений и следовать инструкциям помощника. После загрузки программ понадобится их запустить и поставить русский язык интерфейса. Затем можно приступать к переустановке OC Windows.
Подготовка раздела для установочных файлов Windows 7, 8
Перед тем как устанавливать операционную систему Windows без флешки и компакт-диска необходимо создать аналог загрузочной флешки. Выполнение поставленной задачи разделяется на несколько этапов:
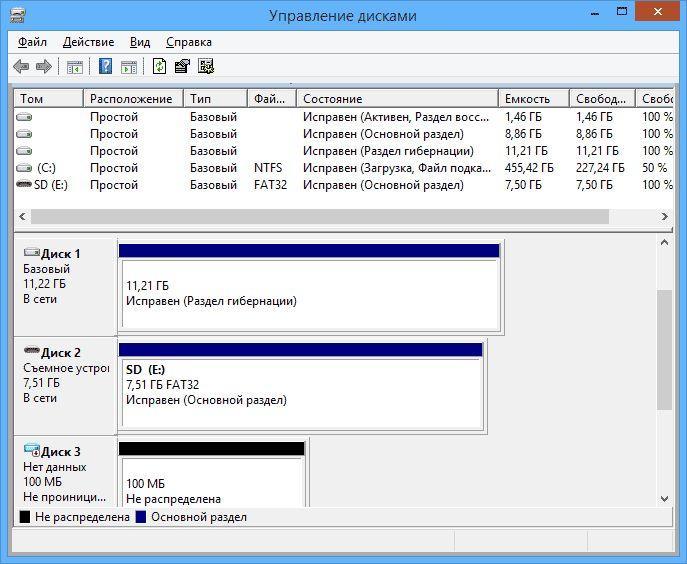
Раздел Управление дисками на операционной системе Windows 7
Важно! После выполнения вышеуказанных действий на рабочем столе ПК создастся файл ИСО образа системы.
Дальнейшие действия выполняются по следующему алгоритму:
Дополнительная информация! После создания загрузочного образа системы перезагружать компьютер не нужно, иначе всю процедуру придётся выполнять заново.
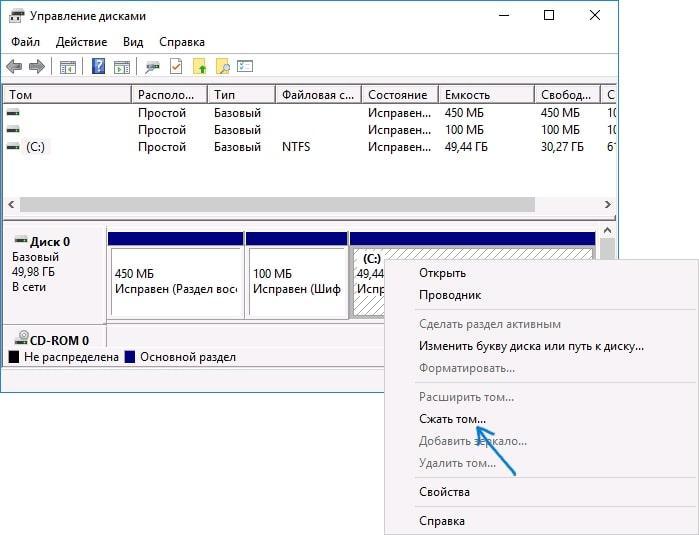
Сжатие локального диска С на OC Виндовс 7
Описание процедуры загрузки Windows 7, 8 без флешки и диска
В общем виде процесс выполнения поставленной задачи разделяется на следующие этапы:
- Загрузка и дальнейшая установка необходимого софта на ПК.
- Подготовка раздела для установочных файлов, создание образа.
- Копирование файлов.
- Создание загрузочной записи.
- Установка ОС Виндовс.
Первые два пункта установки были рассмотрены выше. Для полного понимания не помешает рассмотреть выполнение остальных разделов.
Копирование файлов
Чтобы не произошла потеря важной информации, нужно выполнить данный процесс по следующей схеме:
Рис.5 Копирование файлов перед установкой операционной системы Windows
Обратите внимание! После копирования файлов программу не рекомендуется закрывать. Она должна быть открыта в фоновом режиме, т. е. работать автоматически.
Как создать загрузочную запись
На данном этапе пользователь должен создать запись в диспетчере загрузок. Данное обстоятельство в дальнейшем позволит выбрать нужный установщик при включении операционной системы. Для выполнения поставленной задачи для Windows 7 и 8 существует универсальный алгоритм действий:
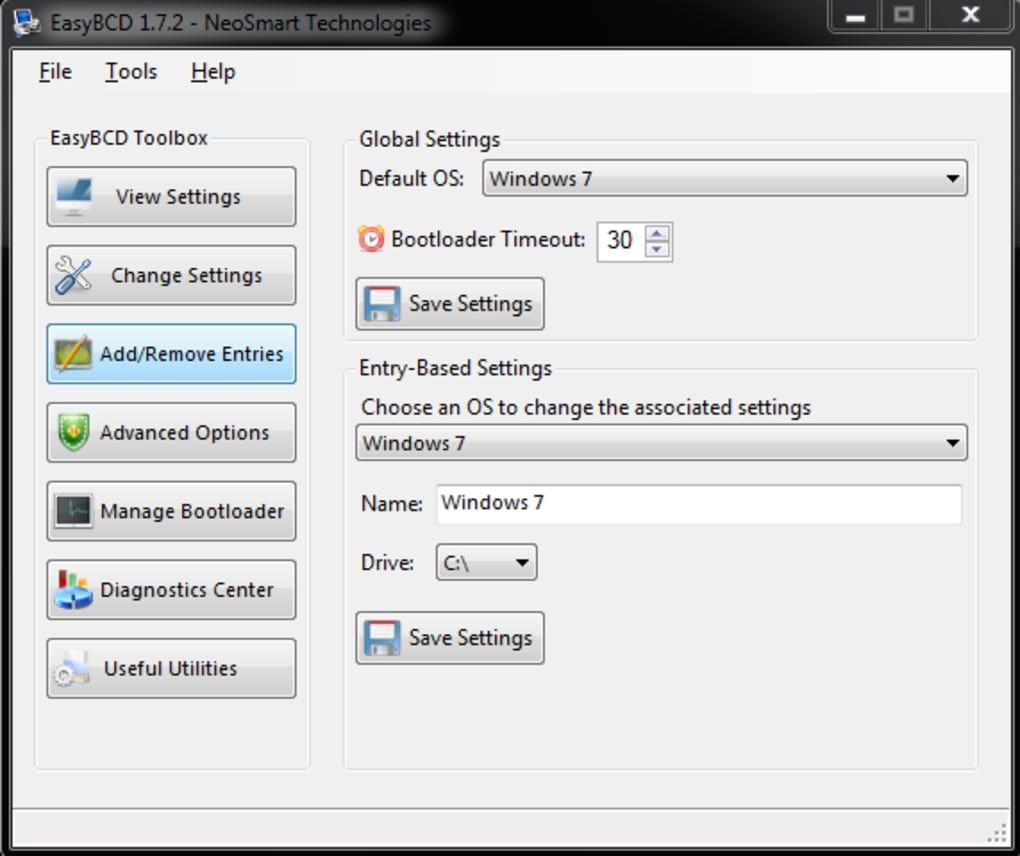
Интерфейс программы EasyBCD
Процедура загрузки
Заключается в выполнении следующих этапов:
Важно! Процедура установки Windows 7 не вызывает сложностей даже у новичков. Загрузка системы осуществляется за несколько минут, исходя из технических характеристик персонального или портативного компа.
Как установить Windows Экспи без применения диска либо флешки
Windows XP можно устанавливать с жёсткого диска по схеме:
Дождаться окончания и ещё раз перезагрузить свой ПК.
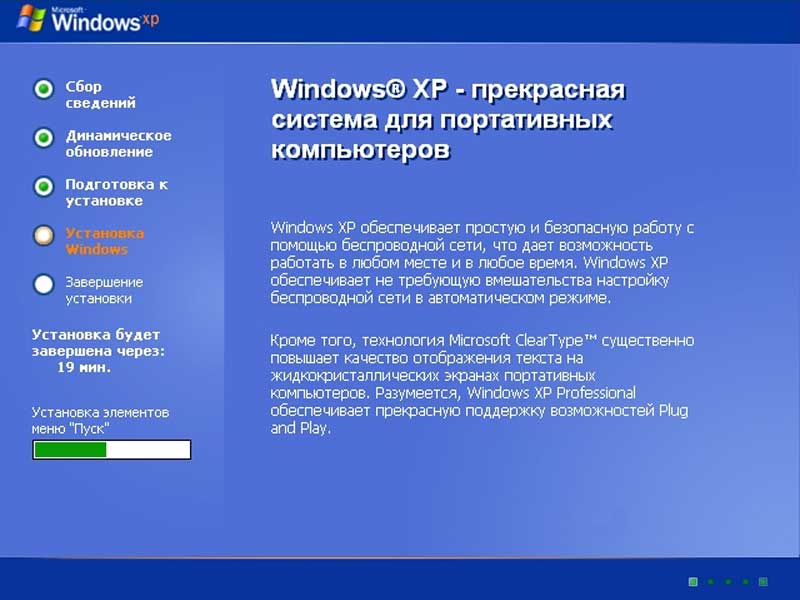
Окно установщика Windows XP
Дополнительная информация! Представленный выше метод установки операционной системы Windows XP сохранит файлы пользователя на его оборудовании.
Таким образом, OS Виндовс можно поставить в минимально короткие сроки, не имея ни загрузочной флешки, ни компакт-диска. У такого способа есть как положительные, так и отрицательные стороны. Информация, представленная в данной статье, позволяет ответить на вопрос, как установить Виндовс без диска и без флешки на стационарный ПК или ноутбук.
в смысле при покупке там была установлена лицензионная винда и вам ее надо переустановить, в этом случае при включении там насколько знаю идет комбинация alt+F10 или F11 в общем испытайте и ту и другую должна запуститься программа автоматической установки заводских настроек, правда все что у вас было до этого фотки и программы и прочее будут автоматически стерты
Если это ноутбук от нормальной фирмы (например ASUS) то на винте должен быть скрытый раздел для восстановления системы до состояния "как только что купили" или лазерный диск с образом предустановленной системы - пять минут и готово.
Читайте также:

