Как установить с флешки виндовс 7 стартер
Причин, по которым у пользователя возникает желание установить Windows 7 c флешки на нетбук, существует очень много. Это может быть и нехватка аппаратных возможностей, и полный крах предустановленной ОС, и желание заменить Windows XP и т.п. Установка Виндовс 7 с флешки на нетбук по своей сути ничем не отличается от установки ОС на обычный ноутбук или стационарный компьютер, но здесь есть свои особенности и мы рассмотрим их поэтапно.
Основная сложность установки ОС на нетбук обусловлена отсутствием дисковода. Решают эту проблему либо путем установки по сети, либо методом клонирования жесткого диска с установленной ОС на винчестер вашего нетбука, либо подключением внешнего DVD дисковода, который может быть использован как загрузочный, либо установкой ОС с флешки. Последний вариант получил наибольшее распространение, ведь стоимость флешки и трудозатраты минимальны.
Начинать установку Виндовс 7 с флешки на нетбук нужно с выбора сборки этой операционной системы. Здесь существует 2 различных варианта развития ситуации:
- загрузка оригинального образа ОС с сайта производителя;
- загрузка неофициального издания с торрентов и файлообменных сетей.
Первый вариант наиболее предпочтителен для тех, кто хочет получить стабильную систему, в которой ничего не предустановлено, а также ничего не вырезано. Второй вариант, безусловно, имеет и свои плюсы: возможность выбрать облегченную сборку, простота активации, наличие предустановленные настроек, которые повышают быстродействие и т.д. Главное в выборе сборки не гнаться за красотой и продвинутым функционалом, а выбирать облегченные сборки, которые будут занимать на флешке не более 2-3 ГБ. Для большинства нетбуков предпочтительнее устанавливать 32 битные версии ОС.
Подготовка флешки к установке
После создания загрузочной флешки переходим к этапу поиска драйверов и антивирусного ПО. Безусловно, некоторые драйвера вы сможете скачать и после установки новой ОС, но сетевые драйвера и бесплатную версию антивируса лучше подготовить заранее. В итоге у вас должна быть загрузочная флешка с сетевыми драйверами и антивирусом.
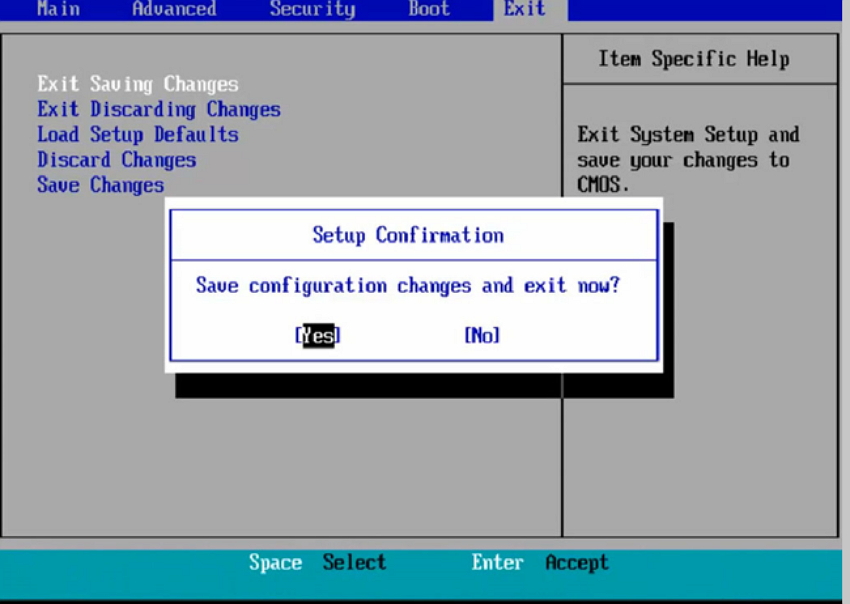
Начинаем загрузку с флешки.
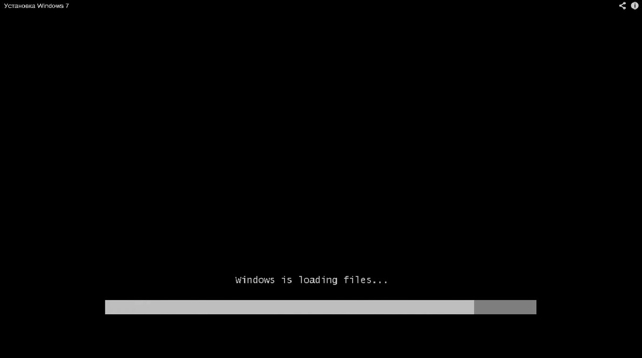
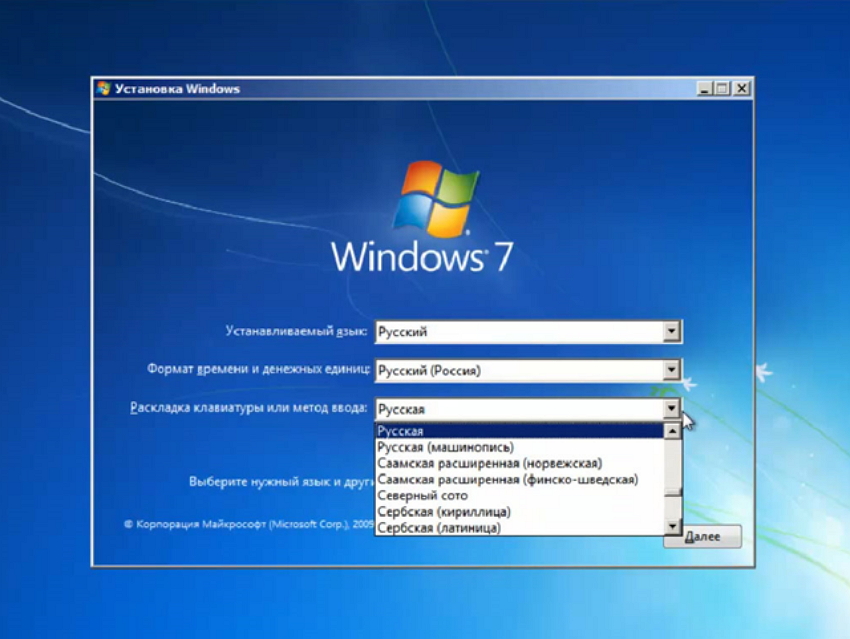
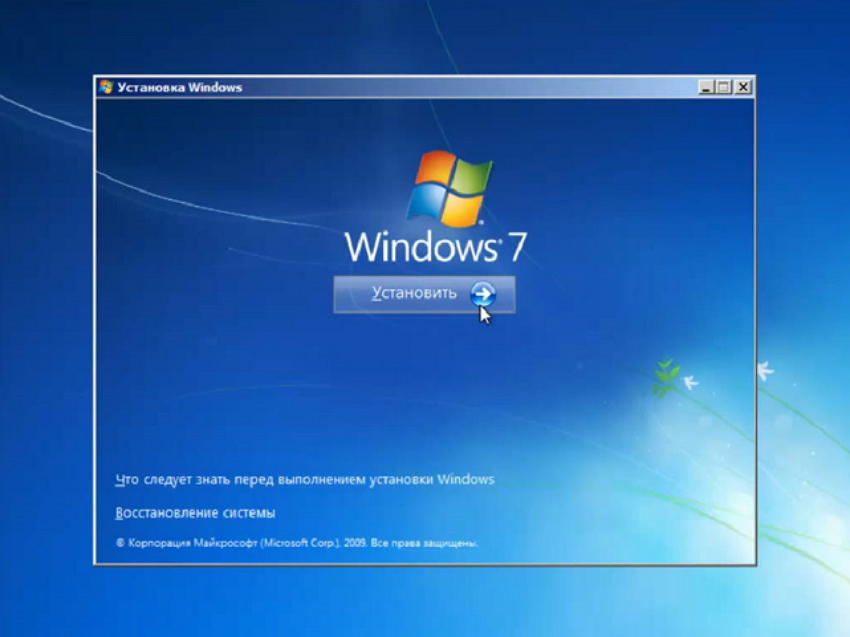
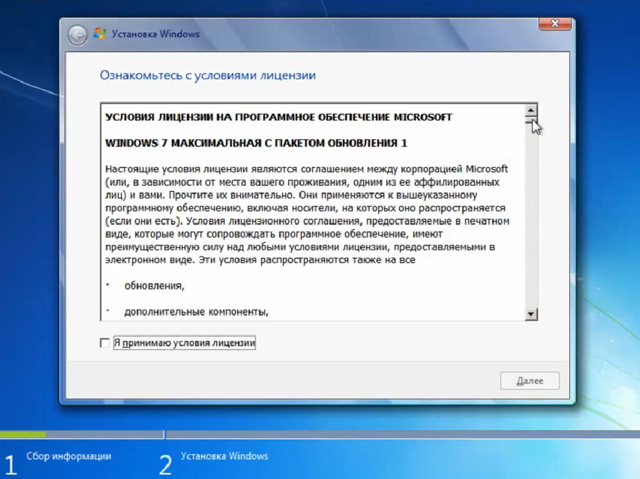
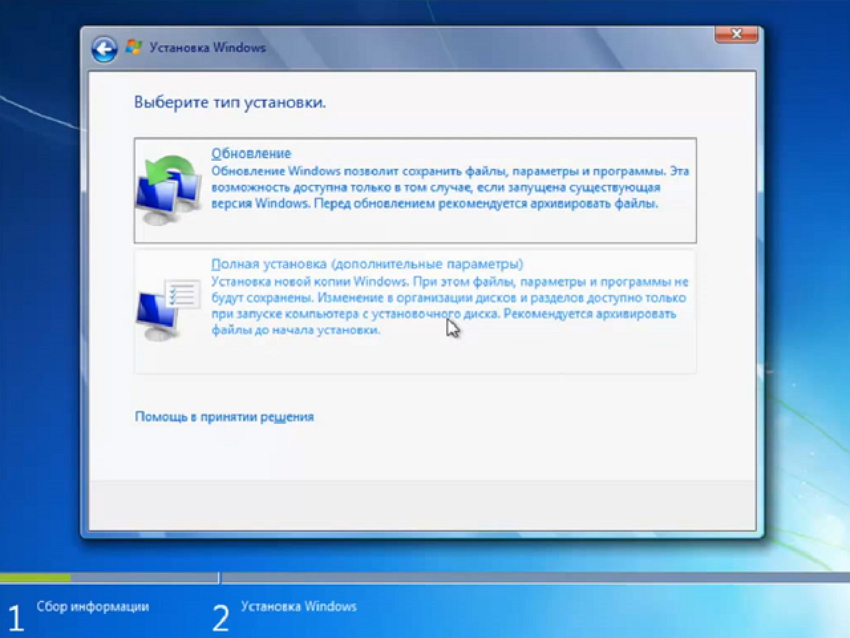
Разделяем физический фиск на несколько логических. Под ОС нужно выделить не менее 20 ГБ. Форматируем и устанавливаем.
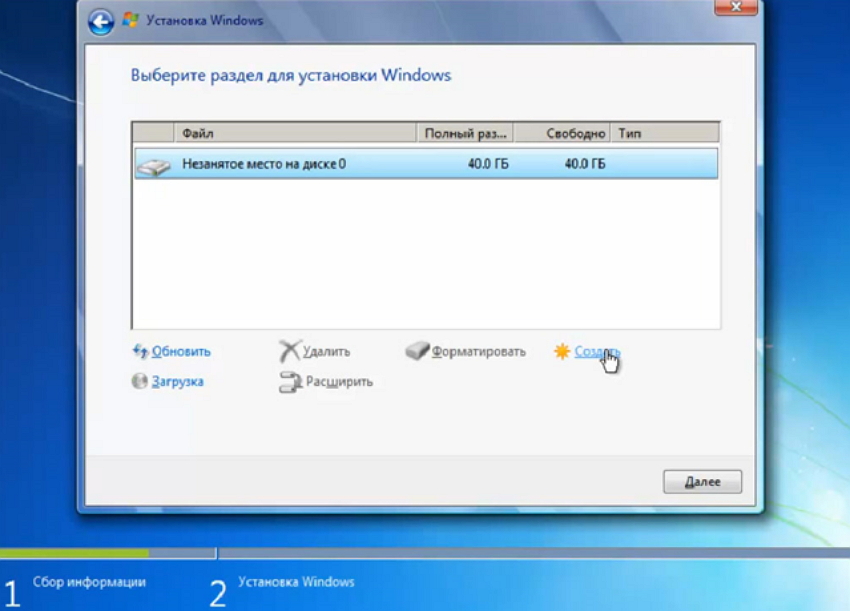
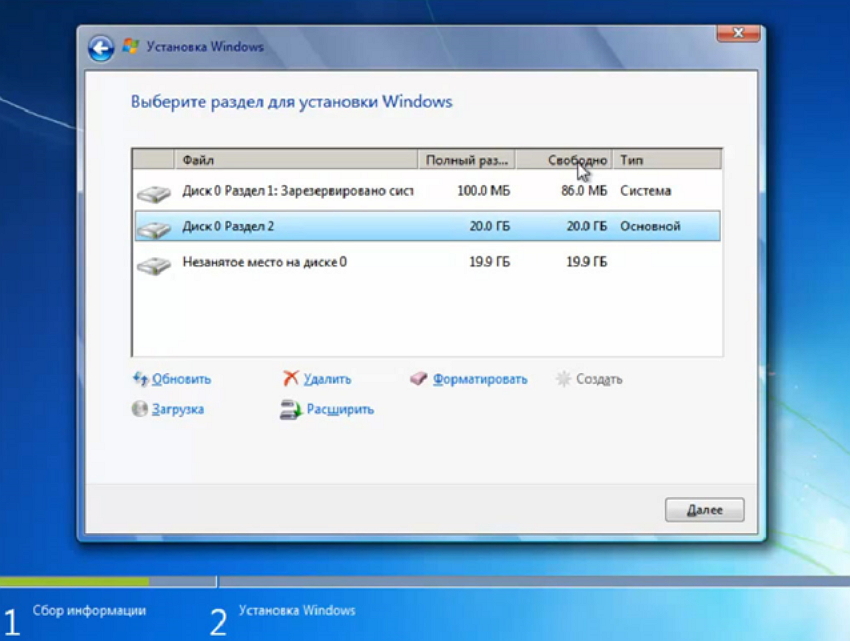
На следующем этапе идет установка – самый долгий процесс.
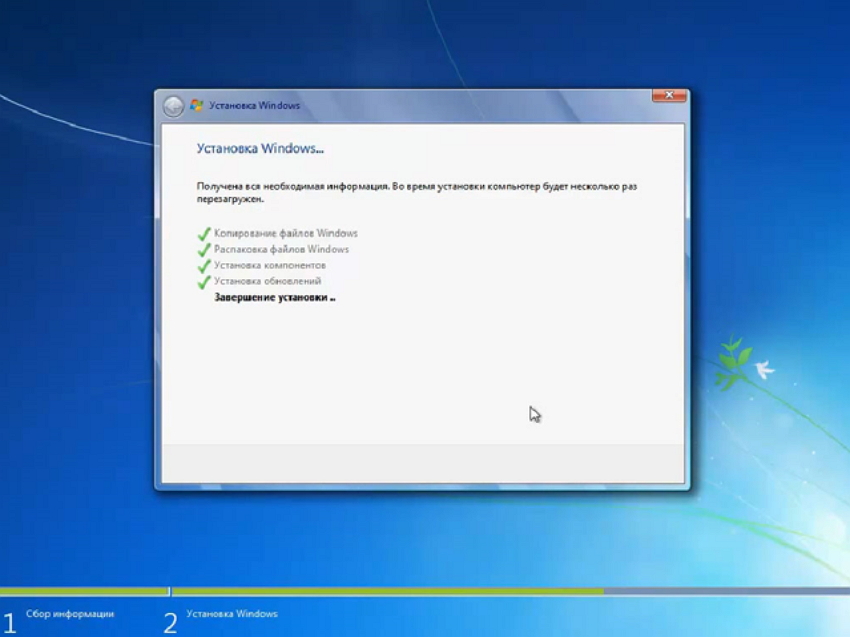
По окончанию установки мы увидим несколько окошек перезагрузки ОС, а потом нас будет ожидать окно мастера, где нужно ввести название ПК и имя пользователя.
Данный способ установки подойдет если Вы являетесь владельцем нетбука или Ваш CD/DVD привод вышел из строя и Вам нужно установить Windows 7. Так же этот способ хорош тем, что процесс установки Windows 7 с флеш карты происходит в несколько раз быстрее чем с CD или DVD диска.






















Третий способ
Для третьего способа нам потребуется программа WinSetupFromUSB 1.0 Beta 7 - WinSetupFromUSB_0-2-3.exe 4,22 Mb cкачиваний: 32767 .
Официальная страница загрузки
Примечание : по ссылке версия поновее, но принцип остается тем же.
1) Вставьте флешку в ноутбук.
2) Запустите программу. В Windows 7 и Windows Vista программу нужно запускать от имени администратора.





7) После этого появится вот такое Dos окно.
Предупреждение : Не закрывайте это окно. Оно должно закрыться автоматически.


9) Поставьте галочку напротив поля Vista / 7 /Server 2008 - Setup/PE/RecoveryISO. Нажмите на квадратик справа.

10) Появится окно Обзор папок в котором Вам нужно выбрать виртуальный привод в который смонтирован ISO образ Windows 7.
После того как Вы это сделали нажимаем кнопку OK.




Четвертый способ
Способ установки достаточно прост, так что выполнить его сможет каждый желающий! Для этого нам понадобятся:
1) Образ Windows 7
2) Флеш-накопитель объемом не менее 4Гб
3) Программа для создания и редактирования ISO-образов, ultraISO из вышенаписаного способа или бесплатную MagicDisk официальный сайт
Можно взять любой носитель от обычной флешки до SD-карты, но не менее 4Гб!
4) Запускаем командную строку (в Windows XP это стандартные->командная строка. В Windows Vista/Windows 7 откройте пуск, в самом низу есть поиск, введите cmd и откройте от прав администратора).
5) Далее в командной строке вводим diskpart, откроется утилита для управления дисками.

6) Далее уже в самой утилите diskpart вводим: list disk, при этом отобразятся все физические диски ПК, именно диски а не разделы.
Среди них ищем наш флеш накопитель.


Установка Windows 7
Запись дистрибутива можно сделать любым файл-менеджером либо бесплатным Unreal Commander uncomsetup0.96build787.exe 5,26 Mb cкачиваний: 7822 .
При этом нужно как-то открыть образ установочного диска с ОС, сделать это можно любым эмулятором дисков, Alcohol или MagicDisk, создать образ и скопировать с него все файл-менеджером на нашу подготовленную флешку.
Все, процесс создания установочной флешки завершен, теперь пробуем установить ОС предварительно выставив в bios загрузки с флешки.
Ну вот и всё, какой из четырех способов создания загрузочной флешки использовать - решать Вам.
Включение в BIOS загрузки с флешки
Перед тем, как запустить установку Windows 7 с флешки, нужно зайти в BIOS и включить загрузку с флешки.
Чтобы зайти в BIOS нужно нажать определенную клавишу при загрузке компьютера. На настольных компьютерах это клавиша Del. На ноутбуках чаще всего используется клавиша F2.
Обычно при включении ноутбука появляется экран,на котором в самом низу есть строчка ,в которой написано какую клавишу нужно нажимать для того чтобы зайти в BIOS.
Если у вас нет такой строчки ,то информацию о том как зайти в биос нужно посмотреть в Руководстве Пользователя идущего с ноутбуком.
1) Вставляем флешку в ноутбук,если она не вставлена.
2) Включаем ноутбук, если он включен, то перезагружаемся.
3) Заходим в BIOS.
На примере весь процесс будет выглядеть как показано ниже, если у Вас BIOS другой, то принцип останется тем же. Если есть вопросы - пишите в комментариях.

4) Идем на вкладку Boot. В ней, в порядке загрузки, надо поставить нашу флешку на первое место, используя клавишы со стрелками и клавишы F5 и F6. То есть клавишами-стрелками выбираем нашу флешку, а клавишей F6 ведем её на самый верх.
Чтобы узнать какие клавишы вам нужно использовать для выставления порядка загрузки смотрите подсказки справа.
Название флешки должно значиться в строчке USB HDD.
Также флешка может значиться в строчке USB KEY.
Чтобы сохранить изменения и выйти из BIOS надо нажать клавишу F10. (В зависимости от производителя BIOS клавиша может быть другой.Смотрите подсказки справа или снизу).


6) После этого произойдет перезагрузка и запустится процесс установки Windows 7.
Установка Windows 7 с флешки
Если загрузочная флешка с Windows 7 создавалась с помощью программы WinSetupFromUSB 1.0 Beta 7, то вначале появится зеленый экран. Выберите Start Vista/Win7/Server 2008 Setup or PE/Recovery ISO from partition 0.
Данная статья представляет собой пошаговую инструкцию по установке и настройке оригинальной Windows 7 Ultimate x64. В статье подробно описан и продемонстрирован процесс создания загрузочной USB флешки с Windows 7 Ultimate x64, а также активации Windows 7.
ВАЖНО! Прежде чем переустанавливать Windows, скопируйте всю ценную для Вас информацию на сторонние носители. Если имеется такая возможность, желательно скачать драйверы сетевой карты для компьютера на который Вы будете устанавливать Windows 7.
Для установки Windows 7 понадобятся:
1. USB флешка объемом 4Гб или больше. Имейте ввиду, что в процессе создания загрузочной USB флешки с Windows 7 вся информация находящаяся на ней будет удалена.
2. Дистрибутив оригинальной Windows 7 Ultimate x64 в формате ISO-образа.
3. Утилита Rufus для создания загрузочной USB флешки из ISO-образа Windows 7 Ultimate x64.
4. Утилита Activator Windows для активации Windows 7.
I. Создание загрузочной флешки с Windows 7
1. Вставьте USB флешку в USB разъем.
2. Запустите скачанную утилиту Rufus.
Перед Вами откроется окно:

3. На Рис.1 видно USB флешку, которую мы вставили в USB разъем.
4. Нажимаем на иконку, после чего откроется окно выбора ISO-образа. Выбираем скачанный Вами ранее ISO-образ с Windows 7 (прим. вспомните куда Вы его сохраняли).
5. Нажимаем Открыть.
6. Нажимаем Старт.

7. Появится окно предупреждения, информирующее о том, что все данные на USB флешке будут удалены. Нажимаем ОК, после чего начнётся установка ISO-образа. После окончания установки ISO-образа (Рис.2) нажимаем Закрыть.
II. Добавление активатора Windows на USB флешку
1. Откройте загрузочную USB флешку с Windows 7.
2. Распакуйте (прим. с помощью WinRAR или просто открыть через Проводник) скачанную Вами ранее утилиту Activator Windows.

3. Полученную папку Activator Windows переместите на загрузочную USB флешку с Windows 7 (Рис.3).
III. Установка Windows 7
1. Вставьте загрузочную USB флешку с Windows 7 в разъём USB 2.0 (Рис.4) компьютера на который Вы будете устанавливать Windows 7. Как Вы видите USB 3.0 и USB 2.0 отличаются по цвету. Нужно вставить загрузочную USB флешку с Windows 7 в USB 2.0 (чёрный разъём).

2. Сразу после запуска компьютера нам необходимо вызвать Boot menu. Т.к. на разных материнских платах и ноутбуках клавиши вызова Boot menu отличаются, ниже приведена таблица (Рис.5) в соответствии с которой Вам необходимо нажать соответствующую клавишу (прим. если у Вас стационарный компьютер, и Вы не знаете какая материнская на нём стоит, можно аккуратно(!) открыть боковую крышку системного блока и посмотреть, что написано на материнской плате).

3. Boot menu незначительно отличается на разных моделях и приблизительно выглядит следующим образом (Рис.6, Рис.7).


4. Выбираем загрузку с USB флешки (Рис.6, Рис.7) и нажимаем Enter.

6. В появившемся окне установки Windows 7 выбираем Далее (Рис.9).

7. Для начала установки нажимаем Установить (Рис.10).

8. В появившемся окне ставим галочку (соглашаемся с условиями лицензии), затем нажимаем Далее (Рис.11).

9. В разделе тип установки выбираем Полная установка (Рис.12).

10. Появится окно с выбором раздела для установки Windows. Нажимаем Настройка диска (Рис.13).
ВАЖНО! На жестком диске Вашего компьютера могут содержаться уже готовые разделы. Если Вы устанавливаете Windows 7 в готовый раздел, Вам предварительно необходимо его форматировать. Будьте внимательны! Если на жестком диске имеются скрытые разделы (как правило это касается ноутбуков) – имейте ввиду, что такие разделы производитель делает для того чтобы была возможность восстановить систему и привести ноутбук к его заводским настройкам.

11. Выбираем опцию Создать (Рис.14).

12. Появится строка, в которой нужно указать размер создаваемого логического диска (Рис.15).

13. Рекомендуется создавать два соразмерных раздела. Т.е. если общий объём ~25600Мб. (как на Рис.15), то первый будет равен ~12800Мб. (соответственно, если общий объём равен ~500000Мб., то первый будет равен ~250000Мб. и т.п.). После того как Вы выбрали размер логического диска нажмите Применить (Рис.16).

14. Откроется окно (Рис.17), в котором сообщается, что Windows может создать дополнительные разделы для системных файлов. Нажимаем ОК.

15. В итоге мы увидим следующее (Рис.18).
а) Зеленым цветом выделен раздел, зарезервированный системой, его мы не трогаем.
б) Жёлтым цветом выделен раздел, который мы только что создали.
в) Красным цветом выделено незанятое место на диске.

16. Выделяем незанятое место на диске и нажимаем Создать, а затем (не меняя размера) нажимаем Применить (Рис.19).

17. Мы создали два, приблизительно одинаковых, раздела и 100Мб. у нас зарезервировала система Windows под свои нужды (Рис.20).

18. Выбираем Диск 0 Раздел 2 (Рис.21), затем нажимаем Далее.

19. Начнется установка Windows, в процессе которой компьютер перезагрузится (Рис.22).

20. Вводим имя пользователя и имя компьютера (их можно вводить любые), и нажимаем Далее (Рис.23).

21. В окне установки пароля можно (но не обязательно) установить пароль для своей учётной записи, после чего нажимаем Далее (Рис.24).

22. В окне ключ продукта Windows снимаем галочку с автоматической активации Windows, затем нажимаем Пропустить (Рис.25).

23. В окне автоматического обновления выбираем Отложить решение (прим. практика показывает, что при автоматической установке обновлений, они приходят недоработанными, что негативно влияет на работу системы. Впрочем, если Вы уверены, что с Вами такого не произойдёт можете выбрать верхний пункт)(Рис.26).

24. В окне установки даты и времени устанавливаем актуальный часовой пояс (UTC), дату, время, при необходимости снимаем галочку с автоматического перехода на летнее время и обратно, и нажимаем Далее (Рис.27).

25. Если компьютер имеет сетевое подключение выбираем необходимые нам параметры сети (в соответствии с описанием) (Рис.28).

26. После применения всех параметров загрузится рабочий стол Windows 7 (Рис.29). Установка Windows 7 завершена!

IV. Активация Windows 7
1. На установленной Windows 7 открываем загрузочную USB флешку с Windows 7 Ultimate x64, в ней открываем папку Activator Windows и запускаем файл w7lxe (Рис.30).

2. В открывшемся меню ничего не трогаем и просто ждём (Рис.31), после окончания отсчёта компьютер перезагрузится (возможно 2 раза).

3. После перезагрузки открываем Пуск > Компьютер (пр. кнопкой мыши) > Свойства. Откроется окно (Рис.32) внизу которого будет написано, что активация Windows выполнена.

Установка, базовая настройка и активация Windows 7 Ultimate x64 завершена!
Использовать инструкцию из этой статьи следует в случае, когда пользователь уже совершил запись образа Windows 7 на флешку с помощью специализированных программ. Есть не один способ записать образ операционной системы на оптический или флеш носитель:
Сейчас мы подробно рассмотрим, как осуществляется установка Windows 7 с флешки. Изменим несколько параметров в BIOS или Boot Menu, загрузимся с носителя и начнем инсталляцию.
Установка Windows 7 с флешки – это быстро и просто, основные этапы
Перед установкой любой системы, будь это Linux, Android или различной редакции Windows стоит запомнить, что этот процесс не является сложным и справится с ним любой, главное – следовать инструкции, которую уже сделали за вас, новичков, и правильно ей воспользоваться.
Шаги, которые будут выполнены ниже:
- настройка BIOS компьютера (выставление приоритета загрузки накопителя);
- установка системы с выставлением нужных параметров;
- установка драйверов и настройка системы для пользователя.
Настройки BIOS
В каждом компьютере встроен чип, в памяти которого хранится базовая система ввода-вывода, имеющая набор микропрограмм, позволяющих настроить аппаратное обеспечение. Есть старая версия системы, называемой Legacy BIOS и та, которая используется в современных компьютерах – BIOS UEFI. Настройка в обоих случаях может отличаться.
Теперь нужно узнать модель своей материнской платы или ноутбука, а потом и клавиши, которые надо нажать для входа в BIOS. Советую прочитать статью про то, как войти в BIOS, где описывается множество моделей системных плат и ноутбуков. Обычно это клавиши DEL, F8, F12, F2, F9, F11, и другие. В некоторых случаях нужно перейти в специальное меню с помощью клавиши ESC, а потом нажать F10 или F9.
После попадания в БИОС, нужно найти опции загрузки, которые в разных типах базовой системы ввода-вывода отличаются. После чего надо загрузиться с носителя и начнется установка Windows 7 с флешки.
Чтобы сохранить изменения нажимаем клавишу F10 и соглашаемся с перезагрузкой.

Phoenix-Award
В этом типе необходимые опции приоритета загрузки находятся в разделе Advanced BIOS Features. Первое устройство – First Boot Device. Здесь выставляем флешку. Второе устройство обозначено как Second Boot Device, а третье – Third Boot Device.
Для сохранения параметров, как в предыдущем случае жмём клавишу F10.
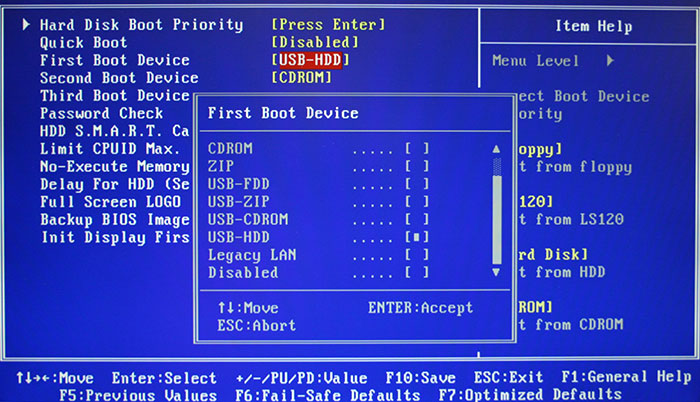
BIOS UEFI
Параметры этого типа БИОС особенно не отличаются от предыдущих вариантов. Просто здесь имеется красивый и удобный графический интерфейс, а в некоторых случаях все параметры переведены на русский язык, что увеличивает легкость их использования.
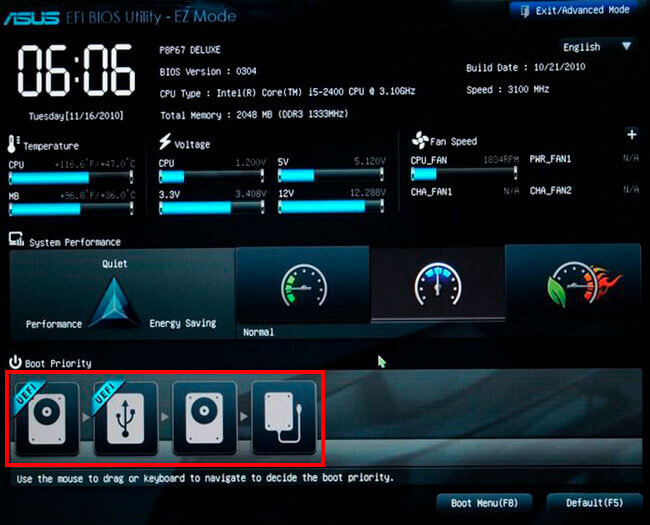
Boot Menu
Используя Boot Menu, можно сразу загрузиться с флешки, минуя BIOS. Обычно вход осуществляется с помощью клавиши ESC, либо другой. Об этом вам нужно узнать в паспорте к системной плате или в интернете по модели ноутбука/материнской платы.

Установка Windows 7 с флешки





Дальше надо создать новый раздел для Windows. Нажимаем соответствующую кнопку.


Появится оповещение, что будут созданы дополнительные разделы для системных файлов. Обычно это разделы восстановления. Нажимаем ОК.

Вот и начался процесс установки Windows 7 с флешки. В данном случае идет копирование файлов системы на диск, потом распаковка, установка компонентов и завершение. Нужно некоторое время подождать. Все зависит от конфигурации компьютера, насколько мощны его компоненты.

Настройка параметров

Следующий шаг – ввода пароля. Хоть это и необязательно, но для обеспечения безопасности рекомендуется. Вводим дважды пароль и подсказку, на случай, если пользователь его забудет.



Выставляем правильные время и дату, хотя обычно это делается автоматически. Если часовой пояс неверен, выбираем правильный.


После выбора начнется применение параметров и подключение к сети.


Установка драйверов Windows 7 и настройка системы
Как только вы установили систему, основные драйвера уже будут встроены в систему. Другие автоматически установятся, например, при подключении устройств. Облегчить работу с системой можно с помощью загрузки и установки необходимого ПО.
Итак, на первых порах, если вы не хотите вручную искать драйвера для вашего ПК, загрузите утилиту DriverPack Solution. Не скажу, что она столь эффективна, так как в базе данных есть драйвера не для всех устройств. Бывали случаи, когда был установлен драйвер от другого аппаратного обеспечения, произошёл сбой и пришлось заново переустанавливать систему. Использование подобных программ только на ваш страх и риск.

Что выбрать из программ? Думаю, нужен браузер, один из популярных Google Chrome, Opera, Mozilla Firefox, Yandex Browser и другие. Обязательно понадобится архиватор WinRAR или 7-Zip, видеокодеки и плеер K-Lite Codec Pack (можно выбрать и что-то другое), для прослушивания музыки плеер наподобие AIMP или который вам больше нравится, антивирус. Дальше зависит от ваших предпочтений.
Посмотрите видео ниже по установке Windows 7 с флешки.
Итоги
Теперь вы знаете, как проводится установка Windows 7 с флешки на любой компьютер. Как видите, это очень просто и быстро. Написано довольно много слов, но делается это практически в пару кликов мышкой. Подытожим то, что мы сегодня сделали и, что нужно сделать потом:
- Для начала создаем загрузочную флешку образа ОС Windows или любой другой системы. Для этого обычно используются такие программы, как UltraISO, Rufus, WinSetupFromUSB, WinToHDD, Windows USB/DVD Download Tool и множество других.
- Настраиваем BIOS таким образом, чтобы шла загрузка не с жёсткого диска, а с загрузочной флешки.
- Устанавливаем Windows и настраиваем параметры.
- Устанавливаем драйвера, программы и пользуемся системой.
Ничего сложного здесь нет. Проблемы могут возникнуть, если системные файлы образа повреждены, тогда записать или установить систему не выйдет и будут появляться ошибки, например, неправильный стиль раздела (MBR или GPT), недостаточное место на диске и много других проблем, которые в основном решаются быстро. Теперь вы знаете, что такое установка Windows 7 с флешки. По поводу вопросов в комментарии.
Читайте также:

