Ranger 2 imou подключение к видеорегистратору
Китайский производитель Dahua Techology – это истинный лидер в области производства систем видеонаблюдения и другого охранного оборудования. Одной из новинок производителя являются IP-камеры видеонаблюдения IMOU, которая стали лучшим выбором для «умного дома», идеально синхронизируется со всеми системами.
Подключение осуществляется через домашний беспроводный интернет Wi-Fi. Чтобы максимально упростить процесс подключения различных моделей, могут выступать в качестве точки доступа беспроводного интернета. Все это возможно только в том случае, если настройка камер видеонаблюдения IMOU будет проведена правильно.
Тонкости настройки IP-камер IMOU
Настройка камер видеонаблюдения IMOU довольно проста, необходимо придерживаться определенных рекомендаций. Изначально на смартфон необходимо установить мобильное приложение IMOU Life, которое вы сможете скачать абсолютно бесплатно в магазинах операционных систем. После этого нужно придерживаться простой инструкции:
- Запустите приложение IMOU Life на своем смартфоне и пройдите процедуру регистрации.
- Достаньте камеру IMOU, включите ее, дождавшись зеленого индикатора – если этого не происходит, просто нажмите на перезагрузку в течение 10 секунд.
- При помощи смартфона отсканируйте QR-код, который находится на камере и проведите настройку сети.
![]()
- Смартфон в автоматическом режиме подключается к беспроводной сети Wi-Fi, к которой подключена IP-камера. В случае, если автоматического подключения не происходит, необходимо ручным способом ввести SSID и пароль из наклейки.
- В настройка выберите сеть домашнего роутера и введите пароль.
- При помощи домашней беспроводной сети нужно подключаться к облачному сервису, после чего она будет привязана к аккаунту. Если настройка правильна, то индикатор должен разово засветится красным цветом, но все остальное время быть зеленого цвета.
- Если хотите, назовите камер IMOU удобным именем, чтобы проще ориентироваться в случае подключения целого комплекса камер.
Придерживаясь этой простой инструкции, вы сможете настроить камеру видеонаблюдения IMOU, подключив ее к облачному сервису и использовать с максимальным комфортом. При трудностях подключения, всегда можете рассчитывать на поддержку опытного менеджера-консультанта. У нас вы сможете купить камеры видеонаблюдения IMOU на выгодных условиях, просто позвоните или оставьте заявку. Доставка по всей Украине.
Бренд Imou, представленный два года назад компанией Dahua Technology — одна из многочисленных (и довольно успешных) торговых марок, под которыми продвигаются электронные продукты для дома и офиса. Рассматриваемая камера далеко не новинка в линейке Imou, эта модель анонсирована одновременно с самим брендом. И, конечно же, в этой камере не обошлось без участия Dahua, одного из лидеров по количеству инновационных решений в сфере видеонаблюдения.
Конструкция, технические характеристики
Камера упакована в картонную коробку оранжево-белого дизайна с полностью русскоязычным описанием содержимого.

В состав комплекта входит камера и следующие аксессуары:
- адаптер питания с кабелем
- крепежная площадка, шаблон для просверливания отверстий и набор шурупов с дюбелями
- краткое руководство по эксплуатации на русском языке

Стандартная для многих комнатных PTZ-камер конструкция: поворотно-наклонный блок, покоящийся на неподвижном основании. В целях защиты от пыли PTZ-механизма и объектива весь блок накрыт прозрачным сферическим куполом.



Все интерфейсы камеры вынесены наружу и находятся на задней стороне основания: слот карты памяти, разъем питания Micro-USB, LAN-порт и кнопка сброса к заводским установкам.

Крепежная площадка привинчивается к стене или потолку, а ее конструкция предусматривает быструю установку и снятие камеры.

Основные технические характеристики камеры представлены в следующей таблице:
- панорамирование: 0—355°
- наклон: от −5° до +90°
- HD: 1080p (1920×1080), H.265, до 1 Мбит/с
- SD: 480p (640×480), H.264, до 600 Кбит/с
- облачный сервис
- цифровое увеличение
- встроенный динамик и микрофон (двусторонняя аудиосвязь)
- приватные зоны
- intelligent character recognition (ICR)
- автоматическое слежение за объектом
- детектор движения
- инфракрасная подсветка, до 10 м
Настройки, эксплуатация
С установкой камеры разобраться проще простого: поставил ее на стол и делу конец. Для сложных случаев (офис или отсутствие свободных горизонтальных поверхностей) предусмотрено настенно-потолочное крепление, которое привинчивается саморезом. Впоследствии камера монтируется на эту площадку, а когда нужно — с легкостью снимается.
Тут-то мы и подошли к процессу подключения аппарата. Прежде всего нужно разъяснить политику бренда, которая заключается в привязывании добровольца (в смысле, пользователя) к облачному сервису Imou. А этот сервис, по хорошей нынешней традиции, ни разу не бесплатен.
Итак, чтобы камера стала «нашей», потребуется смартфон. Прежде всего нужно установить на мобильное устройство программку Imou Life (версия для iOS, версия для Android) и создать учетную запись в фирменном облачном сервисе. Это минутное дело.
А теперь — сложности, без них никуда. Приложение дает возможность активации камеры лишь двумя способами: сканированием QR-кода либо ручным вводом серийного номера камеры и некоего кода безопасности. Некоего — потому что он отсутствует на наклейке на днище корпуса нашей камеры (такой код имеется не у всех моделей камер и не во всех партиях). Хорошо, с кодом не получилось, остается QR-код. Что может быть проще? Ан нет! Попробуй его сфотографировать телефоном, если размер этого кода меньше квадратного сантиметра! Никак не получается. Ну не может камера нашего смартфона (Honor 8X) сфокусироваться на таком ничтожном расстоянии от фотографируемого объекта. А если отвести камеру смартфона подальше, то QR-код становится неразличимым, слишком мелким. Возможно, смартфоны с более продвинутой зум-оптикой и справятся с таким заданием, но вот наш телефон спасовал.


Пришлось использовать лайфхак: QR-код был сфотографирован хорошим фотоаппаратом в макро-режиме, а сканирование кода осуществлялось уже с дисплея ПК, на который был выведен фотоснимок. И вот она, удача. Серийник камеры распознался, сервер Imou принял его как родного (а почему «как»?). Остался последний шаг: привязать камеру к имеющейся 2,4-гигагерцовой Wi-Fi-точке. Разумеется, в процессе подключения камеры ваш смартфон должен быть подключен именно к этой точке. Приложение попросит ввести к ней пароль, после чего смартфон передаст камере несколько звуковых сигналов. Готово!
Следующие действия относятся уже к настройке камеры. Так, необходимо привязать ее к одному из предлагаемых помещений (нам особенно понравились «задворки»). Также будет предложено определиться с отношением к платному сервису хранения архива. Увы, получить бесплатный 7-дневный период использования без ввода платежных реквизитов оказалось невозможно.
Стоило камере перейти в рабочий режим, как выяснилось, что ее прошивка устарела и требуется обновление. Процесс обновления занимает несколько минут, в течение которых камеру нельзя лишать питания.
Главное окно приложения содержит пиктограммы, которыми активируются джойстик и двусторонняя аудиосвязь. Вообще, интерфейс программы довольно типичен и разобраться в нем проще простого.



Окно просмотра живого видео отображает поток без задержек, трансляция может работать в как в обычной ориентации, так и в альбомной.

Просмотр архива, хранящегося на карте памяти или в облаке, производится в отдельном модуле. Каждая видеозапись, сделанная камерой по тревоге, отображается в виде иконки. Которая, к сожалению, не содержит миниатюру из видеопотока. Просмотр в таком режиме возможен только после скачивания выбранного ролика в память смартфона. Есть и второй способ просмотра архива — таймлиния, где каждая тревожная запись отмечена цветовым маркером. Очень удобная штуковина.



Правда, в этом случае запись производится с небольшим размером кадра (вероятно, это наблюдается лишь в версии приложения для Android, в то время как в iOS-версии позволяется выбрать разрешение до 720p). Полноразмерное же видео, оригинальное, которое уже записано на карту памяти, получить с камеры можно только одним способом: вынув карту памяти и вставив ее в картридер, подключенный к компьютеру. В остальном претензий к программе нет.
Но и похвалить разработчиков есть за что. Приложение работает устойчиво, зависаний и вылетов не наблюдается. Отметим очень быструю инициализацию видеопотока. Это показано в следующем ролике, где камера наблюдает за аквариумом, рядом с которым установлена автоматическая кормушка. Чтобы дать рыбке порцию корма, необходимо задействовать фирменное приложение. Но ведь хочется еще и воочию убедиться, что кормушка сработала. Тут-то и поможет быстродействие приложения Imou: программа, даже будучи вызванной из фонового режима, почти мгновенно начинает отображать живое видео, и мы успеваем увидеть, как вертится корпус кормушки, одаривая Пирата (это имя рыбки) ежедневным пайком.
Настройки приложения позволяют внести изменения в учетную запись, включить/выключить Push-уведомления о событиях и разрешить воспроизведение видео при нахождении в сотовой сети.

Настройки самой камеры хранятся в отдельном блоке. Эти настройки не назовешь обширными. Здесь собраны лишь наиболее востребованные функции, касающиеся повседневного использования.
Системные параметры камеры
Обзор доступных функций
Более детальные настройки камеры доступны в фирменном приложении ConfigTool, которое устанавливается с помощью универсальной оболочки ToolBox.

Теперь очень важный для продвинутых пользователей момент. Если камеру подключить к роутеру кабелем LAN и активировать это проводное подключение, то появится возможность задействовать ее с использованием стандарта ONVIF. Например, включить в состав существующей системы наблюдения. Что мы и проделали с помощью NAS Synology.

Детектор движения имеет настройку чувствительности, также разрешается вручную определить зоны детекции. Такой стандартный для камер наблюдения механизм удачно дополняется функцией слежения за движущимся объектом: камера, определив движение в кадре, фокусирует свое «внимание» на этой группе пикселей, задействуя двигатели поворота и наклона так, чтобы объект находился ближе к центру кадра. Помимо анализа видео, камера может вести также аудиослежение, включая тревогу и записывая видео при возникновении резких звуков. Например, если вдруг заплакал ребенок, мама узнает об этом почти мгновенно.
Выбор зоны детекции
Дополнительные настройки позволяют включить/отключить инфракрасную подсветку и светодиод, сигнализирующий о текущем состоянии камеры (эти источники могут помешать комфортному сну). Также в разделе дополнительных настроек есть возможность переворота изображения, это пригодится, когда камера привинчена к потолку. Еще один интересный пункт называется Умный тур. Он активирует периодические «обходы», или, иначе, патрулирование по заданным точкам, либо регулярные обзоры окружающей обстановки. Также полезно знать такую конструктивную особенность камеры, как режим приватности. Он включается непосредственно на стартовой страничке передвижением ползунка с неудачно переведенным названием «Компенсация затенения». Эта команда включает двигатель, отвечающий за наклон камеры, при этом объектив поднимается вверх до упора, попадая в закрытую для обзора зону.

Дополнительные настройки

Настройка тура

Режим приватности
Настройку качества видеозаписей отыскать непросто, он запрятан в блок План локальной записи. Здесь имеется выбор из двух пунктов: Высокое разрешение и Стандартное разрешение. Первый пункт подразумевает запись Full HD кадра (1920×1080), второй — в SD (640×480). Об этом нигде не говорится, но мы выяснили, что в первом случае камера кодирует видео кодеком HEVC (H.265), а во втором случае используется AVC (H.264). Если Wi-Fi в месте установки камеры недоступен или доступ к нему затруднен, то аппарат можно перевести на проводное соединение, активировав Пункт «Активная LAN». И в заключение — хорошая новость: камера способна интегрироваться в сервис Google Home.
Интеграция в сторонние сервисы
Мы без труда отыскали в списке поддерживаемых Google Home наш бренд Imou, после чего подключенная камера очутилась в списке интегрированных устройств. Правда, оказалось, что Home не способен каким-либо образом задействовать камеру. Скажем, активировать тур или пропищать динамиком. Все, что разрешается — это просмотреть видеопоток с камеры, да и то с помощью сторонней программы Nest и только на телевизоре с поддержкой Chromecast. Возможно, в будущем какие-то функции и появятся, но пока — как-то так.
Камера в Google Home
Отдельно отметим работу инфракрасной подсветки камеры, которая позволяет «видеть» в полной темноте. Кратко: для эксплуатации в помещении эта подсветка великолепна. Два некрупных инфракрасных светодиода, вмонтированные в шаровый блок по разные стороны от объектива, вытаскивают из полной темноты не только дальние уголки помещения, но и стены коридора.

Видео
Максимальный размер, с которым камера может записывать видео, составляет 1920×1080 при частоте 25 кадров в секунду. В настройках камеры отсутствует возможность регулировать битрейт или качество, по умолчанию для Full HD-потока битрейт составляет 1 Мбит/с. Казалось бы, смехотворно низкое значение. Так-то оно так, вот только при записи статики даже такого битрейта зачастую оказывается более чем достаточно. Тем более при использовании современного кодека HEVC, в который записывается Full HD-поток.
Разрешающая способность камеры достигает 800 ТВ-линий по горизонтальной стороне кадра. Такая разрешающая способность характерна для недорогих Full HD-камер и фотоаппаратов низшего ценового диапазона. Либо для хороших веб-камер.

Особенности оптической системы камеры и ее кодека дают эффект, мешающий точному измерению разрешающей способности: алиасинг, который выражается в заметной ступенчатости контрастных наклонных границ, а также в ярко представленном цветном муаре.
Наконец, о звуке. Встроенный в камеру микрофон передает какие-то помехи, выражающиеся в щелчках и слабом потрескивании. Но, в общем, это не мешает удаленной «прослушке» или двусторонней аудиосвязи, которая осуществляется с помощью довольно громкого встроенного динамика. Задержка аудио во время такой связи не превышает одной-двух секунд.
Эксплуатация
В этой главе хотелось бы отметить два момента. Первый касается управления PTZ-механизмом. Поворот и наклон осуществляется касанием к стрелкам виртуального джойстика, однако нажатие и удержание стрелок не приводит к долгому движению камеры, шаровый блок реагирует на нажатия короткими поворотами и наклонами, дискретными. Для того, чтобы быстро повернуть или наклонить объектив на любой угол, требуется перетащить в нужную сторону и удерживать центральную кнопку джойстика.

Второй вопрос — нагрев камеры. Ввиду того, что оптико-электронный подвижный блок накрыт прозрачным куполом, не имеющим никаких вентиляционных отверстий (если не считать решетку динамика), можно ожидать заметного нагрева электронной начинки при долговременной работе камеры. Ответ даст только тепловизионная съемка. Которая, к слову, здорово усложняется из-за этого самого прозрачного купола, который рассеивает «видимое» тепло, превращая камеру в призрак. Даже объектив камеры становится неразличим, хотя на первом снимке он «смотрит» точно в тепловизор.
Видно, что основной нагрев происходит в верхней задней части корпуса, где, по всей видимости, находится процессор. Но эти 40 с небольшим градусов имени Цельсия не несут опасности для современных гаджетов.
Выводы
За время изучения камеры было отмечено достаточно положительных характеристик устройства. Некоторые — самые важные — лучше перечислить отдельным списком. Так, из преимуществ камеры можно отметить следующее:
- стильный дизайн
- наличие фирменного облачного сервиса
- экономичный кодек
- высокая чувствительность сенсора
- эффективная ИК-подсветка
- продуманное мобильное приложение
- возможность работы по LAN и Wi-Fi
Назначение камеры представить нетрудно: наблюдение в квартире, доме или некрупном офисе/торговой точке. Двусторонняя аудиосвязь пригодится для общения с подопечными — например, с детьми, если камера установлена в детской. PTZ-механизм дает возможность контролировать окружающую обстановку, в том числе в автоматическом режиме при активации Умного тура, а экономичный кодек позволит сохранить на карте памяти многодневный видеоархив приличного качества.
Линейка продуктов IMOU, состоящая из камер, рассчитанных на работу напрямую с мобильными приложениями через облачный сервер IMOU, уже прочно заняла своё место в сердцах потребителей.
Маленькие, но «умные» камеры симпатичного дизайна, такие, как, например, IPC-A22EP «Ranger 2», IPC-A26HP, или IPC-C22EP стоят во многих домах и офисах, обеспечивая круглосуточное видеонаблюдение и радуя своих владельцев безупречной работой. Однако, иногда, помимо использования встроенных MicroSD карт, облачного хранения данных, просмотра с помощью мобильного приложения, у владельцев данных устройств возникает желание подключить их к видеорегистратору, как обычную камеру, чтобы обеспечить просмотр и локальное хранение архива отснятого видео на жестком диске. Для этого обычно необходимо присвоить камерам статический IP адрес в локальной сети, а затем прописать этот адрес и пароль доступа в настройках видеорегистратора.
Казалось бы – ничего архисложного. Если бы не одно «но»… Как правило, сетевые настройки камеры меняются с помощью веб-интерфейса.
А у большинства камер IMOU – его… нет. Да-да, в связи с направленностью данной серии камер на SOHO сегмент и их нацеленностью на непрофессиональное использование производитель не посчитал нужным добавлять в них подобный функционал, ведь их настройка производится с помощью телефона. Мобильное же приложение позволяет изменить очень многие параметры, касающиеся работы камеры, но не сетевые настройки. Тупик? Нет, конечно. И сегодня мы расскажем Вам, как же настроить и подключить камеру IMOU к Вашему сетевому видеорегистратору.
Итак, приступая к подключению камеры к видеорегистратору мы исходим из того, что Ваша камера IMOU уже подключена к Вашей локальной сети или Wi-Fi и благополучно выведена на Ваш мобильный телефон с помощью сервиса IMOU. По умолчанию – она имеет динамический IP адрес, присвоенный ей роутером с помощью DHCP. Поэтому, давайте начнем с того, что обеспечим ей получение статического IP адреса. Сделать это возможно двумя способами. Первый – изменить настройки Вашего роутера. Большая часть роутеров различных моделей позволяют создать определенное правило присваивания IP адреса по MAC-адресу устройства – адресу, жестко прописанному в сетевом интерфейсе устройства производителем.
Так, например, в роутерах TP-Link эта функция называется ARP binding и находится в разделе IP & MAC Binding (Привязка IP и МАС). Узнать MAC-адрес можно, просканировав Вашу локальную сеть с помощью фирменной утилиты от компании Dahua – ConfigTool, которая обнаруживает все устройства производства компании Dahua в локальной сети. С использованием этой утилиты связан и второй способ изменения IP адреса Вашей камеры на статический. Для этого, перед проведением сканирования сети, Вам необходимо внести некоторые изменения в настройки программы.
Зайдите в раздел «Search settings» в правом верхнем углу приложения и измените там пароль по умолчанию. Сам пароль Вы можете посмотреть на этикетке подключаемой камеры, где он скрывается под обозначением «Код активации» и представляет собой восьмизначный цифробуквенный код. Затем нужно обновить список камер, найти в нем Вашу камеру IMOU и нажать кнопку «Edit» в правой стороне строки.
В открывшемся окне Вы сможете переключить режим получения IP адреса с «DHCP» на «Static» и задать необходимые сетевые параметры камеры. Подтвердите внесенные изменения нажатием кнопки «Ок» и убедитесь, что изменения применены успешно – об этом просигнализирует появившаяся зеленая галочка левее названия камеры в списке. Подождите, пока камера перезагрузится и можете еще раз обновить список камер, чтобы убедиться в изменении IP адреса устройства. Теперь можно «подтянуть» Вашу IMOU камеру на видеорегистратор. Для этого зайдите в интерфейс добавления камер видеорегистратора, проведите поиск устройств в сети, найдите в списке вашу камеру и добавьте её на свободный канал видеорегистратора. В качестве логина используется стандартный «admin», а в качестве пароля – уже знакомый нам «Код активации» с этикетки камеры. В результате этих действий Вы должны увидеть появившееся изображение с Вашей камеры на подключенном к видеорегистратору мониторе, на выбранном Вами канале.
Как видите, несмотря на то, что камеры IMOU рассчитаны на автономную работу без использования видеорегистратора, ничто не мешает, при необходимости, их к нему подключить. Да, это потребует от Вас некоторых действий по настройке, однако, если Вы внимательно прочитали этот небольшой текст – думаем, что у Вас всё получится.
Эти достаточно несложные процедуры здорово добавят функциональности Вашей камере IMOU, ведь, согласитесь, что, в отличие от MicroSD карты, жесткий диск видеорегистратора имеет значительно большую емкость, а следовательно – значительно большую глубину сохраняемого архива. Опять же, если Ваш видеорегистратор оснащен интеллектуальными функциями – данные с камеры IMOU могут быть использованы, как источник для видеоаналитики. В общем – это в любом случае очень полезно. Так что не стесняйтесь – то, что производитель позиционирует камеры IMOU, как автономные и облачно-ориентированные, не должно останавливать нас от их использования в полноценных системах видеонаблюдения, ведь их функционал вполне это позволяет.
Хотите знать актуальные новости из мира технологий для безопасности ? ПОДПИСЫВАЙТЕСЬ на наш ТМ КАНАЛ
Уважаемые покупатели, партнеры и все наши друзья! В этом посте нашего блога постараемся максимально подробно рассказать как подключить видеонаблюдение (DVR / NVR видеорегистраторы и IP-камеры) Dahua и IMOU к системе безопасности Ajax.
Зачем подключать видеонаблюдение к системе Ajax
Основная цель видеонаблюдения в приложении Ajax - это просмотр объекта в реальном времени, возможность узнать причину тревоги или почему сработал датчик и как следствие, исключение ложняков (ложных срабатываний). Например, сработала сигнализация и датчик движения в офисе - с помощью видеонаблюдения вы можете увидеть реальная ли эта угроза или вернулся кто-то из сотрудников - все это можно увидеть в одном приложении Ajax - нет необходимости запускать отдельно приложение для видеонаблюдения (а еще, как всегда, в приложение необходимо авторизовываться, а пароль надо вспоминать). Посмотреть видео с объекта в реальном времени с приложения Ajax, согласитесь, это очень удобно и практично.
Видеонаблюдение в приложении Ajax
Разработчики Ajax добавили возможность привязки любой IP-камеры по протоколу RTSP в октябре 2017 года. Для некоторых пользователей это вызывало сложности и поэтому разработчики добавили возможность привязки устройства видеонаблюдения на уровне привязки устройств к Ajax с помощью P2P Cloud облака производителей через SDK - Dahua, Hikvision / Safire , Uniview .
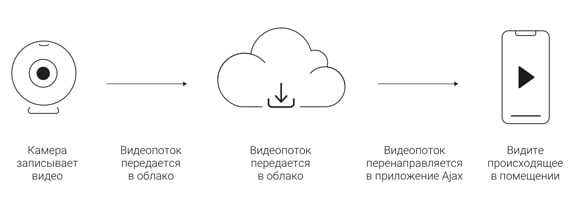
Поток с IP-камеры или видеорегистратора (DVR / NVR) транслируется на P2P облако производителя (Dahua, Uniview, Hikvision или Safire). Из P2P облака при помощи SDK производителя видеопоток передается в приложения Ajax.
Отметим, что привязка оборудования Dahua и IMOU (видеорегистраторов или IP-камер) больше всего напоминает привязку родного устройства Ajax по считыванию специального QR-кода на устройстве, а для Hikvision и Uniview привязка идет через мобильные приложения этих производителей (то есть необходимо зарегистрировать аккаунты в этих приложениях).
Как подключить Dahua (IMOU) к Ajax?

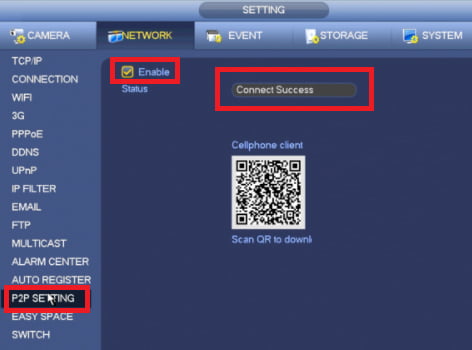
Итак, подключаем оборудование Dahua (IMOU) к Ajax. Принцип подключения такой же, как и у привязки устройства к Ajax или привязке (активации) IP-камеры или видеорегистратора в родном приложении Dahua / IMOU (gDSS, iDSS) - считываем QR-код (с серийным номером устройства) и вводим логин / пароль для коннекта к устройству.
Для привязки видеорегистратора / IP-камеры Dahua или IMOU в приложении Ajax:
- Переходим во вкладку " Устройства ".
- Нажимаем " Добавить камеру ".
- Выбираем опцию Dahua .
- Указываем: имя камеры ; серийный номер камеры / QR–код (просканируйте QR-код на устройстве или введите вручную серийный номер); комнату ; имя пользователя и пароль камеры или видеорегистратора , заданные при настройке оборудования.
- Нажимаем " Добавить ".
Для просмотра видеопотока, откройте добавленную камеру в приложении Ajax.

Приложение Ajax позволяет просматривать видео с камер Dahua / IMOU, ставить воспроизведение на паузу и сохранять снимки (делать скриншоты) потока камеры, а также приближать видео (zoomировать). Сменив ориентацию смартфона, поток разворачивается на весь экран (функция автоповорота должна быть включена в настройках смартфона).
Подключение видеорегистратора или видеокамеры Dahua или IMOU к Ajax не препятствует использованию "родных" приложений Dahua / IMOU. Для хранения и просмотра видеоархива можно воспользоваться облачным сервисом Dahua / IMOU или любым другим, совместимым с вашим оборудованием.
Сколько камер / видеорегистраторов можно подключить в приложение Ajax?
Независимо от того, подключите ли вы к системе безопасности камеру или видеорегистратор Dahua / IMOU, каждое устройство - это один поток видео. Количество подключаемых к Ajax камер или видеорегистраторов зависит от модели хаба: (10 потоков у Hub, 25 у Hub 2 и 50 у Hub Plus).
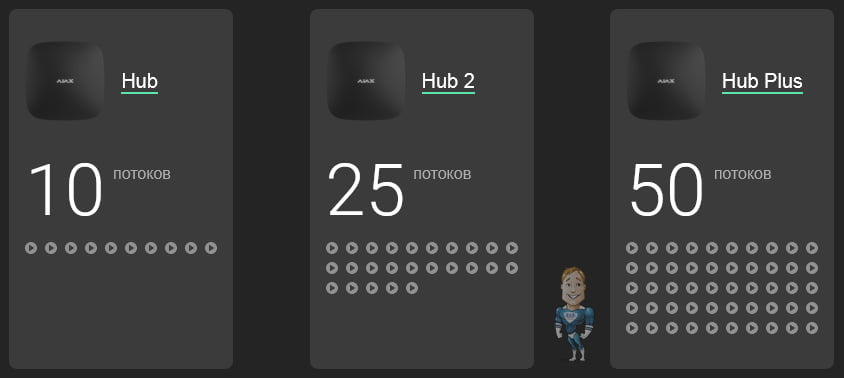
Доступ к камерам в приложении Ajax
Вам решать, у кого из пользователей Ajax будет доступ к видеопотокам с камер или видеорегистраторов (DVR / NVR). Доступ к камерам предоставляется пользователям системы безопасности в настройках хаба:
" Устройства " - " Хаб " - " Настройки " - " Пользователи " - " Настройки выбранного пользователя "
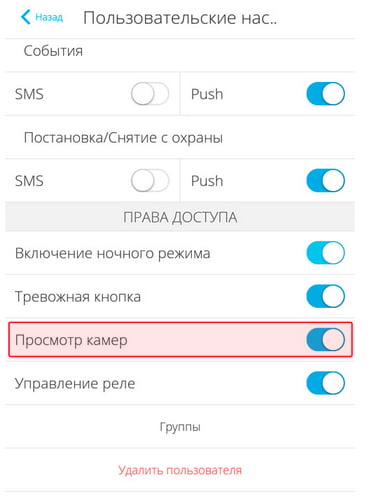
Подключение DVR / NVR видеорегистраторов Dahua
Если вы подключаете DVR / XVR / NVR видеорегистратор Dahua, то есть два варианта подключения:

В нашу жизнь уже давно прочно вошли камеры видеонаблюдения. Они есть на дорогах, в магазинах, торговых центрах и банках. Они следят за нарушителями и охраняют нашу безопасность. Но камера может быть полезной и дома. Во-первых, конечно, тем, у кого есть домашние животные. Этот текст я пишу из отпуска, а мой кот дома один и я могу смотреть, всё ли у него в порядке, с помощью камеры.

Ну а во-вторых, если вдруг у вас есть приходящая уборщица, няня или кто-то ещё, то камера не будет лишней. Это ваша безопасность, которая очень недорого стоит. И сегодня мы посмотрим одного интересного представителя этого класса – камеру Ranger 2.
Комплектация IMOURanger 2

Коробка у этой камеры особо ничем не примечательна. Зато комплектация полноценная. Помимо самой камеры внутри находится длинный кабель microUSB для подключения питания к камере, площадка для крепления камеры на стену или потолок. А также шурупы и специальная метка, чтобы правильно разметить место под отверстия на стене. Да, и тут есть адаптер!

В общем, комплектация тут максимальная. Купив камеру, можете ни о чём больше не думать. Единственное, если хотите сохранять записи локально, вам придётся купить флешку microSD, но это уж совсем нюансы. Что ж, давайте посмотрим саму камеру и что она умеет.
Внешний вид IMOU Ranger 2
Первое, что мне бросилось в глаза, когда я взял камеру в руки, это её размеры. Она весьма компактная и кажется, что даже меньше своих одноклассников. Благодаря конструкции без выступающих деталей её легко можно будет повесить в угол или любое другое трудное место.

Сама камера в IMOU Ranger 2 никак не закрывается, но поворачивается вниз, что позволяет заблокировать съёмку. Это нужно, если вам некомфортно, когда вас дома снимает камера. У других моделей, например, нужно отворачивать камеру к стене или придумывать что-то ещё, а тут всё довольно просто и изящно.

А вот если наоборот, поднять камеру максимально вверх (при условии, что она стоит на столе), то мы увидим небольшой секрет. Тут спрятан слот для microSD и кнопка сброса настроек. Что здорово, её нужно нажимать не иголочкой, а просто пальцем. Впрочем, слот и кнопка вам пригодятся максимум один раз за всё время.

Сзади у камеры находятся два порта. И вот если с microUSB всё понятно, то второй меня удивил. IMOU встроили сюда полноразмерный Ethernet RJ-45. Казалось бы, зачем? В век беспроводных сетей и 5G можно уже обойтись без него. А всё просто. Wi-Fi можно заглушить, как и мобильную сеть, да и просто неполадки с беспроводным оборудованием случаются. А кабель – это надёжно. Впрочем, такую камеру же можно использовать не только для дома, но и для склада или офиса. А там не всегда есть смысл ставить дорогой роутер с Wi-Fi, если можно просто протянуть несколько метров витой пары. Так что, решение хоть и нестандартное, но вполне логичное.
Возможности камеры IMOU Ranger 2
Несмотря на небольшие размеры, камера Ranger 2 обладает всеми современными функциями. Самое важное в видеонаблюдении – это качество записи и чтобы камера была постоянно включена. Со вторым вы сами разберетесь, а вот за качество можете быть спокойны. Камера может снимать видео формата H.265 в разрешении 1080P FullHD. Разумеется, сама камера вращается на 355 градусов, но не циклически вокруг оси. Есть и наклон, в общем, камера сможет оглядывать всю комнату и мёртвых зон у неё особо не будет.

Из интересных функций тут есть обнаружение человека, а также интеллектуальное слежение, когда камера сопровождает движущийся объект. В целом, этого достаточно для мониторинга любой квартиры или даже офиса. Помимо этого, есть двухсторонняя связь, так что, вы сможете, например, передать что-то важное няне, которая осталась дома с вашим ребенком, пока вы работаете.

Устанавливается камера за считанные минуты. Достаточно скачать приложение IMOU Life, зарегистрироваться и подключить камеру. Всё происходит интуитивно: надо навести камеру смартфона на QR-код снизу, ввести пароль доступного Wi-Fi (или вставить кабель), и камера подключится и будет видна в приложении.

В приложении (существует для Android и iOS) можно управлять положением камеры и вращать её во все стороны. Кроме того, можно отсматривать предыдущие записи, но для этого придётся вставить флешку или купить облачное хранилище. Месяц стоит 4 доллара, а если брать на год, то 50 долларов всего. Не так уж и много, если хочется иметь доступ к записям всегда и везде.
Возможности программы довольно стандартные. Она присылает уведомления, если заметила движение и позволяет посмотреть запись. Кстати, есть тут ещё и функция сирены.
В управлении камерой можно включить аудиосвязь, записать какой-то момент отдельно, сделать фотографию кадра, ну и покрутить камерой в разные стороны. Ничего необычного, но сделано всё удобно, разберётся любой.
Читайте также:


.jpg)