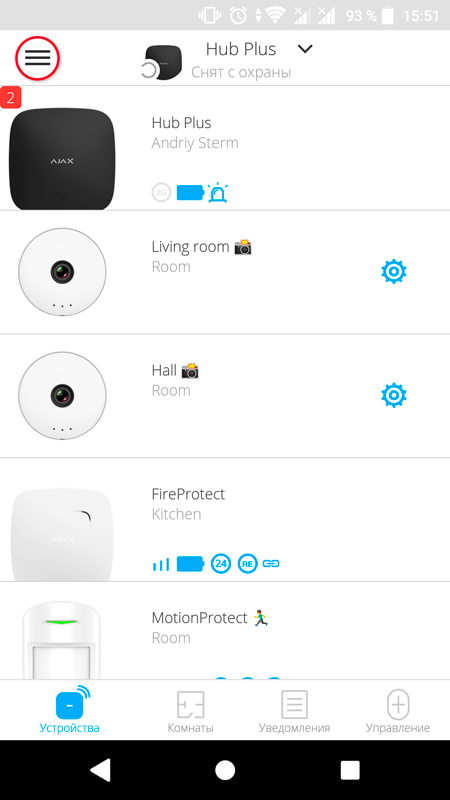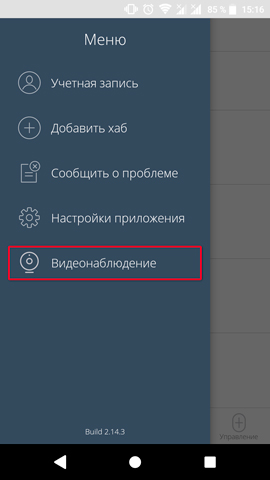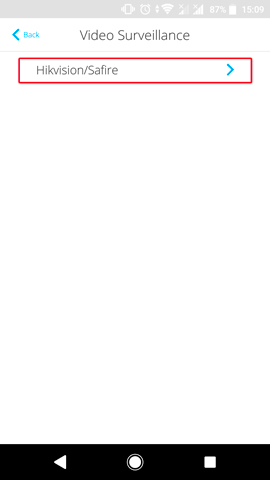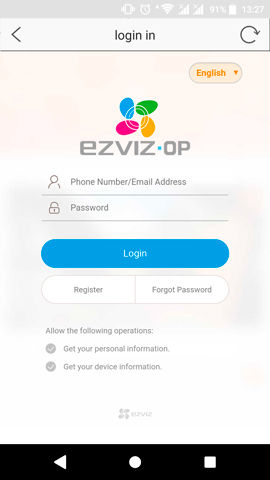Как подключить камеру ezviz к видеорегистратору

EZVIZ — бесплатный облачный Р2Р сервис для просмотра видеонаблюдения через интернет.
Облачный клиент даёт возможность удаленно подключаться к вашим камерам и видеорегистраторам Hikvision без статического ip адреса, в том числе через сотовую сеть 3G/4G.
А поскольку на сегодняшний день мобильные операторы практически не дают статику, то использование EZVIZ с его простым интерфейсом выглядит очень привлекательным.
Так же хочу обратить внимание, что воспроизведение архива будет осуществляться с жесткого диска (карты памяти) вашего устройства подключенного к EZVIZ. Hikvision не осуществляет хранение видеоархива в облаке.
Видео инструкция по настройке Ezviz от Hikvision:
Важно! Для подключения к EZVIZ перед настройкой сервиса обратите внимание на сетевые настройки вашего устройства Hikvision



Н астройка облака Hik-connect
По состоянию на 2018 год, к сервису Ezviz следует подключать камеры одноимённого бренда.
А для подключения устройств Hikvision используйте сервис Hik-connect
Видео инструкция по настройке Hik-connect от Hikvision
Для подключения камеры Ezviz к видео регистратору Dahua нужно сделать несколько подготовительных этапов:
- Камера Ezviz должна быть подключена к вашей сети и доступна через мобильное приложение Ezviz. О том как это сделать читайте в статье: КАК ПОДКЛЮЧИТЬ БЕСПРОВОДНУЮ WI FI КАМЕРУ EZVIZ
- Видео регистратор должен быть инициализирован и находиться в той же сети что и камера. О том как это сделать читайте в статьях: ПОДКЛЮЧЕНИЕ И НАСТРОЙКА РЕГИСТРАТОРОВ DAHUA С ПОМОЩЬЮ КОМПЬЮТЕРА и НАСТРОЙКА ВИДЕОРЕГИСТРАТОРА DAHUA ЧЕРЕЗ МОНИТОР
И так если мы видим камеру с телефона и можем зайти на веб интерфейс нашего видеорегистратор то можем приступать!
Вся сложность заключаться в том что видео регистратор Дахуа не видит камеры Извиз через авто поиск.
Onvif камера так же не поддерживает и всё что нам остаётся, это подключить камеру через RTSP поток. Хорошо, что хоть его камера поддерживает.

Ссылка на RTSP в нашем случае имеет следующий формат:
rtsp://admin:(pass)@(ip adress):554
нам нужно узнать:
pass - пароль на камеру;
ip adress - ip адрес камеры;
Узнать пароль на камеру мы можем посмотрев на наклейку на самой камере. Там должен быть указан - Код верификации - это наш пароль!
В нашем случае это - ULSWUP

IP адрес можно узнать с помощью программы SADP Tools - бесплатная утилита для поиска камер по сети от компании Hikvision.
Загрузить можно по ссылке: SADP Tolls для Windows
После установки и запуска программа покажет нам IP адрес нашей камеры. В нашем случае это: 192.168.88.77
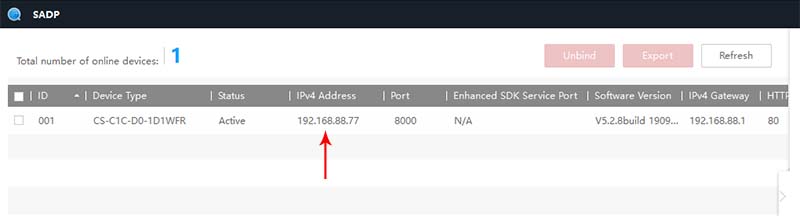
В итоге наша ссылка будет иметь вид: rtsp://admin:[email protected]:554
Теперь её нужно прописать в настройках одного из свободных каналах видеорегистратора.
Для этого заходим на веб интерфейс нашего видеорегистратора. В меню управление выбираем - Видеокамера
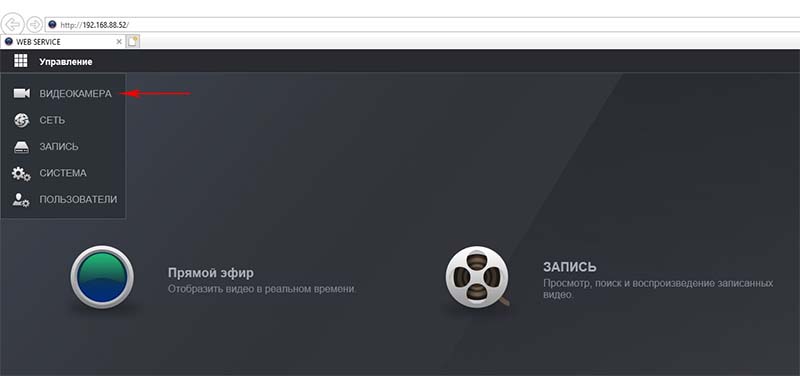
Затем нажимаем - добавить вручную.
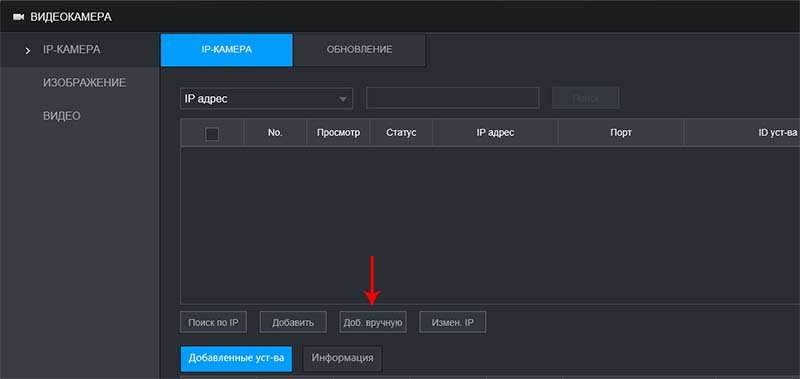
В поле SDK выбираем - RTSP. В поле поток прописываем нашу ссылку - rtsp://admin:[email protected]:554
Поля Имя пользователя и Пароль оставляем пустыми. Остальные поля оставляем как есть и нажимаем - Сохранить.
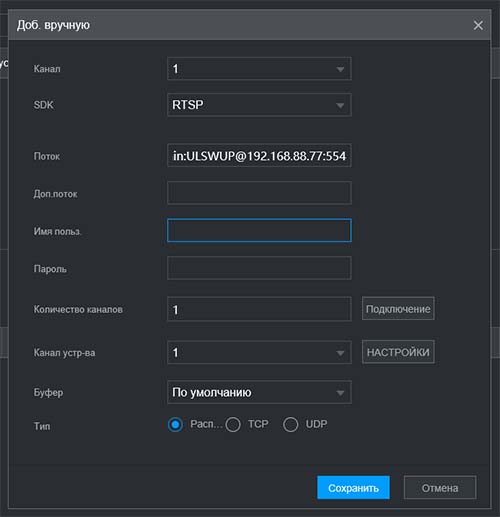
Как видим наша камера добавлена. Если всё сделано правильно, через несколько секунд Статус должен смениться с красного на зелёный.

Теперь камера доступна для просмотра со звуком (если в камере есть микрофон)
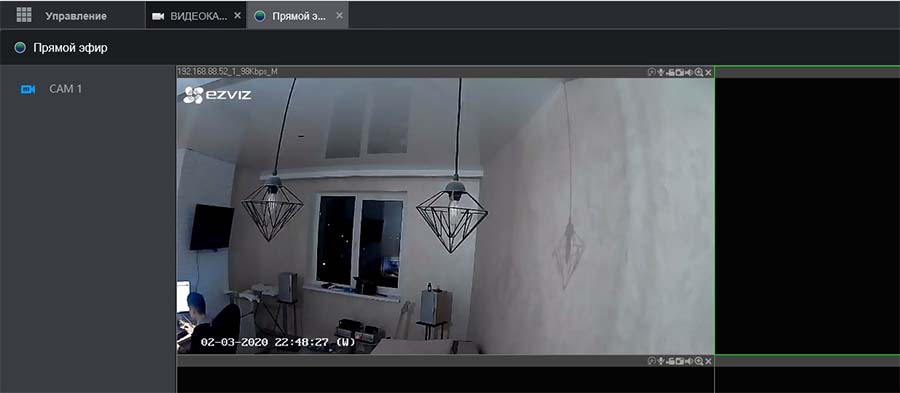
Надеемся данная статья была полезной. Если у Вас возникнут вопросы, пишите в чат или звоните в нашу техническую поддержку.
В октябре 2017 года мы добавили возможность подключения любых IP-камер с поддержкой RTSP-протокола к системе безопасности Ajax. Для этого требовалось получить RTSP ссылку на видеопоток, что оказалось непростой задачей для пользователей без опыта в подключении камер видеонаблюдения.
Чтобы упростить процесс до уровня привязки устройств Ajax, мы интегрировали камеры и видеорегистраторы Dahua, а теперь и камеры EZVIZ, Hikvision и Safire.
Мы не несём ответственность за нестабильную работу подключенных устройств видеонаблюдения, так как интеграция работает с помощью стороннего SDK. Рекомендуем подключать камеры и видеорегистраторы с помощью RTSP-ссылки.
Как видео передается в приложение Ajax
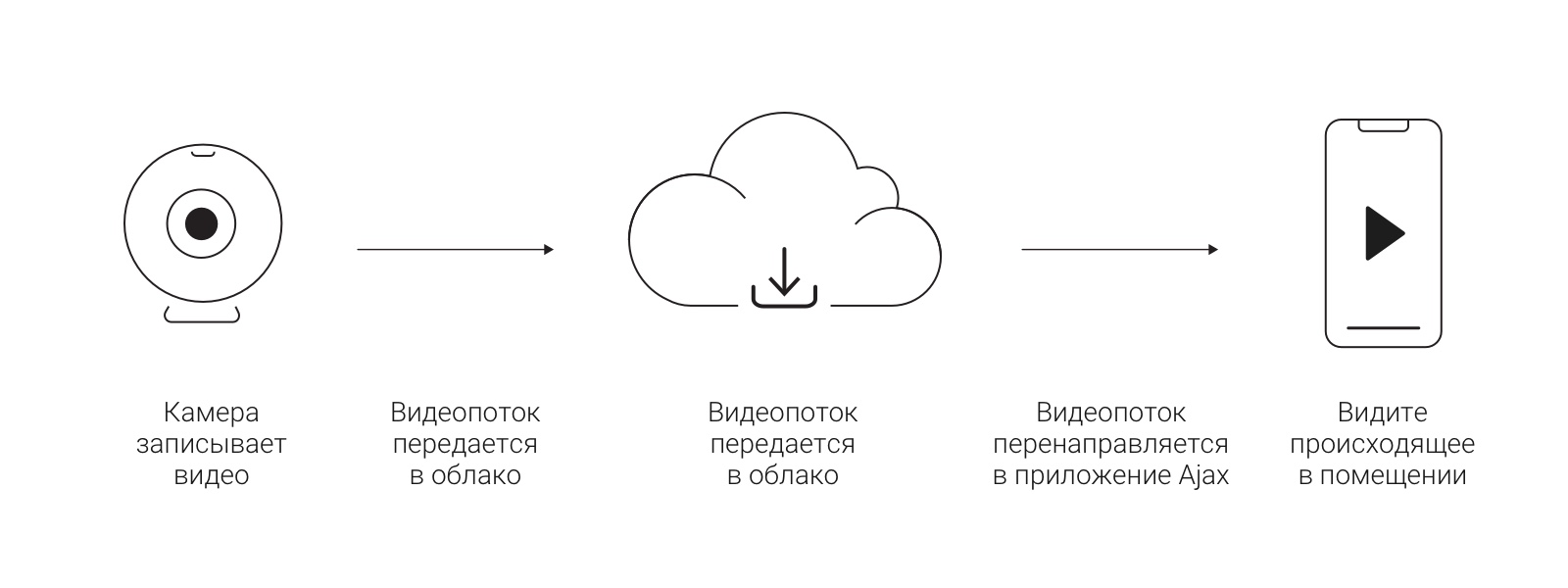
Поток с камеры или видеорегистратора (DVR) транслируется на облако EZVIZ, Hikvision и Safire. Из облака при помощи SDK производителя видеопоток передается в приложения Ajax.
К системе безопасности Ajax можно подключить любой видеорегистратор или IP-камеру EZVIZ, Hikvision и Safire. Всего можно подключить:
| Модель хаба | Устройств видеонаблюдения |
| Hub | до 10 |
| Hub 2 | до 25 |
| Hub Plus | до 50 |
| Hub 2 Plus | до 100 |
Прежде чем привязать к Ajax видеорегистратор или камеру EZVIZ, Hikvision и Safire
Для добавления устройств видеонаблюдения необходимо иметь учетную запись EZVIZ. Зарегистрируйтесь, если у вас еще нет учетной записи.
В сервис EZVIZ нельзя войти используя логин и пароль от учётной записи HikConnect.
Подключите и настройте камеру или видеорегистратор к вашей учётной записи EZVIZ, следуя рекомендациям инструкций производителя. Без подключения к учётной записи EZVIZ интегрировать устройство видеонаблюдения в систему безопасности Ajax не получится.
Если для учётной записи EZVIZ указан регион “Россия”, используйте приложения Ajax Security System RU и Ajax PRO RU. В приложениях для других регионов поток с камер воспроизводиться не будет.
Как привязать учетную запись EZVIZ к системе безопасности Ajax
- Войдите в меню приложения (нажмите на 3 горизонтальных полосы в левом верхнем углу).
![мобильное приложение ajax для ios]()
- Выберите пункт Видеонаблюдение.
![мобильное приложение ajax]()
- Выберите Hikvision или Safire.
![мобильное приложение ajax]()
- Войдите в учетную запись EZVIZ. Если у вас нет учетной записи — зарегистрируйтесь, это можно сделать прямо из приложения.
![мобильное приложение ajax]()
Теперь все камеры и видеорегистраторы привязанной учетной записи EZVIZ, Hikvision и Safire доступны для добавления на хабы.
Чтобы камеры других учетных записей EZVIZ, Hikvision и Safire были доступны в мобильном приложении Ajax:
- Перейдите в меню Hikvision или Safire (Меню приложенияВидеонаблюдениеHikvision или Safire).
- Выйдите из учетной записи, нажав Выход.
- Войдите в нужную учетную запись.
Теперь все камеры и видеорегистраторы новой учетной записи доступны для добавления на хабы. При этом все ранее привязанные к хабам потоки не удаляются и остаются доступными для просмотра.
Как привязать видеорегистратор или камеру EZVIZ, Hikvision и Safire к хабу
Если в вашей системе видеонаблюдения используется видеорегистратор, есть два способа добавления видеопотока в приложения Ajax:
- Привязка видеорегистратора — в приложении доступны все потоки камер видеорегистратора, между которыми можно переключаться в приложении. При этом видеорегистратор занимает один слот в пределах лимита хаба (10 камер/видеорегистраторов у Hub, 25 у Hub 2, 50 у Hub Plus и 100 у Hub 2 Plus).
- Привязка отдельных камер видеорегистратора — вы сами определяете, потоки каких камер видеорегистратора доступны пользователям хаба. Каждая камера отображается как отдельное устройство и занимает слот в пределах лимита хаба.
Для привязки видеорегистратора / камеры в приложении Ajax:
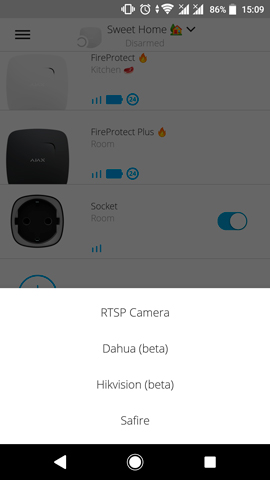
- Перейдите во вкладку Устройства .
- Выберите Добавить камеру.
- Выберите Hikvision или Safire.
Если вы еще не вошли в учетную запись EZVIZ — откроется экран логина. Войдите в учетную запись и повторите попытку добавления камеры или видеорегистратора.
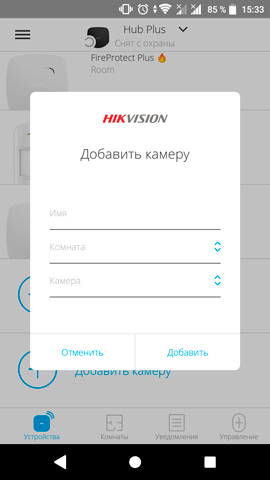
- имя камеры или видеорегистратора
- комнату
- камеру или видеорегистратор из списка
- код верификации (пароль от камеры или видеорегистратора), если при настройке устройства видеонаблюдения задан пароль
Если устройство видеонаблюдения не привязано к учетной записи EZVIZ — его необходимо привязать. Это можно сделать как через приложения производителя, так и в нашем приложении через меню Добавить камеру (Настройки приложения Видеонаблюдение Hikvision или Safire).
Для просмотра видеопотока, нажмите на иконку потока в приложении Ajax.
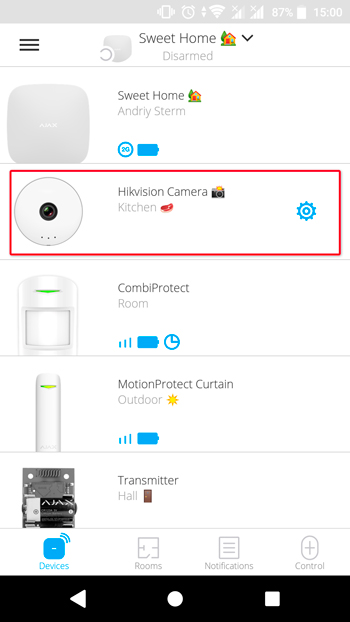
Чтобы развернуть поток на весь экран — смените ориентацию смартфона. Видео можно поставить на паузу и сделать скриншот.
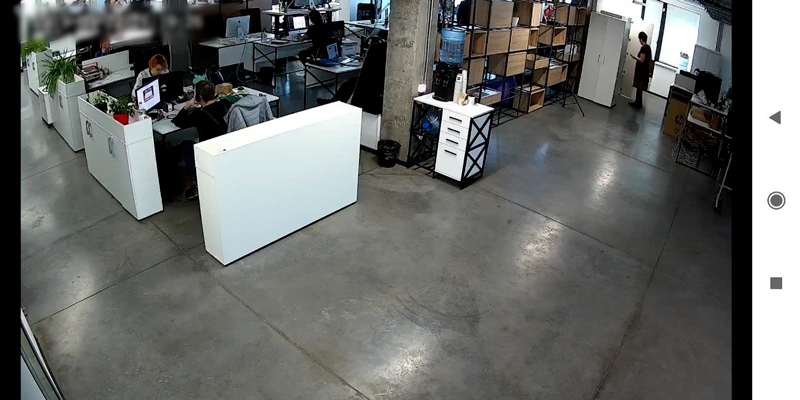
Как настроить доступ пользователям к потокам камер
Доступ к видеопотокам предоставляется пользователям системы безопасности в настройках хаба. Для изменения параметров доступа в приложении Ajax перейдите в настройки пользователя [Устройства Хаб Настройки Пользователи Настройки выбранного пользователя ].
Учитывайте, что доступ дается сразу ко всем подключенным к хабу камерам и видеорегистраторам.

micro SD слот. Карта памяти не входит в комплект поставки. Рекомендуемые параметры карты памяти: класс 10, до 128 ГБ. После установки карты памяти, Вы можете включить запись на карту памяти в настройках мобильного приложения EZVIZ
Чтобы установить карту памяти в камеру Hikvision Ezviz, откройте крышку слота SD карты отверткой и вставьте карту памяти в слот.
СБРОС. На включенной камере нажмите и удерживайте кнопку сброса в течение трех секунд, чтобы выполнить сброс настроек камеры до заводских параметров. Во время сброса настроек камера автоматически перезагрузится.
Сетевой интерфейс. 10М/100М Ethernet интерфейс. Некоторые модели поддерживают PoE.
Подключение и настройка камеры Hikvision Ezviz C3C
Шаг 1. Подключение питания
Вариант 1. Подключите питание. Подключите к камере блок питания и затем включите его в электросеть.
Вариант 2. Питание камеры Hikvision Ezviz можно подключить от роутера с функцией PoE (питание через Ethernet). Читайте данную инструкцию далее, чтобы узнать, поддерживает ли Ваша камера данный способ подключения.

Шаг 2. Быстрая настройка камеры Hikvision Ezviz
- подключите Ваш мобильный телефон к Wi-Fi сети
- скачайте приложение EZVIZ в App Store или Google Play
- запустите приложение и зарегистрируйте аккаунт, следуя инструкциям приложения EZVIZ
2. Добавление камеры в приложение EZVIZ
- войдите в приложение EZVIZ
- нажмите кнопку «+» в правом верхнем углу, чтобы добавить камеру

- отсканируйте QR-код, расположенный в нижней части камеры, и следуйте дальнейшим указанием приложения, указав данные для Wi-Fi подключения. Расположите камеру в пределах трех метров от роутера во время настройки Wi-Fi подключения

При возникновении необходимости подключения камеры Hikvision Ezviz к другой Wi-Fi сети нажмите и удерживайте в течение трех секунд кнопку сброса настроек на камере. Затем после перезапуска камеры (примерно через минуту) выполните заново настройку Wi-Fi подключения.
Также Hikvision Ezviz поддерживает проводное подключение. При этом камера подключается к роутеру с помощью сетевого кабеля.
3. Изменение пароля по умолчанию камеры Hikvision Ezviz
После добавления камеры измените пароль для обеспечения безопасности Вашего устройства.
- пароль, используемый по умолчанию, маркируется на самой камере

- в приложении EZVIZ зайдите в настройки камеры и нажмите «изменить пароль»

- введите старый пароль и затем задайте новый пароль
4. Инициализация карты памяти micro SD камеры Hikvision Ezviz
- чтобы проверить состояние micro SD карты, нажмите Storage Status (статус памяти) в меня «Параметры устройства»

- если состояние карты обозначено как Uninitialized, нажмите карту, чтобы ее инициализировать. После этого статус изменится на нормальный. Теперь Вы сможете включить запись видеоархива.

Маркировка камеры EZVIZ
По маркировке камеры EZVIZ Вы можете определить, поддерживает ли Ваша камера Wi-Fi подключение, поддерживает ли PoE, ее разрешение и т. д.
Далее на рисунке представлена расшифровка маркировки камеры EZVIZ

Проблемы подключения камеры Hikvision Ezviz
Вопрос. Камера не подключается или устройство не зарегистрировано.
Ответ 1. Убедитесь в том, что сеть, к которой подключена камера, работает в штатном режиме и у нее включен DHCP
Ответ 2. Попробуйте выполнить сброс настроек камеры с помощью нажатия и удерживания кнопки сброса в течение трех секунд. Затем выполните настройку подключения камеры к сети заново, как описано в данной инструкции выше.
Вопрос. На мобильный телефон не приходят оповещения о тревоге.
Ответ1. Убедитесь в том, что приложение EZVIZ на Вашем мобильном телефоне запущено, и включено уведомление об обнаружении движения.
Ответ 2. Для системы Android. Убедитесь в том, что приложение работает в фоновом режиме.
Для iOS. Зайдите в «Настройки» -> «Уведомления» и включите функцию push-сообщений
Ответ 3. Если не помогли два предыдущих варианта, попробуйте выполнить сброс настроек камеры и настройте камеру заново.
Вопрос. Не отображается онлайн видео.
Ответ. Убедитесь в том, что Ваша сеть работает исправно и ее пропускной способности достаточно для просмотра видео в режиме онлайн.
В видео пошагово описан процесс подключения и настройки новой камеры Ezviz.
К этой программе можно подключать камеры Hikvision и HiWatch.
Это пошаговая инструкция в картинках.
1 Включаем камеру в розетку.
2. Загружаем приложение Ezviz.
3 Регистрируем новый аккаунт.
mv2.jpg" />

Читайте также: