Ftp что это такое в видеорегистраторе

Современные серверы, которые предназначаются для камер видеонаблюдения, позволяют производить мониторинг нужного объекта с большей продуктивности и повышенным комфортом. В зависимости от моделей видеосерверов, предлагаемых на рынке ещё десять лет назад, новые серверы обеспечивают сохранность информации гораздо лучше.
Пользователи, которые планируют создавать систему видеонаблюдения собственными силами в целях экономии, зачастую не имеют опыта и знаний в самостоятельной сборке подобного оборудования. Однако на практике случается так, что не удаётся не то, что сэкономить средства – не получается и сократить время на монтаж и установку.
Поэтому рекомендуется обращаться за услугами исключительно профессиональных специалистов в IT-сфере, которые грамотно подберут все системные компоненты. Второй альтернативный вариант – использовать уже готовый видеосервер для IP-камеры.
Особенности IP-видеосерверов

Главная функция, для которой предназначается видеосервер, это перевод в цифровой формат данных, передающихся в аналоговом виде. Это необходимо для того, чтобы появилась возможность работать с информацией дальше:
- Обрабатывать данные.
- Хранить данные в цифровом виде.
- Сохранять видео на внешних источниках.
- Хранить видео на встроенных устройствах.
- Сохранять информацию в специальных хранилищах – облачных или локальных.
Внешний интерфейс серверов, которые используются для IP-камер, позволяет подключить коаксиальный кабель. Как правило, это возможно при помощи двух или четырёх входов. Как только информация конвертируется, её можно записывать, сохранять и передавать.
Основной операционной системой в данном случае выступает Linux. Управлять настройками и опциями можно через виртуальный интерфейс со своего ноутбука или компьютера, а подключиться потребуется через локальную сеть. В программных серверах присутствует много детекторов, но самыми актуальными являются такие датчики, как:
- датчик уровня звука;
- датчик забытых предметов;
- датчик движения;
- датчик скорости и направления;
- датчик выявления саботажа;
- счётчик объектов;
- специальный адаптивный датчик.
Смотрим видео первый запуск видеосервера.
Бесплатный FTP-сервер для ip камеры
Практически каждому известно, что камера видеонаблюдения может производить запись данных на FTP-сервер или в облако. Тем не менее, до настоящего мнения многие владельцы устройств не используют данный функционал, приобретая даже к единственной камере регистратор. Но существует возможность не приобретать его, создав хранилище самостоятельно.

Пользование облачным хранилищем возможно лишь в том случае, когда IP-видеокамера имеет бесперебойный доступ к интернету в режиме 24/7. При этом вопрос цены не стоит так остро в связи с тем, что появилось много альтернативных сервисов, на бесплатной основе предлагающих услуги по хранению больших объёмов информации.
FTP сервер, созданный собственноручно, позволяет настроить сохранность видеоинформации даже в том случае, когда стабильная работа сети отсутствует или возникают некоторые ограничения. В качестве сервера можно использовать роутер, работающий с протоколом FTP, либо ПК, работающий бесперебойно.
Настройка FTP-сервера для камеры видеонаблюдения
Перед тем, как приступать к настройке видеосервера, нужно будет настроить сам роутер. Для этого потребуется зайти в меню настроек и найти специальную вкладку – FTP-Server. Если брать в качестве примера роутеры бренда Sapido, то можно найти такую вкладку в разделе AirCloud Storage. В большинстве случаев используется следующий адрес: 192.168.1.1. После того, как роутер настроен, можно заниматься видеосервером.

Процедура настройки включает в себя следующий алгоритм несложных действий:
- Активация функции сервера FTP.
- Запрет анонимного подключения неавторизованными пользователями.
- Настройки внешнего подключения к видеосерверу (его можно либо запретить, либо разрешить).
- Указание стандартного порта. Для FTP этот показатель значит 21.
- Установка максимального числа возможных соединений.
- Ввод логина и пароля. Далее нужно поставить галочку возле опции «FTP-Server». Здесь есть возможность использования администраторской учётной записи.
- Необходимо применить внесённые изменения. В том случае, если устройство памяти подключено через USB-порт, то рабочий процесс запустится.
Если зайти на главную страницу в интерфейсе роутера, то можно узнать, работает ли видеосервер. Окно, в котором появится активная кнопка «FTP» с подробной информацией, будет говорить о том, что всё сделано правильно.
Обращение к серверу производится через стандартный доступ:
- логин: admin (или cloud)
- пароль: admin (или 12345)
- адрес: ftp://192.168.1.1
Далее можно переходить к процедуре настройки камеры видеонаблюдения. Её следует соединить с роутером. Сетевой адрес можно узнать на роутере или воспользоваться специальной утилитой, которая входит в программное обеспечение IP-камеры. Часто это следующий адрес: 192.168.1.10.
Чтобы камера видеонаблюдения смогла осуществлять запись по тем событиям, которые будет регистрировать датчик движения, необходимо активировать соответствующую функцию, выделить область, в которой движение будет определяться, а затем сохранить новые настройки.
Настройка FTP сервера для системы видеонаблюдения
Если вам необходимо надежно хранить длительное время видеозаписи с ваших камер наблюдения, то лучшим решением будет резервирование видео с помощью FTP сервера.
Большинство современных видеорегистраторов поддерживают данный протокол для передачи видеофайлов на сервер. Причем для сохранности файлов лучше всего иметь удаленный сервер, а не там, где ведется видеонаблюдение. Иначе можно потерять всё, если злоумышленники проберутся на ваш объект.
FTP сервер лучше всего организовать на стареньком компьютере или купить сетевое хранилище (NAS) с поддержкой протокола FTP. Не стоит для записей видео использовать современный ПК, т.к. он предназначен для других целей и жалко тратить его мощности на хранение файлов.
Вам нужно установитm FileZilla как службу, благодаря чему после перезагрузки FTP сервер будет автоматически запускаться.

Нажимаете Install, FTP сервер будет запускаться для всех пользователей вашего компьютера

После установки ПО, приступаем к настройке. На рабочем столе появится ярлык для подключения к FTP серверу, чтобы мы могли сделать настроиqrb. Подключаемся к консоли управления FTP сервером, просто нажfd connect

Первым делом следует создать логин и пароль, под которым можно будет подключиться к фтп серверу и начать выгружать файлы (то есть наш видеорегистратор). Для этого как на скриншоте нажимаете Edit-Users

Где поле Users нажимаете Add и как ниже на скриншоте указываете имя пользователя(например nvr_user), под которым будут подключаться

Далее поставьте галочки на Enable account, Password и задаёте пароль. После переходим во вкладку Shared folders, чтобы указать папку, в которую будут выгружаться видеофайлы с видеорегистратора

Во вкладке Shared folders нажимаем Add и указываем папку (заранее созданную), в которую будут выгружаться видеозаписи с видеорегистратора

Далее нужно указать права доступа к этой папке для пользователя nvr_user, т.к. видеофайлы будут выгружаться, то нужны права записи к данной папке. Поэтому права указывайте как ниже на скриншоте и нажимаете ок.

На этом настройка FTP сервера закончена. Для проверки записи можно на этом же компьютере в браузере в строке адреса написать следующее: ftp://127.0.0.1 нажимаете Enter и у вас запросит логин и пароль. Логин nvr_user, пароль, который вы указывали.
И не забудьте, что если к FTP серверу будет подключение извне, т.е. из интернета, то на роутере нужно настроить проброс TCP 21 порта.
Для этого в интернете существует удобный сервис ping.eu по проверке опубликованного порта. Это очень удобно использовать, когда настраиваешь на роутере проброс портов к видеорегистратору.
Например, вы настроили на роутере проброс порта TCP 37777 к видеорегистратору и чтобы убедиться, что доступ к видеорегистратору из интернета есть переходите на сайт https://ping.eu/port-chk/

И теперь по порядку:
- Пишите внешний публичный статический ip адрес
- Номер порта
- Проверочный код от спама
- Нажимаете Go


Надеемся эта статья оказалась для вас полезной. Ну а мы напоминаем, что наша компания «Запишем всё» с 2010 года занимается проектированием, монтажом, обслуживанием и ремонтом систем видеонаблюдения и видеодомофонов в Москве и Подмосковье.
Мы работаем быстро, качественно и по доступным ценам. Перечень услуг и цены на их вы можете посмотреть здесь.
Звоните +7 (499) 390-28-45 с 8-00 до 22-00 в любой день недели, в том числе и в выходные. Мы будем рады Вам помочь!
Сегодня мы хотим рассказать вам, как настроить запись архива видеорегистратора непосредственно на удаленный ФТП сервер!
Для этого нам понадобятся:
1. Система видеонаблюдения (камера видеонаблюдения, видеорегистратор и прочее)
2. Компьютер
3. Интернет
4. Хостинг (для примера мы использовали бесплатный хостинг)
Итак, для начала нам необходимо зарегистрировать хостинг аккаунт (если такого еще нет) на одном из хостингов. Подойдет абсолютно любой хостинг, тут право выбора всецело остается за вами.
Внимание! Все хостинги отличаются друг от друга и процесс заказа и настройки могут сильно отличатся от описанных ниже! Для бесперебойной работы, мы настоятельно рекомендуем использовать проверенные хостинги. Мы выбрали Хостингер для ознакомительного примера.
Мы покажем вам процедуру регистрации на бесплатном хостинге Хостингер:
1. Заходим на сайт Хостингера.

2. Переходим во вкладку Заказать, заполняем поля формы и жмем кнопку Создать Аккаунт.

3. После того как Вы нажмете на кнопку Создать Аккаунт, вам выдаст сообщение о том что на указанный вами электронный адрес было выслано письмо для подтверждения аккаунта. Откройте Ваш почтовый ящик, найдите это письмо и сделайте все так, как там написано (просто перейдите по ссылке в письме)

4. После того как Вы перейдете по ссылке, Вы увидите сообщение о том что регистрация успешно завершена. Теперь предстоит выбрать тарифный план хостинга и нажать кнопку Заказать.

5. После нажатия кнопки Заказать, открывается окно с настройками хостинг аккаунта. Здесь необходимо выбрать тип Домена (мы выбрали субдомен для бесплатной демонстрации), ввести сам субдомен (текст который будет прописываться в адресной строке браузера), ввести или сгенерировать пароль и нажать кнопку Продолжить.

6. После нажатия кнопки появится окно, в котором будет указан выбранный домен, тарифный план и стоимость (в нашем варианте бесплатно) и Вас попросят подтвердить заказ. Жмем на Капчу и нажимаем кнопку Заказать.

7. После этого Вы увидите сообщение о том, что аккаунт успешно создан. Статус будет значиться: В ожидании установки.

8. Обновите страницу через пару минут. Вы увидите статус Активный.

9. Нажмите на плюсик и перейдите во вкладку управление.

10. Вы увидите панель управления хостинг аккаунтом.

11. Найдите на панели раздел Файлы и перейдите в Файловый менеджер.

12. Нажмите: Открыть Файловый Менеджер.

13. В открывшемся окне, щелкните правой кнопкой мыши и создайте новую папку, куда будет записывать файлы ваш видеорегистратор.
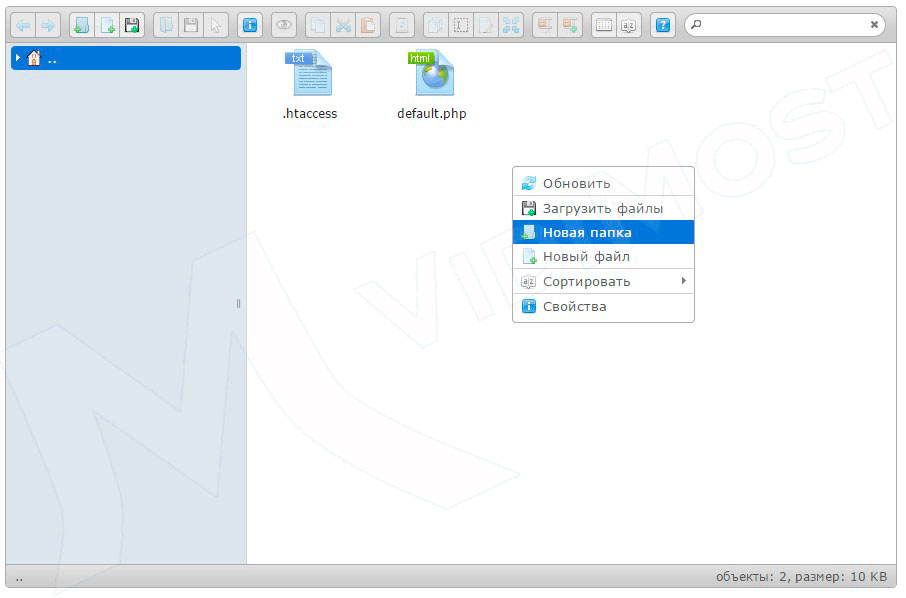
14. Назовите созданную папку так, как вам будет удобнее.
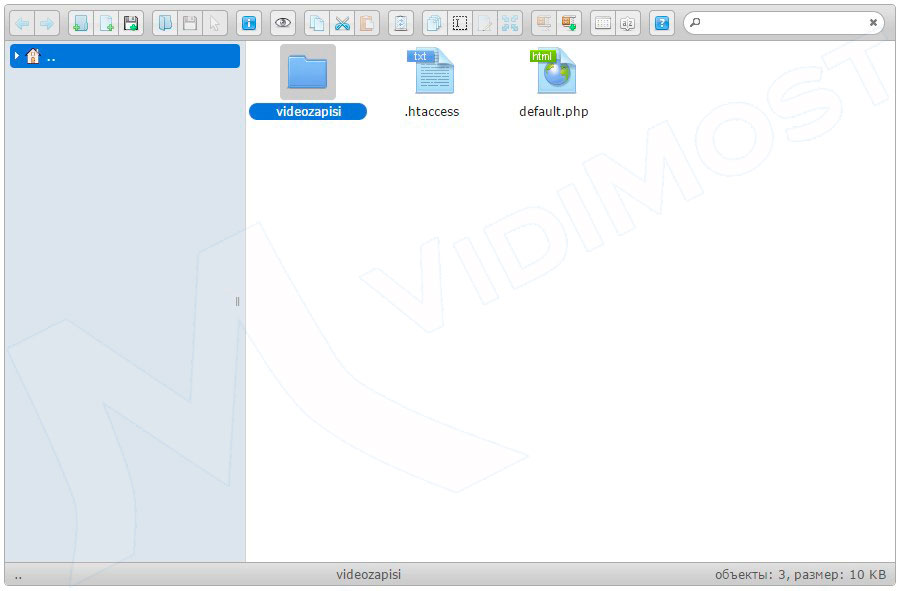
15. После того как Вы назвали папку – возвращайтесь на страницу управления хостинг аккаунтом, найдите раздел Файлы и перейдите во вкладку FTP Доступ.

16. В открывшемся окне Вы увидите настройки FTP доступа вашего хостинг аккаунта. Их вам нужно ввести в настройках видеорегистратора.
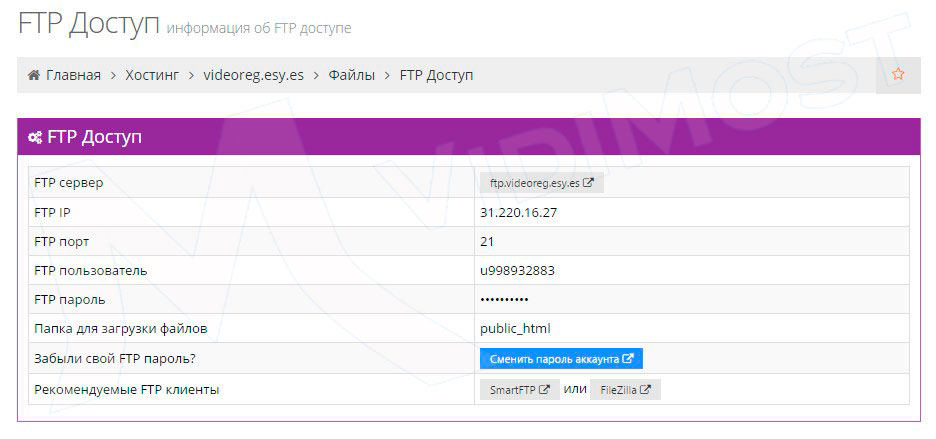
17. Теперь необходимо зайти через WEB интерфейс в настройки вашего видеорегистратора.
В настройках переходим во вкладку Network - FTP где нужно будет сделать следующее:
1. Ввести ИП адрес нашего ФТП сервера
2. Указать Порт (по умолчанию 21)
3. Ввести Логин и пароль доступа к вашему ФТП
4. Ввести Имя ранее созданной папки для записи архива
5. Указать размер файла (file length) в Мегабайтах
6. Также необходимо включить режим записи (постоянный, по детекции (обнаружению) движения, по тревоге) на нужных нам камерах и выбрать период записи.
7. И наконец, нажать на кнопку Сохранить (Save)

Готово! Теперь ваш регистратор начнет передавать данные на созданный вами FTP сервер, зайдя в хостинг аккаунт в созданную вами папку, Вы увидите видеофайлы, с вашего видеорегистратора.
Для обеспечения максимальной безопасности хранения видеозаписей рекомендуется дополнительно использовать хранилище для видеозаписей от всевозможных форс-мажорных обстоятельств. Резервирования видеозаписей осуществляется как правило с помощью FTP сервера, т.к. все современные видеорегистраторы(или практически все) поддерживают данный протокол для передачи файлов видеозаписей на сервер. В данном случае рекомендую использовать FTP сервер где-то в удаленном месте, тоесть желательно его не располагать в той же локации где ведется видеонаблюдение. И следует предусмотреть исходящую скорость интернета, об этом не забывайте. Ниже расскажу как установить и настроить FTP сервер с помощью ПО FileZilla, но рекомендую под эту задачу выделять старенький компьютер, т.к. смысла нет использовать современный производительный системный блок. А в идеале при наличии финансовых средств рекомендую купить сетевое хранилище(NAS) с поддержкой протокола FTP и в данном случае получится компактное и удобное в использовании "сервер" для резервирования видеозаписей.
И так приступим к установке и настройке FileZilla Server. С официального сайта скачиваете FileZilla Server и запускаете установщик. И принимаете лицензионное соглашение.
Тут просят указать путь установки. Нажимаете Next
Тут тоже нажимаете Next, в данном случае filezilla будет установлена как служба, поэтому после перезагрузки фтп сервер будет автоматически запускаться
Нажимаете Install, ftp сервер будет запускаться для всех пользователей вашего компьютера
Установка завершена, приступаем к настройке
На рабочем столе появится ярлык для подключения к фтп серверу, чтобы мы могли настроить. Подключаемся к консоле управления фтп сервером, просто нажимаете connect
Первым делом следует создать логин и пароль, под которым можно будет подключиться к фтп серверу и начать выгружать файлы(тоесть наш видеорегистратор). Для этого как на скриншоте нажимаете Edit-Users
Где поле Users нажимаете Add и как ниже на скриншоте указываете имя пользователя(например nvr_user), под которым будут подключаться
Далее ставите галки на Enable account, Password и задаёте пароль. После переходим во вкладку Shared folders, чтобы указать папку, в которую будут выгружаться видеофайлы с видеорегистратора
Во вкладке Shared folders нажимаем Add и указываем папку(заранее созданную), в которую будут выгражаться видеозаписи с видеорегистратора
Далее нужно указать права доступа к этой папке для пользователя nvr_user, т.к. видеофайлы будут выгружаться, то нужны права записи к данной папке. Поэтому права указывайте как ниже на скриншоте и нажимаете ок.
На этом настройка фтп сервера закончена можете проверять. Для проверки можно на этом же компьютере в браузере в строке адреса написать следующее: ftp://127.0.0.1 нажимаете Enter и у вас запросит логин и пароль. Логин nvr_user, пароль, который вы указывали. И не забудьте, что если к фтп серверу будет подключение из вне(из интернета), то на роутере нужно будет настроить проброс tcp 21 порта. О том как настроить проброс порта на разных роутерах можете посмотреть тут.
Настройку резервирования на FTP сервер для видеорегистраторов RVi ранее подбробно уже рассматривали.
22 Января 2019
Интересно почитать
Безопасность технологии UPnP в видеонаблюдении
Многие IP камеры и видеорегистраторы поддерживают технологию автоматической настройки сетевых устройств UPnP. Что скрывается под удобством?
Наблюдаем за няняй или как максимально обеспечить безопасность ребенка
Будет интересно папам и мамам, которые решили взять в помощницы няню для своего любимого ребёнка.
Настраиваем приложение на смартфоне iVMS 4.5 PRO NOVIcam для удаленного просмотра камер видеонаблюдения
Подробная инструкция по настройке приложения iVMS 4.5 PRO NOVIcam на Android. Для владельцев Iphone всё тоже самое, т.к. приложение один в один такое же.

Запись архива на FTP-сервер с видеорегистраторов Partizan ADF-14S(full), ADH-18V new, ADH-16AC
Если регистратор находится на территории охраняемого объекта, существует опасность того, что его могут украсть или сломать, чтобы уничтожить всю информацию. Поэтому отличным вариантом будет дублирующая удаленная запись на сервер. Регистраторы Partizan имеют такую встроенную функцию дублирования архива на FTP-сервер при записи по детекции движения либо при сработке тревоги.
Для этого:
1. Создайте FTP-сервер
2. Настройте видеорегистратор
Как создать FTP-сервер?
FTP-сервер - внешне это обычный компьютер. Единственная разница в том, что он содержит доступные для всех файлы и поддерживает протокол FTP. Именно из-за этого его называют сервером.
1. Создание и настройка FTP-сервера на базе ОС Windows 7.
Заходите в меню «Пуск», затем выбирайте раздел «Панель управления»
В списке "Просмотр" выбирайте "Мелкие значки"
Переходите в раздел "Программы и компоненты"
Переходите в подменю "Включение или отключение компонентов Windows"

Активируйте "Расширяемость FTP", "Консоль управления IIS" и "Служба FTP"

Нажимайте кнопку «ОК» и ждите выполнения процесса
Заходите в раздел «Панель управления», выбирайте раздел «Администрирование»

Заходите в раздел "Диспетчер служб IIS"

Переходите на ветку «сайты»
Кликайте правой кнoпкой мыши и выбирайте "Добавить FTP сайт"
Прописывайте название FTP-сайта и его расположение на компьютере (по умол. папка "C:inetpubftproot")

Нажимайте кнопку "Далее". Выбирайте параметры запуска FTP-сервера (Если не нужен автоматический запуск FTP, уберите параметр "Запускать FTP сайт автоматически").
В меню "SSL" указывайте "Без SSL"

Нажимайте кнопку "Дaлее", потом кнопку "Готово".

Ваш сервер создан. Теперь переходите в раздел «Пaнель управления» > «Брандмауэр» > «Дополнительные параметры» > «Правила для вхoдящих соединений» . Отмечайте и активируйте пункты меню «FTP Sеrver Passive» (для подключения в пассивном режиме) и FTP сервер.

Переходите в раздел меню "Правила для исходящих соединений" и активируйте FTP Server.

Теперь переходите «Панель управления» > «Администрировние» > «Управление компьютером» > «Локальные пользователи» > «Группы» >(кликайте правой кнопкой мыши) > «Создать группу».

Прописывайте название группы "FTP"(например) и нажимайте кнопку "Создать".
Заходите в «Пользователи». Кликайте правой кнопкой мыши > выбирайте «Новый пользователь»

Назначайте имя пользователя, пароль (не меньше 8-ми символов). Устанавливайте галочки в пунктах "Срок действия пароля неограничен" и "Запретить смену пароля пользователем". Нажимайте кнопку «Cоздать».

Теперь правой кнопкой мыши выбирайте пользователя, "Свойства", "Членство в группах". Выбирайте "Добавить" и указывайте группу "FTP", нажимайте "ОК".

Еще раз нажимайте "ОК".

Переходите в каталог, который нами указан для FTP сервера (смотрите "Указываем название сайта и расположение"). Кликайте правой кнопкой мыши «Свойства» > «Безопасность» > «Изменить».

Теперь "Добавить" и указывайте название группы и нажимайте кнопку "ОК".

Задайте разрешения "Разрешить все"

Переходите в раздел «Панель управления» > «Администрирование» > «Диспетчер служб IIS» и выбирайте FTP. Переходите "Правила авторизации FTP".

Выбирайте "Добавить разрешающее правило" и указывайте созданную группу "FTP". Ставьте галочки "Чтение" и "Запись". Нажимайте кнопку "ОК"

Если вам нужно разрешить доступ для всех пользователей, опять заходите в меню "Дoбавить разрешающее правило" и указывайте "Все анoнимные пользователи". Устанавливайте галочку только напротив пункта "Чтение"!
Переходите в раздел "Проверка подлинности FTP".

Выбирайте "Анонимный доступ", кликайте правой кнопкой мыши, "Включить". Теперь к FTP серверу смогут подключиться все.
Переходите в раздел "Ведение журнала FTP".
Устанавливаете максимальный размер лога или отключайте вообще.
Ваш FTP сервер не только создан,но и настроен. Если подключение к сети осуществляется с помощью маршрутизатора, тогда нужно настроить проброс портов на маршрутизаторе.
2. Для того, чтобы настроить регистратор:
Настройте запись по детекции движения/сработке тревоги.


Зайдите в настройки расписания, создайте расписание записи по детекции движения/датчику.

Настройте отправку архива на сервер, зайдя в настройки сети.

Затем - настройки FTP-сервера

Внесите адрес FTP-сервера, порт (по умолчанию 21), логин и пароль пользователя. Выбрать событие.

На FTP автоматически создается папка архива.

В папке создается папка с датой архива.

Название файлов указываются в виде даты и промежутка времени записи. Файлы сохраняются в формате *.irf. Для конвертирования файлов *.irf в формат *.avi воспользуйтесь конвертером «Irftool», который идет на диске к видеорегистратору.

Примечание: для записи на FTP-сервер в видеорегистратор обязательно должен быть установлен жесткий диск!
Читайте также:

