Как зайти в биос на андроид магнитоле
Как перезагрузить андроид в машине?
Как выполнить перезагрузку андроид аппаратными методами
Зажмите и удерживайте кнопку включения/выключения 1-3 секунды, до появления соответствующего меню. Если устройство поддерживает перезагрузку – нажмите на такую кнопку и телефоне перезагрузится.
Как сделать полную перезагрузку на андроид?
Как сбросить магнитолу Пионер до заводских настроек?
Как сбросить до заводских настроек китайскую магнитолу?
Где-то на лицевой стороне магнитолы должна быть маленькая тоненькая дырочка с надписью сверху reset, туlа спичку или зубочистку вставил, подержал секунды 3 и можно включать магнитолу, будут заводские настройки, а если такой дырочки нет, то поможет снятие клемы с аккумуляторы.
Какие кнопки нажать на телефон чтобы перезагрузить?
Удерживайте одновременно кнопки УМЕНЬШЕНИЕ ГРОМКОСТИ и ПИТАНИЕ. Отпустите кнопки, когда телефон завибрирует. Удерживайте одновременно кнопки УВЕЛИЧЕНИЕ ГРОМКОСТИ и ПИТАНИЕ до перезагрузки телефона.
Как перезагрузить устройство?
В большинстве Android заложена функция перезагрузки по нажатию и удержание кнопки ПИТАНИЯ, то есть вам необходимо нажать и удерживать кнопку с помощью которой вы включаете и блокируйте устройство около 10-25 секунд. После чего произойдет перезагрузка телефона Андроид!
Что происходит при возврате к заводским настройкам?
Как перезагрузить RCD 320?
- Нажатие на кнопку блокировки двери
- Открытиезакрытие окон
- Нажатие на тормоз.
Как сбросить Mac OS на заводские настройки?
Как вернуть MacBook к заводским настройкам без потери данных
- Шаг 1: Полностью выключите компьютер;
- Шаг 2: Зажмите сочетание клавиш Alt + Cmd + P + R;
- Шаг 3: Нажмите клавишу включения, не отпуская кнопки;
- Шаг 4: Дождитесь, когда на экране второй раз появится логотип Apple или второй раз прозвучит “гонг”.
Где находится кнопка Reset на магнитоле?
Кнопка RESET (сброс)
Как перезагрузить андроид без кнопки питания?
Самый простой способ восстановить опции и перезагрузить – зажать боковую клавишу питания. На экране появится пара кнопок с надписями: Выключение, Перезагрузка. Совсем отключать устройство рекомендуют при насущной необходимости, проще выбрать перезагрузку.
Как сделать жесткую перезагрузку на Samsung?
Способ первый, универсальный
Как сбросить настройки Если телефон не включается?
Первый способ актуален для тех у кого аппарат вообще не включается, неисправно работает или же нужно вернуть доступ к системе смартфона:
Как сделать Hard Reset на магнитоле Android?
Чем то острым нажимаю кнопку ресет и держа ее, включаю магнитолу, через 7-10 секунд начинался сброс Зажимаю кнопку дом и включаю магнитолу. Включается Recovery и выбираю строчку Wipe Data. Перебрав попытки, магнитола сама предлагает сброситься, кажется после 20й попытки
Как полностью выключить андроид магнитолу?
Как перезагрузить автомобильный андроид?
Как выполнить перезагрузку андроид аппаратными методами
Как сбросить автомагнитолу до заводских настроек?
Чем то острым нажимаю кнопку ресет и держа ее, включаю магнитолу, через 7-10 секунд начинался сброс Зажимаю кнопку дом и включаю магнитолу. Включается Recovery и выбираю строчку Wipe Data. Перебрав попытки, магнитола сама предлагает сброситься, кажется после 20й попытки
Как сбросить магнитолу Пионер до заводских настроек?
Что такое RST на магнитоле?
Что такое MCU в магнитоле?
Как зайти в рекавери px5?
Как отключить экран на магнитоле?
Как выключить магнитолу?
Приведем типовой порядок действий, который подойдет практически для всех моделей магнитол Pioneer, которые имеют подобную проблему:
Как перезагрузить телефон чтобы он был как новый?
На большинстве устройств Android вам необходимо одновременно нажать кнопки питания и уменьшения громкости в течение 5 секунд. Это должно работать на любых Android смартфонах и планшетах, таких как Google Nexus и Google Pixel, Samsung Galaxy и телефоны LG.
Как перезагрузить android магнитолу
Добрый.
Вот читаю читаю ваши посты.
1. Этот форум — НЕ ТЕХПОДДЕРЖКА. Здесь такие же обычные или продвинутые чуть-чуть пользователи ГУ от РП. Соответственно — вам вообще может НИКТО не отвечать — и РП за это нести ответственности не будет!
Посему — пишите поуважительней — иначе останетесь один.
2. Такое впечатление — с техникой вы на вы. ГУ от РП — почти такой же планшет и естественно 90% фишек очень похожи на него.
3. Парктроники не работают — если их ПРАВИЛЬНО подключили — то дело в настройках ГУ.
4. Не работает уменьшение освещённости от датчика освещения — поверьте — лучше уменьшать яркость ГУ вручную — не всегда оно полезно автоматом.
Добрый.
Вот читаю читаю ваши посты.
1. Этот форум — НЕ ТЕХПОДДЕРЖКА. Здесь такие же обычные или продвинутые чуть-чуть пользователи ГУ от РП. Соответственно — вам вообще может НИКТО не отвечать — и РП за это нести ответственности не будет!
Посему — пишите поуважительней — иначе останетесь один.
2. Такое впечатление — с техникой вы на вы. ГУ от РП — почти такой же планшет и естественно 90% фишек очень похожи на него.
3. Парктроники не работают — если их ПРАВИЛЬНО подключили — то дело в настройках ГУ.
4. Не работает уменьшение освещённости от датчика освещения — поверьте — лучше уменьшать яркость ГУ вручную — не всегда оно полезно автоматом.
Я как-то уже в курсе. что не техподдержка.
И с техникой ну никак уже. даже не на вы — тупой, однако.
С парктрониками виноват — не подключил фишку в переключатель когда панели облицовки на место ставил.
ГУ — обычный планшет с настройками для периферии да встроенным усилителем и выводом оптики — чего тут непонятного?
Пока не нашёл решения на счёт выключения магнитолы при работающем двигателе или включённом зажигании кнопкой на руле. Центральная кнопка руля никак не хочет программироваться — даже при программировании на неё нажать — это выход в коренное меню (на основной рабочий стол). кнопка возврат тоже никак не хочет — действие тоже самое. другие пока не пробовал, но это дело времени — надо только плотнее заняться.
Могу даже посоветовать — если сенсорные кнопки на 31131 вдруг стали неактивны — то лечится ресетом под встроенным в ГУ микрофоном или перепрограммированием сенсорных кнопок в настройках. Ошибка часто возникает когда включил зажигание, магнитола начала грузится, а вы стали запускать двигатель. Можно решить проблему установкой в цепь питания магнитолы (около её самой) полярного конденсатора ёмкостью примерно 10000 мкф или больше.
Т.к. ошибка возникает когда магнитола грузится, а питание прерывается на короткое время. Вот чтобы не прерывалось и нужен конденсатор в качестве независимого источника питания на пару секунд.
Ну вот, истерика кончилась и все начало потихоньку получаться.
Даже общаться стало интересней. Ты уже стал понимать что-где у тебя в машине происходит.
"Дедов" тоже можно понять. Как только появляется новичок, так сразу крики писки. Разжуйте ему все.
А здесь одни экстрасенсы.
Про техподдержку. Они тоже не экстрасенсы. И некоторых марок авто может в глаза не видели, а тем более разнообразие комплектаций.
Как можно, купив ноутбук у Айсера, требовать у его техподдержки чтоб фотошоп сам фотки раскрашивал?
Даже если этот ноут 150 т.р. стоит?

Программное обеспечение
Android — популярная операционная система для смартфонов и планшетов. Как и любая другая ОС, она требует чистки памяти, ресетирования, а также восстановления некоторых приложений и элементов. В операционке телефона уже заложена программа для выполнения данных функций. Речь идет о меню Android System Recovery 3e. В инструкции содержится ее описание, а также информация о том, как пользоваться приложением.

Что такое System Recovery 3e
Меню Recovery Android (перевод: восстановление Андроид) — БИОС (BIOS) смартфона или планшета. То есть это базовая система ввода-вывода, которая работает даже при повреждении основной ОС, а потому освоить использование Рекавери очень важно. Даже если установлены другие приложения для очистки памяти мобильного устройства, а также его восстановления, в случае повреждения базовых элементов системы восстановить устройство вы сможете только при помощи этой функции.
Как включить режим БИОС
Первая трудность, с которой столкнутся многие пользователь, — как войти в режим БИОС. На большинстве устройств, например, Samsung, Lenovo, Nokia, в Recovery Mode нужно зайти через одновременное нажатие и удерживание клавиш включения и громкости устройства.
Для того чтобы войти в режим БИОС, необходимо выключить смартфон или планшет, после чего нажать и удерживать указанные кнопки. На некоторых устройствах перейти в Рековери меню можно только когда аппарат подключен к зарядке. После зажатия клавиш на экране должен появится лого производителя аппарата. Когда это произойдет, можно отпустить кнопки. Через несколько секунд должно появиться меню БИОСа.

Если ни один из предложенных вариантов не сработал, то необходимо изучить инструкцию к аппарату. Обычно нестандартные способы включения режима BIOS встречаются только в непопулярных моделях смартфонов, а также устройствах китайского производства. Все современные аппараты известных производителей изготавливаются по определенным стандартам, а потому способ включения и работы с System Recovery на них будет подобным.
Основные функции
Через меню БИОС можно произвести множество действий с устройством. Обычно меню Android System Recovery состоит из 9 разделов, включающих подпункты. Рассмотрим основные из них с переводом на русский язык.
Reboot now — одна из основных команд, которая позволяет произвести перезагрузку устройства без дополнительных действий. Этот пункт не делится на подразделы. Выполняя команду, смартфон перезагрузится без каких-либо изменений в работе системы.


Install from SD-card — один из крупных разделов меню БИОС, который включает 5 команд.
Основной задачей является CWM (Clockwork Mod) — установка необходимых пакетов с произвольным именем файла. Главные функции CWM:
- установка кастомных (официальных и неофициальных) прошивок и ядер;
- дополнения и исправление ошибок в работе ОС, установка заводских обновлений;
- создание полноценной резервной копии текущей прошивки аппарата;
- восстановление системы с предыдущей резервной копии.
В этом разделе Рекавери меню Андроид на русском можно увидеть несколько команд. Каждая из них позволяет выполнить одну из вышеперечисленных функций:
- choose zip from SD-card — установка пакета с карты памяти;
- check md5sum of a file — проверка хеш-сумм файла;
- apply/sdcard/update.zip — инсталляция CWM-пакета в корневую папку update. zip из каталога карты памяти;
- toggle sigrature verification — верификация подписи пакета Clockwork Mod для проверки подлинности его содержимого, данная функция по умолчанию выключена;
- toggle sclipt assert — проверка соответствия скрипта настройкам аппарата, необходимо выполнять перед прошивкой устройства.
Toggle usb storage — режим позволяет подключить карту памяти к смартфону, чтобы использовать устройство в качестве USB-накопителя для ПК или ноутбука.
Wipe (Format) — раздел, предназначенный для Wipe. Можно как полностью сбросить данные, так и удалить только некоторые файлы, например, кеш, отформатировать определенный раздел устройства.

Рассмотрим основные опции данной функции:
- Wipe data (может еще называться factory reset) — опция, позволяющая сресетировать смартфон в based (базовые) заводские настройки;
- Wipe cashe — функция для форматирования раздела с кэшем;
- Format system — опция, позволяющая полностью удалить систему, то есть происходит форматирование всех системных файлов и ресетирование установленной прошивки.
Backup (restore) — раздел, где можно произвести резервное копирование прошивки и восстановить систему. Для создания резервных копий основных разделов ПО используется функция backup. Если выбрать опцию restore, это позволит восстановить систему из созданных ранее резервных копий. Разделы Advanced Restore и Advanced Backup рассчитаны на более продвинутых пользователей, так как позволяют произвести выборочное резервное копирование и восстановление главных разделов ПО.
EXT3 — 4EXT — раздел, позволяющий конвертировать систему, а также ее отдельные элементы из EXT3 в EXT 4 и обратно.
Mouts|strage — функция, предназначенная для монтирования и размонтирования разделов системы. Благодаря этой опции можно совершать операции со следующими разделами: cache, data, sdcard, а также system.
Advanced — раздел с расширенными настройками, который включает в себя различные не классифицируемые функции. Опция Advanced включает в себя такие пункты:
Описание
Все эти функции присутствуют в разделе Рекавери практически каждого устройства. В зависимости от модели смартфона или планшета функционал System Recovery может расширяться или сужаться.
Пошаговые инструкции
Рассмотрим основные функции Android System Recovery 3e:
- как прошить мобильное устройство,
- как произвести сброс настроек,
- очистить частично или полностью память аппарата,
- сделать резервное копирование.

В основном режим Recovery используют в крайних случаях. Например, когда требуется перепрошивка смартфона после каких-то повреждений внутренних файлов системы, из-за чего включить устройство невозможно. Приведем краткую инструкцию на русском Android System Recovery 3e.
Если необходимо перепрошить устройство, то нужно зайти в раздел Install from SD-card (может еще называться Apply Update from External Storage). Здесь можно установить прошивку с карты памяти. Для этого нужно войти в подпункт Choose Zip from SD-card, если новая система сохранена в архиве, или же выбрать образ прошивки при помощи пункта Apply Update from SD-card.
Если прошивка устанавливается в первый раз или же нет уверенности в совместимости новой версии системы с устройством, то перед инсталляцией рекомендуется воспользоваться опцией toggle sclipt assert. Она позволит верифицировать исправность, подлинность и совместимость прошивки и смартфона.
После обновления системы нужно воспользоваться функцией Reboot now, которая перезагрузит смартфон. Перед перезагрузкой следует убедиться, что сделаны все необходимые операции, так как после ресетирования версия будет обновлена и все изменения вступят в силу. При помощи Reboot now можно также провести перезагрузку, если в режим рекавери пользователь попал случайно и нужно сделать backup (возврат в главное меню системы).
Дополнительные возможности
Еще одна важная опция режима восстановления — Wipe Data. Благодаря этой функции можно восстановить систему без применения прошивок и сброса системных установок. Работает опция по принципу сброса настроек телефона к заводским установкам. При этом все файлы (изображения, видео- и аудиофайлы, загрузки и т. д. ) будут удалены с телефона.
Использовать функцию Wipe Data необходимо также перед прошивкой устройства, поскольку перед переустановкой системы все настройки любого аппарата нужно сбросить до первоначальных. Если этого не сделать, то после прошивки смартфон может вообще не включиться.
Wipe Cache Partition — не менее полезная функция режима Рекавери, позволяющая произвести очистку кеша системы. Она поможет убрать весь мусор из памяти телефона, что ускорит работу устройства.
После того как будут произведены все необходимые действия, можно перезагрузить систему при помощи описанной выше функции Reboot Now. При правильной перепрошивке Андроид обновления вступят в силу.
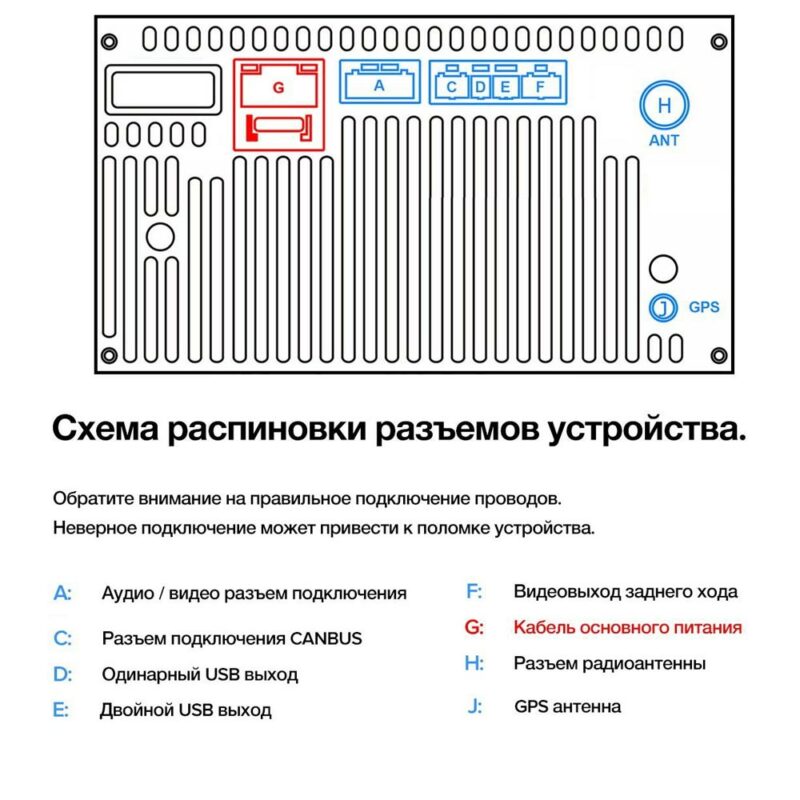

Для выбора русского языка (например после сброса настроек) войдите в Настройки через главный экран или вытяните панель управления сверху и выберите Настройки.
Если активирован английский язык (по умолчанию), то пролистайте меню настроек в самый низ:
More Settings -> Language & Input -> Language Settings -> Add a Language -> Нажмите значок лупы в правом углу -> Начните вводить “rus” (появится Русский), выберите его, нажмите Россия.
Теперь нужно перетащить строчку с русским языком на первое место. Зажмите эту строчку, она активируется, двигайте вверх, отпускайте. Все, русский язык активирован.
Синхронизация даты по сети
При этом режиме магнитола синхронизирует ваше текущее время автоматически при подключении к Wi-Fi. Для настройки даты можно нажать на часы на главном (домашнем) экране, либо зайти через настройки (если активирован русский язык):
Настройки -> Больше настроек -> Дата и Время -> Синхронизация по сети.
После чего нужно установить ваш часовой пояс (пункт меню ниже). Отобразится корректное время. Если магнитола подключена корректно, то ей больше не нужно подключаться к сети для синхронизации времени. Она сохранит настройки и благодаря постоянному питанию от аккумулятора будет сохранять текущее время. Время собьется, если магнитола будет полностью обесточена, тогда потребуется подключить ее к wi-fi и время опять станет корректным (дополнительные настройки пояса не потребуются).
Изменение дизайна интерфейса
Автомагнитолы на системе Андроид 10 (модели А750, А716, А660, А760) обладают встроенной возможностью изменения вида главного экрана и экрана приложений.
Для изменения дизайна и выбора одного из 16 вариантов главного экрана нужно:
- Находясь на главном экране произвести длительное касание пустой области экрана. В нижней части появятся иконки с вариантами интерфейса.
- Нажать на вариант нового интерфейса, он сразу активируется.
- Нажмите на пустую область, чтобы варианты исчезли.
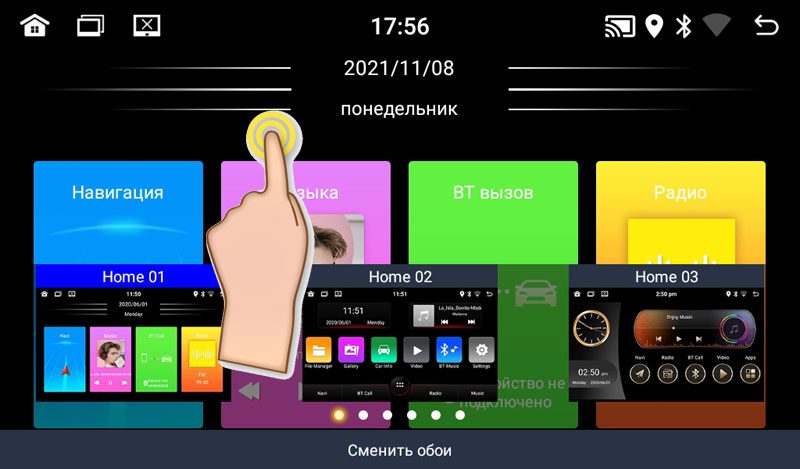
Произведите аналогичные действия, находясь на экране приложений для изменения вида иконок приложений (6 вариантов).
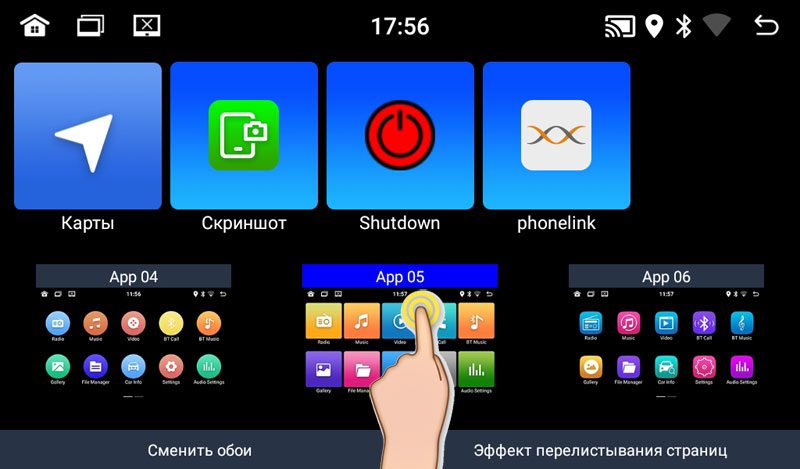
Активация двойного экрана
Эквалайзер, настройки звука и баланса
Чтобы попасть в раздел настроек звука нужно открыть меню Приложений и нажать иконку “Аудио настройки”. Также в раздел эквалайзера вы можете попасть, находясь в разделе Музыка (соответствующий значок в нижней части экрана).
Баланс звука – громкость при активированной камере заднего вида”, громкость Bluetooth настраивается в пункте “Настройки звука” (значок на вытягиваемой сверху панельке) или через “Настройки” -> Аудио (объем).
Скачивание и установка приложений
Для установки приложений из Play Market вам необходимо авторизоваться. Зайдите в Приложения -> Play Маркет – при первом входе начнется “Проверка”.
Важно! Убедитесь, что на магнитоле выставлено корректное текущее время и хороший сигнал wi-fi, иначе Проверка – выдаст ошибку.
Обратите внимание, что при первой авторизации процесс “Проверки” может выполнятся достаточно долго – около минуты. Пожалуйста, наберитесь терпения и подождите, пока на экране пропадет вращающийся круг и появится поле для ввода вашей гугл почты (аккаунта).
После авторизации в Play Маркет вы сможете искать и скачивать приложения, аналогично, как и на вашем смартфоне. Пожалуйста, учтите, что магнитола не обладает такой же высокой производительностью, как ваш смартфон и на скачивание и установку приложения может потребоваться больше времени. Пожалуйста, будьте терпиливы.
Для удаления приложения прижмите иконку этого приложения на пару секунд, появится окно с подтверждением удаления. Нажмите “Да”.
ВОПРОС: Процесс проверки при первой авторизации в Play Market происходит слишком долго. В чем может быть причина?
ОТВЕТ: Такое возможно, если система запустила автоматическое обновление приложений при подключении к Wi-fi. Проверить это можно, вытянув верхнюю панель. В случае обновления под ней отобразится диспетчер загрузки обновления. Нужно подождать или отменить обновление вручную.
Подключение смартфона по MirrorLink (Phonelink)
Функция подключения экрана телефона к магнитоле доступна через USB провод и через Wi-fi для смартфонов на Android. И только через Wi-fi для iPhone.
Обратите внимание, что сенсорное управление смартфоном через экран магнитолы возможно только при подключении через USB. Для вывода звука, необходимо параллельно подключить ваш смартфон через Bluetooth. При первом подключении потребуется сделать ряд действитй.
1. Откройте приложение phonelink на магнитоле (меню Приложения -> phonelink (на последнем экране).

2. Выберите Mobile phone QR code

Откроется QR ссылка для скачивания и установки приложения TimaAvn.
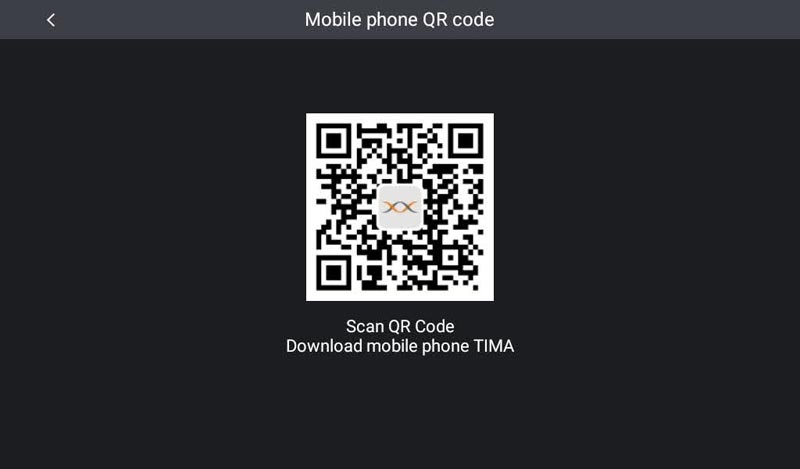
3. Подключение Андроид смартфона через USB:
Перед подключением смартфона к магнитоле необходимо в настройках телефона зайти в режим разарботчика и включить опцию Отладка по USB, а также активировать пункт Отладка по USB (настройки безопасности) – это необходимо для управления телефоном через экран магнитолы. Данное действие проводится один раз.

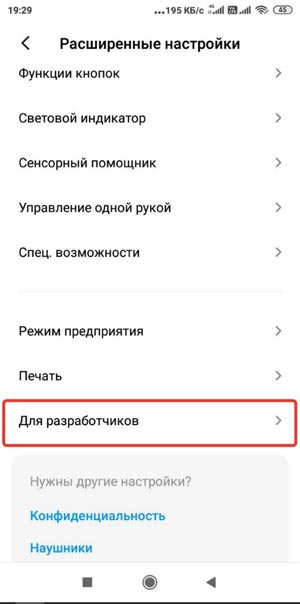
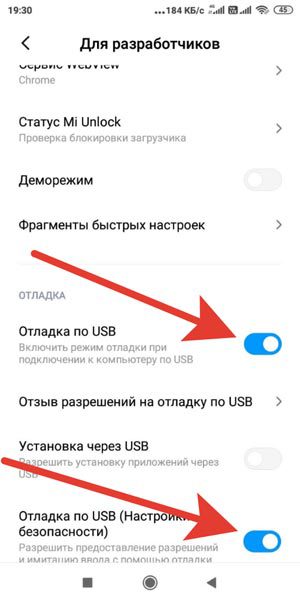
- Подключите смартфон к магнитоле через USB провод, начнется зарядка.
- Запустите приложение TimaAvn на смартфоне.
- Откройте phonelink на магнитоле и выберите режим Android USB. Откроется окно, где выполненные пункты будут отмечены желтым ярким маркером:
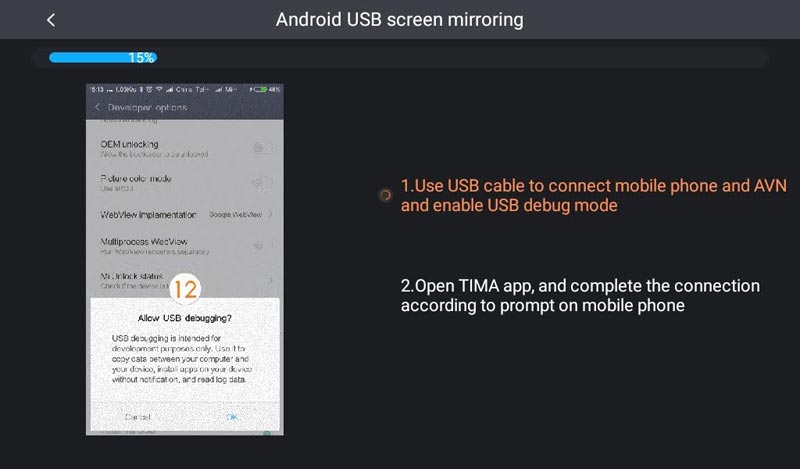
- После того, как на смартфоне появится диалоговое окно, нажмите начать.
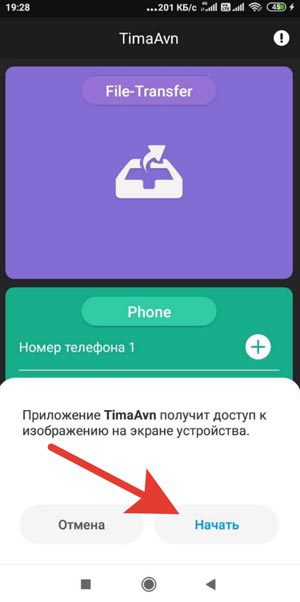
Дальнейшее подключение делается буквально в несколько кликов. Просто запустите приложения на смартфоне и на магнитоле, выберите режим и нажмите “Начать” на смартфоне.
4. Подключение Андроид смартфона через Wi-fi:
- Активируйте точку доступа на вашем смартфоне и подключите к ней магнитолу по wi-fi.
- Запустите приложение TimaAvn на смартфоне.
- Откройте приложение phonelink на магнитоле и выберите пункт Android WIFI. Откроется окно, где выполненные пункты будут отмечены желтым ярким маркером:
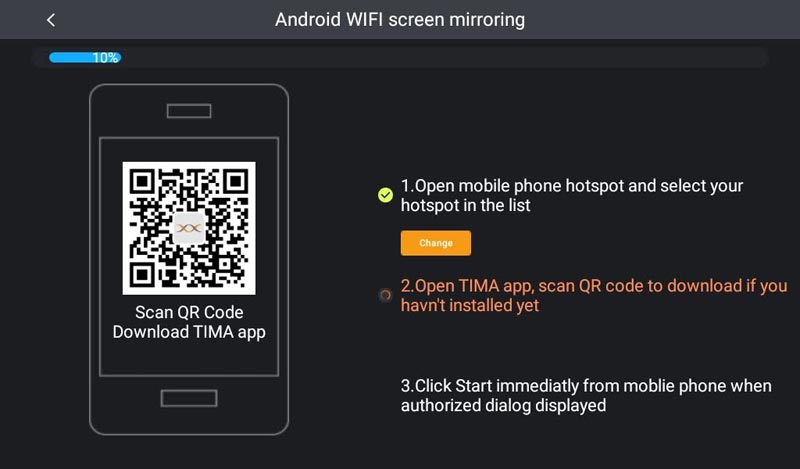
- На экране смартфона появится диалоговое окно. Нажмите “Начать”. Экран смартфона отобразится на экране магнитолы.
Обратите внимание: Управление смартфоном через экран магнитолы при подключении по WIFI недоступно. Также скорость обмена информацией может быть ниже, чем при подключении через USB – изображение может передаваться с небольшой задержкой.
Мультируль. Подключение нарульных контроллеров. Настройка мультируля на магнитоле.
На моделях автомагнитол A750, A760, А716, A660 доступна функция подключения 2-х комплектов штатных кнопок управления на руле автомобиля. Если у вас нет нарульных контроллеров, то вы можете приобрести дополнительно нарульный пульт управления основными функциями магнитолы.
Для подключения мультируля нужно корректно определить два провода (или один), отвечающие за передачу сигнала от кнопок руля вашего автомобиля на магнитолу и провод заземления нарульных контроллеров.
Сделать это можно с помощью схемы распиновки вашего авто. Чаще всего данные провода на схеме могут обозначаться как:
- Steering_Wheel Remocon – провод питания кнопок и
- Steering_Wheel Remocon_GND – провод заземления кнопок (смотрите пример схемы распиновки Kia Sportage).

После того, как провода определены, вам нужно:
- Подключить провод от автомагнитолы KEY1 к Steering_Wheel Remocon (и KEY2 к аналогичному, если у вас два комплекта нарульных контроллеров).
- Провод заземления Steering_Wheel Remocon_GND на массу автомобиля, либо на черный провод (-) магнитолы.
На этом подключение мультируля завершено, теперь останется только провести обучение кнопок на магнитоле.
Обучение кнопок руля на магнитоле с ОС Андроид 10
Зайдите в меню приложений и выберите “Кнопка рулевого колеса”.
Войдите в первый пункт “Кнопка выбора”.
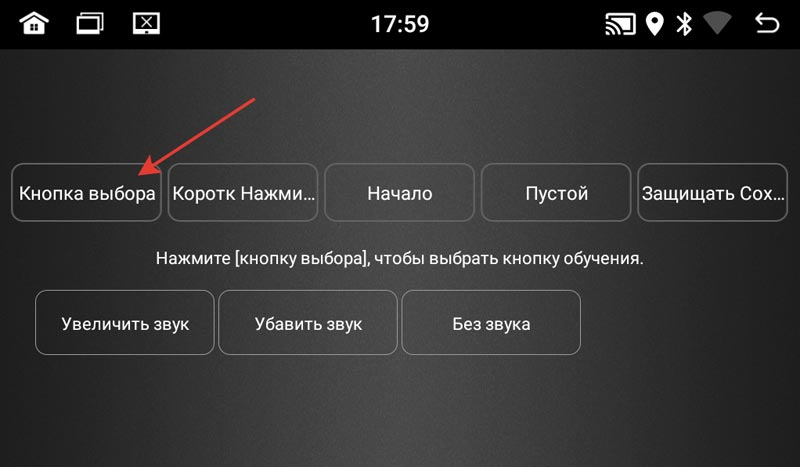
Отметьте функции, к которым хотите привязать рулевые кнопки. Нажмите OK.

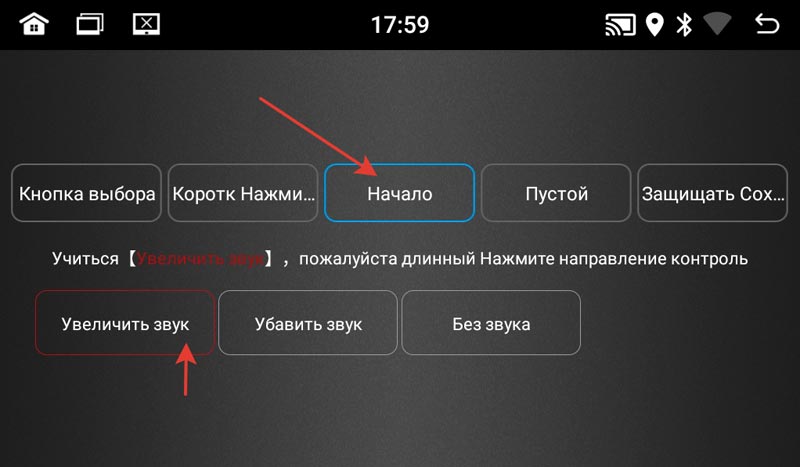
Выйдите в главное меню и проверьте работу всех кнопок. При необходимости повторите процедуру.
Доступ к заводским настройкам
Для доступа к управлению заводскими настройками перейдите в меню Настройки -> Заводская настройка, введите Код: 1234 (и нажать В порядке).
Подсветка сенсорных кнопок боковой панели
На данных моделях автомагнитол возможна активация подсветки сенсорных кнопок управления на боковой панели (только один лунный цвет).
Для активации подсветки:
- Зайдите в раздел “Заводская настройка” (см. пункт выше).
- Выберите “Настройки ярких огней”.
- В правой верхней части экрана измените пункт “Руководство по эксплуатации” на “Авто”.
Настройка кнопок сенсорной панели
Функции кнопок боковой сенсорной панели установлены по умолчанию, но может случиться, что по каким-то причинам данные настройки сбились.
Для установки функций сенсорной панели потребуется сделать несколько простых шагов.
Войдите в меню заводские настройки:
- Настройки -> Заводская настройка -> Пароль (1234) (нажать “В Пордяке”).
- Далее выберите пункт “Обучение сенсорной кнопке“.
- Нажмите “Начало”. Далее выберите функцию и нажмите соответствующую кнопку на сенсорной панели.
После того, как установите все кнопки, нажиите “Конец”.
32 комментария к “ Инструкция автомагнитолы на Андроид 10 / А750, А770, А716, А718, А660, А760 ”
Как сменить пароль на блютузе, есть ли еще какие либо скрытые настройки?
подскажите пожалуйста – у меня в комплекте Srnubi Android был куллер на охлаждение и как оказалось он жутко гудит при работе. Можно ли его отключать в самой магнитоле, или только путем снятия фишки?
Администрация
Здравствуйте, к сожалению, мы не располагаем информацией об указанной модели магнитолы. Но, можем предположить, что скорее всего отключить кулер получится путем отключения у него питания физически. Возможно есть какое-то приложение для управления кулером на вашей магнитоле. Лучше всего этот вопрос поизучать в интернете.
Здравствуйте. Магнитолла А750. Перестали скачиватся приложения с Плей Маркет и не получается установить сопряжение с ELM 327. Как решить проблему? Спасибо
Администрация
Здравствуйте, проблема со скачиваеним приложений через Play Market возникает в связи с ограничением работы сервиса на территории России по политическим причинам. Так же, как и на смартфонах. Можно попробовать скачать на флешку нужное приложение из открытых источников из интернета, подключить флешку с файлом .apk и установить приложение на магнитолу.
Сопряжение с адаптером может устанавливаться через Bluetooth соединение, так же как и на смартфоне. Для дальнейшей работы с адаптером нужно смотреть прилагаемую к сканеру инструкцию. Возможно, понадобится установка соответствующего приложения.
настройки пароля блютуза бы были на магнитоле- и проблем бы с ЕЛМ327 ни у кого не возникало…
Добрый день, подскажите пожалуйста купил магнитолу А 716 не могу настроить мульти руль на Шевроле Лачетти ,настройка обучению кнопок не помогает . Нашёл в настройках выбор “банка”
выбирается марка и модель машины, а так же выбор переходника из чего следует вопрос : ” АААААААААА помогите , настроить “
Администрация
Здравствуйте, подробная инструкция по настройке мультируля описана в данном материале. Попробуйте выполнить все описанные шаги по пунктно. Возможно проблема в определнии и подключении кабелей. “Банка” в данном случае вряд ли вам поможет. Данная опция может использоваться для настройки некоторых опций через подходящий для конкретной марки Can Bus. Попробуйте провод заземления запитать на массу авто – на какой-либо болт, примыкающий к корпусу автомобиля. Возможно вам лучше обратиться к специалисту, который поможет подключить мультируль.
Здравствуйте, Андроид 10, 2дин 1\16 гб .Все работало хорошо пока я не захотел еще лучше и полез бродить по настройкам. Результат прогулки, на камере зад.вида к динамической разметке добавилась еще одна. Как вернуть обратно не знаю.
В момент выбора загрузочного устройства отображается UEFI Boot меню, а не загрузочный диск. Как загрузиться с USB-флешки, если эта флешка USB не отображается?

Пожалуй стоит начать с того, что если флешка у Вас поддерживает загрузку UEFI то проблем не будет.
Как проверить, что флешка поддерживает загрузку в UEFI
Как настроить загрузочную USB-флешку под UEFI
Ниже небольшая инструкция которая поможет в этом:
Пробуем загрузиться с USB-флешки
- При перезагрузке нажать и держать ESC (либо другую кнопку для boot menu) для того, чтобы войти в загрузочное меню.
- Выбрать требуемое загрузочное (USB или диск DVD) устройство для загрузки.

Если загрузочное устройство USB или внешний DVD не отображается при вызове загрузочного меню, действуем по описанной выше либо похожей аналогичной схеме.
Мы предлагаем своим клиентам только проверенные, качественные решения в области IT.
Запуск загрузочной флешки через BIOS на ноутбуках Acer

Ноутбуки, в отличие от тех же ПК, как правило, имеют больше вариаций БИОС. Это связано с тем, что в ноутбуках и лептопах версия BIOS зависит от их модели, а не от материнской платы. В этой теме мы хотели бы рассказать о ноутбуках Acer, а именно – как выполняется в БИОС Асер загрузка с флешки.
О том, что Вы вошли в оболочку БИОС, будет говорить появившийся синий экран с пунктами меню белого цвета.

Загрузка с флешки через БИОС


Таким образом, Вы узнали, как проводится в БИОС Асер загрузка с флешки. Если после прочитанного у Вас остались вопросы, то мы готовы ответить на них в комментариях ниже.
Как загрузиться с USB-диска,если Ваш компьютер не поддерживает загрузку с USB.
Итак, чтобы поставить загрузку с флешки в bios на ноутбуке необходимо:
- Первоначально подключаем USB-носитель к устройству. То есть вставляем его в usb-разъём.
- Перезагружаем ноутбук. При включении жмём клавишу Delete или F2. Зависит от производителя, версии BIOS и модели. Иногда даже требуется нажимать Esc, F1, Tab.
- Отключаем протокол безопасной загрузки. Это специальная защита. Она имеется и в БИОС UEFI – самой распространённой версии, которую предпочитают многие производители современных ноутбуков. Чтобы отключить ей, выбираем раздел Security. Здесь ищем строку Secure Boot, в которой ставим значение Disabled (отключено). Если этого не сделать, то соответствующий протокол не позволит загрузить ваш ноутбук с флешки. Приоритет будет оставаться за установочным диском Windows.


Меняем приоритет в БИОС
В настройки BIOS Utility нужно сперва попасть. Попадают в них клавишами Delete (чаще) или F2 (самые распространённые случаи).
Вызов БИОС должен быть предпринят до загрузки ОС — при первом чёрном экране или отражении логотипа производителя.
Иногда то, что требуется нажать — можно успеть рассмотреть на картинке начального экрана:

Самое время входить в настройки BIOS
Изменение загрузки в UEFI
Программное обеспечение UEFI является графическим и изменение загрузочных устройств доступно на уровне интуиции:

В данном разделе можно указать, какой носитель загружать первым
Большинство вариантов, как правило, предполагают изменение загрузочного порядка простым перетаскиваем мышью изображений дисков.
Действия в AMI BIOS
Перед заходом в Биос флешка заранее подключается к ПК.
Чтобы запустить компьютер или ноутбук с флешки выполняется такой операционный порядок действий:

Укажите ваш накопитель в качестве первого носителя
Работаем в БИОС AWARD
Настраиваемся в H2O BIOS
Загрузиться usb флешкой в InsydeH20 BIOS можно так:
Перезагрузка компьютера будет осуществлена с нужного накопителя.
Без посещения БИОС (для Windows 8, 8.1 и 10 с UEFI)
Следующий экран предоставит список устройств, среди которых выбирается флешка.
Сделанный выбор заставит компьютер перезагрузиться с выбранного накопителя.
Возможные проблемы
На первый взгляд, загрузить ноутбук с флешки несложно. Однако всегда могут возникнуть какие-нибудь проблемы. Поэтому мы решили описать самые частотные из них. Кроме того, мы расскажем и как устранить их.
-
На ноутбуке с windows 7 не получается загрузиться с флешки USB 3.0? Действительно, данная версия ОС не поддерживает этот стандарт без специальных драйверов. Поэтому проще всего переключить USB-карту в другой разъём. Ведь на многих ноутбуках есть как гнездо для флешек 3.0, так и 2.0. Различить их довольно легко. У USB-разъёма 3.0 синий цвет (у 2.0 – чёрный) и две буквы SS рядом с портом.

Учтите, что очень старые ноутбуки могут быть и вовсе лишены возможности загрузки с USB-флешек. Тогда нужно либо модернизировать устройство, установив новую материнскую плату и софт, либо задуматься о приобретении нового компьютера.
Если у Вас BIOS UEFI тогда всё осуществляется проще простого
Заходите в БИОС и увидите примерно такое меню:

Рекомендуем: Как открыть последнюю закрытую вкладку в браузере?
Кстати: совершенно не важно, какой именно образ у вас записан на USB-флешке – Windows 7, 8, 10 или XP. Это ни на что не влияет. Загрузка ОС с флешки начнется в любом случае (конечно, при условии, что она правильно записана).
И напоследок еще один очень важный момент. Когда распаковка файлов Windows будет завершена – компьютер перезагрузится.

После этого Вам нужно снова зайти в БИОС и вернуть прежний приоритет запуска устройств. То есть, на первое место поставить жесткий диск (HDD), а USB-флешку – на последнее. С этим проблем быть не должно.
В принципе, Вы можете этого не делать. В таком случае, когда появится черный экран, НИЧЕГО не нажимайте.

Иначе, снова загрузится установка Windows, и Вы будете устанавливать операционную систему еще раз.
Но когда Виндовс установится, все равно нужно зайти в БИОС и вернуть прежний приоритет запуска устройств. Иначе компьютер (или ноутбук) будут в первую очередь всегда загружать данные с флешки (при условии, что она подключена).

Программное обеспечение
Android — популярная операционная система для смартфонов и планшетов. Как и любая другая ОС, она требует чистки памяти, ресетирования, а также восстановления некоторых приложений и элементов. В операционке телефона уже заложена программа для выполнения данных функций. Речь идет о меню Android System Recovery 3e. В инструкции содержится ее описание, а также информация о том, как пользоваться приложением.

Что такое System Recovery 3e
Меню Recovery Android (перевод: восстановление Андроид) — БИОС (BIOS) смартфона или планшета. То есть это базовая система ввода-вывода, которая работает даже при повреждении основной ОС, а потому освоить использование Рекавери очень важно. Даже если установлены другие приложения для очистки памяти мобильного устройства, а также его восстановления, в случае повреждения базовых элементов системы восстановить устройство вы сможете только при помощи этой функции.
Как включить режим БИОС
Первая трудность, с которой столкнутся многие пользователь, — как войти в режим БИОС. На большинстве устройств, например, Samsung, Lenovo, Nokia, в Recovery Mode нужно зайти через одновременное нажатие и удерживание клавиш включения и громкости устройства.
Для того чтобы войти в режим БИОС, необходимо выключить смартфон или планшет, после чего нажать и удерживать указанные кнопки. На некоторых устройствах перейти в Рековери меню можно только когда аппарат подключен к зарядке. После зажатия клавиш на экране должен появится лого производителя аппарата. Когда это произойдет, можно отпустить кнопки. Через несколько секунд должно появиться меню БИОСа.

Если ни один из предложенных вариантов не сработал, то необходимо изучить инструкцию к аппарату. Обычно нестандартные способы включения режима BIOS встречаются только в непопулярных моделях смартфонов, а также устройствах китайского производства. Все современные аппараты известных производителей изготавливаются по определенным стандартам, а потому способ включения и работы с System Recovery на них будет подобным.
Основные функции
Через меню БИОС можно произвести множество действий с устройством. Обычно меню Android System Recovery состоит из 9 разделов, включающих подпункты. Рассмотрим основные из них с переводом на русский язык.
Reboot now — одна из основных команд, которая позволяет произвести перезагрузку устройства без дополнительных действий. Этот пункт не делится на подразделы. Выполняя команду, смартфон перезагрузится без каких-либо изменений в работе системы.


Install from SD-card — один из крупных разделов меню БИОС, который включает 5 команд.
Основной задачей является CWM (Clockwork Mod) — установка необходимых пакетов с произвольным именем файла. Главные функции CWM:
- установка кастомных (официальных и неофициальных) прошивок и ядер;
- дополнения и исправление ошибок в работе ОС, установка заводских обновлений;
- создание полноценной резервной копии текущей прошивки аппарата;
- восстановление системы с предыдущей резервной копии.
В этом разделе Рекавери меню Андроид на русском можно увидеть несколько команд. Каждая из них позволяет выполнить одну из вышеперечисленных функций:
- choose zip from SD-card — установка пакета с карты памяти;
- check md5sum of a file — проверка хеш-сумм файла;
- apply/sdcard/update.zip — инсталляция CWM-пакета в корневую папку update. zip из каталога карты памяти;
- toggle sigrature verification — верификация подписи пакета Clockwork Mod для проверки подлинности его содержимого, данная функция по умолчанию выключена;
- toggle sclipt assert — проверка соответствия скрипта настройкам аппарата, необходимо выполнять перед прошивкой устройства.
Toggle usb storage — режим позволяет подключить карту памяти к смартфону, чтобы использовать устройство в качестве USB-накопителя для ПК или ноутбука.
Wipe (Format) — раздел, предназначенный для Wipe. Можно как полностью сбросить данные, так и удалить только некоторые файлы, например, кеш, отформатировать определенный раздел устройства.

Рассмотрим основные опции данной функции:
- Wipe data (может еще называться factory reset) — опция, позволяющая сресетировать смартфон в based (базовые) заводские настройки;
- Wipe cashe — функция для форматирования раздела с кэшем;
- Format system — опция, позволяющая полностью удалить систему, то есть происходит форматирование всех системных файлов и ресетирование установленной прошивки.
Backup (restore) — раздел, где можно произвести резервное копирование прошивки и восстановить систему. Для создания резервных копий основных разделов ПО используется функция backup. Если выбрать опцию restore, это позволит восстановить систему из созданных ранее резервных копий. Разделы Advanced Restore и Advanced Backup рассчитаны на более продвинутых пользователей, так как позволяют произвести выборочное резервное копирование и восстановление главных разделов ПО.
EXT3 — 4EXT — раздел, позволяющий конвертировать систему, а также ее отдельные элементы из EXT3 в EXT 4 и обратно.
Mouts|strage — функция, предназначенная для монтирования и размонтирования разделов системы. Благодаря этой опции можно совершать операции со следующими разделами: cache, data, sdcard, а также system.
Advanced — раздел с расширенными настройками, который включает в себя различные не классифицируемые функции. Опция Advanced включает в себя такие пункты:
Описание
Все эти функции присутствуют в разделе Рекавери практически каждого устройства. В зависимости от модели смартфона или планшета функционал System Recovery может расширяться или сужаться.
Пошаговые инструкции
Рассмотрим основные функции Android System Recovery 3e:
- как прошить мобильное устройство,
- как произвести сброс настроек,
- очистить частично или полностью память аппарата,
- сделать резервное копирование.

В основном режим Recovery используют в крайних случаях. Например, когда требуется перепрошивка смартфона после каких-то повреждений внутренних файлов системы, из-за чего включить устройство невозможно. Приведем краткую инструкцию на русском Android System Recovery 3e.
Если необходимо перепрошить устройство, то нужно зайти в раздел Install from SD-card (может еще называться Apply Update from External Storage). Здесь можно установить прошивку с карты памяти. Для этого нужно войти в подпункт Choose Zip from SD-card, если новая система сохранена в архиве, или же выбрать образ прошивки при помощи пункта Apply Update from SD-card.
Если прошивка устанавливается в первый раз или же нет уверенности в совместимости новой версии системы с устройством, то перед инсталляцией рекомендуется воспользоваться опцией toggle sclipt assert. Она позволит верифицировать исправность, подлинность и совместимость прошивки и смартфона.
После обновления системы нужно воспользоваться функцией Reboot now, которая перезагрузит смартфон. Перед перезагрузкой следует убедиться, что сделаны все необходимые операции, так как после ресетирования версия будет обновлена и все изменения вступят в силу. При помощи Reboot now можно также провести перезагрузку, если в режим рекавери пользователь попал случайно и нужно сделать backup (возврат в главное меню системы).
Дополнительные возможности
Еще одна важная опция режима восстановления — Wipe Data. Благодаря этой функции можно восстановить систему без применения прошивок и сброса системных установок. Работает опция по принципу сброса настроек телефона к заводским установкам. При этом все файлы (изображения, видео- и аудиофайлы, загрузки и т. д. ) будут удалены с телефона.
Использовать функцию Wipe Data необходимо также перед прошивкой устройства, поскольку перед переустановкой системы все настройки любого аппарата нужно сбросить до первоначальных. Если этого не сделать, то после прошивки смартфон может вообще не включиться.
Wipe Cache Partition — не менее полезная функция режима Рекавери, позволяющая произвести очистку кеша системы. Она поможет убрать весь мусор из памяти телефона, что ускорит работу устройства.
После того как будут произведены все необходимые действия, можно перезагрузить систему при помощи описанной выше функции Reboot Now. При правильной перепрошивке Андроид обновления вступят в силу.
Читайте также:

