Как в навител проложить маршрут через определенные точки


Пользоваться программой и проложить маршрут Навител не особенно сложно
- Сначала включите GPS (если пользуетесь телефоном, в навигаторе всё уже будет включено).
- Запускаем сам Навител.
- Когда он включится и загрузит карту, может оказаться, что отображается не то место, где вы в действительности находитесь.
- Тогда, чтобы отображение было более корректным, нужно поймать спутники.
- Выберите значок зелёной спутниковой тарелки (если значок жёлтый, это значит, что программа ещё не соединилась со спутниками).
- Откроется меню, выбирайте «спутники«.
- В появившемся окне будут показаны спутники, некоторые из них в поиске, некоторые — ещё проявляются. Определившиеся спутники загорятся зелёным.

Имейте в виду, Навител ловит только на открытой местности, а, значит, если вы в закрытом помещении и есть хотя бы один этаж над вами, спутники, скорее всего не найдутся! В машине это, впрочем, не проблема — там-то этажа сверху нет.
Как создать маршрут в Навител из города в город
Для начала поглядим, как проложить маршрут прямо из города в город (или просто из одного места в другое). Это может быть как то место, где вы сейчас находитесь (тогда маршрут прокладывается до пункта назначения), так и любое другое. Так или иначе, первоначально нам потребуются две точки.
Будет проложен маршрут из одной точки в другую. Но не факт, что он будет оптимальным, поэтому вариант с несколькими точками предпочтительнее.
Как сделать маршрут в Навител с несколькими точками

Теперь полностью закрываем Навител и запускаем его снова. На вопрос, продолжить ли проложенный ранее маршрут — отказываемся!
Сегодня мы ознакомимся и проложим маршрут в автомобильном навигаторе с помощью программы Navitel.
Для начала включим навигатор, зажав кнопку включения на верхней панели в течении нескольких секунд .


Запускается наша программа Navitel. Вверху можно увидеть количество спутников, от которых сейчас принимается сигнал.





Стартует прокладка маршрута. Ждем, когда она закончится, это может занять несколько минут.
После этого на карте показывается маршрут следования.

Если возникли, какие-то проблемы, и навигатор проложил путь совсем в другое место, то скорее всего используется не подходящая карта.



Выбираем из списка карту России (или другой страны) и подтверждаем выбор нажатием ОК.
Происходит создание атласа. И повторяем действия по указанию адреса назначения. Должно произвести прокладку маршрута по правильному адресу.
Подробный просмотр маршрута возможен только в предварительном просмотре. Когда будете в пути, навигатор будет автоматически выбирать масштаб в зависимости от места нахождения и настроек.



Также, если вы свернете не верно, то навигатор автоматически перепроложит маршрут с учетом этого поворота или предложит маршрут возвращения на заданный путь.
В настройках указан легковой автомобиль, и навигатор прокладывает маршруты по дорогам доступные легковому транспорту.
Если же у вас грузовик, то Navitel будет прокладывать маршруты по дорогам, где разрешен проезд грузовых автомобилей.

Имеется в наличии старенький навигатор Geovision 5050 с картами Навител система WinCE.
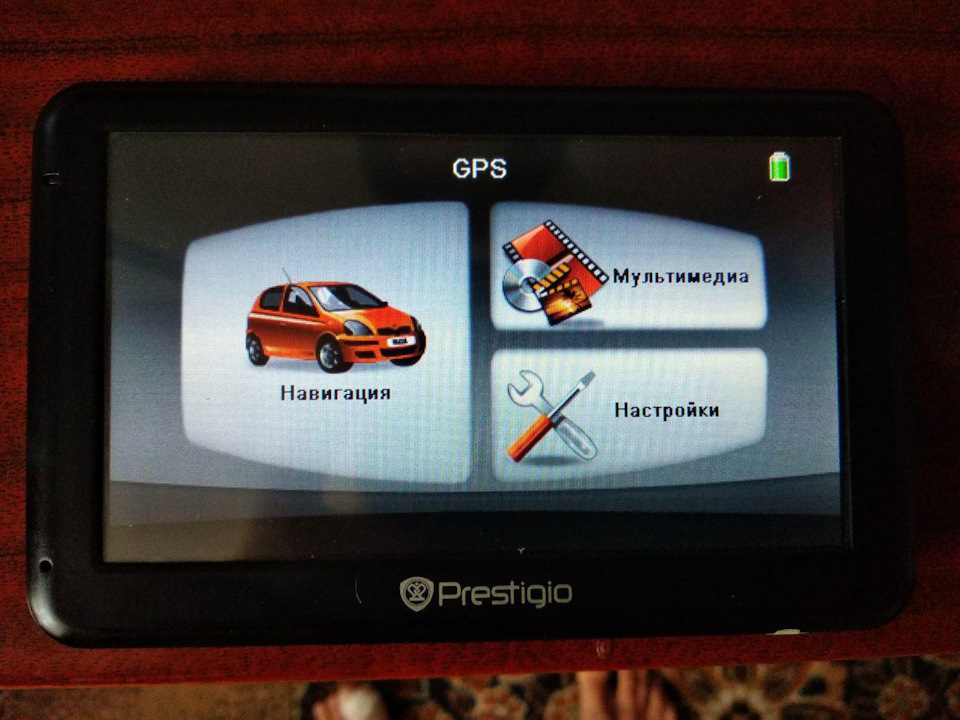
Зачастую дальние маршруты, которые выстраивает навител не подходят к реализации, а особенно в моем случае, когда я живу возле зоны АТО (в г. Краматорск) и навител предлагаем мне ехать к морю через Донецк.)
Пункты типа "заехать" тоже не подходят, он всё равно не пойми куда меня ведет. В данном случае проще всего построить маршрут в гугле и залить его потом в Навигаторе с преобразованием карт. Да, есть вариант просто пользоваться навигатором телефона, но мне как-то более удобно через стационарный раз он уже есть в наличии.)
Собственно процедура, как перекинуть карту (маршрут) с Гугла в Навител (WinCE):
1. Заходим в сервис гугла "Мои карты". Если Вы им никогда не пользовались, то зарегистрируйтесь:
www.google.com/maps/d/?hl=ru
2. Жмем "Создать новую карту"

3. Далее в поисковике вписываем куда Вы собираетесь ехать (название улицы и города), жмем добавить на карту и нажимаем "Проложить маршрут сюда"
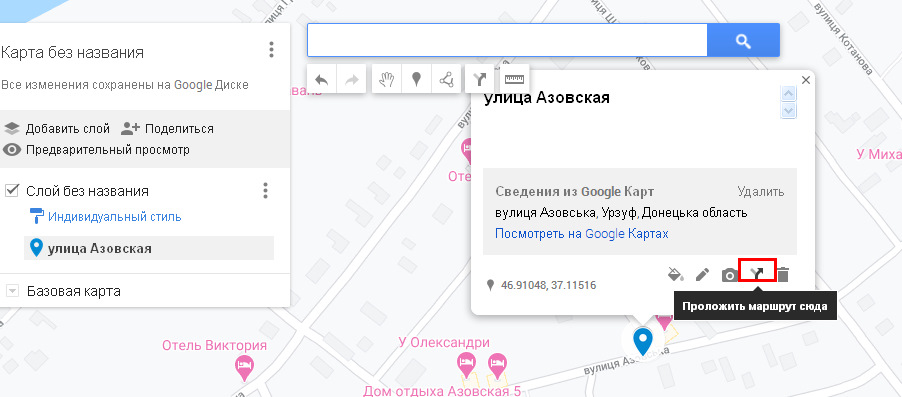
3. Это у нас будет конечный пункт В, и нужно еще вписать откуда вы собираетесь ехать, т.е. пункт А.

в итоге гугла вам проложит маршрут.
4. Далее простым перетаскиванием синей линии вы дорабатывает маршрут под себя.
5. Следующим этапом будет сохранение гугл маршрута в kmz/kml формате (делаем это, как на фото ниже)
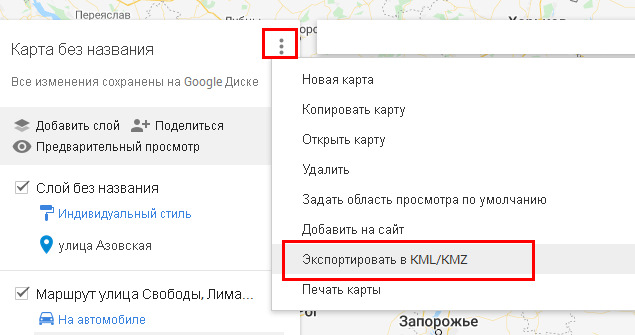
6. Файл сохраниться в kmz формате, а нам нужен kml. Для этого открываем файл kmz с помощью архиватора и достаем оттуда файл doc.kml. Это как раз наш маршрут.
Читайте также:

