Как подключить видеорегистратор hikvision к облаку
Удаленный доступ на камеры и регистраторы Hikvision и HiWatch можно реализовать следующими способами.
1) Если используется белый (публичный) статический IP, то на роутере настраиваете проброс портов 80 554 и 8000 (uPnP рекомендуем отключить)
2) Если используется серый IP, то единственный способ настроить доступ - p2p сервис Hik-Connect, возможен удаленный просмотр и удаленный просмотр архива. Запись в облако не происходит.
Российские адреса серверов:
IVMS 4200
Инструкции для версий 3.1.1.13 и выше
Инcтрукции представленные ниже были cделаны для версий 2.3.1.3 и выше
Перепрошивка камер и все что с ней связано
Обновить прошивку можно через web интерфейс устройства, как обычный роутер, либо через клиентское ПО IVMS-4200.
Обновление необходимо производить последовательно. 5.1.X -> 5.2.X -> 5.3.X -> 5.4.X
C прошивок 5.3.X на 5.2.X и с 5.4.X на 5.3.X откатиться НЕ ПОЛУЧИТСЯ.
Вы можете откатить прошивку (к примеру) с 5.3.8 на 5.3.3 с помощью TFTP, с 5.3.8 до 5.2.0 откатиться НЕЛЬЗЯ!
Перепрошивка регистраторов все что с ней связано
Мы рекомендуем проводить обновление через клиентское ПО IVMS-4200 или утилиту BatchConfigTool
IP Камеры: аудио вход и выход

IP Камеры: схема обжима

RTSP ссылки
RTSP-ссылки
Основная и универсальная ссылка для IP камер, NVR и DVR:
rtsp://admin:[email protected]:554/ISAPI/Streaming/Channels/101
где:
rtsp — тип используемого протокола
admin — имя учетной записи
12345 – пароль используемой учетной записи
192.168.200.11 — IP-адрес камеры
554 — RTSP порт камеры (по умолчанию 554, может быть изменен в настройках)
101 - это 1 камера 1 поток
201 - это 2 камера 1 поток
102 - это 1 камера 2 поток
IP каналы HD-TVI регистраторов
7204 - 501 601;
7208 - 901 1001;
7X16 - 1701 1801 и т.д
Для вызывных панелей:
rtsp://admin:[email protected]:554/Streaming/Channels/101
Устаревшие ссылки:
rtsp://admin:12345@IP-камеры:554/mpeg4/ch01/main/av_stream
получение потока с первого канала
rtsp://admin:12345@IP-камеры:554/mjpeg/ch1/sub/av_stream
получение потока mjpeg со второго потока. прошивка должна поддерживать mjpeg на втором
потоке.
Перевести в MJPEG можно только суб-поток камеры.



IP Камеры: тревожный вход и выход
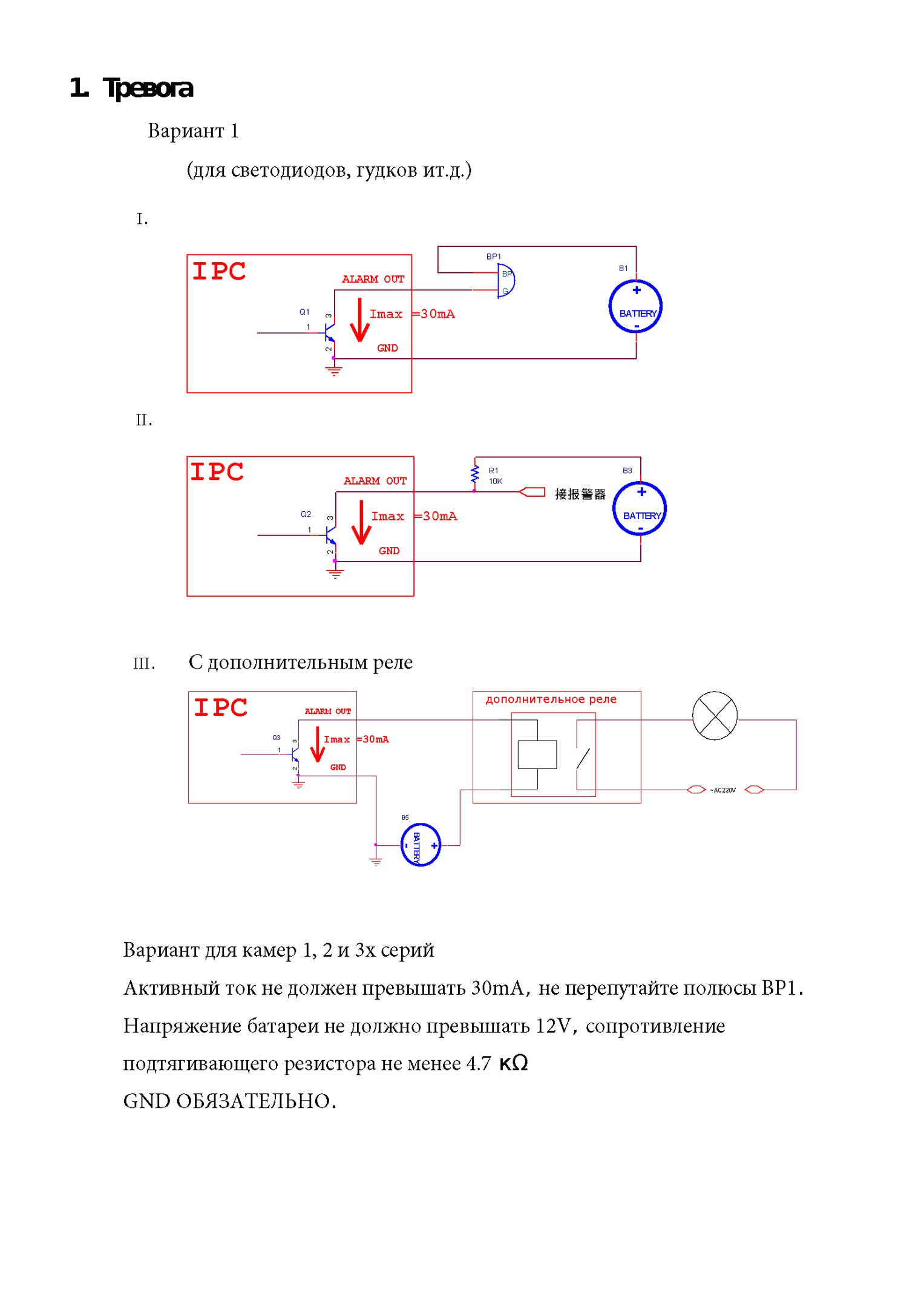
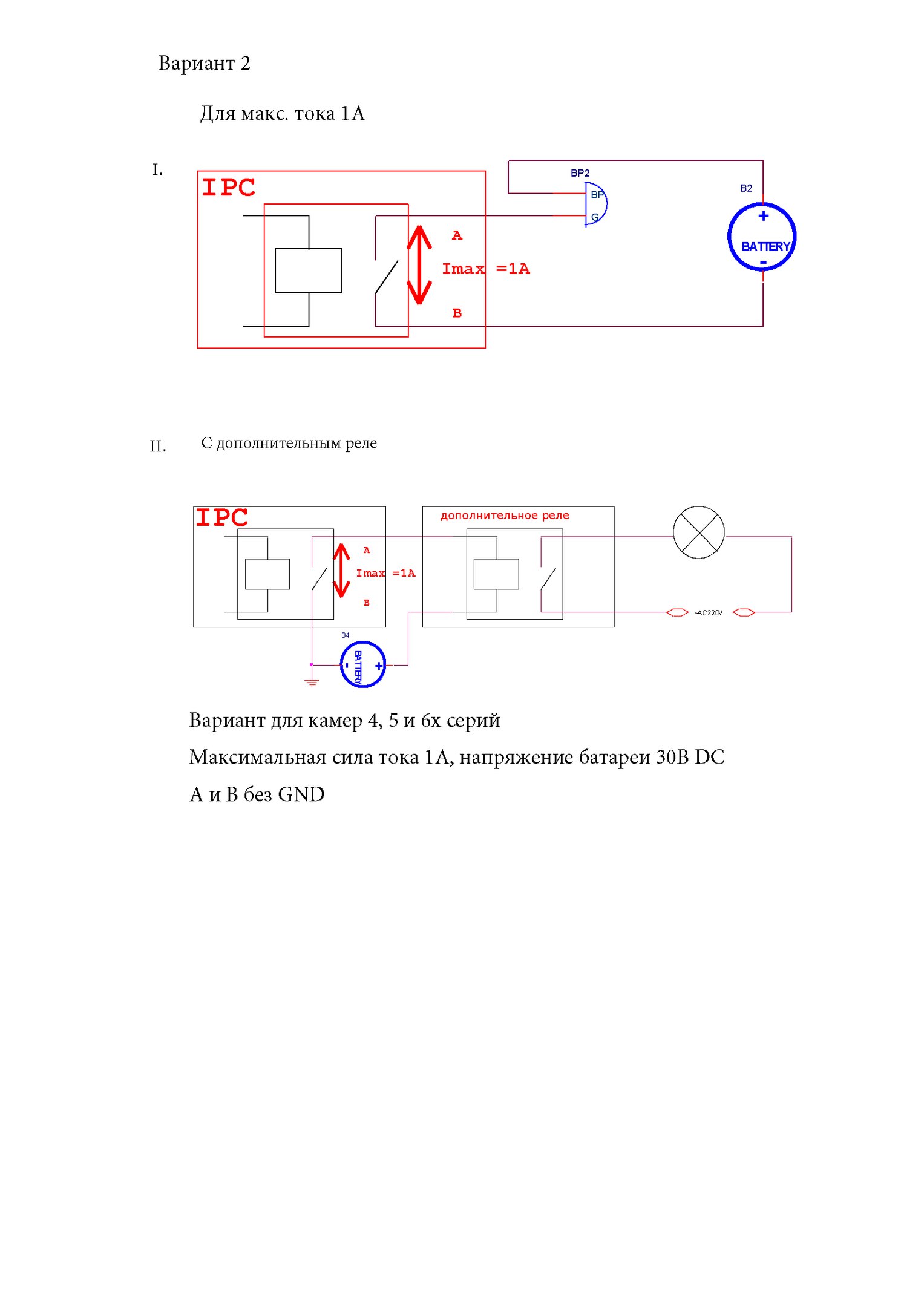
Подбор кронштейнов и монтажных коробок
Таблицу совместимости камер Hikvision с аксессуарами вы можете скачать тут
Таблицу совместимости камер HiWatch с аксессуарами вы можете скачать тут
С паспортами для аксессуаров вы можете ознакомиться по данной ссылке
Список протестированных HDD и SD карт
Как просматривать устройство в браузере
Для Windows
Для просмотра через web требуется установить плагин Web Components
Для MacOSX
Используйте клиент iVMS-4200 для macosx
Домофония
Перед настройкой обновите прошивки устройств до актуальных версий.
После обновления обязательно сделайте полный сброс настроек устройств.
Для работы с первым поколением устройств используйте клиент iVMS-4200 3.1.1.9
Для настройки второго поколения домофонии скачивайте актуальную версию
Настройку необходимо осуществлять на АНГЛИЙСКОМ ЯЗЫКЕ. Сменить язык на русский вы можете после.
Второе поколение устройств:
Домофоны: DS-KH6320-(W)TE1, DS-KH8350-(W)TE1, DS-KH8520-(W)TE1
Вызывные панели (V серия): DS-KV6113-(W)PE1, DS-KV8X13-WME1 и дверной звонок DS-KV6103-PE1
Модульная вызывная панель DS-KD8003-IME1
Прошивки вы можете скачать тут
Первое поколение домофонии было представлено моделями:
Домофоны: DS-KH6210, DS-KH6310-(W,L), DS-KH8301-(WT), DS-KH8300-T
Вызывные панели (V серия): DS-KV8X02-IM, DS-KV8102-VP(IP)
Многоабонентские вызывные панели (D серия) : DS-KD3002-VM, DS-KD8002-VM, DS-KD8102-V
В статье приводитcя описание подключения с помощью мобильного устройства к видеорегистратору Hikvision через облачный сервис, для удаленного просмотра видео через интернет. Для написания использовался комплект видеонаблюдения на 4 камеры Worldvision KIT-4x1080P-DOME, подключенный к облаку EZVIZ. Подробное описание подключения доступно в предыдущем разделе этого обзора.
Для доступа к видеорегистратору через облако с помощью смартфона или планшета, необходима мобильная программа для видеонаблюдения, совместимая с используемым регистратором. Рассмотрим приложения iVMS-4500 или EZVIZ, скачать которые можно из App Store и Google Play.
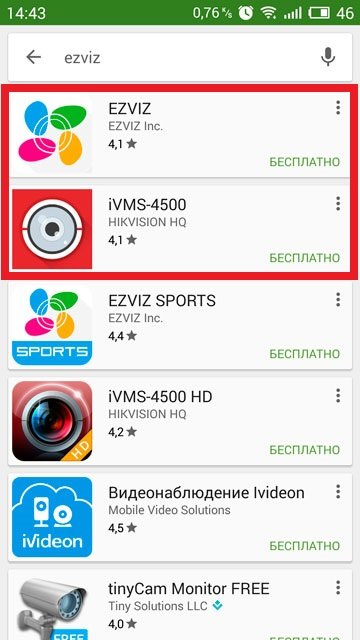
EZVIZ скачать
Ссылки на скачивание приложения для видеонаблюдения EZVIZ находятся на странице облачного сервиса:
EZVIZ настройка
Приложение для видеонаблюдения EZVIZ предназначено только для работы с облаком, и при запуске немедленно предложит авторизоваться в облачном сервисе EZVIZ.
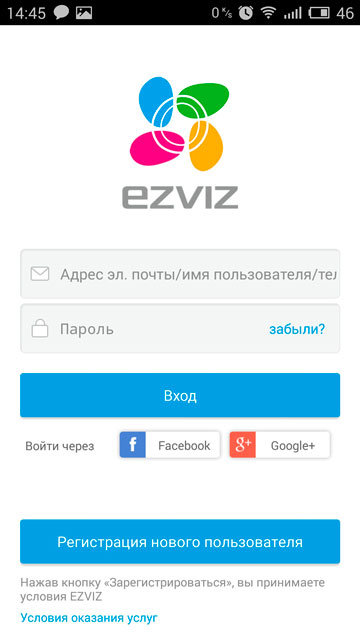
Введя логин и пароль учетной записи облачного сервиса, пользователь попадает в главное меню.
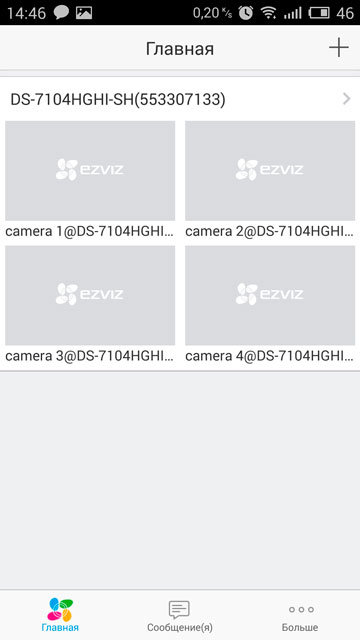
Для перехода в меню просмотра достаточно нажать на любую из камер.
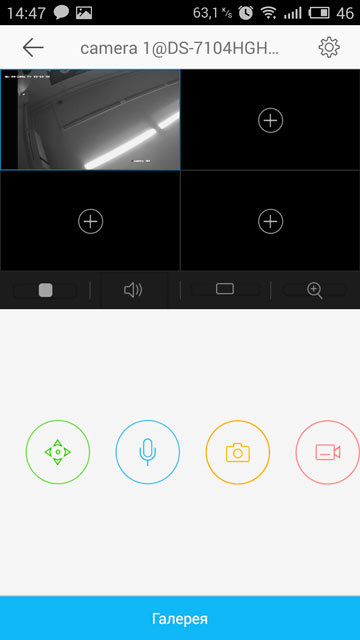
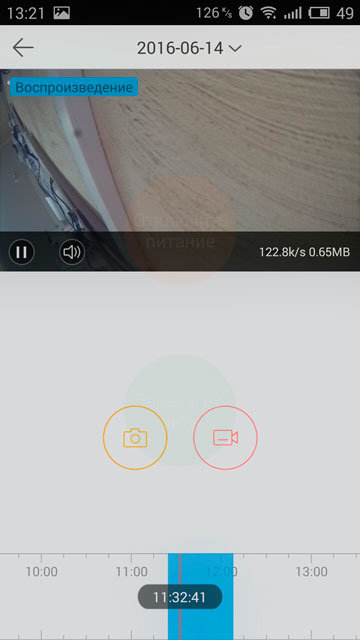
iVMS-4500 скачать
Для скачивания приложения для видеонаблюдения iVMS-4500 можно воспользоваться одной из следующих ссылок, в зависимости от типа используемого мобильного устройства:
iVMS-4500 настройка
Приложение iVMS-4500 являет собой мобильный вариант программы для видеонаблюдения iVMS-4200, и несет больше функций, чем предыдущее. При первом запуске оно потребует выбрать регион из выпадающего списка.
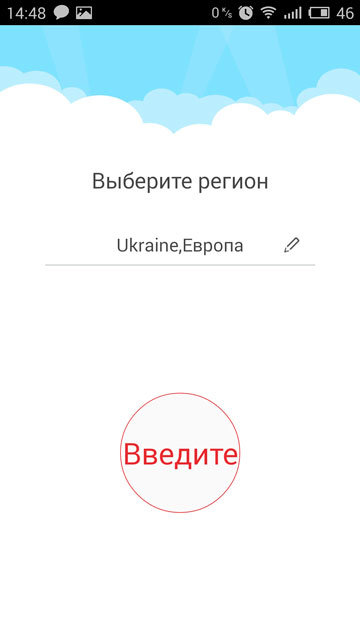
После этого пользователь попадает сразу в экран отображения в реальном времени.
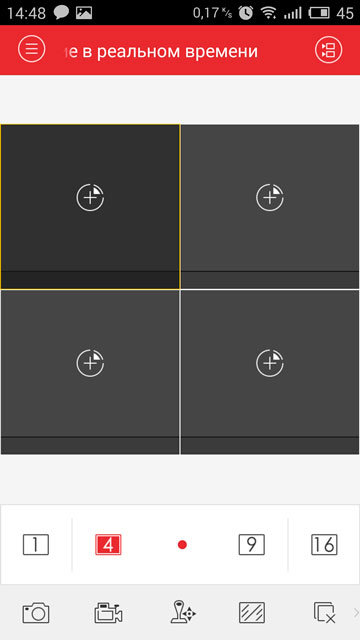
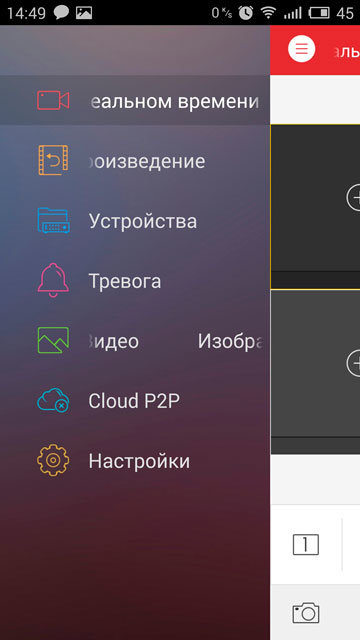
Откроется страница авторизации в облачном сервисе.
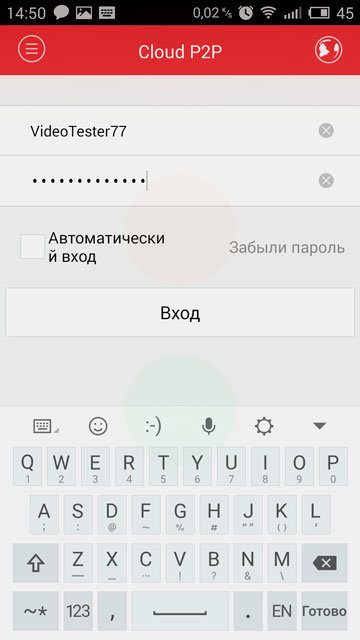
После авторизации появится список привязанных к учетной записи устройств.
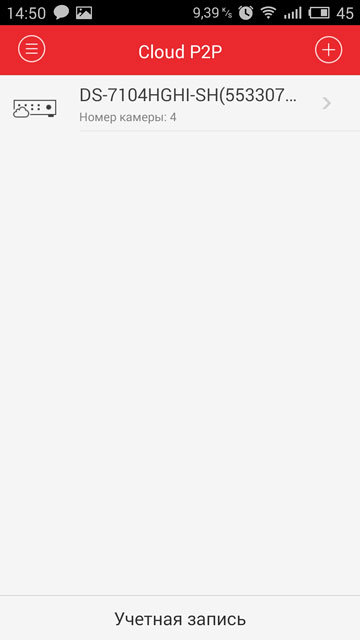
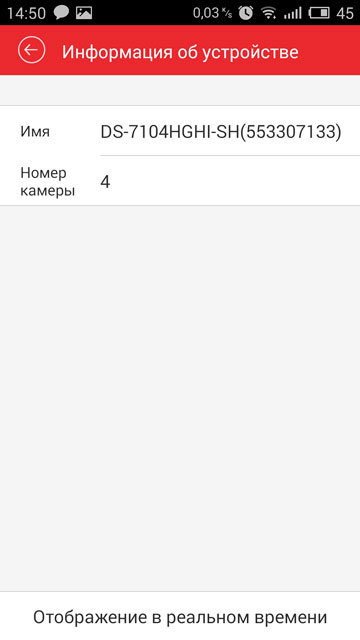
Снова открывается экран отображения в реальном времени, но теперь он уже, согласно своему названию, отображает в реальном времени видеоизображение с камер регистратора.
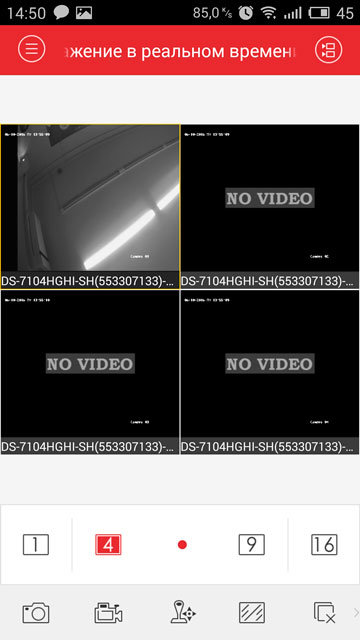
Доступ к архиву осуществляется через Меню >Удаленное воспроизведение. Перед просмотром нужно указать временные рамки искомого архива и выбрать камеру.
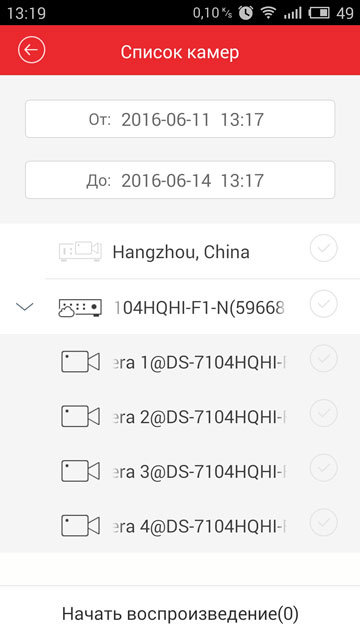
Временная шкала в нижней части экрана служит для навигации по архиву.
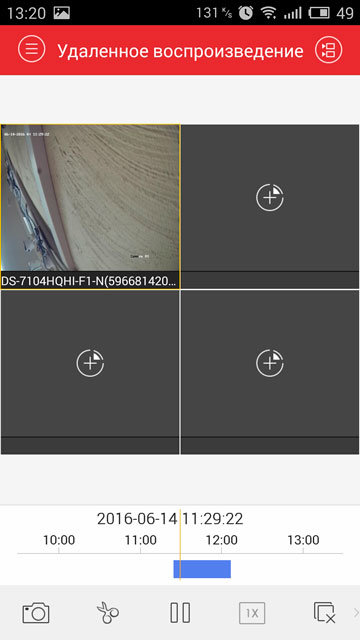
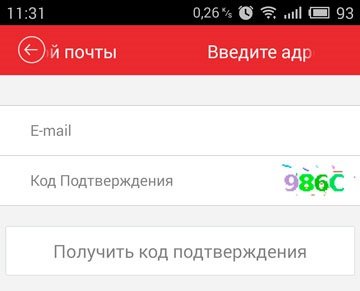
Нажав на плюс можно добавить в учетную запись облака видеорегистратор, и тут приложения предоставляют новую возможность. Вместо того чтобы вводить в ручную серийный номер регистратора, есть возможность сосканировать его QR-код камерой мобильного устройства.
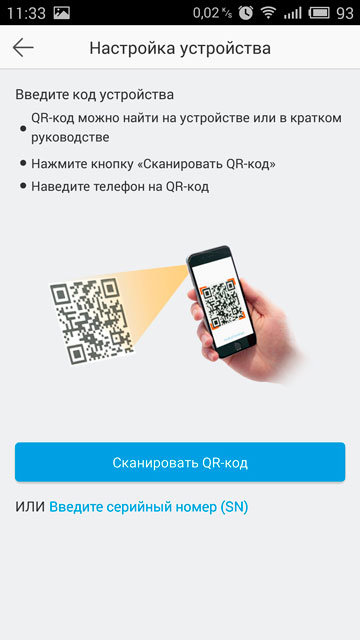
QR-код отображен там же где и серийный номер — на нижней стороне корпуса регистратора, а так же его можно найти в разделе меню настроек регистратора Главное меню > Обслуживание системы > Сведения об устройстве.
В этой статье приведено описание подключения с помощью персонального компьютера к видеорегистратору Hikvision через облачный сервис, для удаленного просмотра видео через интернет. Подключение и просмотр видео выполнено с помощью программного обеспечения iVMS. Используемое оборудование: комплект видеонаблюдения на 4 камеры Worldvision KIT-4x1080P-DOME, подключенный к облаку EZVIZ. Подробное описание подключения к облаку доступно в предыдущих разделах этого обзора.
Клиентская программа для видеонаблюдения iVMS-4200 является универсальным программным обеспечением для работы с устройствами Hikvision. При первом запуске лучше всего сразу включить русский язык.
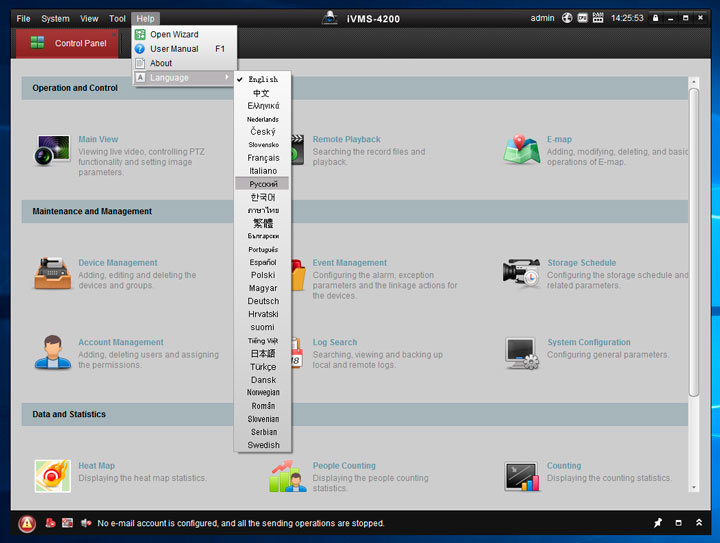
Программа предупредит, что сменит язык только после перезапуска.
iVMS-4200 настройка
Перезагружаем программу. Открывается Панель управления.
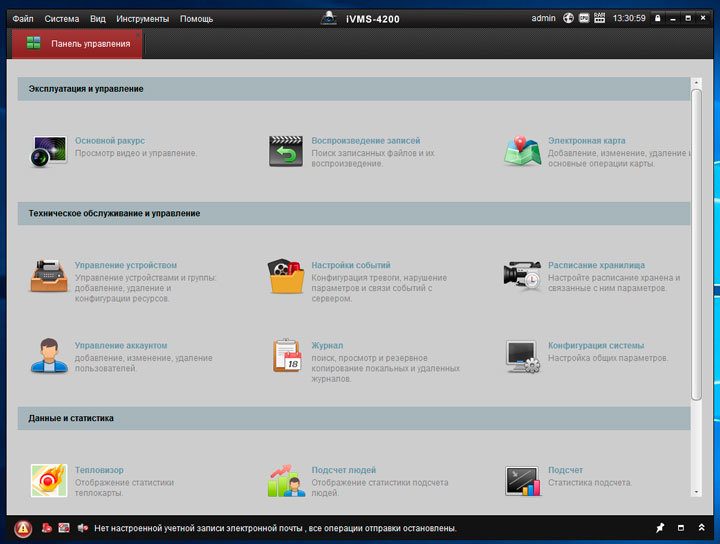
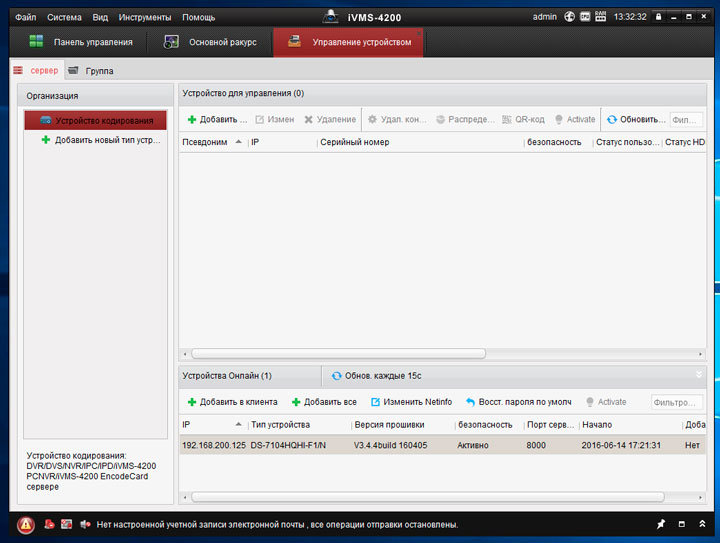
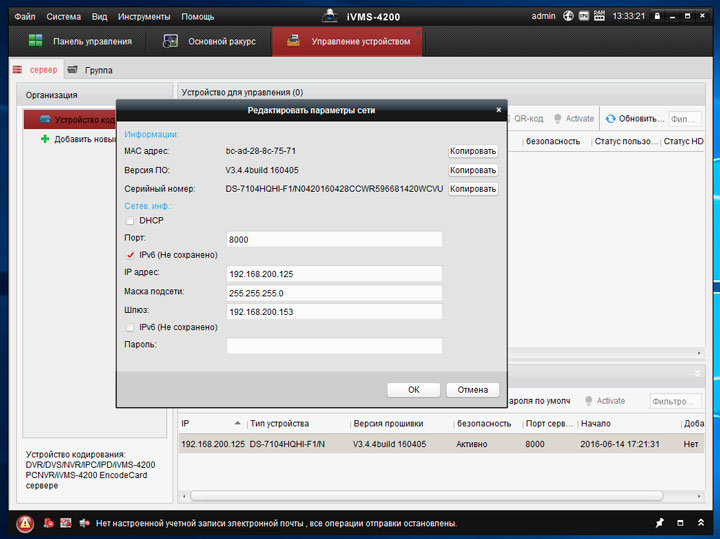
iVMS-4200 подключение к облаку
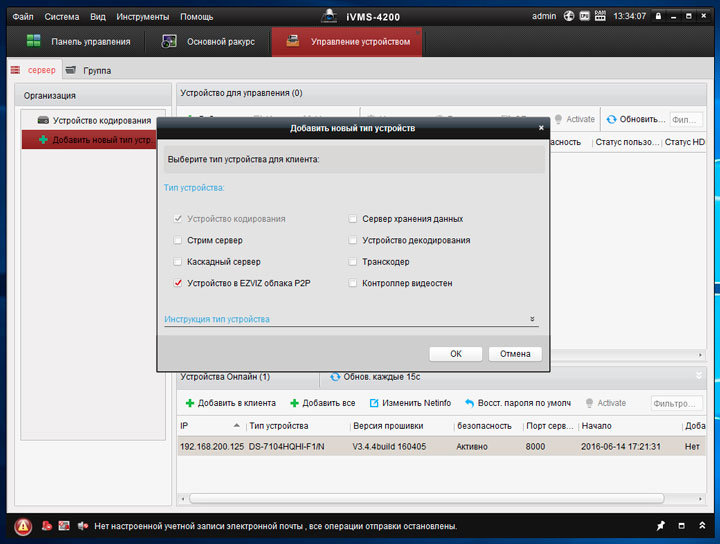
Попадаем в окно облачной учетной записи.
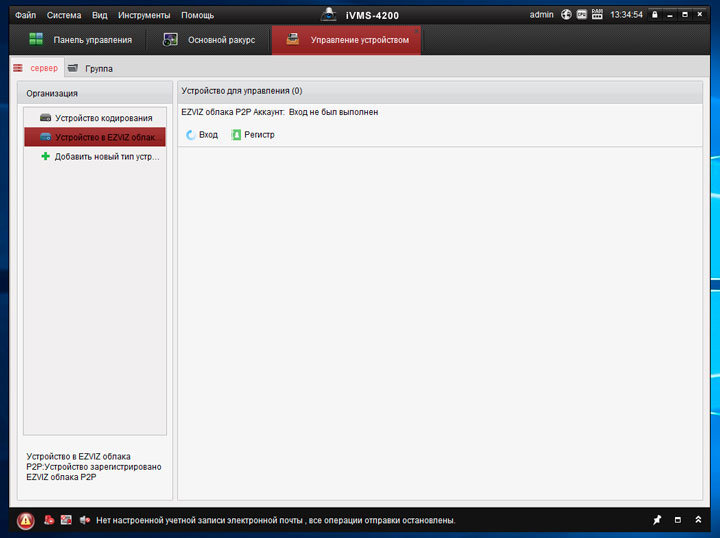
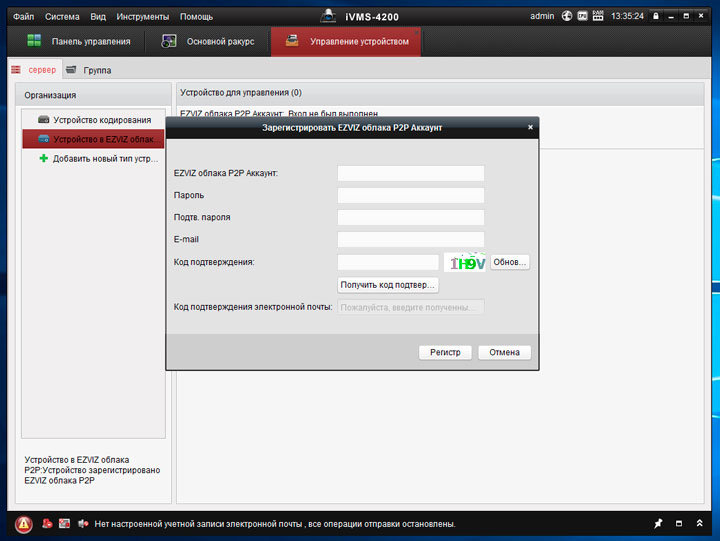
Или подсоединиться к ранее созданной учетной записи.
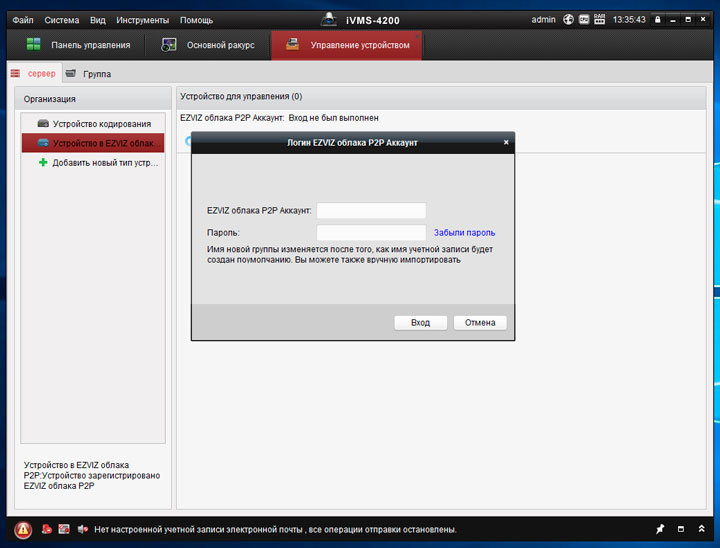
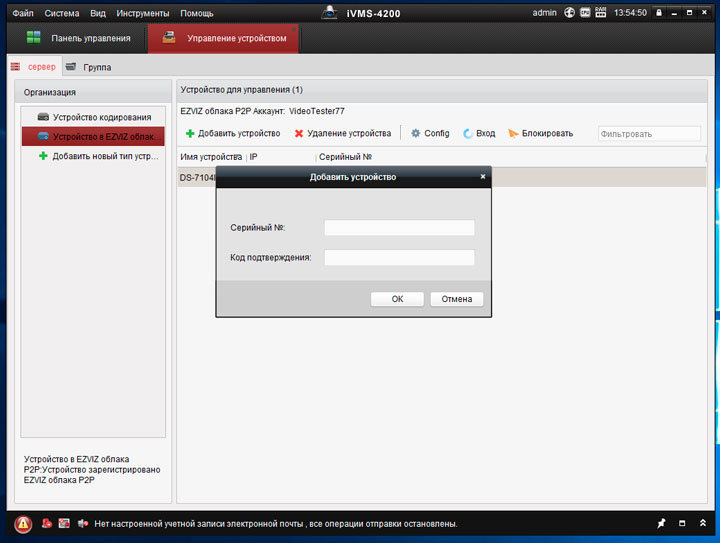
Если регистратор добавлен, его название, IP адрес и серийный номер отображаются в окне.
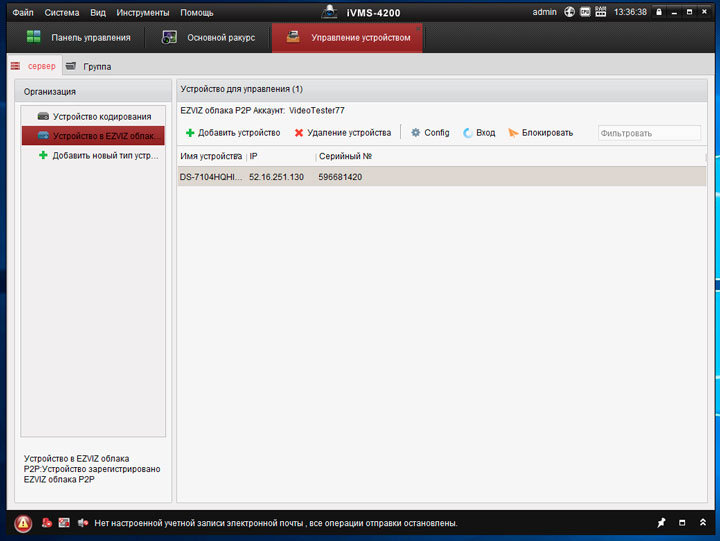
iVMS-4200 просмотр видео
Возвращаемся во вкладку Панель управления, и входим в раздел Основной ракурс.
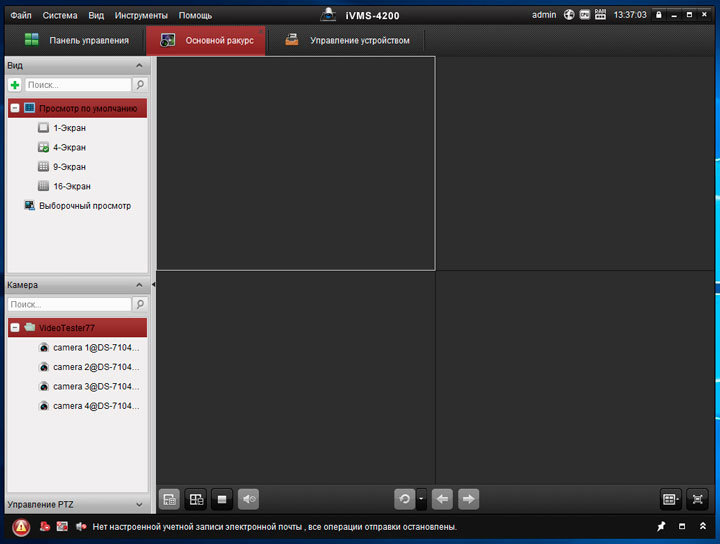
Внизу слева отображено название облачной учетной записи и четыре канала подключенного к ней регистратора. Мышкой перетягиваем камеры в область просмотра.
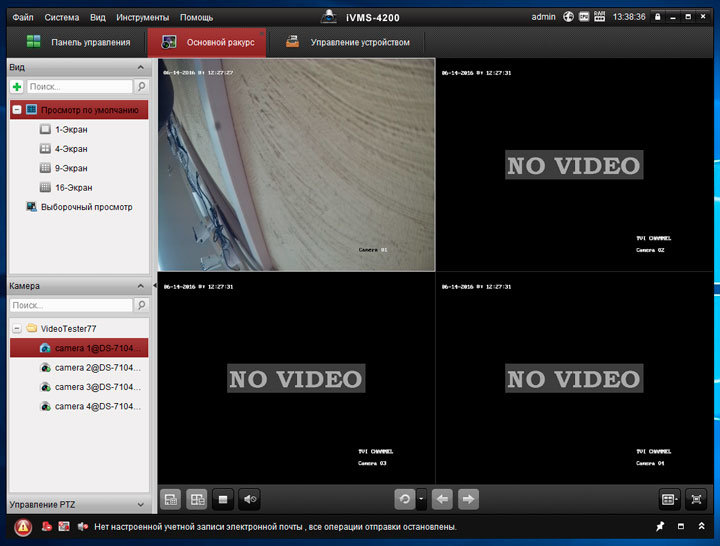
Доступ к архиву осуществляется через Панель управления > Воспроизведение записей. Навигация по архиву доступна как по событиям - поле Фильтровать в правой части окна, так и по временной шкале — нижняя часть окна.
В этой статье приводим описание подключения видеорегистратора Hikvision к облачному сервису, для удаленного просмотра видео через интернет. При написании был использован комплект видеонаблюдения на 4 камеры Worldvision KIT-4x1080P-DOME.
Самый простой и современный способ организовать просмотр видео онлайн, это воспользоваться бесплатным облачным сервисом. В нашем случае используется сервис Ezviz, так как он рекомендован производителем видеорегистратора, и полностью с ним взаимодействует.
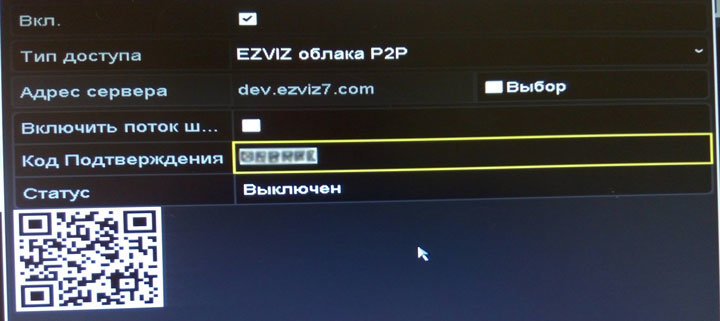
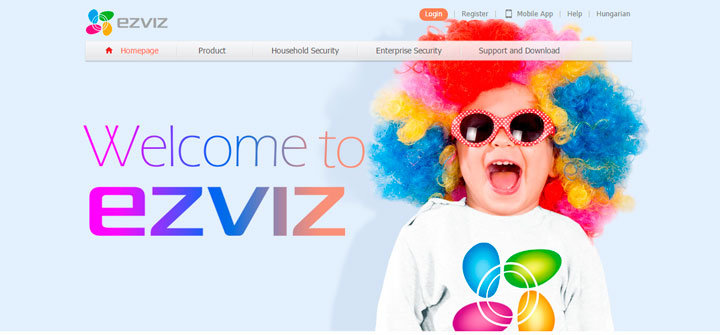
Поля регистрации заполняются следующим образом:
User Name: Имя пользователя. Если выбранное имя уже занято, сервис уведомит об этом.
Password: Пароль.
Confirm Password: Повторить пароль.
Country: Выбрать страну из выпадающего списка.
Email: Адрес электронная почтового ящика.
Verification Code: Сюда нужно переписать код с отображенной правее картинки (капча).
I Agree: Поставить галочку о согласии с условиями пользования облачным сервисом.
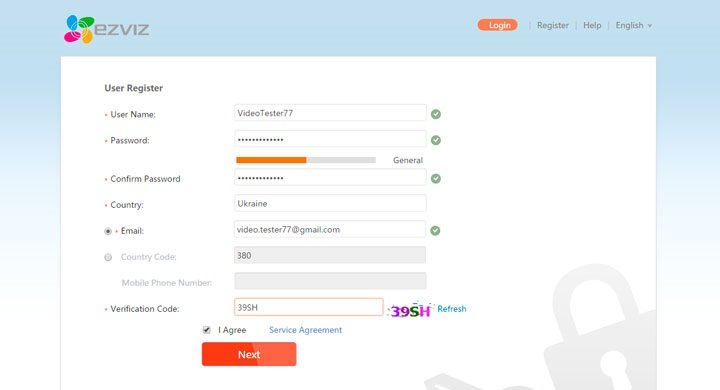
После нажатия кнопки “Next” на указанный адрес электронной почты будет выслан код верификации.
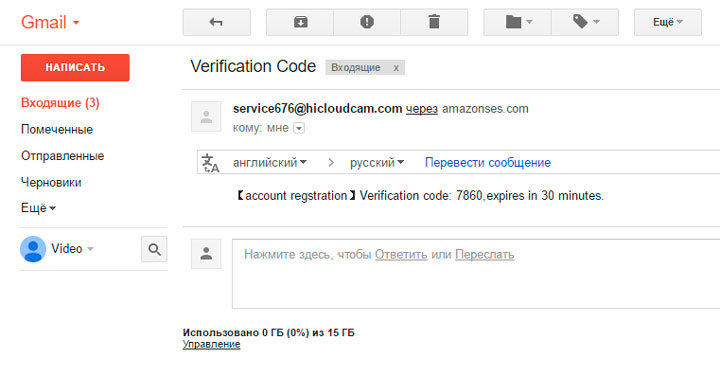
Его нужно вписать во всплывающее окно.
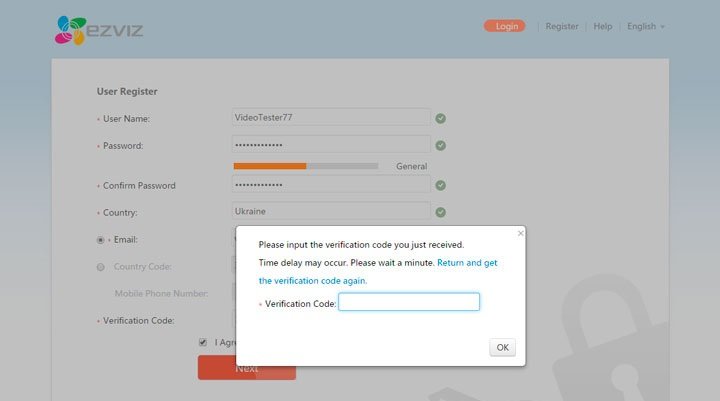
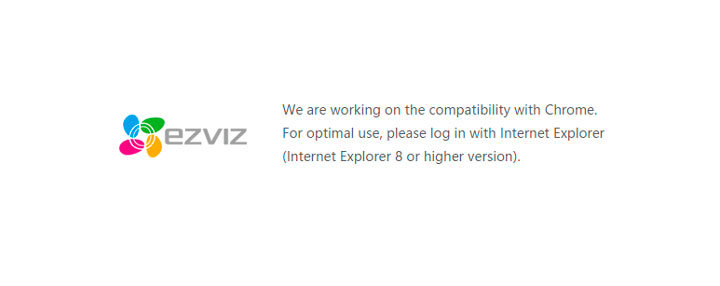
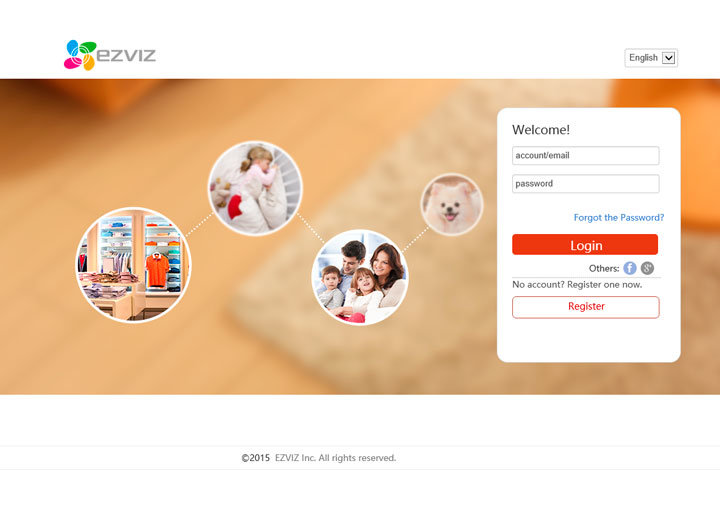
Теперь сервис уже наверняка предложит скачать и установить плагин.
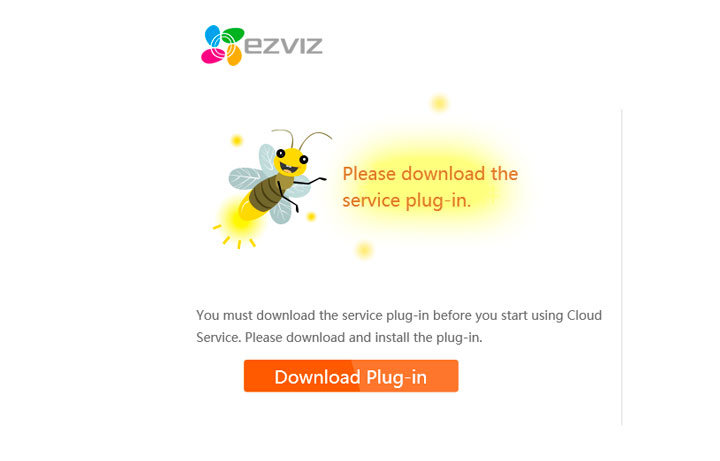
Подключение к облаку
Когда плагин установлен, открывается домашняя страница пользователя.
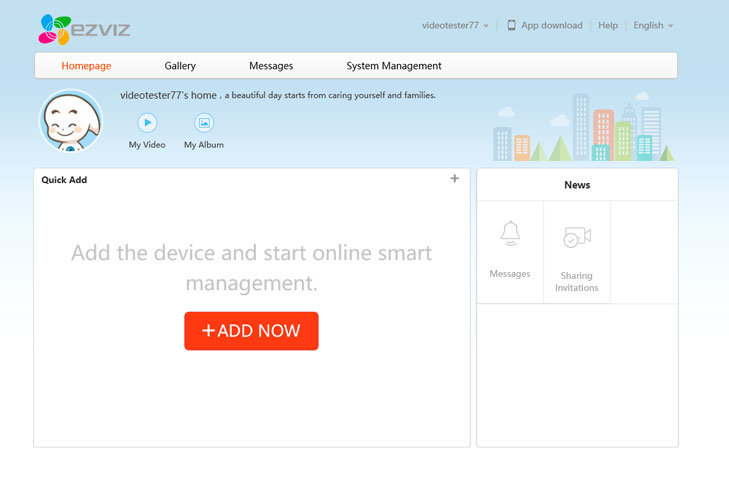
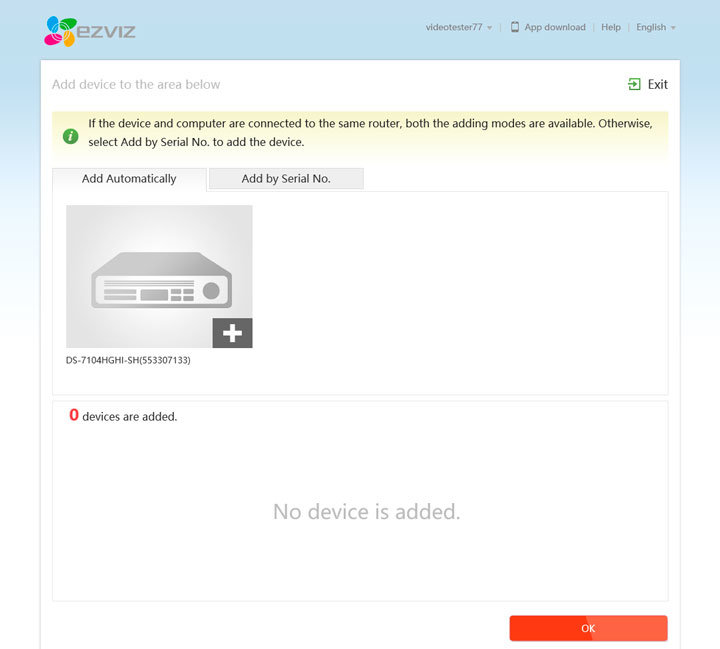
Также есть возможность найти регистратор по серийному номеру (вкладка Add by Serial No.), указанному на нижней части его корпуса.
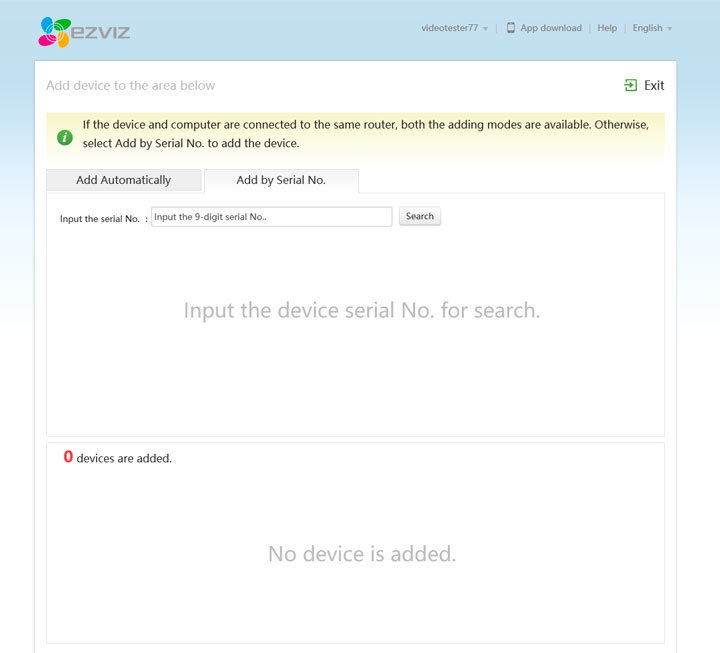
Кроме серийного номера понадобиться код верификации (Код Подтверждения) регистратора, указанный там же. Еще этот код можно найти в настройках доступа к облаку регистратора или в разделе Главное меню > Обслуживание системы > Сведения об устройстве.
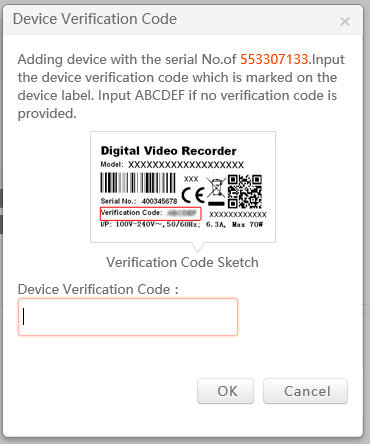
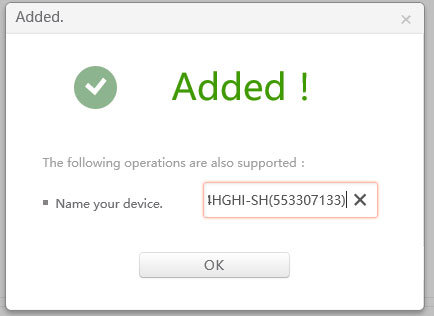
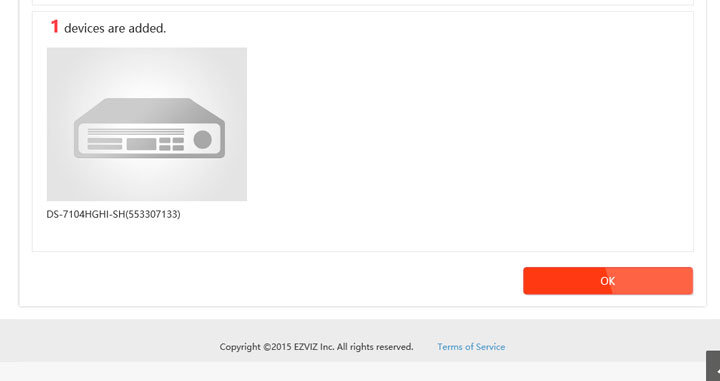
Просмотр видео онлайн
Возврат на домашнюю страницу.
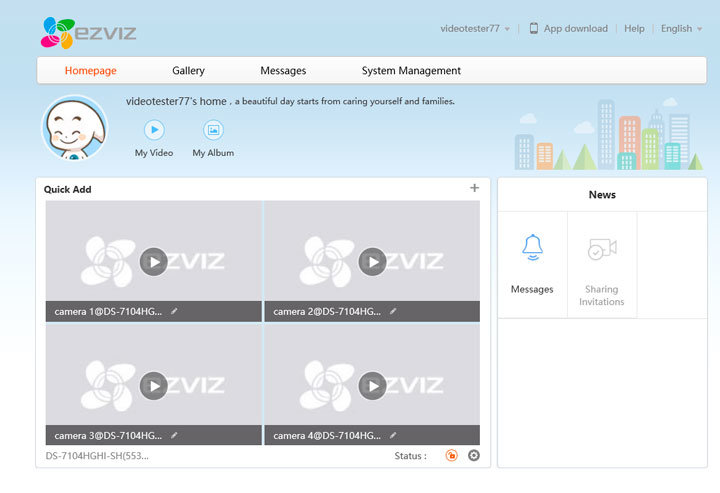
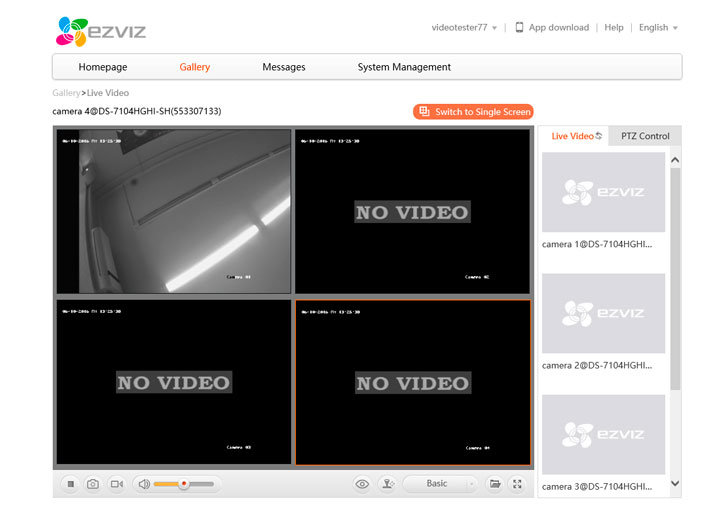
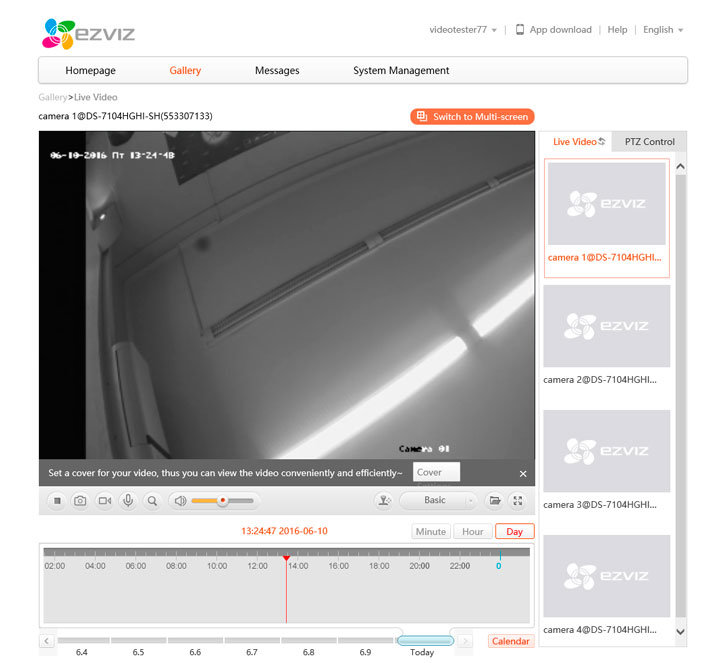
При настроенном облаке пользователь может подключаться к своему видеорегистратору с любого компьютера, имеющего доступ к интернету. Для этого нужно зайти на сайт облака с помощью Internet Explorer, авторизоваться (ввести логин и пароль) и установить плагин. Доступ к регистратору через программу для видеонаблюдения и мобильное приложение описан в следующих разделах обзора.
Читайте также:

