Как настроить ddns на видеорегистраторе hikvision

Офицальный дилер в Екатеринбурге
Поиск по сайту
- TURBO HD 4.0 HIKVISION УЖЕ В ПРОДАЖЕ! 12.10.2017
- КОМПЛЕКТ АНАЛОГОВОГО ВИДЕОДОМОФОНА DS-D100K HIWATCH 11.10.2017
- Новинки в линейке оборудования HiWatch (TVI на 5Мп) 24.06.2017
Plug and Play на NVR Hikvision

IP видеонаблюдение -стало широко применяться сцинтилляторами, интеграторами и конечными пользователями из-за его высокого качества изображения. Тем не менее, самое большое препятствие на пути IP видеонаблюдения перед существующей аналоговой являются двойные требования к ИТ знаниям. Это особенно актуально для владельцев малого и среднего бизнеса. К счастью, эти вопросы не должны более волновать конечных пользователей с появлением решения Plug and Play на NVR Hikvision. Это решение позволяет клиентам приобрести доступное системы HD видеонаблюдения и отбросить проблемы настройки и требований к знанию сетей. IP Камеры Hikvision все поддерживают технологию PoE , что позволят реализовать функцию PLUG-AND-PLAY (дословно подключил и играй) упрощенного процесса подключения камер к регистратору и вывода изображения с камер на мобильные телефоны по средством облачного сервиса EZVIZ. Камеры подключаются автоматически, регистратор сам назначает камерам ip адреса и необходимые для работы настройки. Это значительно сокращает время и не требует опыта — упрощение процесса установки в целом помогает владельцам бизнеса без проблем, самостоятельно запустить и настроить систему под свои задачи.
Подробнее о подключение

На задней панели сетевого регистратора Hikvision с функцией Plug&Play (NVR ) имеются независимые LAN порты с POE интерфейсом. Система использует только один кабель для передачи данных и питания на камеру.
Для подключения Ip камеры к регистратору, она должна быть в неактивном состояние (в идеале только из коробки), подключаем кабелем ее к регистратору и ждем 1-3 минуты пока система автоматически настроит камеру и добавит ее в регистратор

Если камера ранее использовалась без регистратора и на ней установлен не стандартный пароль, рекомендуем предварительно сбросить на ней настройки на заводские!
Если по каким то причинам вы не можете сбросить камеру на заводские настройки либо используете камеру производства не Hikvision, необходимо зайти в настройки сети и посмотреть какой адрес регистратор назначает на внутренний сеть (Plug&Play) internal Ip
![]()
По умолчанию 192.168.254.1 и регистратор раздает адреса камерам в этом же диапазоне меняя последнее число 2,3,4 итд. Теперь необходимо подключить нужную камеру к компьютеру и сменить на ней ip адрес на тот же диапазон (например 192.168.254.5).
Подключаем камеру кабелем к регистратору (в Plug&Play порт) заходим в настройки (Пункт ip камера), указываем ручные настройки для подключения камеры

Задаем установленный ранее адрес камеры, протокол, имя пользователя и пароль

Офицальный дилер в Екатеринбурге
Поиск по сайту
- TURBO HD 4.0 HIKVISION УЖЕ В ПРОДАЖЕ! 12.10.2017
- КОМПЛЕКТ АНАЛОГОВОГО ВИДЕОДОМОФОНА DS-D100K HIWATCH 11.10.2017
- Новинки в линейке оборудования HiWatch (TVI на 5Мп) 24.06.2017
Рассмотрим пример настройки камеры и видеорегистратора Hikvision для хранения записей на NAS хранилище
Например у вас уже есть NAS хранилище которое используется для других целей и вы хотите хранить на нем архив видео.
Настройка камеры (в нашем примере мы выбрали камеру DS-2CD2122FWD-IS с прошивкой V5.3.6 build 151022 и NAS DNS-325 производителя DLINK)

Для начала, необходимо настроить само хранилище. Создаем папку, Лучшим выбором является публичная NFS-папка

п рава для записи должны быть полные для всех пользователей и без авторизации Папка должна быть квотиврованной, иначе при форматировании заберет все доступное пространство (в нашем примере такой настройки нет, поэтому система использует весь диск) * Несколько камер не могут писать в одну папку
В итоге мы должны получить следующие параметры, нам важен путь /mnt/HD/HD_b2/videonvr

переходим в интерфейс камеры и указываем два параметра: ip адрес NAS хранилища и путь к папке /mnt/HD/HD_b2/videonvr (на фотографии адрес от другой папки)

По результату диск станет доступен для записи.
Настройка регистратора (Особенно актуально если у вас есть IP-видеорегистратор Hikvision и в него установили два жестких дисков, но объема дисков не достаточно)
Процедура полностью повторяет, ранее описанную, но на регистраторе добавили для удобства функцию, которая сама определяет путь к папке (показывает все доступные папки на ресурсе)

После добавления диска, его необходимо отформатировать (в зависимости от объема, это может занять время до полу часа)
в итоге, появился 3й диск с объемом 3Тб, а общий объем в нашем примере составил 7Тб, таким образом может быть добавлено несколько хранилище, что позволяет увеличить архив в несколько раз. При таком варианте подключения NAS хранилище так же может работать в режиме зеркальной записи сновных дисков и находиться в другом городе (Стране).
В связи с тем, что не все Интернет-провайдеры предоставляют своим клиентам статический IP адрес, а у других эта услуга необоснованно дорогостоящая, обойти эту трудность можно путем использования DDNS сервиса - Dynamic Domain Name System. Его суть заключается в том, что видеорегистратор привязывается к конкретной учетной записи на сайте сервиса, и затем регулярно шлет на него параметры своего текущего внешнего IP адреса. Для удаленного доступа к регистратору можно вместо адреса обратиться напрямую на сайт, и этот запрос будет автоматически переадресован на регистратор.
В продолжение начатой в предыдущем разделе обзора темы о классическом удаленном подключении к регистратору Hikvision в составе комплекта видеонаблюдения Worldvision KIT-4x1080P-DOME, рассмотрим подключение по DynDNS. Перво-наперво, нужно включить эту функцию в самом регистраторе, ввести логин и пароль учетной записи, правильно указать сервер, придумать доменное имя.
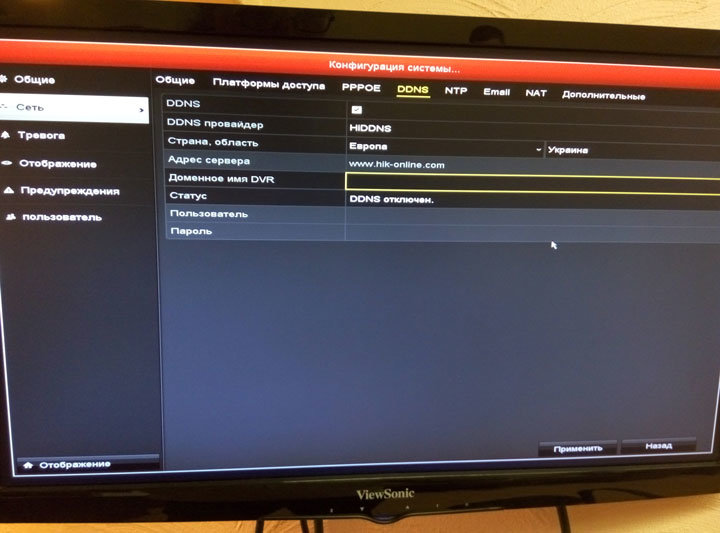
Регистрируем учетную запись.
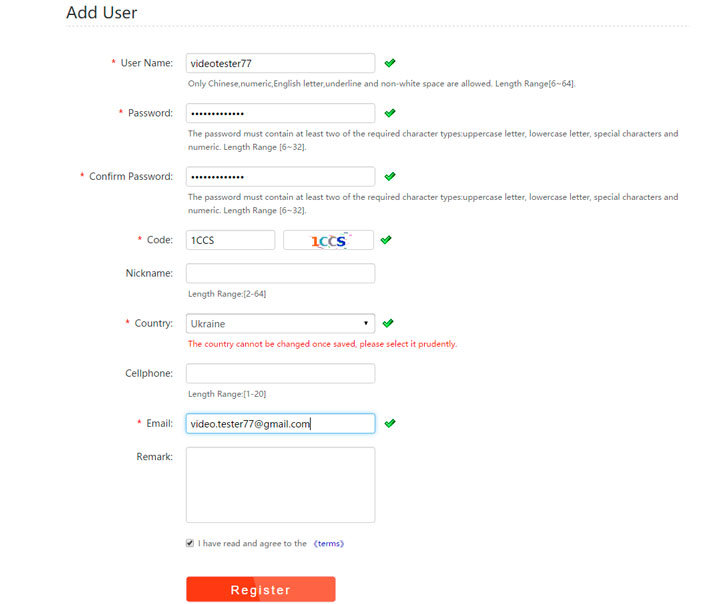
Чтобы добавить регистратор, во вкладке Device Management нажимаем кнопку Add. В появившемся окне следует ввести серийный номер регистратора, указанное в регистраторе доменное имя, и, указанный в маршрутизаторе, порт, по которому осуществляется внешний доступ.
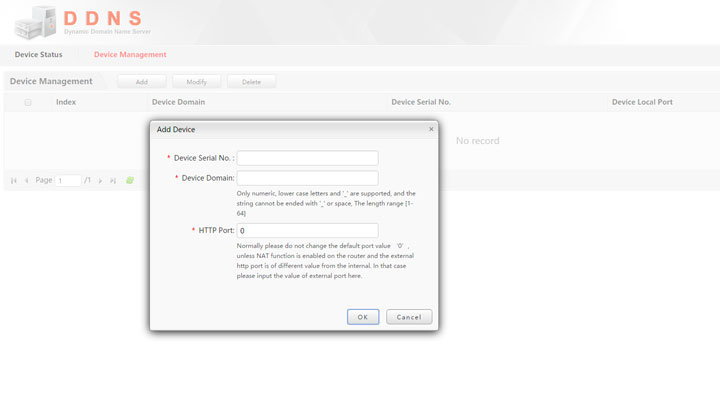
Учитывая необходимость осуществить проброс портов в настройках сетевого маршрутизатора, очевидно, что для подавляющего большинства нужд, при просмотре видеонаблюдения через интернет, проще воспользоваться сервисом облачного доступа.
В данной статье детально показана настройка самых распространенных функций цифрового видеорегистратора DS-7104HQHI-F1/N, входящего в состав комплекта видеонаблюдения на 4 камеры Worldvision KIT-4x1080P-DOME. Устройства Hikvision имеют унифицированное меню настроек, так что, руководствуясь данной инструкцией, можно настраивать и другие модели регистраторов этого производителя.
Работа с комплектом, как правило, ограничивается взаимодействием пользователя с видеорегистратором. Графический интерфейс пользователя полностью русифицирован и содержит классический набор настроек, успевший стать негласным стандартом для всех цифровых регистраторов.
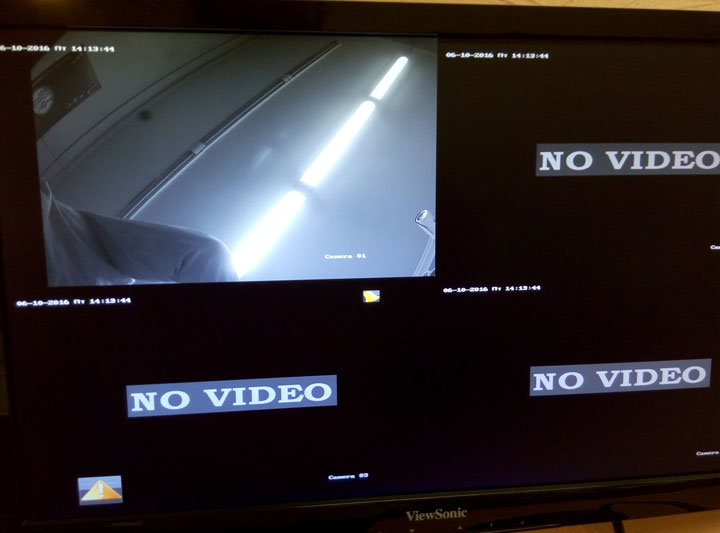
Как войти в меню настроек регистратора
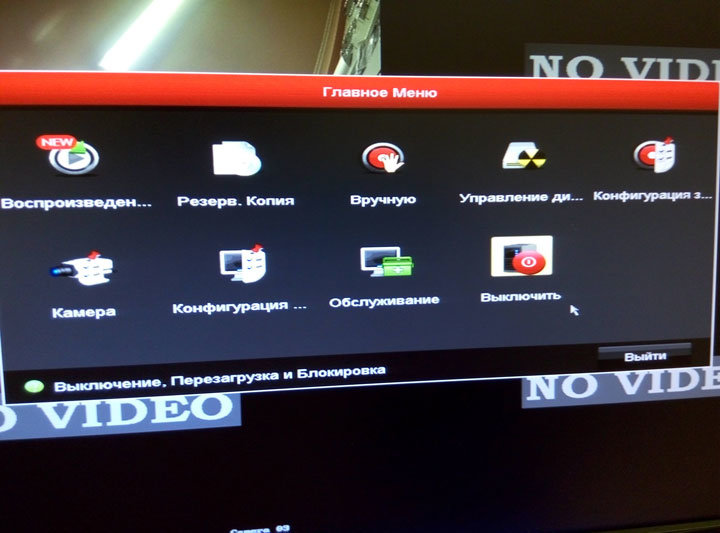
Как прочесть неполную надпись в меню регистратора
Особенность графического интерфейса заключается в том, что не все надписи и названия разделов меню помещаются в отведенные для них поля. Но если навести мышкой на такую надпись, и подождать секунду, появится всплывающая подсказка с полным текстом.
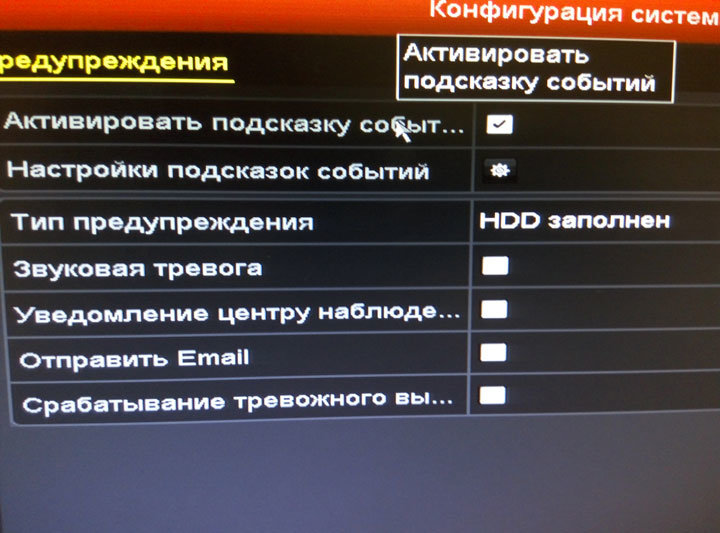
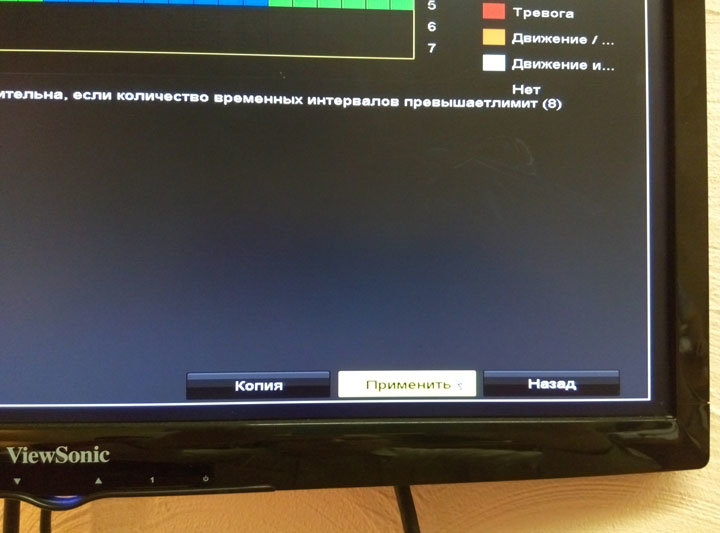
Как отключить звуковую тревогу
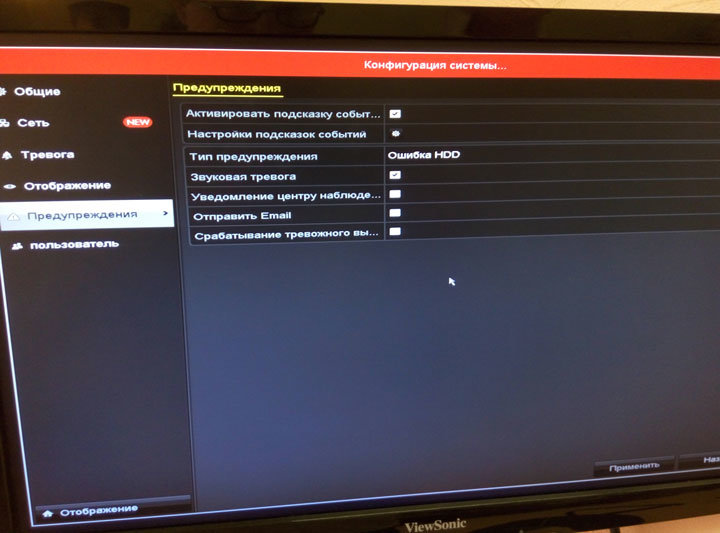
Как настроить запись по движению в нужные часы
При работе на заводских настройках, запись архива производится постоянно. С целью увеличения глубины хранимого архива, а так же облегчения поиска событий в архиве, рационально перейти на запись по датчику движения. Для этого заходим в раздел Главное меню > Конфигурация записи > Расписание.
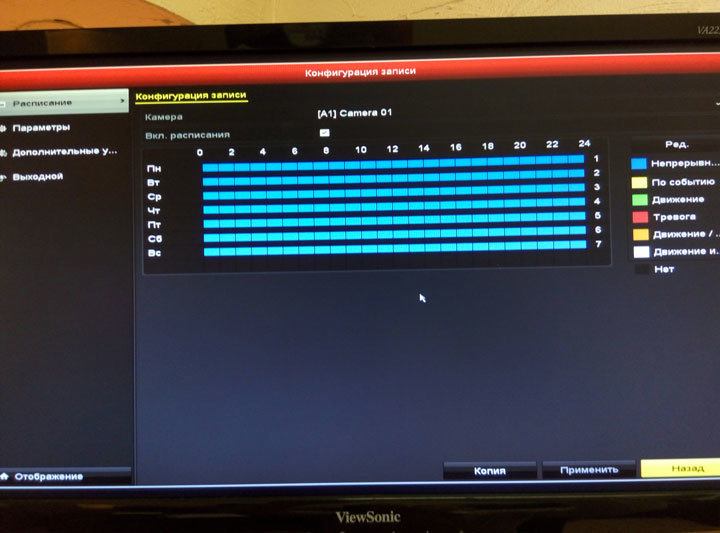
В центре экрана можно увидеть график расписания режимов записи на неделю, где неделя разделена на дни, а дни, в свою очередь, на часы. По умолчанию график весь синий, что означает постоянную запись. Выбрав запись по движению (зеленый), отмечаем часы, во время которых будет вестись запись по движению. Зажав левую кнопку мыши на графике, можно растягивая рамку разом отметить нужный диапазон, или весь график. Не стоит забывать проделывать все манипуляции с расписанием для каждой камеры!
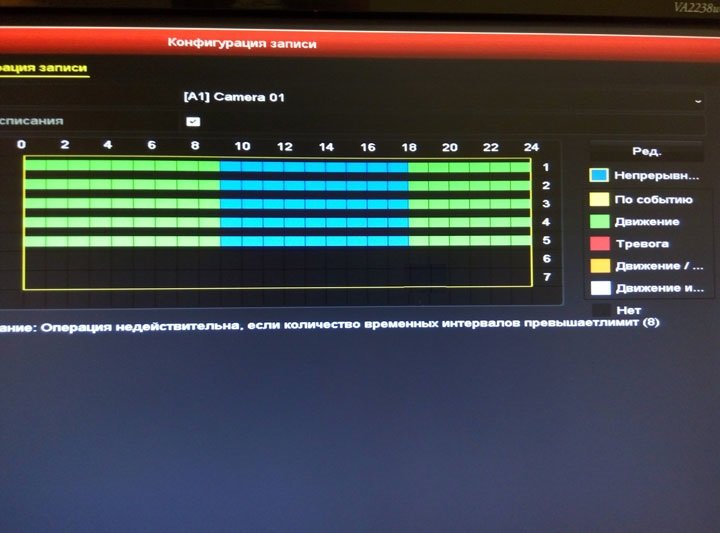
Как поменять разрешение записи
Запись видеоизображения происходит в разрешении FullHD, то есть 1920 на 1080 пикселей, с частотой 12 кадров в секунду, чего вполне достаточно для охранного видеонаблюдения. Видеокамеры BLC-O2MP20DIR-H4 могут совершать съемку с большей частотой кадров, но для этого придется перейти на более низкое разрешением, например HD, то есть 1280 на 720 пикселей, однако в таком режиме глубина архива уменьшится. В разделе Главное меню > Конфигурация записи > Параметры нужно выбрать из выпадающего списка номер настраиваемой камеры в поле Камера, а затем в поле Разрешение выбрать из выпадающего списка удобное разрешение.
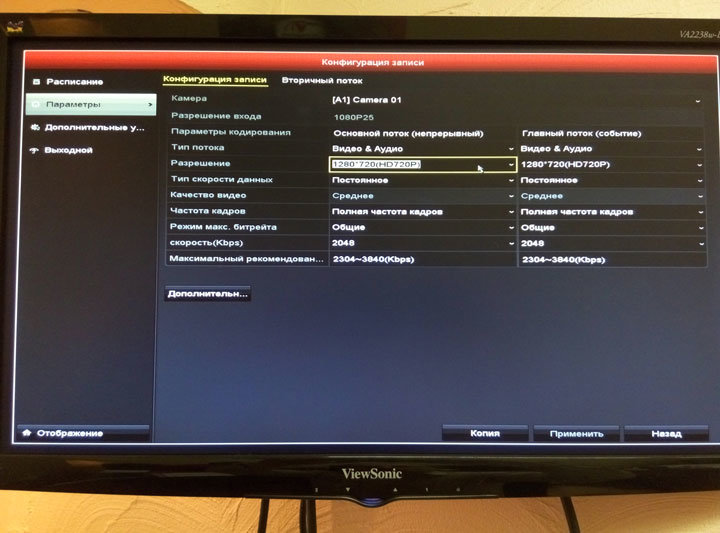
Как просмотреть архив
Для просмотра архива зайти в раздел Главное меню > Воспроизведение. Откроется экран воспроизведения архива, вернутся из которого можно нажав правой кнопкой мыши в любой части экрана. Чтобы начать просмотр нужного события следует выбрать просматриваемые камеры в правой верхней части экрана (по умолчанию выбраны все), выбрать дату события в правой нижней части экрана (по умолчанию выбрана текущая дата), выбрать время на шкале в нижней части экрана (по умолчанию выбрано самое ранние на указанную дату).
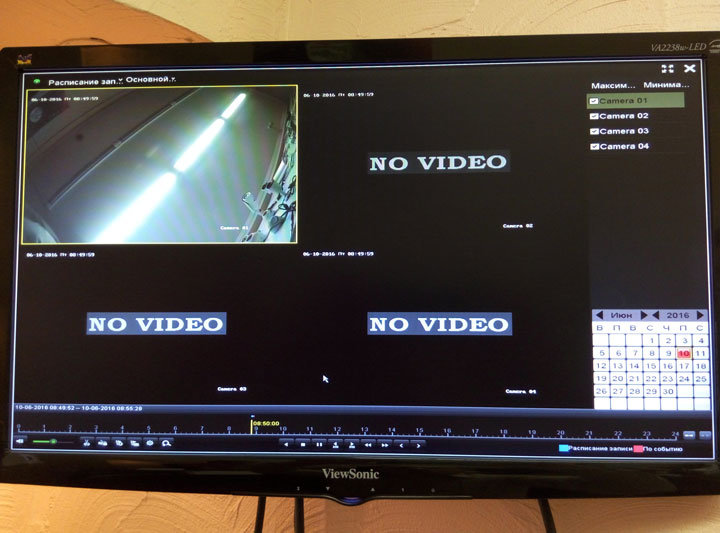
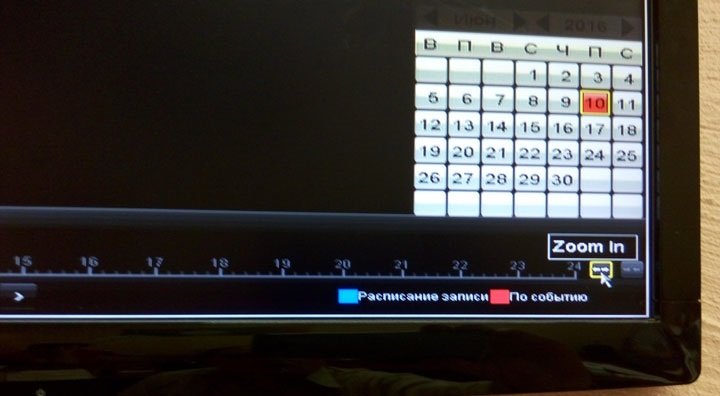
Как записать архив на съемный USB носитель

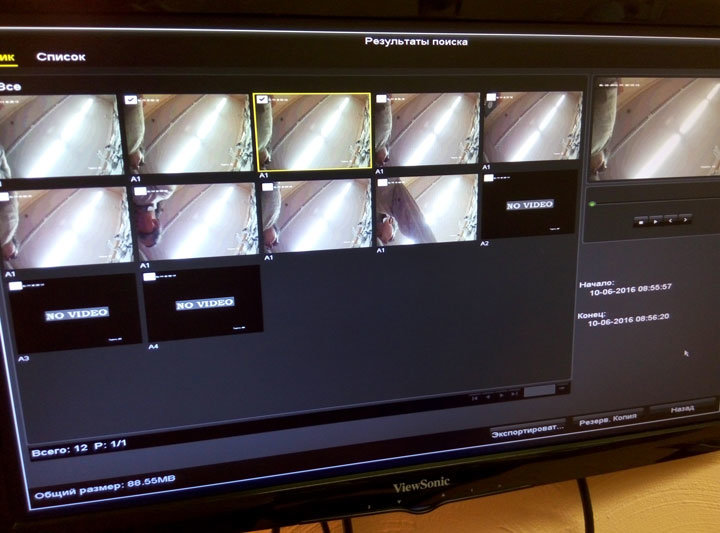
В открывшемся окне резервного копирования производится непосредственная запись на носитель. Физически носитель вставляется в USB разъем на задней панели видеорегистратора. Если регистратор смог определить носитель, его название появится в поле Имя устройства. Для начала записи нужно нажать кнопку Резерв. Копия. В случае возникновения проблем с носителем, рекомендуется предварительно перенести с него важные данные и отформатировать с помощью кнопки Формат.
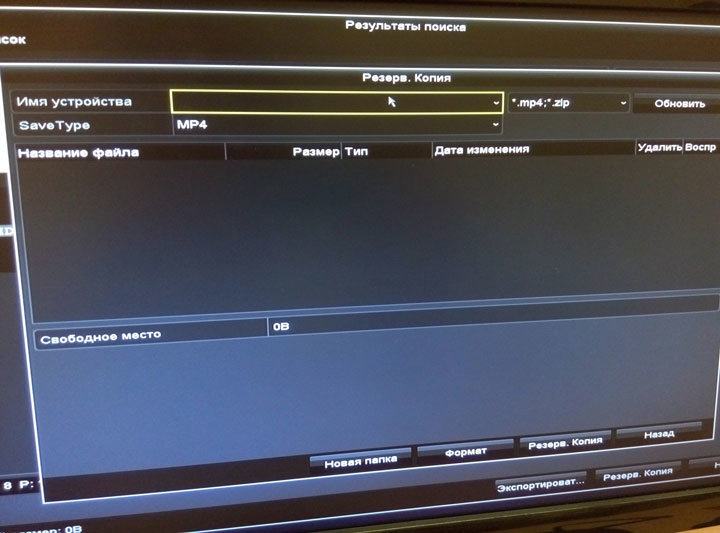
Как просмотреть системный журнал событий
Каждое событие, каждое действие совершенное пользователем фиксируются в системном журнале. В разделе Главное меню > Обслуживание системы > Информация журнала осуществляется поиск событий по типу и времени.
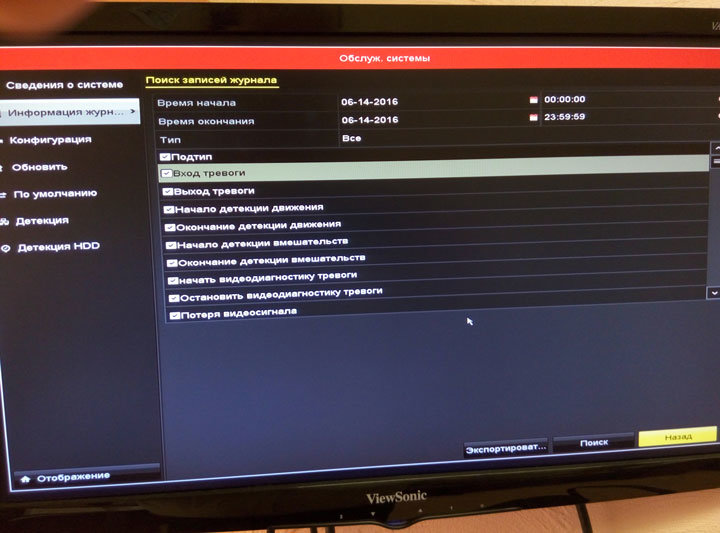
Все события, отвечающие критериям поиска, показываются в виде списка.
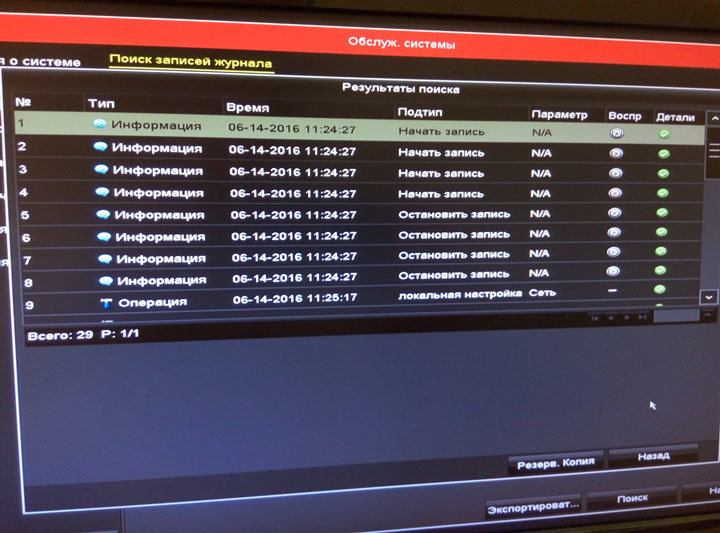
Нажав на нужное событие, можно просмотреть детальную информацию.
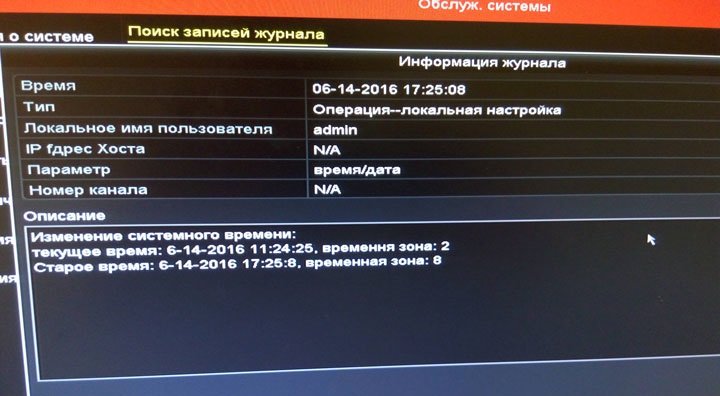
Как настроить камеры видеонаблюдения
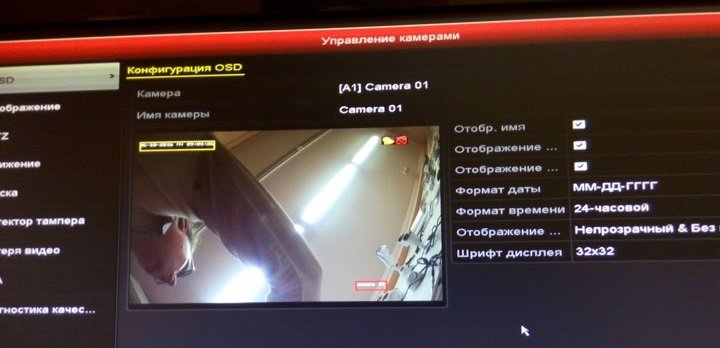
Управление настройками детектора движения в кадре осуществляется в разделе Главное меню > Управление камерами > Движение. Здесь можно настроить чувствительность детектора и назначить слепые зоны для каждой отдельной камеры.
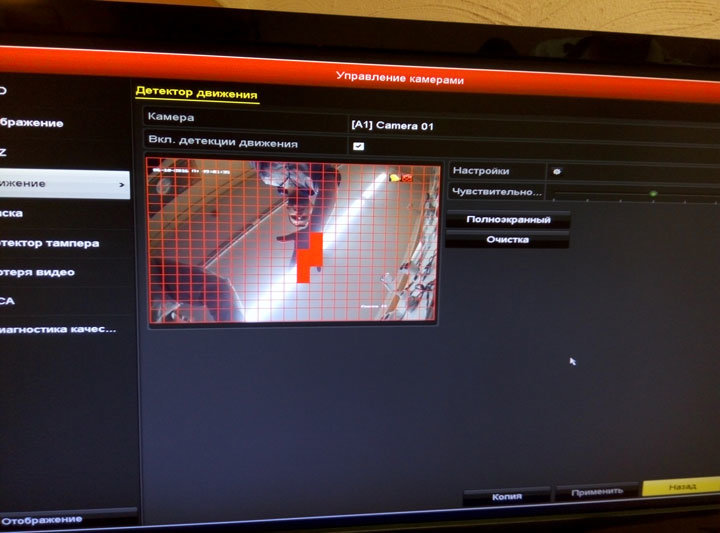
Раздел Главное меню > Управление камерами > Маска позволяет скрыть часть изображения черными рамками.

Как управлять записью вручную
В любой момент пользователь может включить запись видеоизображения, не зависимо от настроек расписания записи. Раздел Главное меню > Вручную позволяет понять: какой из каналов осуществляет запись включенную в ручную, а какой — по расписанию, а так же включать и выключать эти режимы.
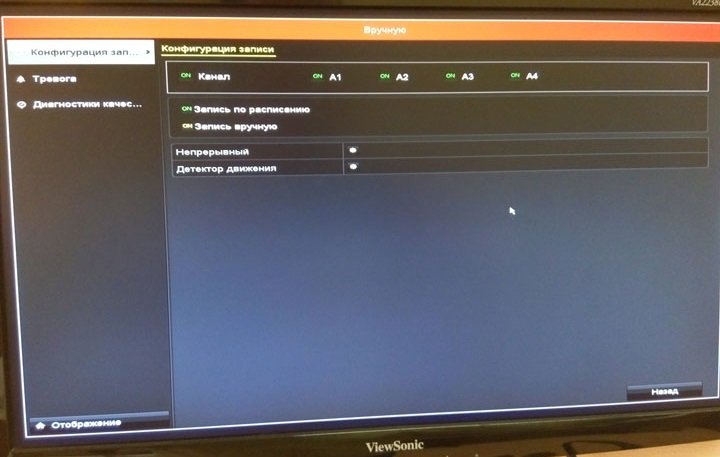
Как создавать учетные записи
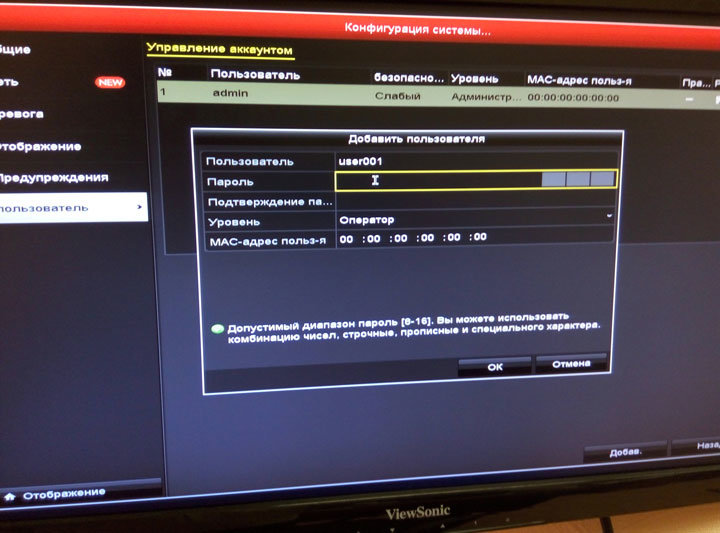
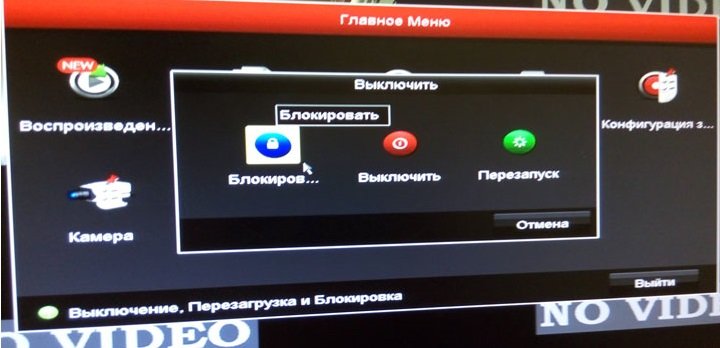
Как сбросить регистратор на заводские настройки
Для сброса настроек регистратора до заводских предстоит воспользоваться разделом Главное меню > Обслуживание системы > По умолчанию.
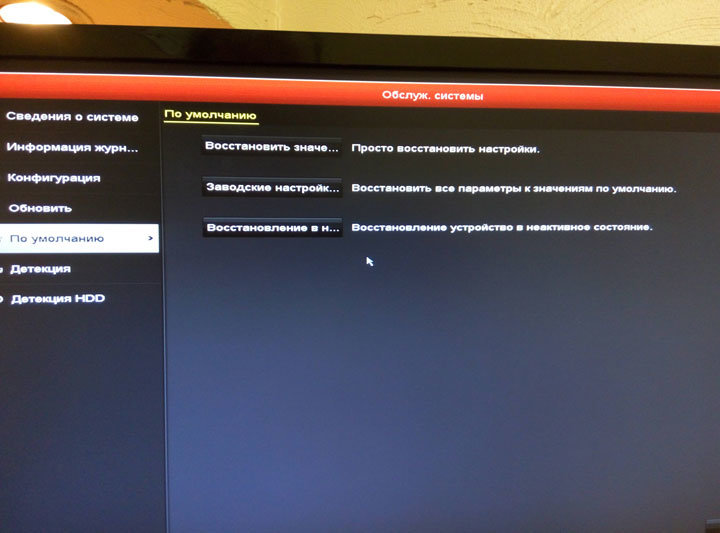
Как подключится к регистратору по сети
Для работы в локальной компьютерной сети, необходимо обеспечить кабельное соединение регистратора с маршрутизатором, и внести в Главное меню > Конфигурация системы > Сеть нужные сетевые настройки. Большинство маршрутизаторов имеют включенную по умолчанию функцию автоматической раздачи сетевых настроек (DHCP), в этом случае достаточно активировать DHCP в регистраторе, поставив соответствующую галочку. Если, после этого, галочку убрать — полученные настройки останутся.
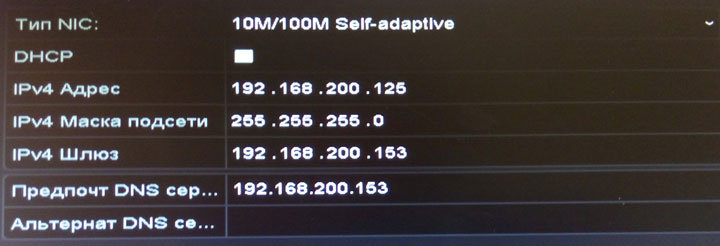
Чтобы убедиться в том, что регистратор подключен к сети, можно открыть на персональном компьютере или мобильном устройстве браузер и ввести в адресную строку его IP адрес. Важно чтобы компьютер или мобильное устройство было подключено к той же локальной сети. Если все введено верно, в браузере откроется приветственная страница видеорегистратора с запросом ввести логин и пароль. Введя логин и пароль, пользователь получает полный доступ к регистратору, включая меню настроек, однако для просмотра видео через браузер на данном этапе необходимо настроить ActiveX. Так как эта надстройка ухудшает уровень защиты ПК, а на мобильные устройства и вовсе не устанавливается, мы рекомендуем пользоваться просмотром видео через облако.
p.s. Сейчас проверил в IVMS-4000 ver. V2.04.02.50.1205531 не работет, т.е. не удаётся соединиться с устройсвом.
Вы прверяли, у Вас работает?
Когда у общества нет цветовой дифференциации штанов, то нет цели!

В версии 4200 установленной у меня с адресом сервера то-же не работает. 4200 v1.02.0012
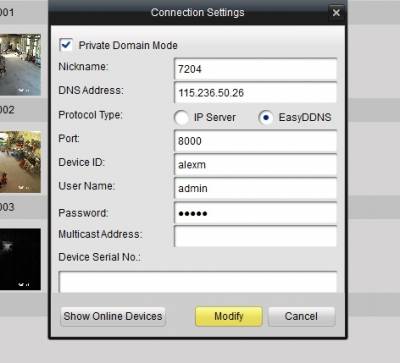
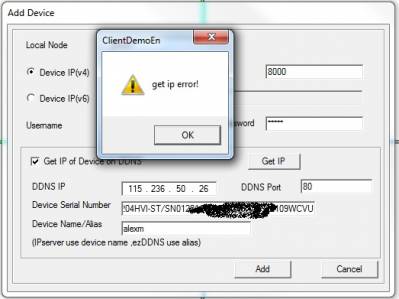
Когда у общества нет цветовой дифференциации штанов, то нет цели!
подскажите, не могу разобраться:
Все начинаем делать по инструкции, когда дело доходит до настройки камеры выдает вот это
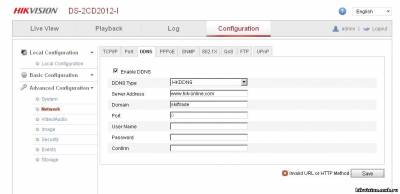
DS-2CD2012-I
Firmware Version V4.0.8 121109
Encoding Version V4.0 build 121019
Нужно указывать одинаковые имена на камере в поле "Domain" и на DDNS сервере при добавлении нового оборудования.

Не смог сегодня зарегистрироваться. Иногда если имя простое пишешь то отвечает что Неверное имя.
я проверял на прямую через езернет кабель, прописываю ип адрес камеры, видит
Если к устройству Вы не обеспечите удалённый доступ (из внешней сети), то сервис DDNS использовать не получится.
Извините. а как настроить удаленный доступ. что то не понял
я же подкючил его к модему и кинету
Хм. Дык регистратор не хик, тогда он может и не поддерживаться хиковским DDNS.
Когда у общества нет цветовой дифференциации штанов, то нет цели!

Хорошо. Пусть регистратор не хиковский, но камера же хиковская DS-2DF1-572 он тоже такую ошибку выдает
Вы можете подключиться к DS-2DF1-572 на её ВЕБ, удалённо указав ip адрес?В её меню разрешён и указан DDNS сервер?
DNS в камере указан?
да я могу подключится к камере через веб, ddns кажется отключен, а зачем он там если в модеме уже указан ddns адрес?
Цитата UserM ()Вы можете подключиться к DS-2DF1-572 на её ВЕБ, удалённо указав ip адрес?В её меню разрешён и указан DDNS сервер?
DNS в камере указан?
да я могу подключится к камере через веб, ddns кажется отключен, а зачем он там если в модеме уже указан ddns адрес?
Читайте также:

