Как записать винду на флешку через руфус легаси
Rufus – это бесплатная программа компании Akeo, которая позволяет создавать загрузочные носители (DVD, USB, карты памяти и.т.д.) с операционными системами Windows, Linux, Unix, а также различных сборок из ISO образа. Согласно информации официального сайта Rufus, ниже представлен неполный список ISO образов, которые поддерживает программа Rufus:
- Arch Linux
- Archbang
- BartPE/pebuilder
- CentOS
- Damn Small Linux
- Debian
- Fedora
- FreeDOS
- FreeNAS
- Gentoo
- GParted
- gNewSense
- Hirens Boot CD
- LiveXP
- Knoppix
- KolibriOS
- Kubuntu
- Linux Mint
- NT Password Registry Editor
- Parted Magic
- Partition Wizard
- Raspbian
- ReactOS
- Red Hat
- rEFInd
- Slackware
- Super Grub2 Disk
- Tails
- Trinity Rescue Kit
- Ubuntu
- Ultimate Boot CD
- Windows XP (SP2+)
- Windows Server 2003 R2
- Windows Vista
- Windows 7
- Windows 8
- Windows 8.1
- Windows 10
Поддерживаемые языки: русский, английский, немецкий, испанский, французский, итальянский, болгарский, польский, латышский, литовский, турецкий, украинский, хорватский, греческий, португальский, румынский, вьетнамский, арабский, китайский, японский, корейский и т.д.
Для начала необходимо скачать последнюю версию программу Rufus:
Для создания загрузочного USB носителя с различными операционными системами необходимы:
1. Утилита Rufus
2. USB накопитель (объем зависит от размера ISO образа, который в дальнейшем будет записан на USB накопитель)
3. ISO образ операционной системы
Процесс создания загрузочного USB носителя.
1. Загрузить утилиту Rufus
2. Загрузить iso образ операционной системы, который необходим для загрузочного USB накопителя
3. Запустить программу Rufus
4. В открывшемся окне программы в раскрывающемся списке раздела Устройство необходимо выбрать нужный USB накопитель

Рис.1 Выбор USB носителя в программе Rufus
5. В разделе Схема раздела и тип системного интерфейса в раскрывающемся списке можно выбрать необходимый режим использования USB носителя, либо MBR для компьютеров с BIOS или UEFI (наиболее популярный вариант), либо MBR для компьютеров с UEFI, либо GPT для компьютеров с UEFI.

Рис. 2 Выбор схемы раздела и системного интерфейса в программе Rufus
6. В разделе Файловая система в раскрывающемся списке можно указать NTFS, FAT32, UDF или exFAT.

Рис. 3 Выбор файловой системы для USB накопителя в программе Rufus
7. Далее в раскрывающемся списке можно указать размер кластера. Можно оставить значение по умолчанию.

Рис. 4 Выбор размера кластера для USB накопителя в программе Rufus
8. Чтобы ускорить процесс создания загрузочного USB накопителя, необходимо проверить, стоит ли флажок в чекбоксе Быстрое форматирование.
9. Нажать на пиктограмму с изображением привода и выбрать ISO образ операционной системы, который необходимо записать на USB накопитель.

Рис. 5 Выбор ISO образа для USB накопителя в программе Rufus
10. После выбора ISO образа можно указать для удобства в разделе Новая метка тома имя операционной системы, которая будет записана на USB накопитель и нажать кнопку Старт.

Рис. 6 Создание метки тома и запуск процесса создания загрузочного
USB накопителя в программе Rufus
11. После запуска процесса создания загрузочного USB накопителя откроется окно с предупреждением о том, что все данные, имеющиеся на диске будут уничтожены. Нажать кнопку ОК.

Рис.7 Окно с предупреждением об уничтожении данных на диске в программе Rufus
12. По окончании создания загрузочного USB накопителя можно закрыть программу Rufus. Чтобы можно было приступить к инсталляции операционной системы, необходимо предварительно выставить правильный приоритет загрузки в BIOS.
Бесплатная программа Rufus предназначена для создания загрузочных USB дисков (загрузочных флешек). Записанный, с помощью программы Rufus, образ операционной системы можно использовать для установки операционной системы на компьютер, восстановления системы, выполнения других задач.
Программа Rufus работает в операционной системе Windows, начиная с Windows XP SP2 и выше. По словам производителя программы, Rufus создает загрузочные USB накопители с Windows и Linux быстрее, чем многие другие известные утилиты, которые используют для этих целей.
На сайте разработчика Rufus, вы можете посмотреть на список поддерживаемых ISO образов Windows, многочисленных дистрибутивов Linux, и других образов дисков, различных LiveCD.
По словам создателя приложения, утилиту Rufus полезно будет использовать в следующих случаях:
- создание загрузочного USB-диска из загрузочного ISO-образа (Windows, Linux, UEFI и др.);
- необходимость работы на компьютерах, которые не имеют установленной ОС;
- необходимо прошить BIOS или сделать другую прошивку из-под DOS;
- необходимо запустить низкоуровневую утилиту.
Для загрузки предлагаются две версии программы: обычная и переносная (Rufus Portable). Разницы между ними нет, кроме того, что настройки обычной версии программы, будут записаны в системный реестр, а после закрытия переносной версии утилиты, рядом с ней будет сохранен файл настроек.
Поэтому для более удобного использования portable версии программы, будет лучше создать специальную папку Rufus Portable, куда следует поместить файл переносной версии программы Rufus для того, чтобы настройки приложения находились в одной папке вместе с исполняемым файлом утилиты.
Начиная с версии Rufus 3, у программы изменился интерфейс и настройки, поэтому я дополнил статью обзором новой версии приложения.
Основные отличия между Rufus 3 и Rufus 2:
- Изменен интерфейс программы.
- Отключена поддержка Windows XP и Windows Vista.
- Добавлена поддержка режима UEFI:NTFS для ARM64.
- Проведены изменения в различных параметрах программы.
Сначала в статье размещен обзор Rufus 3, а затем обзор прежней версии Rufus 2, которую также можно использовать на компьютере.
Загрузочная флешка в Rufus 3

Для того, чтобы флешка смогла загрузится на вашем компьютере, определите тип диска жесткого компьютера. Перейдите по ссылке, чтобы узнать MBR или GPT диск используется на вашем ПК.


Настройки программы Rufus 2

Далее необходимо будет подключить флешку к своему компьютеру. После подключения флешки к компьютеру, программа определит подключенное устройство.
После этого можно будет перейти к настройкам записи образа системы.

- MBR для компьютеров с BIOS или UEFI.
- MBR для компьютеров с UEFI.
- GRT для компьютеров с UEFI.
Это разные варианты, которые поддерживает программа Rufus: обычный BIOS или графический интерфейс UEFI, варианты разделов MBR и GRT.
В большинстве случаев подойдет следующий вариант: MBR для компьютеров с BIOS или UEFI. Другие варианты актуальны для современных компьютеров, да и то не для всех.
- FAT32 (по умолчанию);
- NTFS;
- UDF;
- exFAT.
Вам нужно будет учитывать то, что если образ записываемой операционной системы имеет размер более чем 4 ГБ, то тогда вам необходимо будет выбрать файловую систему NTFS. После добавления образа системы, программа Rufus сама изменяет файловую систему на ту, которую утилита считает необходимой для записи данного образа.
Запись на флешку Windows To Go

В случае активации этого пункта, с помощью программы Rufus, вы можете записать на USB накопитель специальную версию операционной системы Windows Enterprise — Windows To Go, которую можно будет запускать с флешки.
Для этого необходимы специальные флешки большого объема, от 32 ГБ и более. Только имейте в виду, что для записи системы на флеш накопитель, подойдут далеко не все флешки. Список некоторых поддерживаемых USB флешек можно найти на сайте Microsoft.
Процесс создания переносной версии Windows не прост и не всегда завершается успешно. По словам разработчика программы, для создания Windows 8.1 To Go, запись системы на флешку в программе Rufus, должна происходить на компьютере с установленной операционной системе Windows 8.1, это касается и операционной системы Windows 10.
После создания загрузочной флешки с Windows To Go, вы сможете запускать эту специальную версию системы с флешки на разных компьютерах.
Запись образа системы в Rufus 2
В открывшемся окне Проводника выберите нужный образ системы.


Далее начнется процесс создания загрузочной флешки, который займет некоторое количество времени. Таймер, в правом нижнем углу будет отсчитывать время, которое понадобится для записи образа.

После завершения процесса, вы можете закрыть окно программы Rufus.

Теперь вы можете открыть окно Проводника и увидеть, что к вашему компьютеру подключена загрузочная флешка, записанная с помощью программы Rufus.
На этом изображении, видно, что я присвоил флеш накопителю, на который был записан образ операционной системы, понятное имя: Windows 10 x64. Поэтому после подключения этой флешки к какому-либо компьютеру я сразу пойму, что это загрузочная флешка с конкретной операционной системой.
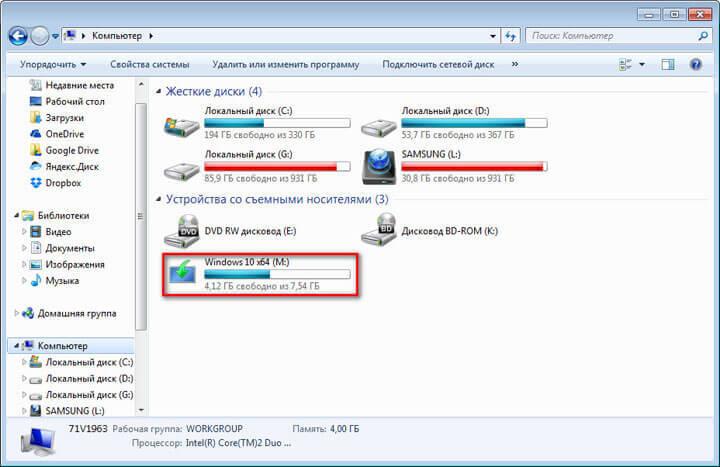
После этого вы можете загрузиться с внешнего USB накопителя, для установки операционной системы на данный компьютер. Загрузочный образ операционной системы Windows, созданный с помощью программы Rufus, я установил на VHD (Виртуальный жесткий диск) на своем компьютере в качестве второй операционной системы.
Выводы статьи
С помощью бесплатной программы Rufus можно создать загрузочную флешку с операционной системой Windows или Linux. Для установки операционной системы на свой компьютер, необходимо загрузиться на ПК с внешнего USB накопителя.
Если вам необходимо записать на флэшку через Rufus актуальную версию Windows 11 примените нашу инструкцию. Инструмент быстро запишет ISO-образ в накопитель и создаст загрузочную флэшку, полностью готовую к установке операционной системы.

Простая утилита Rufus настроиться на ваше устройство, форматирует USB-накопитель и запишет установочные файлы Windows 11. После чего, вы сможете установить операционную систему на компьютер прямо с загрузочной флэшки.
Может быть полезно
Как создать загрузочную флэшку Windows 11 через Rufus
1. Скачайте Rufus на компьютер и запустите утилиту:
2. Подключите флэшку к USB разъёму вашего компьютера.
3. В разделе "Устройство" выберите флэшку на которую будет происходить запись.
4. В правой части "Метод загрузки" выберите "Диск или ISO-образ" нажмите по кнопке "Выбрать", в появившемся окне найдите расположение ISO и кликните на образ диска Windows 11.
Важно . Если у вас не поддерживаемое оборудование (проверить совместимость). В разделе "Параметры образа" выберите "Extended Windows 11 Installation (no TPM, no Secure Boot, 8GB- RAM)".
5. Обратите внимание на "Схема раздела" должен быть установлен параметр "GPT" для (UEFI). Настройки этого раздела и "Целевая система" выставятся автоматом по формату, но на всякий случай перепроверьте!
6. Файловую систему и размер кластера можно не трогать.

8. Согласитесь на уничтожение данных нажав "OK".

9. Как только процесс создания загрузочной флэшки будет завершен, просто нажмите "Закрыть" чтобы выйти из программы.

Вот и все, новая операционная система Windows 11 готова к чистой установке.
Рекомендуемый контент


Воспользуйтесь бесплатным инструментом Rufus, чтобы скачать Windows 11 версии 21H2 и создать загрузочную флэшку. Либо записать на USB-накопитель имеющийся образ системы, дистрибутив Linux, Unix или Live CD для запуска на

Финальные ISO-образы Windows 10 November 2021 Update версии 21H2 стали доступны на серверах Microsoft и уже сейчас можно скачать новейшую операционную систему воспользовавшись одним из доступных вариантов.

Антивирусные загрузочные диски для восстановления зараженного компьютера сложными вирусами и другими вредоносными программами. Загрузочные диски помогут вылечить систему от вирусов когда обычными средствами это сделать
Несколько способов скачать Windows 10 актуальной версии. Официальный образ подойдет для обновления системы на компьютере, записи на флэшку или чистой установки. Скачайте новейшую операционную систему Windows 10 воспользовавшись

Наше руководство поможет быстро восстановить резервную копию Windows 7 когда необходимо произвести откат сделанных изменений или устранить ошибки работы компьютера.

Ранее мы писали о том, как создать загрузочную флешку с Windows 11 через командную строку и не только. Однако актуальным остается вопрос создания загрузочной флешки с Windows 11, которая была бы записана под несовместимые устройства, то есть без учета наличия TPM. Создать такой USB-носитель можно с помощью программы Rufus, которая позволяет не только загрузить файл ISO без TPM, но и записать его на флешку.
Особенности Rufus о которых нужно знать
Загрузка образа Windows 11 и его запись на флешку с помощью Rufus
Есть два способа, как создать загрузочную флешку Rufus: загрузить образ Windows 11 из сети (если у вас его нет) или добавить его в программу с ПК (уже скачанный на компьютер). Поскольку добавить образ в программу для записи достаточно просто и таких инструкций в сети много, рассмотрим вариант, как скачать этот образ через Rufus и записать его на флешку. Пример будем рассматривать на программе Rufus 3.16.
ВАЖНО! Флешка может записываться долго. Время зависит от размера образа и скорости сети.
Готовую записанную флешку можно использовать для установки Windows 11, а также обновления операционной системы.
Как создать загрузочную флешку Windows 11 с помощью Rufus для неподдерживаемого устройства (без TPM)?
В Rufus 3.16 и выше есть опция, которая позволяет создать загрузочный USB, который обходит TPM 2.0, безопасную загрузку и требования к памяти для установки Windows 11 на неподдерживаемом оборудовании.
После того, как вы проделаете эти шаги, Rufus создаст загрузочный USB-носитель, который будет обходить требования безопасности и памяти для обновления или установки новой копии Windows 11 на любом поддерживаемом или неподдерживаемом оборудовании. Windows 11 можно будет установить и на ПК без TPM.
Читайте также:

