Что такое upnp в видеорегистраторе
Учредители компаний не всегда работают в штатном режиме. Они могут отсутствовать и руководить бизнесом и сотрудниками дистанционно. Функции контроля в таких случаях ложатся на плечи заместителей – тогда начальнику проще отлучаться в поездки, не переживая о соблюдении порядка на рабочих местах. Но что делать, если в штате сотрудников нет надёжного человека, разделяющего виденье руководителя? Что, если назначенный помощник не справится с поставленной задачей?
Проброс портов доступен владельцам любых современных систем видеоконтроля. То есть, тип установленных устройств не играет никакой роли в этом вопросе. Цифровые и аналоговые устройства завязаны на Wi-Fi роутере. Единственное различие заключается в том, что устройство аналогового типа не оснащено собственным IP-адресом. Аналоговая видеокамера соединяется с регистратором посредством кабеля, напрямую. Затем данное оборудование подключается к сети, после чего производится перенаправление портов.
Что касается цифрового оборудования, то ему присваивается собственный IP-адрес. То же самое можно сказать и о видеорегистраторе. По сравнению с аналоговыми видеокамерами, цифровые устройства хороши тем, что их можно подключить в свитч (коммутатор) в любом месте локальной сети. Что даёт пользователю объединение коммутаторов в единую сеть? Ответ: это позволяет подключаться к цифровым видеокамерам сразу двумя способами – через регистратор и напрямую.
Пользователь может подключиться не только к регистратору, но и к самим видеокамерами, поскольку цифровые устройства имеют IP-адрес и веб-интерфейс. А значит, имеют логин с паролем для входа. Чтобы выжать максимум из функционала подобного оборудования, пользователю нужно выполнить перенаправление портов для IP-адреса всех видеокамер и видеорегистратора.
Как настроить регистратор

Первым делом пользователю необходимо зайти в видеорегистратор и настроить его. При наличии одной видеокамеры попасть в неё можно через web-интерфейс. Сетевые настройки устройства нуждаются в корректировке, но это сугубо индивидуальный вопрос.
Регистратор покажет все видеокамеры, которые будут нуждаться в пробросе портов. Некоторые пользователи систем видеоконтроля принимают решение об изменении открываемых портов для оборудования, но мы не станем разбирать данный момент, поскольку он часто приводит к различным проблемам в настройках.
Пользователю осталось определить нужные порты для перенаправления. Для этого потребуется зайти в сетевые настройки IP регистратора, а затем открыть порты в маршрутизаторе. Нужные порты будут показаны в следующих окошках:
Впрочем, иногда их наименования прописываются по-другому – этого нельзя предугадать.
Как настроить маршрутизатор
Выделим два способа настройки роутера:
- автоматический через UPnP (Universal Plug and Play).
Это способ подходит, если Вы не хотите разбираться в тонкостях пробросов портов.
Некоторые Wi-Fi роутеры оснащены функцией открытия портов в автоматическом режиме. Если пользователь обзавелся именно таким оборудованием, ему нужно включить эту функцию на двух устройствах: на маршрутизаторе и на видеорегистраторе. Данная функция особенно станет полезной в том случае, если владелец компании не знает данные аутентификации. Если такой функции нет, или она не срабатывает, придется делать Factory Reset.
Перед выполнением подобных действий нужно убедиться в том, что на руках наличествуют настройки от поставщика трафика. В ином случае возникнут проблемы с дальнейшим подключением к сети Интернет.
Что, если настройки маршрутизатора и регистратора уже на руках? В этом случае можно незамедлительно воспользоваться функцией UPnP. С её помощью осуществляется достаточно быстрый по времени проброс портов. Выполнить перенаправление портов вручную крайне сложно, особенно для новичка. А тем более, если пользователь добавил новые порты, которые могут конфликтовать между собой.
Тонкости выполнения проброса портов для удалённого видеонаблюдения
Новичку важно знать о некоторых нюансах в этом вопросе. Соблюдая некоторые рекомендации и подсказки, у пользователя не должно возникнуть проблем с настройками оборудования.
Итак, что нужно знать владельцу системы?
Настройка на примере TP-link
В зависимости от производителя маршрутизатора проброс портов может отличаться, однако в целом принцип настройки одинаковый.
Рассмотрим на примере TP-Link.
Заключение
В данной статье мы разобрали все тонкости процесса перенаправления портов. Если у пользователя нет возможности или желания покупать регистратор и выполнять трудоёмкую процедуру, он может воспользоваться облачным сервисом для удалённого видеонаблюдения.

-
Решение должно быть за минимум денег В первую очередь я имею в виду абонентскую плату. Меня, так же как и вас бесят все эти продавцы воздуха, которые хотят посадить нас с вами на иглу ежемесячной абонентской платы, тем самым превратив в дойную корову. Сразу скажу, что абсолютно бесплатных решений и надежных решений почти нет, но есть варианты здорово сэкономить.
Как в теории можно организовать удаленный доступ?
Что такое динамический IP-адрес?
Что такое фиксированный внешний IP-адрес?
Как организовать видеонаблюдение с динамическим IP-адресом?
Перенаправление порта
- Перенаправление портов (англ. Port Forwarding)
- Виртуальные серверы (англ. Virtual Servers) (на роутерах D-Link, TP-Link и Asus)
- Настройка серверов (англ. Servers Setup)
- Приложения (англ. Applications)
C использованием DDNS
- KeenDNS для роутеров Zyxel
- Облако TP-Link для роутеров TP-Link
- Asus DDNS для роутеров ASUS
С Использованием UPnP
Облачные сервисы производителей роутеров
Облачные сервисы производителей оборудования для видеонаблюдения
- Hik-Connect работает только с оборудованием HikVision и их же вторым брендом HiWatch
- DirectIP только с оборудованием IDIS
И тут наверно вы уже хотите меня спросить, а чем в таком случае могут помочь облачные сервисы производителей видеонаблюдения, если система видеонаблюдения уже у вас есть.
И ответ здесь прост, если вы хотите использовать облако от производителей, вы можете купить P2P видеорегистратор , это как раз те регистраторы, которые поддерживают облачные сервисы производителей видеонаблюдения.
А камеры видеонаблюдения вы сможете оставить старые и подключить их к новому видеорегистратору с поддержкой облачного сервиса . Причем, не особо важно какие у вас камеры аналоговые или IP, так как и те и другие современные видеорегистраторы поддерживают облачные удаленный доступ.
Т.е. у вас будут разовые затраты на видеонаблюдение, но удастся избежать постоянных затрат в виде абонентской платы.
Облачное видеонаблюдение от операторов
Операторы это компании, которые не производят оборудование для видеонаблюдения. Они заказывают оборудование под своим брендом (OEM) и разрабатывают софт, который позволяет организовать удаленный просмотр живого видео и архива.
Например, компания Ivideon пытается в первую очередь впарить свое OEM барахло плюс свой облачный хостинг за абонентскую плату. Но если поковыряться на сайте вы без особого труда найдете программное обеспечение Ivideon Server и Client, которое можно использовать для подключения почти любых камер и просмотра их через интернет, но для этого вам нужно будет присесть на иглу абонентской платы.
Программное обеспечение нужно устанавливать на компьютер, что само по себе это плохая идея, так как ваш компьютер в таком случае будет работать 24 часа в сутки. Что приведет к его повышенному износу, особенно если вы собираетесь писать на этот комп видеоархив.
Виртуальные частные сети (VPN)

И роутеры попроще, на которых мы поднимем VPN клиенты, например MikroTik RB3011UIAS-RM.


И в результате мы сможем с вами реализовать примерно такую архитектуру:
Вывод
Хороших производителей видеонаблюдения не то чтобы много, но они есть . А вот хороших коробочных решений для организации удаленного доступа нет и, похоже, не предвидится.
Единственный хороший вариант это надежный VPN, но для того чтобы его организовать нужны навыки администрирования и приличное сетевое оборудование. По счастью у нас есть и первое, и второе, так что если вам нужен царский VPN для обеспечения вашей кибербезопасности и защиты ваших персональных данных мы его вам в два счета организуем .
Несмотря на то, что VPN стоит денег, выбора похоже уже нет, киберпреступность растет гигантскими темпами, только по официальным данным , число преступлений с использованием интернета возросло на 91% и в 2021 рост продолжится.
Перефразируя одного известного чекиста, то, что вас не коснулась киберпреступность это не ваша заслуга, а недоработка киберпреступников. Но судя по 91% росту, они намерены исправится.
Ну, и самое важное — ваше мнение
Ничто так сильно не мотивирует меня писать новые статьи как ваша оценка, если оценка хорошая я пилю статьи дальше, если отрицательная думаю, как улучшить эту статью. Но, без вашей оценки, у меня нет самого ценного для меня - обратной связи от вас. Не сочтите за труд, выберете от 1 до 5 звезд, я старался.
Всем привет! Сегодня мы поговорим про функцию UPnP (Universal Plug and Play) – что это такое, для чего нужна эта функция, и как она включается (или выключается) на роутере. Давайте рассмотрим конкретный пример – представим, что у нас есть домашняя сеть с роутером. В ней есть подключенные устройства – не важно какие, это могут быть телефоны, планшеты, телевизоры, принтеры или IP-камеры.
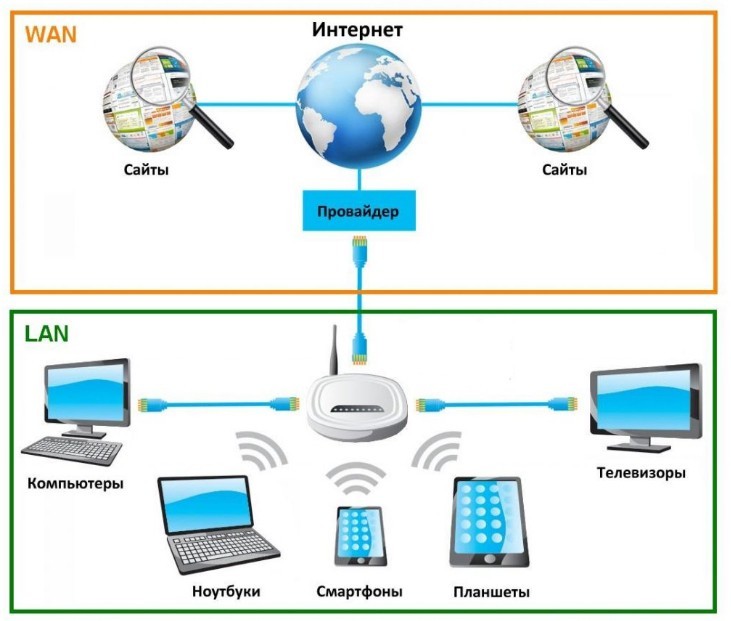
Все они подключены к маршрутизатору (роутеру), который также аналогично подключен к глобальной сети интернет. В итоге у нас есть:
- Локальная сеть всех домашних устройств (LAN).
- Интернет от провайдера или глобальная сеть всех устройств в мире (WAN).
- И домашний Wi-Fi роутер, который связывает две эти сети.
Для того, чтобы в локальной сети все устройства работали нормально, обнаруживали друг друга и быстро подключались, и нужна технология UPnP. В противном случае всем этим телефонам, планшетам и телевизорам нужно было вручную прописывать настройка и открывать порты. Во время подключения таких устройств, на них постоянно открываются и закрываются порты – прям как на морском берегу для кораблей.
Например, вы решили посмотреть с телевизора фильм, находящийся на компьютере. Тогда нужна технология DLNA, которая позволяет передавать видео в потоковом режиме. При подключении к компьютеру, он в свою очередь открывает определенный порт. В общем, если бы не было у нас UPnP, то для каждого подключения к любому устройству дома вам нужно было бы прописывать вручную настройки, открывать или закрывать порты.
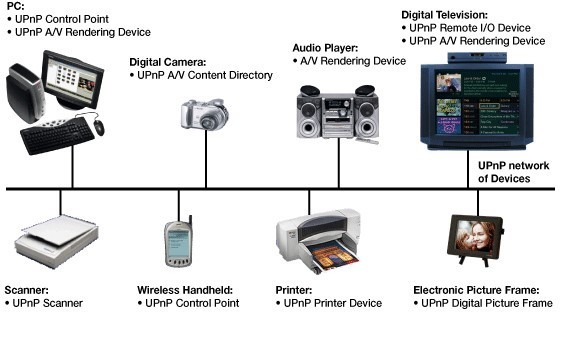
UPnP в глобальной сети
Мы рассмотрели понятие на примере домашней сети, но ведь не все используют прямое подключение в локальной сетке. Обычно к роутеру подключаются, чтобы выйти в интернет. И тут также включается функция UPnP, которая при запросе в интернет к определенному серверу также открывает определенные порты.
Например, всем известный uTorrent также использует эту технологию, и она должна по умолчанию быть включена на роутере. Когда мы включаем эту программу, она делает запрос в интернет и открывает порт для данного потока информации.
По сути UPnP открывает и закрывает порты для внешних запросов, для тех устройств, которые и делали эти запросы в интернет. Я думаю с понятием мы разобрались. Но бывают проблемы, когда данная функция выключена на роутере. Тогда некоторые программы, игры, утилиты не будут работать на компьютере или телефоне. Также могут быть проблемы с подключением игровых приставок тип Xbox или PlayStation.
Далее я расскажу, как включить UPnP, отключить и настроить на вашем домашнем маршрутизаторе.
Нам нужно попасть в Web-интерфейс аппарата – для этого с подключенного устройства к локальной сети нужно открыть браузер и вписать в адресную строку IP или DNS адрес роутера. Данный адрес находится на этикетке под роутером. Чаще всего используют 192.168.1.1. или 192.168.0.1. Если у вас будут какие-то проблемы со входом в маршрутизатор – смотрите инструкцию тут.
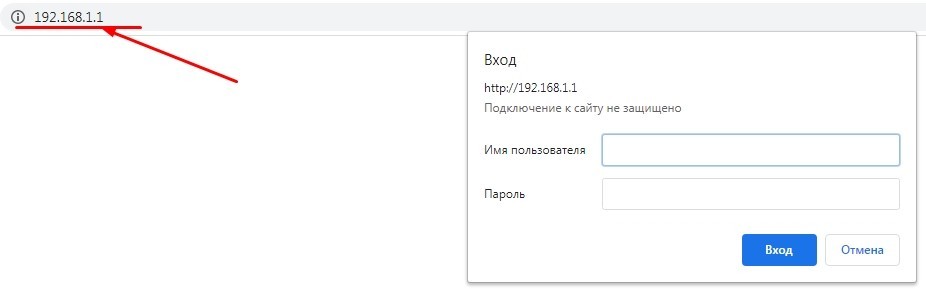
Далее инструкции будут немного отличаться в зависимости от модели роутера.
Наверное, многие пользователи компьютеров, ноутбуков и мобильных гаджетов хоть раз хотели бы посмотреть любимые фильмы, фотографии, телепередачи, скажем, на большом экране телевизионной панели или, наоборот, синхронизировать интернет-трансляцию того же ТВ, радио с мобильным устройством, а также послушать музыку на хорошей акустической системе. Для этого нам понадобится так называемый медиа-сервер UPnP. Что это такое и как его настроить, мы сейчас и рассмотрим. Нет ничего сложного.
UPnP - что это?

Предварительные настройки Windows
В ОС Windows, в зависимости от версии, это осуществляется несколько разнящимися способами, но общий принцип один и тот же.
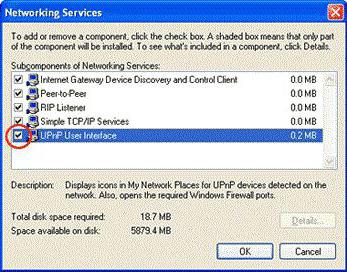
Итак, нужно активировать сервер UPnP (Windows 7). Как включить его? Нет ничего проще. Нужно просто зайти в раздел программ и компонентов (в прошлых версиях Windows меню установки и удаления программ), находящийся в стандартной Панели управления, после чего выбрать параметры установки компонентов Windows. Здесь выбирается пункт сетевых служб, на котором ставится галочка, а справа используется пункт их состава. При входе в это меню обязательно нужно задействовать включение клиента обнаружения и управления, а также отметить пользовательский интерфейс UPnP. Далее просто сохраняются изменения, которые вступают в силу без перезагрузки. Это в равной степени относится и к системам XP, Vista, 8 или 10.
Тут стоит обратить внимание, что в некоторых случаях может понадобиться установочный диск Windows.
Как включить UPnP на роутере
Но и это еще не все. Если сетевое подключение между устройствами предполагается осуществлять при помощи беспроводного соединения с использованием маршрутизатора (роутера), придется проверить настройки UPnP и на нем.
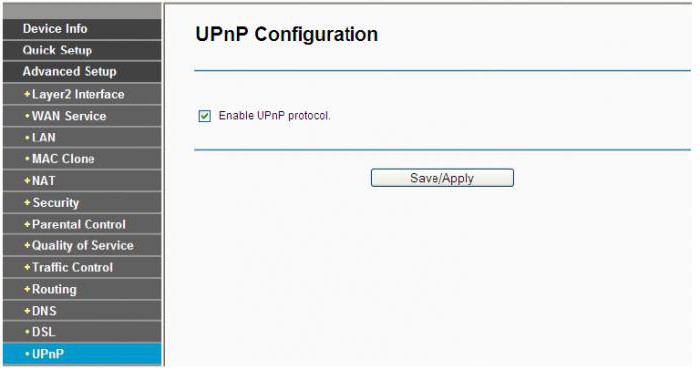
Включение UPnP в Skype
Теперь рассмотрим пример популярной программы для общения с использованием IP-телефонии Skype. Здесь тоже используется технология UPnP. Что это такое применительно к самому приложению? Это та же система проброса портов для установления связи с другим устройством. Намного ведь приятнее общаться с друзьями, видя их изображение, скажем, на большом экране телевизионной панели.
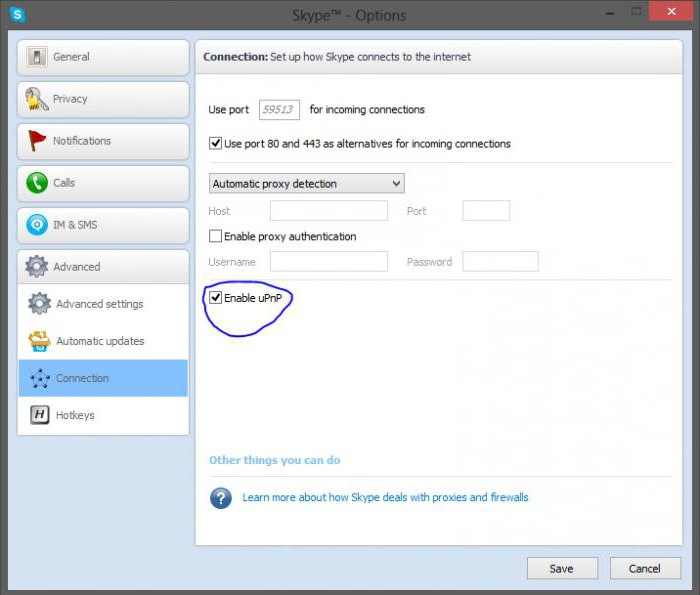
Простейшая утилита для создания домашнего медиасервера
Собственно, вот мы и подошли к основному вопросу настройки и включения UPnP-сервера. Для начала, как уже понятно, нужно определиться с программой (UPnP-клиентом). В качестве самой простой, не требующей ручной настройки утилиты можно посоветовать Samsung PC Share Manager.
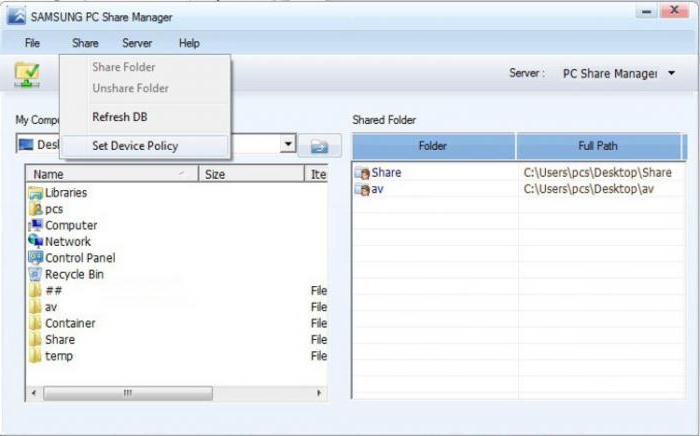
В этой программе практически все настройки автоматизированы, определение устройств и способа подключения не требует участия пользователя, но единственное, что потребуется, это указание папок общего доступа с хранящимися в них файлами мультимедиа. По умолчанию приложение выбирает свои параметры, но предпочитаемые программой директории можно удалить или задать вместо них собственные.
Тут важно проверить, открыт ли к ним тот самый общий доступ. Делается это из меню свойств, которое вызывается правым кликом на директории. Ну а после запуска сервер UPnP включится автоматически, и произойдет синхронизация всех устройств, на данный момент присутствующих в домашней сети. Иногда может потребоваться внести программу в список исключений файрволла.
Единственным недостатком приложения, пожалуй, можно назвать только невозможность просмотра онлайн телевидения или прослушивания радио. Воспроизвести можно исключительно контент, хранящийся в папках общего доступа.
Использование программы "Домашний медиасервер"
Другое дело – использование более серьезного приложения Home Media Server (российская разработка). Тут, правда, в настройках придется покопаться.
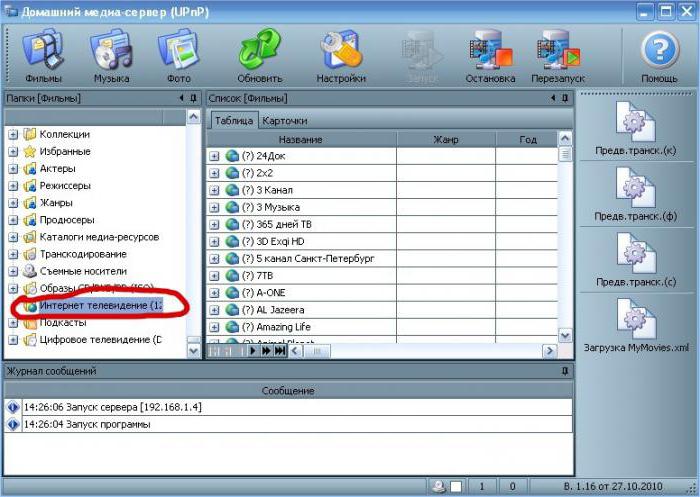
Хотя автоматическое определение и включено, в некоторых случаях придется добавить устройства вручную. Так, например, программа четко определяет искомый компьютерный терминал, на котором установлена, а также маршрутизатор, отвечающий за соединение. Если нужно передать сигнал, скажем, на телевизионную приставку IPTV с последующей трансляцией на телевизионную панель, IP- или MAC-адрес устройства придется вводить самому.
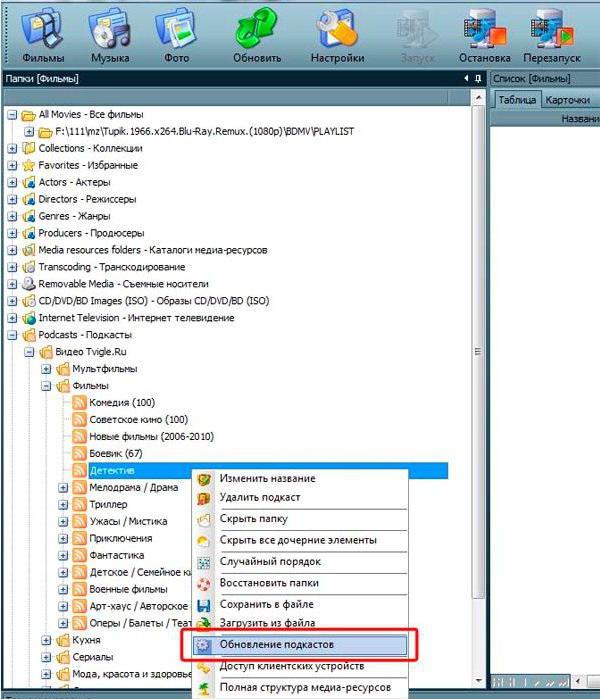
С общими папками здесь тоже все просто, а вот по вопросу телевещания опять придется напрячь мозги. Так, например, для просмотра торрент-телевидения, нужно будет пройти регистрацию на определенном ресурсе, после чего скачать с него так называемые подкасты, которые необходимо внести в список, а затем обновить. Только после этого можно будет смотреть телепрограммы.
Попутно стоит отметить, что и на телевизионной приставке придется вручную включить использование сервера UPnP. Чаще всего для его задействования используется режим LAN. Может быть и другой, все зависит только от модификации самой приставки.
А вообще, настроек в программе очень много. С основными можно разобраться без проблем. Но если требуется использование каких-либо дополнительных параметров, придется потратить определенное время. Зато потом пользователь получает в свое распоряжение мощнейший инструмент синхронизации устройств любого типа. Попутно отметим, что для мобильных устройств может потребоваться установка специальных приложений и активация UPnP. Без этого ни о какой синхронизации и речи быть не может.
Да, и обратите внимание вот еще на что. В отличие от предыдущей утилиты, включение сервера производится только в ручном режиме при помощи специальной кнопки запуска или, если требуется, перезапуска.
Вместо послесловия
Читайте также:

