Подключение p2p к видеорегистратору
Начнём с терминологии технологии P2P и чтобы не изобретать велосипед, воспользуюсь информацией из википедии:
P2P-камера — IP-камера, содержащая программное обеспечение, позволяющее идентифицировать её и подключиться к камере удаленно по уникальному номеру (номер ID) без использования статического IP-адреса или таких функций как DDNS и UPnPct. P2P-камеры были разработаны для облегчения настройки удаленного доступа к камере для обычных пользователей — неспециалистов.
Как работает P2P-камера
При подключении P2P-камеры к интернету (через роутер или 3G-соединение) камера автоматически посылает запрос на удаленный сервер, который идентифицирует камеру по её уникальному ID-номеру. Для доступа на камеру и просмотра видео пользователю нужно установить на устройство (компьютер или мобильные устройства) специальное приложение от разработчика IP-камеры. В данном приложении пользователь вводит ID-номер камеры (или фотографирует QR-код камеры, чтобы не вводить код вручную), после чего может просматривать видео с камеры в онлайн, просматривать архив видео с SD-карты, управлять поворотным устройством и использовать другие функции. Сервер в данном случае выступает в качестве посредника, связывающего IP-камеру и устройство пользователя напрямую.
Зачем нужна технология P2P
Эта технология разработана для того, чтобы максимально упростить установку IP-камеры конечным пользователем. Без данной технологии для удаленного доступа на камеру пользователю нужно подключать внешний IP-адрес или обладать сетевыми навыками. В случае с P2P-камерами обычный пользователь тратит на установку камеры и настройку удаленного просмотра не более 10 минут.
Прочитав выше, теперь мы понимаем, что эта технология нужна для быстрого организации доступа к вашей камере или видеорегистратору. И в данном случае вы сами предоставляете доступ к вашему видеорегистратору третьим лицам, тоесть производителю вашей камеры, или видеорегистратору. И это уже вопрос информационной безопасности в первую очередь. А дальше у вас получается будет прямая зависимость от третьего лица, тоесть если у сервиса P2P возникнет какой-ли сбой или другая форс-мажорная ситуация, то доступ к своему видеонаблюдению вы не получите. А это может произойти в том момент, когда доступ к записям нужен как никогда =) И конечно стоит вспомнить блокировку Телеграмма, когда как раз частично пострадали P2P сервисы видеонаблюдения.
Поэтому рекомендую проверить настройки видеорегистратора/камеры, и если вы не используете P2P сервис, то обязательно его отключите. Ведь может у вас логин и пароль к видеорегистратору/камере admin/admin. А если всё таки используете, то обязательно сделайте сложный пароль. Хотя сложный пароль должен быть в любом случае.
Ответ на вопрос что же тогда делать, и если у вас динамический ip адрес вы найдете тут.
Как настроить систему видеонаблюдения по протоколу P2P?
Р2Р (peer-to-peer) – пиринговый протокол связи, отличается более эффективным использованием полосы пропускания канала передачи сигнала и высокими показателями отказоустойчивости.
Основная область применения – это удаленное видеонаблюдение за различными объектами. Камеры видеонаблюдения с Р2Р технологией передачи изображения используются преимущественно в бытовых небольших и средних частных системах видеонаблюдения, выполняя некоторые функции систем безопасности и тревожной сигнализации.
Идентификация камеры в сети интернет осуществляется по уникальному ID коду, который присваивается устройству производителем. Поиск и использование производится при помощи специального программного обеспечения и облачных сервисов.
Не всегда начинающие пользователи знают, как осуществить подключение системы видеонаблюдения по протоколу P2P. В этой статье мы расскажем, как это делается.
У каждого производителя свой P2P сервер и своё приложение для подключения к серверу. Это значит, что IP камеры одних производителей не смогут подключиться к P2P серверу другого производителя оборудования для видеонаблюдения, т.к. не пройдет идентификацию. И наоборот.
Для настройки P2P необходимо:
1. Наличие интернета, т.к камера обращается через интернет к серверу.
2. Принять меры безопасности. Для этого нужно сменить логин и пароль, не оставляйте admin/admin по умолчанию, т.к. узнав ваш ID, злоумышленник сможет смотреть видео с ваших камер без вашего ведома. Подобрать ID посторонним лицам не так уж и сложно.
3. По умолчанию, мобильные приложения используют дополнительный поток для отображения, что в общем то логично, ведь экран смартфона маленький и отображать основной поток нереально.
Рекомендуемый битрейт для дополнительного потока это 256-512 Кбит при разрешении CIF, VGA, D1. Проверьте ваши настройки потока, т.к зачастую пропускной способности мобильного интернета не хватает, одно дело скачивать что либо, другое непрерывно получать видеопоток. Битрейт напрямую влияет на задержку и отображение картинки.
4. Настройки сети в камере или NVR. Для доступа к P2P не забудьте прописать все параметры, такие как IP адрес, маска подсети, шлюз, и DNS адреса, убедитесь, что с данными параметрами есть выход в интернет. Самый быстрый вариант — установить настройки сети в режим DHCP (при наличии DHCP сервера)
5. Если,на вашем объекте нет интернета, вы не сможете использовать P2P, но можете подключаться локально через Wi-Fi, для этого в мобильном приложении выберите вариант подключения по IP адресу.
6. Воспроизведение архива, при подключении через P2P. Как уже было сказано, мобильное приложение отображает дополнительный поток, Но в архив пишется основной поток высокого разрешения, это значит, что смартфону потребуется больше усилий и больше интернет трафика, чтоб выкачивать архив, что может сказываться на долгом отклике, и постоянной подкачке.
Если, вы часто смотрите архив через смартфон, можно включить запись дополнительного потока на вашем NVR, а в мобильном приложении выбрать соответствующий параметр — просмотр архива дополнительный поток. Тогда архив просматривать будет проще и быстрее, однако не стоит забывать, что камера которая пишет два потока одновременно, занимает в архиве больше места, соответственно срок хранения данных уменьшится.
Ниже приведем несколько примеров подключения по P2P протоколу.
Оборудование OMNY PRO
IP камеры и видеорегистраторы NVR серии OMNY PRO поддерживают P2P подключение на мобильных платформах iOS и Android. Устройства поддерживаются в программе NetVideo для Windows, с подключением через P2P.
Для подключения с мобильного, нужно скачать и установить бесплатное приложение EasyLive.
Перейдя по этой ссылке, вы сможете просмотреть инструкцию на русском языке и другие программы для OMNY.
Но вернемся к настройкам. Приложением EasyLive отсканируйте QR код который находится на WEB странице устройства в превью (снизу значок QR).

QR код содержит в себе идентификатор, в поле логин/пароль введите реальный данные вашего устройства.
Убедитесь, что ваш смартфон и OMNY устройство имеют доступ в интернет, в настройках сети указаны работающие DNS.
Оборудование OMNY Base
IP камеры серии OMNY Base поддерживают P2P подключение только на мобильных платформах iOS и Android.
Для подключения требуется скачать и установить бесплатное приложение Danale. Далее в Danale отсканируйте QR код который находится в камере на WEB странице (Система/системная информация).

Оборудование Dahua
Устройства Dahua поддерживают P2P подключение как на мобильных платформах, так и на компьютере.
Для подключения на мобильном устройстве требуется скачать и установить приложение DMSS.
Есть различные версии приложения, DMSS Lite, DMSS plus, DMSS HD. Рекомендуем ставить DMSS Lite. Платная версия plus практически не отличается, версия HD для планшетов, но и Lite тоже с планшетом работает.
По ссылке есть подробная информация и другие программы для Dahua.
Настройка осуществляется по принципу, как показано на картинке.

Для настройки в первую очередь P2P нужно включить на устройстве. В зависимости от релиза, вкладка может находится в разных местах, но как правило она находится в настройках сети.
Для включения кликните Enable. Успешное соединение покажет статус online или connect success
Затем Приложением DMSS сканируйте QR код.
Для работы на компьютере: Установите программу Smart-PSS на вкладке добавления устройств нужно выбрать тип P2P и вручную ввести серийный номер, который находится в том же месте где QR код.



Для работы с P2P рекомендуется установить сетевые параметры устройства в режим DHCP.
Настройка P2P с компьютера
Для быстрого подключения к системе видеонаблюдения через Интернет по технологии P2P с ПК или ноутбука выполните 5 простых шагов:
1. Подключите рекордер через его LAN-порт к роутеру или напрямую к сети Интернет. Подождите 1-2 минуты — рекордер автоматически настроит соединение.


3. На экране появится запрос на ввод данных для авторизации. При необходимости выберите в правом верхнем углу окна браузера язык интерфейса, после чего введите данные:
Пример заполнения полей:
Серийный номер: 0018AE5F168E
Введите логин: admin
Введите пароль: 123456


Если поля для ввода данных авторизации не отображаются, необходимо выполнить настройки браузера.


5. В окне браузера отобразится изображение с первой камеры в режиме онлайн. Для просмотра одновременно нескольких камер на экране выберите необходимый вариант с помощью кнопок настройки режима отображения расположенных под изображением с камеры.
Вы можете изменять параметры отображения камер, делать необходимые настройки системы, просматривать архивные записи и т.д. Работая через web-интерфейс системы, Вы получаете абсолютно все те же возможности, что и при прямом доступе к ней.

Вот и все, настройка P2P соединения завершена.
p4GcRGuXFmeV4ZWTYHVAt18A2 2021-02-12T17:12:14+03:00 13, Октябрь, 2020 | Настройка видеонаблюдения | Комментарии к записи Как настроить систему видеонаблюдения по протоколу P2P? отключены
Настройка подключения видеорегистратора к облачному сервису
Для настройки облачного сервиса, видеорегистратор необходимо подключить к сети Интернет. Для этого необходимо произвести настройки сети Вашего видеорегистратора.
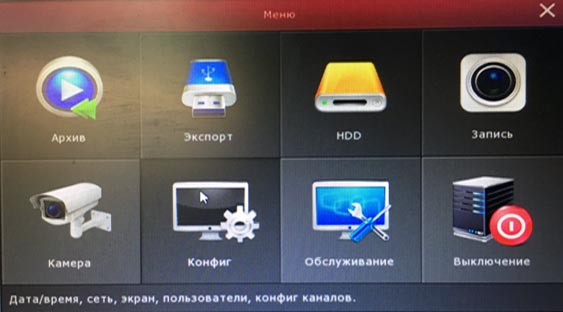
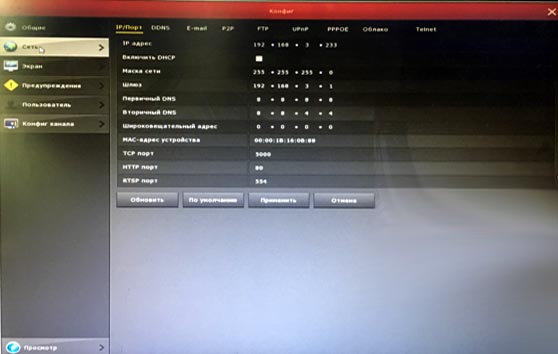
Прежде чем производить настройки, необходимо уточнить, используется ли в вашей сети автоматическое получение настроек — DHCP.
Если такая функция в вашей сети не используется, необходимо во вкладке IP/Порт произвести следующие настройки:
1. IP адрес – В этом параметре требуется указать IP адрес устройства в Вашей сети. Подсеть в адресе должна совпадать с подсетью роутера. Например адрес роутера 192.168.100.1, где ***.***.100.*** — это подсеть, в которой должен работать видеорегистратор.
2. Включить DHCP – параметр получения настроек автоматически (см.выше)
3. Маска сети – необходимо установить значение 255.255.255.0
4. Шлюз – шлюзом в сети является роутер. В этом параметре необходимо указать IP адрес роутера, как пример 192.168.100.1
5. Первичный DNS – необходимо установить значение 8.8.8.8
6. Вторичный DNS – необходимо установить значение 8.8.4.4 Дальнейшие параметры остаются без изменений.
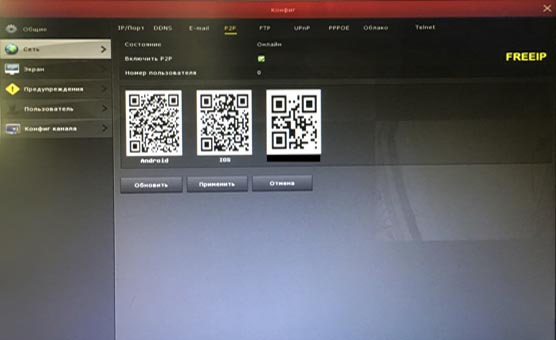
Обновление статуса может занять несколько минут. Теперь устройство можно добавить в приложение на телефоне или ПК, используя QR-код с серийным номером.
Для видеорегистраторов используются приложение Freeip — для телефона, VMS либо VMS Lite — для ПК.
Вот и все. Как видим, ничего сложного при подключении видеорегистратора к облаку нет.
Мы работаем быстро, качественно и по доступным ценам. Перечень услуг и цены на их вы можете посмотреть здесь.
p4GcRGuXFmeV4ZWTYHVAt18A2 2021-02-12T17:12:13+03:00 5, Ноябрь, 2020 | Настройка видеонаблюдения | Комментарии к записи Настройка подключения видеорегистратора к облачному сервису отключены
Главная / Настройка видеонаблюдения / Как удаленно подключиться к видеорегистратору с помощью ПК или мобильного устройства?
Как удаленно подключиться к видеорегистратору с помощью ПК или мобильного устройства?
Практически к любому видеорегистратору можно подключиться удаленно с помощью ПК или мобильного устройства. Понятно, для этого нужно знать логин и пароль для подключения.
Лучше всего для подключения подойдет протокол P2P. Причем проще всего подключиться с помощью облачных сервисов, чтобы избежать сложных алгоритмов настроек подключения.
Вообще протокол P2P совершил настоящий прорыв в сфере видеонаблюдения Он позволяет получить доступ к камерам видеонаблюдения всего за несколько секунд. При этом отпала необходимость возиться с настройками маршрутизатора, получать статический внешний IP или перебрасывать порты. Нужно всего навсего считать QR-код регистратора с помощью вашего смартфона или ввести его серийный номер в мобильном приложении.
Чтобы подключится к видеорегистратору с помощью протокола P2P сперва нужно активировать его на самом регистраторе. Это делается довольно просто:

После этого не надо закрывать н раздел P2P, т.к. в нём появится QR-код, который вам нужно будет просканировать с помощью мобильного устройства.

После этого переходим к настройкам подключения на мобильном телефоне. Для этого подойдет любое мобильное приложение для видеонаблюдения, которое поддерживает протокол P2P.
Удаленное подключение компьютера к видеорегистратору несколько более сложное. Например, чтобы это сделать с помощью известной программы SmartPSS нужно выполнить целый рад действий:
Если вы всё сделали правильно, в списке устройств отобразится ваш регистратор. Кликнув по нему, вы откроете вкладку со списком подключенных к нему камер наблюдения.
Чтобы в окне приложения одновременно отображалось несколько камер, нужно выбрать область экрана, а затем кликнуть по камере, которая должна там отображаться. В новой версии Smart PSS камеры можно просто перетаскивать в нужную область просмотра.
Подводя итог вышесказанному, отметим, что с появлением технологии P2P удаленное подключение мобильных устройств и ПК стало намного проще, чем раньше. Думаем, вам помогла данная статья разобраться в этом вопросе.
p4GcRGuXFmeV4ZWTYHVAt18A2 2021-02-12T17:12:21+03:00 7, Ноябрь, 2019 | Настройка видеонаблюдения | Комментарии к записи Как удаленно подключиться к видеорегистратору с помощью ПК или мобильного устройства? отключены
Как подключить на видеорегистратор удаленные IP камеры?Данную статью меня натолкнуло написать после того, как попросили помочь подключить к видеорегистратору ip камеру, расположенную территориально удаленно от локальной сети где находится сам видеорегистратор. Задачка оказалась нетривиальна, но выполнима. Думаю многим пригодится при необходимости завести все камеры на один видеорегистратор, что вообщем-то удобно. Получается централизованное управление и просмотр камер.
Исходные данные по оборудованию:
Точка А
Точка Б
Задача была подключить камеру из точки А к видеорегистратору в точке Б. В моем случае эти точки были подключены к одному и тому же провайдеру, поэтому я выбрал способ подключения по внутренней сети провайдера. В случае, если провайдеры разные, то обязательно понадобится статический публичный ip адрес в точке А, и следует учитывать скорость потока камеры. В моём случае это 2 Мбит/с исходящей скорости в точке А. Поэтому, если камеры подключена к другому провайдеру, то подключайте тариф такой, чтобы была исходящая скорость как минимум. соответствовала скорости потока ip камеры. Иначе картинка с камеры будет жутко тормозить. Для определения исходящей скорости ip камер следует придерживаться следующего принципа:
- FullHD камера - 4 Мбит/с
- HD камера - 2 Мбит/с
И в зависимости от количества, подключаемых камер приплюсовываете скорость потока, тоесть к примеру у вас две камеры HD, то соответственно исходящая скорость должна быть минимум 4 Мбит/с. Но всегда следует брать тариф с небольшим запасом в 1-3 Мбит/с. Со временем скорость потока уменьшится, т.к. каждый год разрабатывают новые форматы сжатия видео. На текущее время самый последний стандарт H265, но его ещё редко используют в камерых, в новых предполагаю в каких-то уже есть.
Немного теории, что надо сделать. Для подключения удаленной камеры видеорегистратору нужны следующие параметры: ip адрес, порт, логин, пароль и протокол подключения. В моем случае у Rvi порт стандартный 37777, логин и пароль уже следует задать в настройках удаленной камеры, протокол подключения(у Rvi в русской версии указано как производитель ).

Подключение ip камер находится в Задать-IP камера-IP KAM

На картинке выше вы можете увидеть, что подключена камера из другой сети с ip адресом 10.156.137.80. Напомню, что эта камера находится в другом месте, но интернет-провайдер тот же. В случае, если интернет-провайдер другой или камера вообще находится в другой стране, то вам нужно обязательно покупать внешний публичный статический ip адрес. У меня как будто 10.156.137.80 и есть внешний публичный статический ip адрес.
Теперь далее необходимо подключиться в настройки удаленной камеры, установить сложный пароль. И после к роутеру, к которому она подключена сделать проброс портов. Приведу пример проброса портов с роутера mikrotik. Тема проброса портов на видеорегистратор уже подробно рассматривалась.
В микротике необходимо зайти в IP и выбрать Firewall, далее вкладка NAT. Т.к. камера RVi работает по портам TCP 37777 и UDP 37778, то ниже вы можете увидеть общую картину настроек.

И на примере проброса TCP 37777 без комментариев приведу скриншот настройки вкладки General

и вкладка Action, остальные не нужны

И в зависимости от настроек фаервола, ещё нужно разрешить трафик из интернета к камере по 37777 порту. Ниже приведу скриншоты настроек без комментариев, т.к. тему проброса портов уже рассматривалась.

и подробнее данное правило


После того как настроили проброс портов удаленной камеры, теперь заходим в видеорегистратор и подключаем удаленную камеру(простите за тавтологию, но думаю так понятнее будет). Для удобства рекомендую нажать поиск устройств, выбрать камеру, которая уже подключена. После нажать изменить настройки подключения этой камеры, и там уже прописать ip адрес удаленной камеры(в моём случае это 10.156.137.80) и пароль от камеры.

Нажимаете сохранить и ждёте примерно 10-20 секунд, после появится статус камеры онлайн.
23 Января 2018
Интересно почитать
Настраиваем приложение на смартфоне iVMS-4500 для удаленного просмотра камер видеонаблюдения
Подробная инструкция по настройке приложения iVMS-4500 на Android. Для владельцев Iphone всё тоже самое, т.к. приложение один в один такое же.
Как подключить ip-камеры к ip-видеорегистратору?Подключение 4-х ip камер к видеорегистратору при условии, что камеры уже настроены, тоесть имеют ip адреса и подключение к коммутатору или к роутеру по проводной или беспроводной сети.
Видеонаблюдение в закрытых зонах
Видеонаблюдение в местах, скрытых от общего доступа, подразумевают обработку и хранение данных, например, на рабочем месте.
Комментарии ( 4 )
Здравствуйте. В моём случае ситуация оказалась страннее. У меня два роутера с разными подсетями 192.168.1.* и 192.168.0.*, соединённые по LAN. Я сделал маршрутизацию, шлюз, без проблем гуляю с компьютера по обеим сетям (в том числе смотрю IP-камеры), по при попытке добавить на видеорегистратор камеру с другой подсети — получаю отказ, что не удалось сохранить данные. Регистратор XM Hi3798M.
Парни, выручайте. В общем камеры на работе подключены к роутеру xiaomi через провайдера Телеос-1, а дома подключен провайдер Ростелеком с их роутером. Через smartPss дома все камеры оффлайн. Как то возможно дома с пк их мониторить через smartPss?
Дома установлен видеорегистратор Techage model: 6708F5N-POE. К нему подключены камеры охраны дома. Всё работает, потому, что в одной сети. И просматривать могу удалённо свой видеорегистратор, так, как программу XMEye устанавливал на свой смартфон так же находясь дома. Сын живёт за 40 км. У него установлены камеры DAYTECH Model: DT-C101A-1080P. На своём же смартфоне, но находясь у сына я установил программу Yoosee IP Camera Viewer 00.46.00.52. Камеры доступны для просмотра на смартфоне даже находясь уже у меня дома. Но хотелось бы добавить Эти же камеры к удалённому просмотру на своём Видеорегистраторе. Возможно ли это и что нужно для этого сделать?
Читайте также:

