Как выключить видеорегистратор dahua
Проблема в том, что HDD при нажатии на Shutdown не паркуется,
продолжает время от времени двигать сервоприводом. Так должно быть или это неисправность?
Постоянная аварийная парковка головок HDD при вынужденном обесточивании видеорегистратора
убъёт диск рано или поздно. Меня это беспокоит.
более подробно:
в правом верхнем углу меню NVR 4.0 есть кнопки:
-Logout
-Reboot
-Shutdown
При нажатии на Shutdown появляется экран с предложением отключить питание,
отключаю, однако видеорегистратор продолжает двигать сервоприводом HDD, шпиндель
HDD вращается. Отключения HDD не происходит ни через 10 минут, ни через час.
Логин admin актуален на момент Shutdown. Видеорегистратор новый,
HDD тоже новый WD Purple 6Tb WD62PURZ-85B3AY0 произв. янв.2021
Неисправность обнаружилась при первом включении/отключении, других неисправностей не замечено.
Отсоединение HDD никак не изменило реакцию видеорегистратора на Shutdown.
Cетевой интерфейс всегда доступен, пока подаётся питание,
красный светодиод на верхней крышке ( индикатор включения) горит постоянно.
Есть различие в реакции видеорегистратора на Reboot и Shutdown.
При Shutdown в отличии от Reboot не гаснет (продолжает так же моргать как и до этого) зелёный
светодиод на плате видеорегистратора. На плате он отмечен как LED4, на верхнюю панель этот
светодиод не выведен, виден только при снятой крышке.
При Reboot светодиод LED4 на время прекращает моргать. Назначение этого светодиода выяснить не удалось.
Прошивка для Dahua nvr2104-i есть только одна, обновлений не было.
Никогда не имел дело с видеорегистраторами, нужен Ваш совет.
Чатланин
- Видерегистратор не утюг или пылесос, предназначен для работы 24/7.
- После выключение в экранном меню видерегистратор необходимо отключить от питания. Об этом и в инструкции можно найти если её почитать конечно.
Андрей Вл
Member
- должен ли видеорегистратор парковать HDD при штатном выключении через меню?
- должен ли видеорегистратор останавливать вращение шпинделя HDD при штатном выключении?
Чатланин
Да должен и после этого Вы отключаете питание NVR.
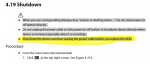
Андрей Вл
Member
Максим Шелест
специалист компании VIDIMOST
Андрей Вл
Member
- должен ли видеорегистратор парковать HDD при штатном выключении через меню?
- должен ли видеорегистратор останавливать вращение шпинделя HDD при штатном выключении?
Меня беспокоит лязгающий звук, с которым обесточивается мой новый HDD.
Я как раз хотел выяснить, предусмотрена ли в NVR остановка и парковка HDD при shut down?
Сам я не знаю ответа.
Максим Шелест
специалист компании VIDIMOST
- должен ли видеорегистратор парковать HDD при штатном выключении через меню?
- должен ли видеорегистратор останавливать вращение шпинделя HDD при штатном выключении?
Меня беспокоит лязгающий звук, с которым обесточивается мой новый HDD.
Я как раз хотел выяснить, предусмотрена ли в NVR остановка и парковка HDD при shut down?
Сам я не знаю ответа.
если перевести с помощью переводчика то, что привел как пример @Uef то становится ясно что это просто предупреждение на всякий случай для неопытных пользователей:
● When you see corresponding dialogue box "System is shutting down…" Do not click power onoff button directly.
● Do not unplug the power cable or click power on-off button to shutdown device directly when device is running (especially when it is recording.)
● Shut down the device and then unplug the power cable before you replace the HDD
● Когда вы видите соответствующее диалоговое окно «Система выключается…», не нажимайте кнопку включения и выключения напрямую.
● Не отсоединяйте кабель питания и не нажимайте кнопку включения-выключения, чтобы выключить устройство сразу, когда устройство работает (особенно во время записи).
● Выключите устройство, а затем отключите кабель питания перед заменой жесткого диска.
В той же инструкции есть пошагово что и как делать при выключении. Страница 377
● From the main menu (Recommended) 1. Click at the top right corner. See Figure 4-274
● Select Shutdown. Draw the unlock pattern or input password first if you have no authority to shut down. See Figure 4-275 or Figure 4-276
● Remote Control Press the power button on the remote for at least 3 seconds.
● Press the power button at the rear panel of the device.
Видеорегистратор можно отключить от электропитания, вынув блок питания из розетки или, если есть, использовать кнопку включения/выключения на корпусе видеорегистратора.
Камеры, подключенные через регистратор можно отключить удаленно или отключив регистратор от питания:
После отключения с помощью мобильного приложения или через Личный кабинет, регистратор и камеры прекратят записывать облачный или локальных архив, не будут отправлять уведомления, но будут доступны в локальной сети, чтобы вы могли включить их снова.
После отключения регистратора от источника питания, его нельзя включить удаленно, только снова подключив к питанию. После включения, устройство подключится к системе самостоятельно, не требуя никаких дополнительных действий.
Как отключить камеры, подключенные через регистратор в Личном кабинете?
Откройте Личный кабинет на Ivideon.com.
Выберите DVR в списке в левой части экрана.
Выберите одну из подключенных к нему камер, откройте Меню камеры и выберите Настройки камеры.
Используйте переключатель Вкл/Выкл, чтобы включать и выключать камеру.
Выключенные камеры будут отображаться в статусе офлайн, в списке камер они будут отмечены серым цветом.
Откройте Личный кабинет на Ivideon.com.
Выберите DVR в списке в левой части экрана.
Выберите одну из подключенных к нему камер, откройте Меню камеры и выберите Настройки камеры.
Используйте переключатель Вкл/Выкл, чтобы включать и выключать камеру.
Как отключить камеры, подключенные через регистратор с помощью мобильного приложения?
Чтобы отключить камеры, подключенные через видеорегистратор с помощью мобильного приложения Ivideon:
Запустите мобильное приложение, перейдите в раздел Камеры.
Выберите нужную камеру и нажмите на три точки, чтобы перейти в Меню камеры.
Выберите Выключить камеру.
Укажите, на какой период необходимо их отключить (от 1 до 48 часов или пока снова не включите их).
Выключенные камеры будут отображаться в приложении со статусом Выключена.
Запустите мобильное приложение, перейдите в раздел Камеры.
Выберите нужную камеру и нажмите на три точки, чтобы перейти в Меню камеры.
Выберите Выключить камеру.
Укажите, на какой период необходимо их отключить (от 1 до 48 часов или пока снова не включите их).
Выключенные камеры будут отображаться в приложении со статусом Выключена.
Войти
Авторизуясь в LiveJournal с помощью стороннего сервиса вы принимаете условия Пользовательского соглашения LiveJournal
FAQs по видеорегистраторам Dahua Technology и Avigard
В данном материале мы предлагаем обзор некоторых возможных причин неисправностей видеорегистраторов Dahua Technology и Avigard, а также пути самостоятельного исправления этих неисправностей. Напоминаем, что любой ремонт видеорегистраторов лучше всего проводить в сервисном центре. Любое непрофессиональное вмешательство в аппаратную или программную часть видеорегистратора может вывести его из строя или служить причиной тяжелой поломки оборудования.
1. Не загружается видеорегистратор:
- Несоответствие напряжения сети с заявленными спецификациями видеорегистратора.
- Некорректное подключение к электросети.
- Неисправность или повреждение кнопки питания.
- Некорректное обновление программной прошивки видеорегистратора.
- Неисправность жесткого диска.
- Неисправность контрольной панели управления.
- Повреждена материнская плата видеорегистратора.
2. Самостоятельное отключение видеорегистратора:
- Низкое либо нестабильное входное напряжение.
- Неисправность жесткого диска или шлейфа.
- Неисправность кнопки питания видеорегистратора.
- Нестабильный видеосигнал.
- Параметры рабочей среды не совпадают с заявленной спецификацией. Загрязнение видеорегистратора пылью.
- Аппаратные неисправности.
3. Система не распознает жесткий диск:
- Жесткий диск неисправен.
- Поврежден шлейф жесткого диска или его питание.
- Не работает SATA-порт на материнской плате.
4. На выходе нет видеосигнала или видеоизображения:
- Несовместимость программной прошивки видеорегистратора с сигналом видеокамеры.
- Значение яркости равно 0.
- Нет входного видеосигнала или он слишком слаб.
- Проверьте настройки маски конфиденциальности или экранной заставки.
- Неисправность видеорегистратора.
5. Искажение цветов видеотрансляции в реальном времени:
6. Видео искажается при поиске локальных записей:
- Выбрано низкое качество видео.
- Программная ошибка чтения. В большинстве случаев помогает перезагрузка видеорегистратора.
- Ошибки записи на жесткий диск либо поврежден шлейф жесткого диска.
- Вышел из строя жесткий диск.
- Неисправность видеорегистратора.
7. Отсутствует аудиосигнал при мониторинге
- Отсутствие питания микрофона или акустики.
- Неправильно выбрано гнездо подключения микрофона.
- Аудио кабель поврежден.
- Неисправность видеорегистратора.
8. Есть аудио сигнал при мониторинге, но отсутствует при воспроизведении:
- Некорректные настройки аудио.
- Ошибка подключения аудио и видеоканалов.
9. Некорректная индикация времени:
- Некорректная настройка системы.
- Неверный контакт аккумулятора или низкое напряжение.
- Системная ошибка.
10. Не осуществляется управление PTZ (роботизированными) устройствами:
- Ошибка контрольной панели PTZ.
- Подключение, установка или декодирование PTZ не является корректным.
- Неправильное соединение кабелей.
- Неправильная настройка PTZ.
- PTZ декодер и протокол видеорегистратора не совместимы.
- PTZ декодер и адрес видеорегистратора не совместимы.
- Слишком длинное расстояние между PTZ и видеорегистратором.
11. Функция обнаружения движения не работает:
- Неверно настроено расписание.
- Неверные установки зоны обнаружения движения.
- Слишком маленькая чувствительность.
- Для некоторых версий видеорегистраторов существуют аппаратные ограничения.
12. Проблемы с входом в клиентское программное обеспечение или удаленным просмотром в вэб-браузере:
- Проблема несовместимости видеорегистратора с ОС MS Vista.
- Отключена надстройка ActiveX.
- Нет компонента DirectX8.1 или более поздней версии. Обновите драйвер видеокарты.
- Ошибка подключения к сети.
- Ошибка настройки сети.
- Ошибочные пароль либо имя пользователя.
- Несовместимость программного обеспечения видеорегистратора и операционной системы.
13. Видео очень плохого качества (пикселяция) при просмотре в удаленном режиме:
- Плохое качество сети.
- Несовместимость клиентского программного обеспечения.
- Просмотр трансляции очень большим количеством пользователей.
- Включена маска конфиденциальности или настроена защита каналов.
- Недостаточно прав пользователя для настройки изображения.
- Настроено низкое качество выходного видеоизображения.
14. Нестабильное подключение к сети:
15. Ошибка записи / Ошибка USB-накопителя:
- Система использует слишком много ресурсов процессора. Пожалуйста, остановите запись, а затем начните резервное копирование.
- Объем записываемых данных превышает возможный объем накопителя.
- Устройство для резервного копирования (флешка, DVD-привод) аппаратно либо программно не совместимы с видеорегистратором.
- Повреждено устройство для резервного копирования.
16. Затруднение в управлении видеорегистратором с помощью клавиатуры:
- Неверное подключение к последовательному порту (serial port) видеорегистратора.
- Неверный адрес устройства.
- Расстояние передачи слишком далеко.
- Не хватает мощности блока питания.
17. Не отключается сигнал тревоги:
- Неверные установки сигнализации.
- Тревожный выход был открыт вручную.
- Неправильное подключение или ошибка ввода устройства.
- Некоторые версии программных прошивок могут иметь данную проблему. Попробуйте сделать перепрошивку видеорегистратора.
18. Не работает функция тревоги:
- Неверно настроена функция тревоги.
- Неверное подключение кабеля сигнализации (тревоги).
- Неверное подключение к тревожному входу.
- Два тревожных входа подключены к одному тревожному выходу.
19. Не работает пульт дистанционного управления:
- Неверный адрес пульта дистанционного управления.
- Слишком большое расстояние от пульта до видеорегистратора либо пульт находится под неверным углом к видеорегистратору.
- Закончился заряд батареек в пульте дистанционного управления.
- Поврежден пульт дистанционного управления либо ик-приемник на передней панели видеорегистратора.
20. Небольшой срок хранения записанных данных:
- Маленькая емкость жесткого диска.
- Жесткий диск поврежден.
21. Не воспроизводится загруженный файл:
- Не установлен корректный медиа-плеер на компьютере.
- Нет компонента графического ускорения DirectXB8.1 или более поздней версии.
- Нет соответствующего программного обеспечения для просмотра записи.
Напоминаем, что при любой поломке или при возникновении проблем с видеорегистраторами Dahua Technology и Avigard, обращайтесь по телефону сервисной поддержки (044) 362-03-31

После подключения видеорегистратору к блоку питания, а также монитору или телевизору посредством разъемов HDMI/VGA, на экране появится мастер подключения и настройки. В первом окне необходимо будет указать регион, в котором используется видеорегистратор, нужный язык интерфейса, и стандарт видеосигнала (в Украине практически весь рынок систем видеонаблюдения работает в формате PAL).

После нажатия кнопки NEXT появится следующее окно с условиями лицензионного соглашения, с которыми необходимо ознакомиться и согласиться (поставить галочку). Без согласия, дальнейшая настройка устройства невозможна.

В следующем окне потребуется настроить системное время устройства. Для этого нужно выбрать часовой пояс, в котором используется устройство. Для украинского региона этот параметр UTC+02:00.


После создания пароля необходимо будет создать (нарисовать) графический ключ для входа в меню. Он может использоваться только при локальном подключении (через монитор) и наравне с текстовым паролем. Этот ключ не является обязательным и шаг его создания можно пропустить. Но для надежности, мы бы рекомендовали создать его.


Далее доступно окно обновления устройства. Оно может обновляться как в ручном режиме, так и автоматически, для активации этой функции нужно будет поставить галочку.

Далее, в новом окне можно присвоить имя видеорегистратору и внести некоторые основные настройки (язык, время бездействия, после которого потребуется повторный ввод пароля и прочие).

За этим следует ввести расширенные настройки времени. При необходимости можно указать временной сервер, чтобы время видеорегистратора синхронизировалось с сервером в автоматическом режиме.

Следующий шаг — это настройка параметров сетевого подключения. Если вы знаете к какой подсети подключается ваш регистратор, а также какой свободный IP-адрес существует, вы можете ввести эти данные вручную. В противном случае, советуем воспользоваться функцией DHCP, для автоматического получения свободного адреса и шлюза от маршрутизатора.


Далее, на экране отобразятся два QR-кода:
- Первый — это ссылка на загрузку программного обеспечения, с помощью которого в дальнейшем можно будет удаленно просматривать видео с подключенных камер.
- Второй код содержит в себе серийный номер устройства, по которому видеорегистратор можно будет добавить в мобильное приложение или программное обеспечение на ПК. В этом же окне активируется функция P2P, которая особенно полезна в случае динамического внешнего IP адреса.


В следующем окне необходимо выставить действие при заполнении памяти жесткого диска -перезапись или остановка записи. Дополнительно устанавливается продолжительность записи отдельного файла постоянной записи (по умолчанию составляет 1 час).

Очень важной частью настройки видеорегистратора Dahua является расписание записи. Для каждого канала (видеокамеры) запись можно настраивать индивидуально. Это может быть запись по движению в ночном режиме и постоянная в дневное время, или же настройка по конкретным временным промежуткам каждого дня недели. Все зависит от потребностей каждого отдельного объекта.

Завершающим пунктом настройки будет предложение видеорегистратора оптимизировать изображение путем включения максимально поддерживаемого монитором разрешения. После подтверждения, регистратор перезагрузится и включится уже с повышенным разрешением.
ВАЖНО. При дальнейшем использовании видеорегистратора НЕ выбирайте разрешение вывода на монитор выше, чем способен отобразить Ваш монитор или телевизор.

После завершения первой настройки всплывет окно с благодарностью производителя за выбор оборудования Dahua Technology.

Теперь, нажав правую кнопку мыши, можно попасть в главное меню видеорегистратора и внести окончательные настройки по необходимым разделам.






Одной из отличительных способностей XVR видеорегистраторов Dahua является поддержка дополнительного подключения IP видеокамер или их подключение вместо аналоговых HD видеокамер. Модель DH-XVR5104C-4KL-X поддерживает максимально 6 видеокамер (например 4шт аналоговых + 2IP).
Активировать дополнительные IP видеокамеры или заменить на IP аналоговые камеры можно в меню «Камера-Сигнал».


После подтверждения видеорегистратор перезагрузится и вновь включится уже с отображением большего количества окон каналов.

Наведя мышь на добавившееся окно IP видеокамер появляется символ «+», нажав на который откроется окно добавления видеокамеры.

Камеру можно найти с помощью автоматического поиска или внести ее адрес вручную, прописав при этом порт подключения, а также логин и пароль видеокамеры.

Аналогичные настройки могут быть и в других моделях видеорегистраторов Dahua как XVR так и IP видеорегистраторов NVR.
Перед первым подключением и настройкой регистратора, установите жесткий диск требуемого объема (рекомендуется использовать жесткие диски WD Western Digital “purple”).
1. Для установки жесткого диска снимите верхний корпус открутив шурупы. Установите жесткий диск и закрепите крепежными болтами (набор крепежа поставляется с регистратором).
Подключите жесткий диск Sata кабелями (data + power). Установите на место верхний корпус и зафиксируйте шурупами.

Подключите видеорегистратор Dahua блоком питания к сети 220В и LAN – кабелем к роутеру. Через 2-4 минуты регистратор загрузится и будет готов к работе.

Настраивать видеорегистратор можно двумя способами:
1. Через веб интерфейс видеорегистратора. Для этого нам понадобиться компьютер и программное обеспечение Config Tools
2. Через меню регистратора, которое доступно при подключении его к монитору напрямую.
Начнём с первого варианта:
Подключение и настройка видеорегистратор Dahua через компьютер.
Загрузите и установите программу ConfigTool для активации видеорегистратора и модификации ip-адреса по ссылке ниже:
После успешной инсталляции запустите программу ConfigTool.
Данная программа отобразит список подключенных видеорегистратор Dahua в вашей сети.
Как видим программа обнаружила наш видеорегистратор со статусом Uninitialized, это означает что устройство, подключается впервые и его нужно Инициализировать.
Отмечаем наш видеорегистратор и нажимаем - Initialize
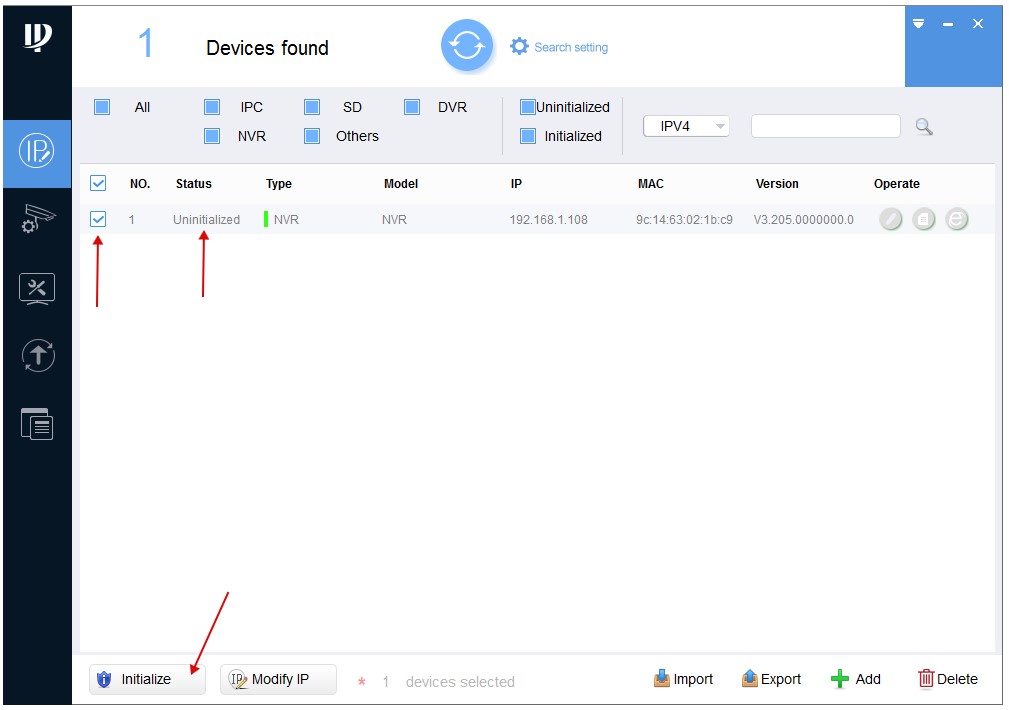
В новом окне вновь нажимаем - Initialize
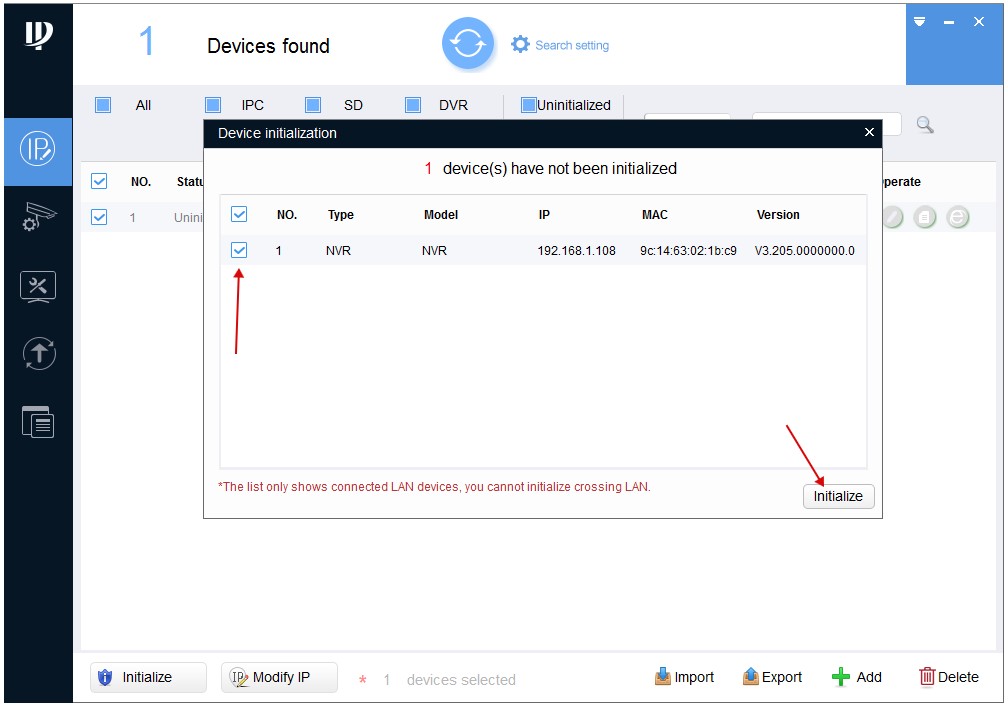
Затем нам нужно задать пароль на видеорегистратор.
Тут всё просто придумываем пароль который должен содержать не менее 8 символов и состоять из букв и цифр.
Вводим пароль дважды в полях - New Password и Confirm Password.
Так же в поле Email Adress нужно указать рабочий адрес почты для сброса пароля.
Посл ввода всех данных нажимаем - Next.
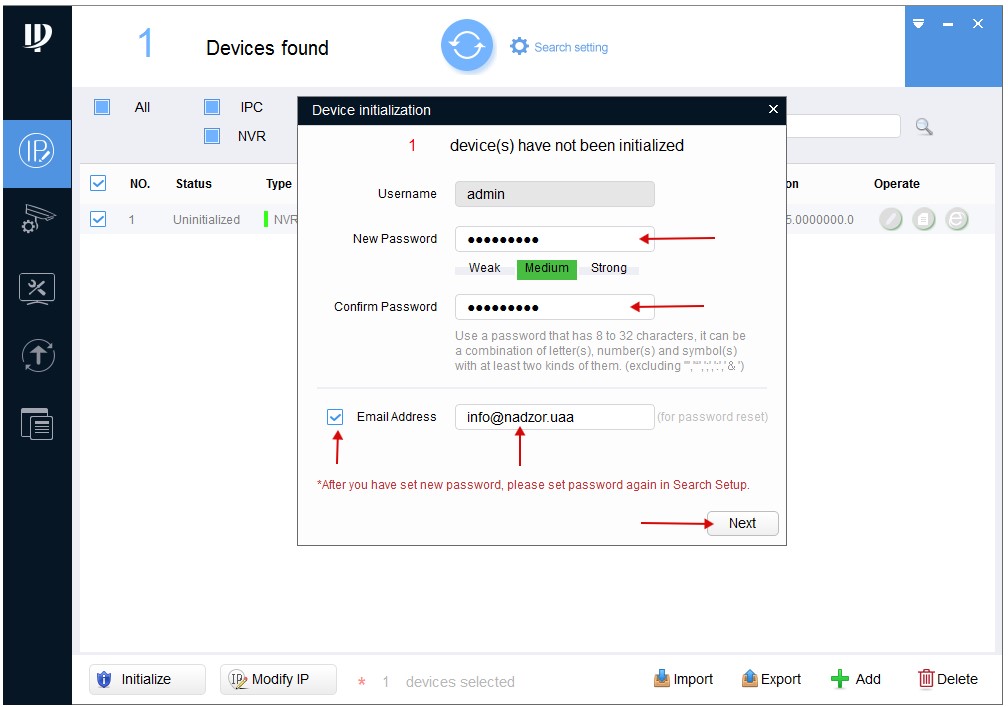
В следующем окне отмечаем пункты Easy4ip и Auto-check for updates и нажимаем Ок.
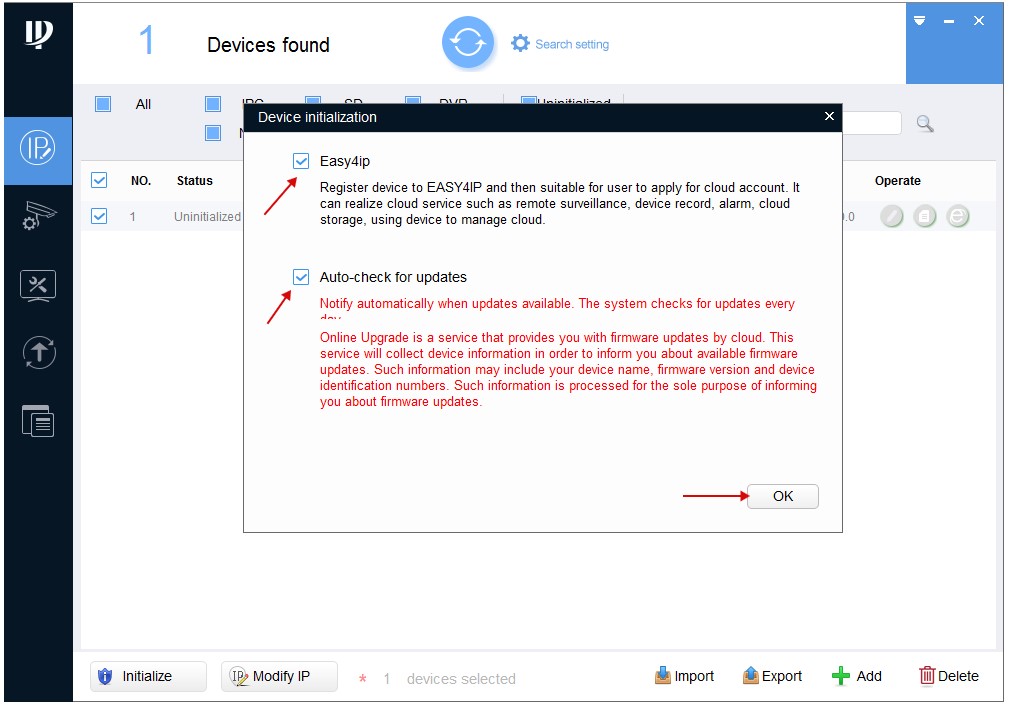
Для подтверждения активации нажимаем - Finish
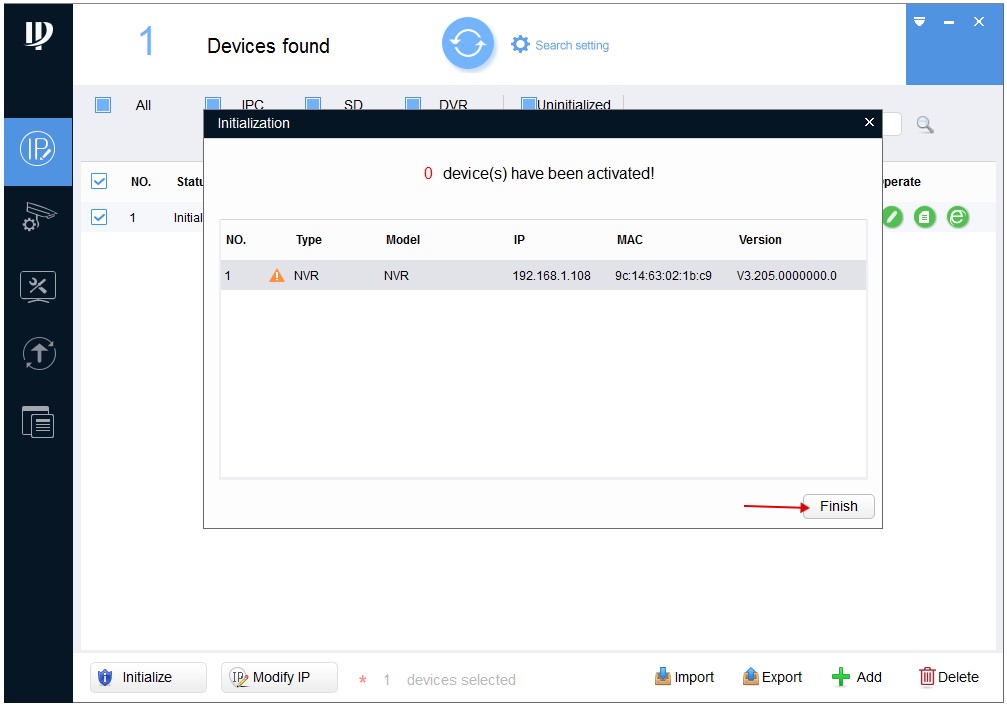
На этом активация видеорегистратора закончена. Как видим статус поменялся с Uninitialized на Initialized.
Теперь нам нужно поменять IP адрес камеры под настройки нашей сети.
Для этого нажимаем - Search setting.
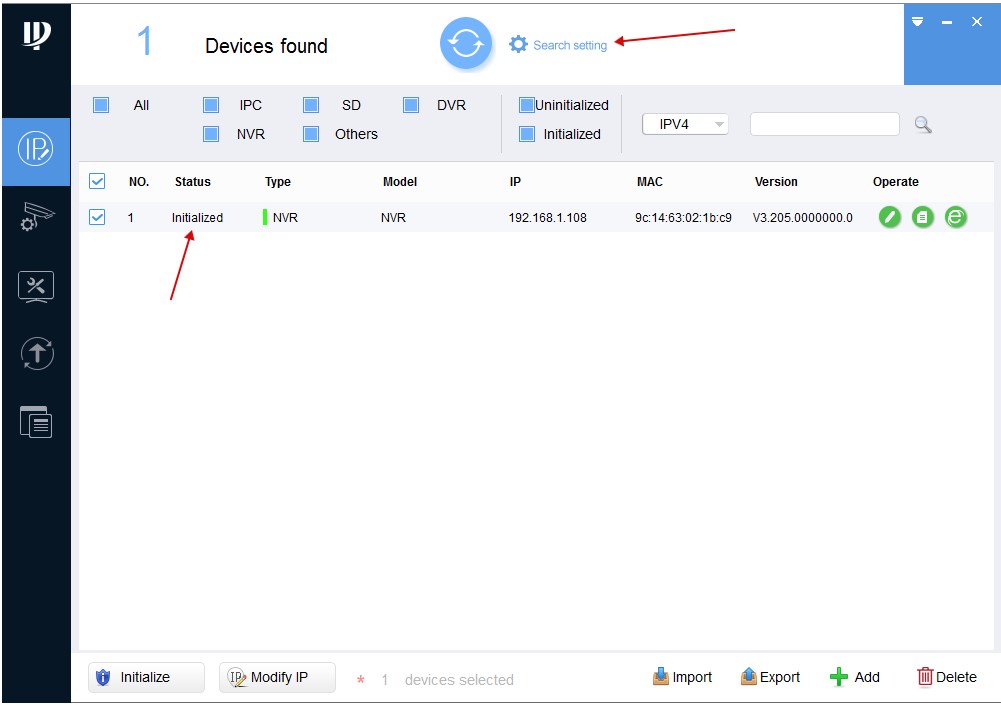
В поле Password прописываем пароль который Вы задавали при активации камеры и нажимаем Ок.
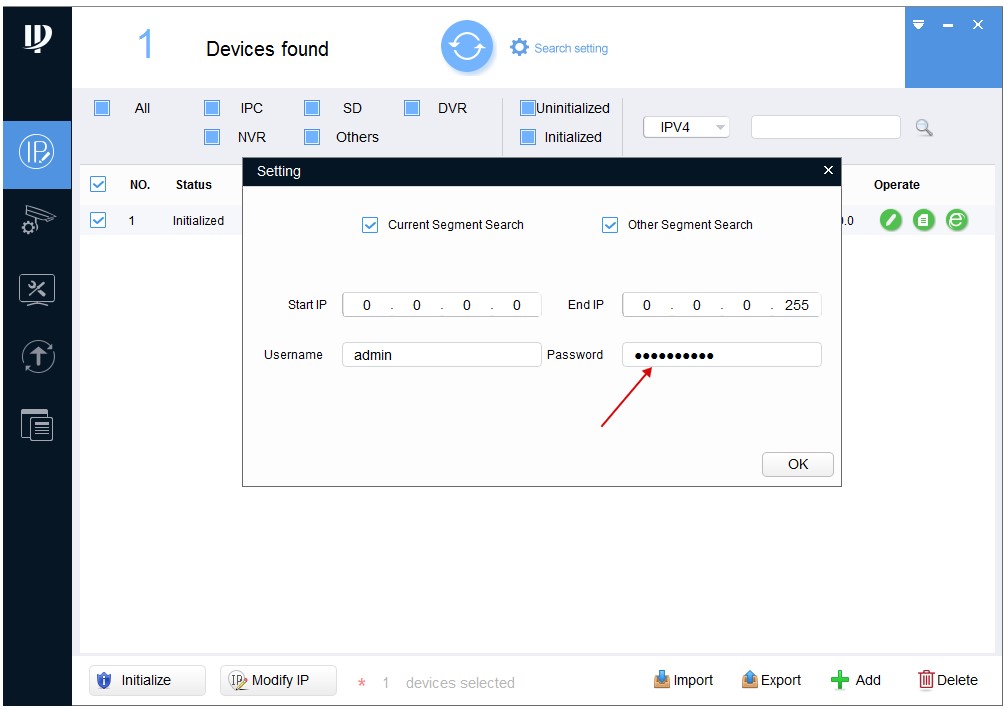
Затем напротив нашей камеры нажимаем на Карандаш (для редактирования сетевых настроек)
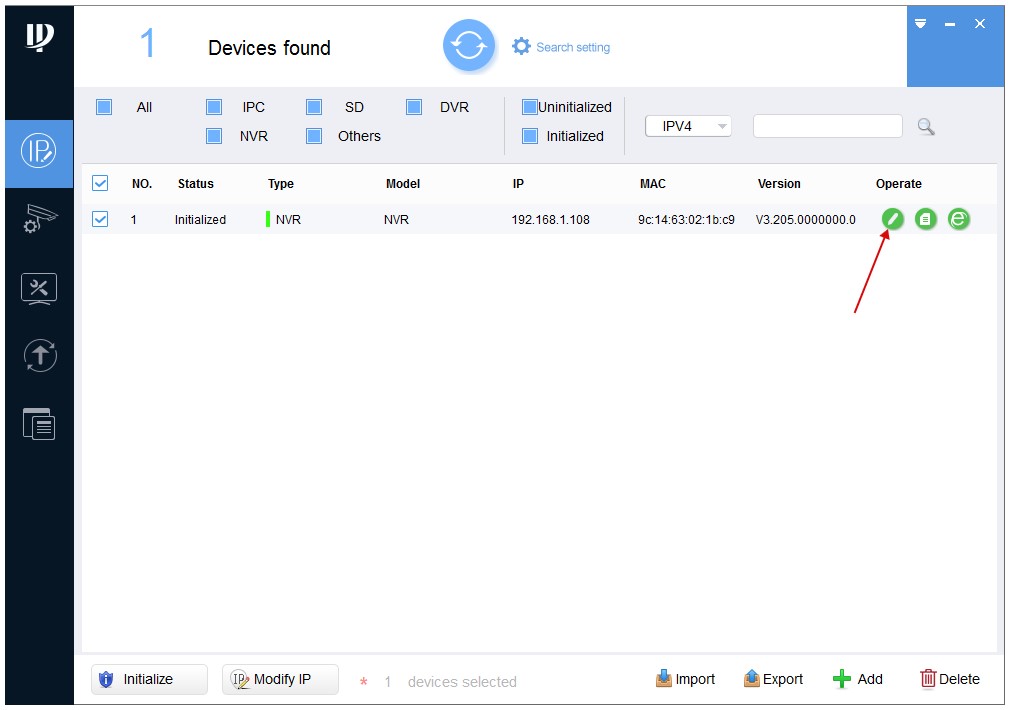
В новом окне Modify IP Address нам нужно прописать сетевые настройки в зависимости от Вашей сети.
Для этого нужно знать подсеть роутера. Узнать подсеть можно различными способами, например во вкладке сетевые подключения.
Но есть и универсальный способ который работает во всех операционных системах.
Нужно в строке поиска Windows ввести cmd и нажать Enter.
Запустится командная строка. В командной строке нужно ввести команду - ipconfig и нажать Enter
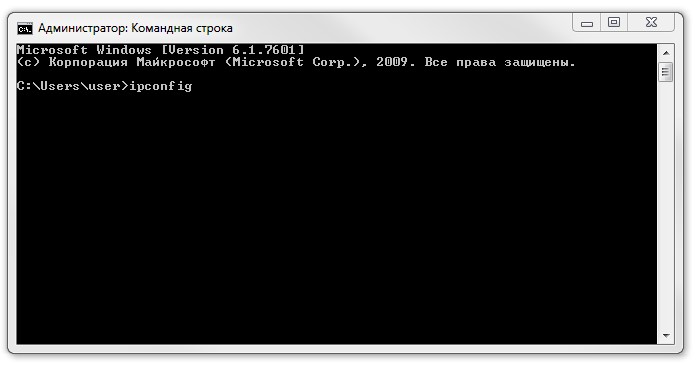
В итоге мы получим полный список сетевых настроек таких как:
- IPv4-адрес. 192.168.88.238
- Маска подсети. 255.255.255.0
- Основной шлюз. 192.168.88.1
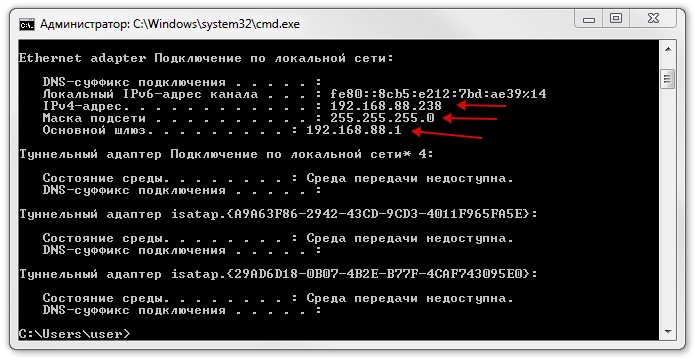
Прописываем значения - Subnet Mask и Gateway такие же, как с командной строки, а Target IP должен отличаться. Например, если у нас IPv4-адрес 192.168.88.238 в Target IP прописываем 192.168.88.239.
Заполняем все значения и нажимаем - Ок
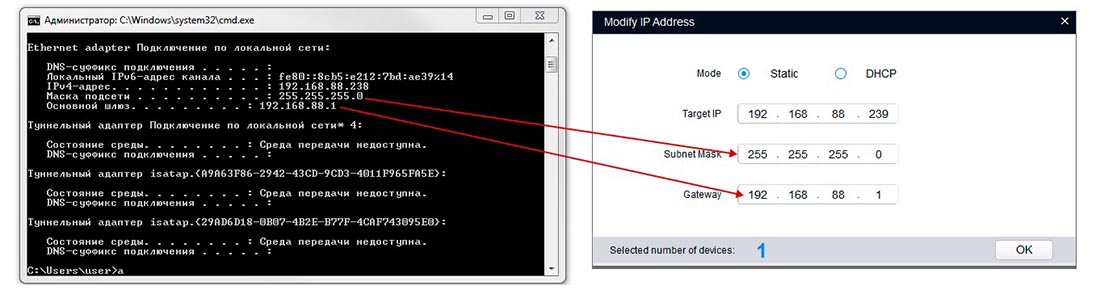
И если всё прошло нормально то можно заметить что IP адрес камеры сменился со стандартного 192.168.1.108 на 192.168.88.239
Далее можно зайти на Веб интерфейс камеры. Для этого нажимаем на значок напротив нашей камеры.
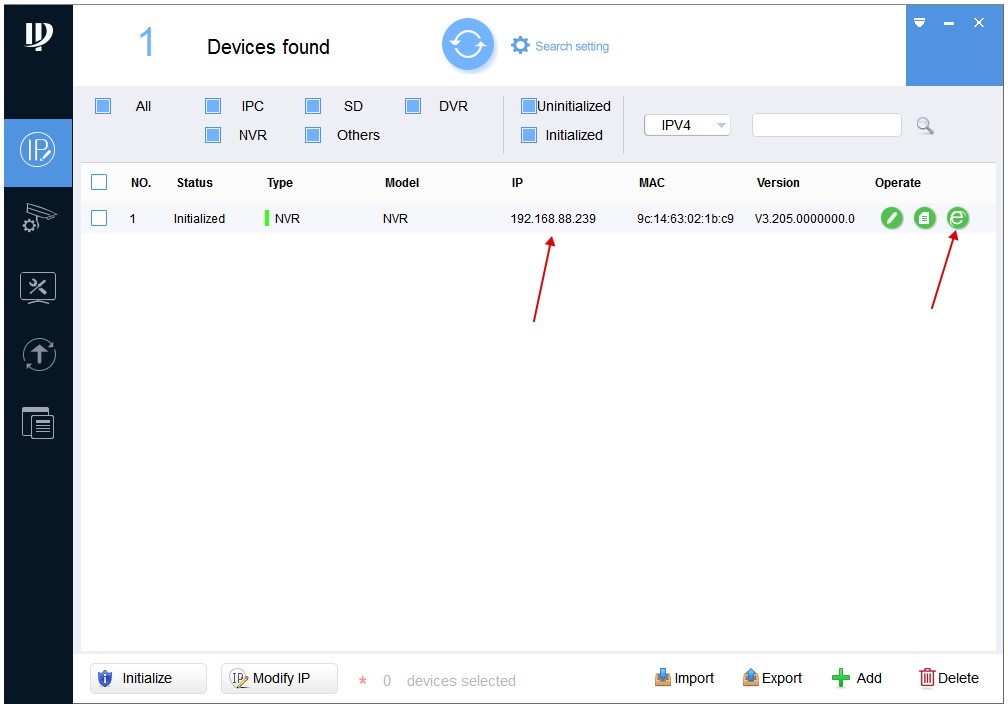
В открывшемся окне нажмите кнопку "Сохранить файл"(2) для начала загрузки плагина.
Установите загруженный плагин и обновите web-страницу с интерфейсом регистратора.
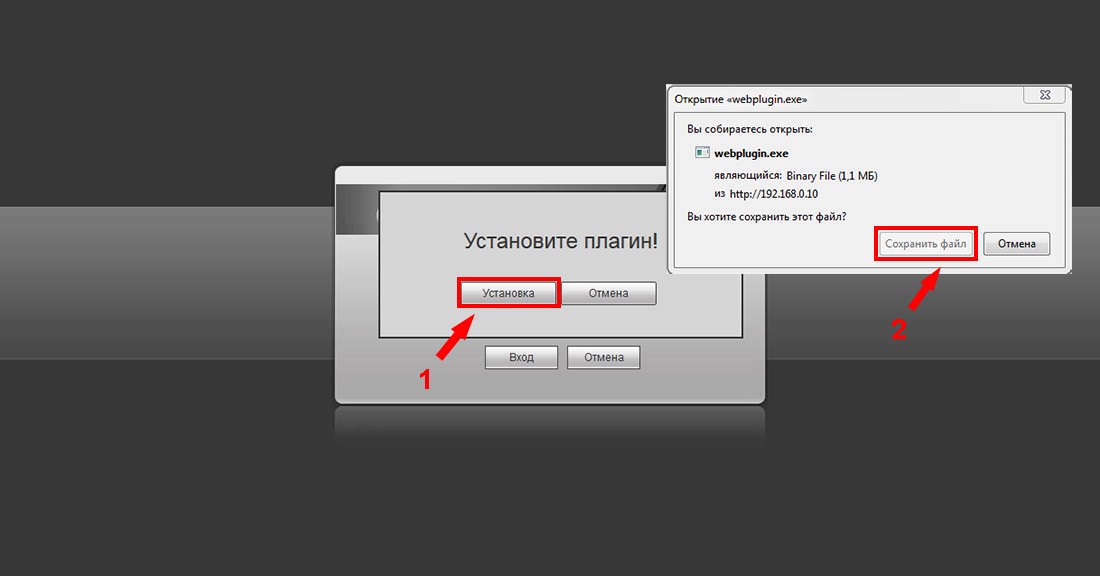
В форме заполните поля логин - admin, пароль Вы задавали при активации камеры.
В открывшемся окне Web-интерефейса перейдите в раздел "Настройки" для более детальных настроек регистратора.
Для настройки времени и даты, перейдите в раздел "Система => Общие" закладка "Дата и Время".
В данном разделе Вы сможете настроить отображение формата даты, синхронизировать время с Вашим ПК или с сервером.
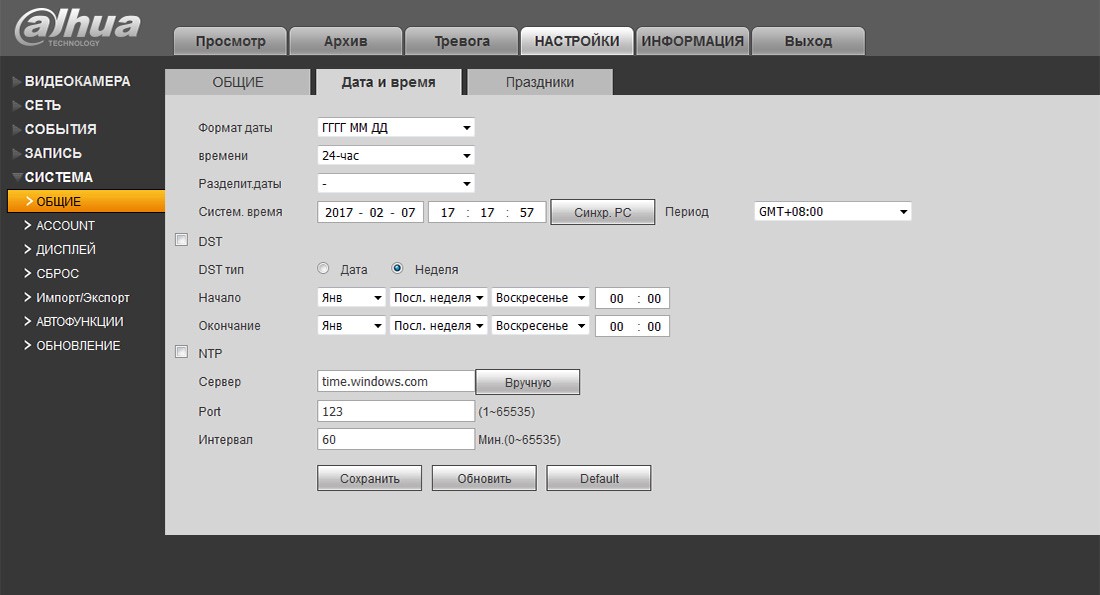
Для смены паролей на вход в регистраторе и добавления новых пользователей перейдите в раздел "Система => Account".
Для добавления нового пользователя нажмите кнопку "Добавить пользователя" (1).
В открывшемся окне заполните поля Имя пользователя, Пароль, Подтверждение пароля Группа (группа admin - администратор или user - пользователь).
В разделе "Права" можно указать какими правами доступа будет обладать новый пользователь.
Закладка "Система" - права на доступ и управление настройками регистратора.
"Архив" - права на просмотр записей на жестком диске регистратора. "Отображение" - права на доступ к просмотру видео потока в реальном времени.
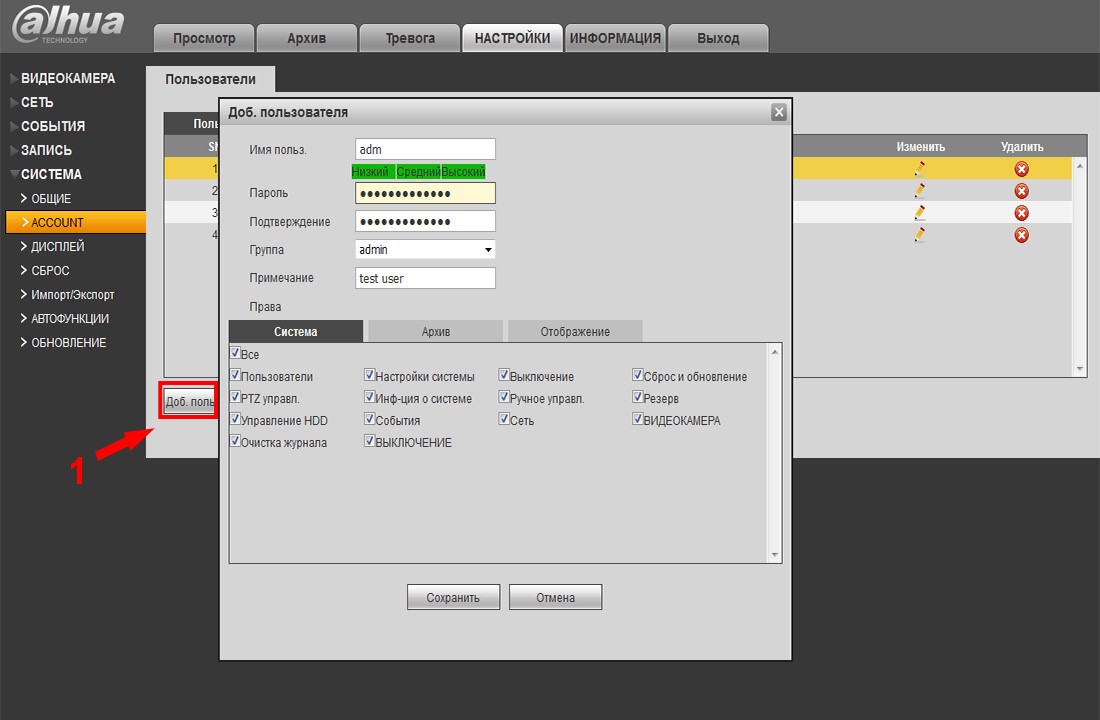
Раздел "Сеть => TCP/IP", закладка "TCP/IP". Содержит информацию про IP-адрес (статический, DHCP).
Если нужно назначить регистратору новый ip-адрес в данной закладке изменяем данные и нажимаем «Сохранить».
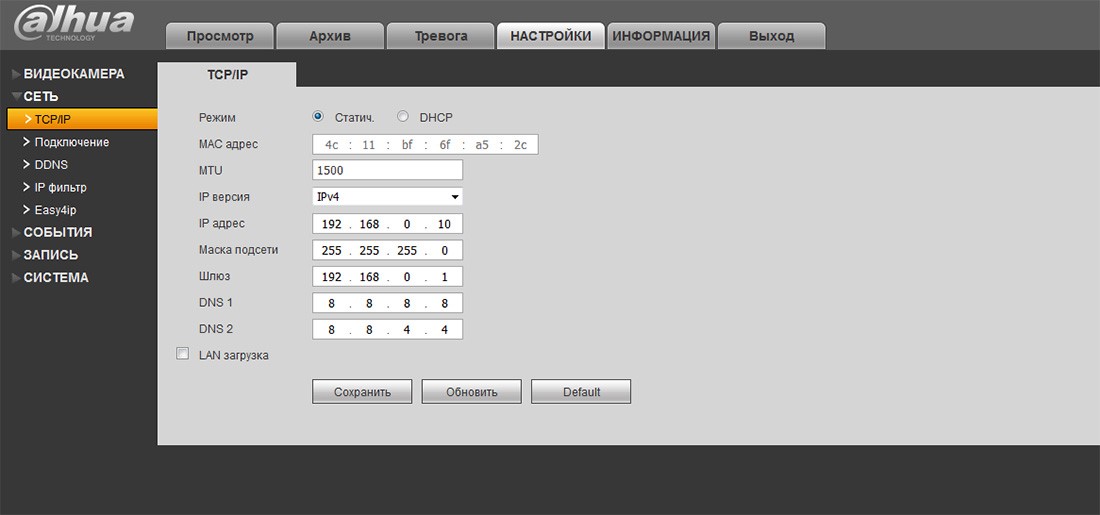
Для добавления камер в регистраторе перейдите в меню "Видеокамера => IP-Камера".
Камера которую нужно добавить в регистратор должна быть подключена к роутеру (кабелем или по Wi-fi).
В Web-интерфейсе регистратора для поиска камеры в сети нажмите кнопку "Поиск по IP" (1).
Все доступные камеры будут найдены и отображены в окне поиска. Установите флажок (2) напротив камеры которую требуется добавить и нажмите кнопку "Добавить" (3).
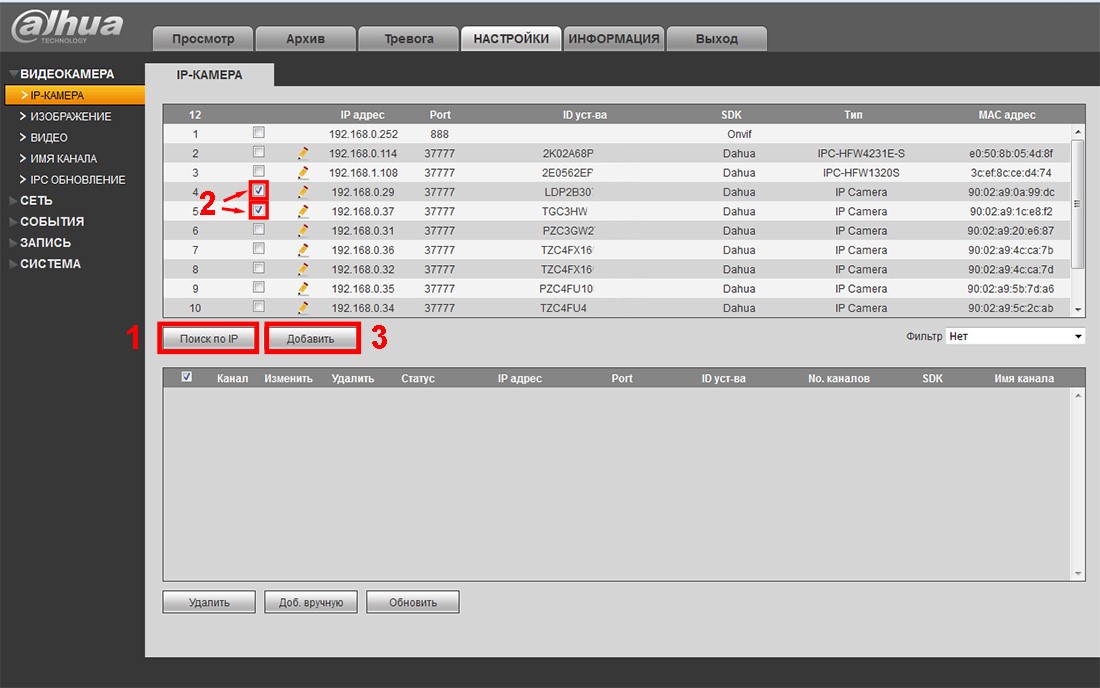
После добавления камера отобразится в нижнем окне.
Если у камеры были изменены стандартные логин/пароль, нажмите значок карандаша в колонке "Изменить" (1).
В открывшемся окне введите новые Имя пользователя/Пароль (2) и нажмите кнопку "Сохранить" (3).
После успешного подключения камеры в графе "Статус" изменится иконка.
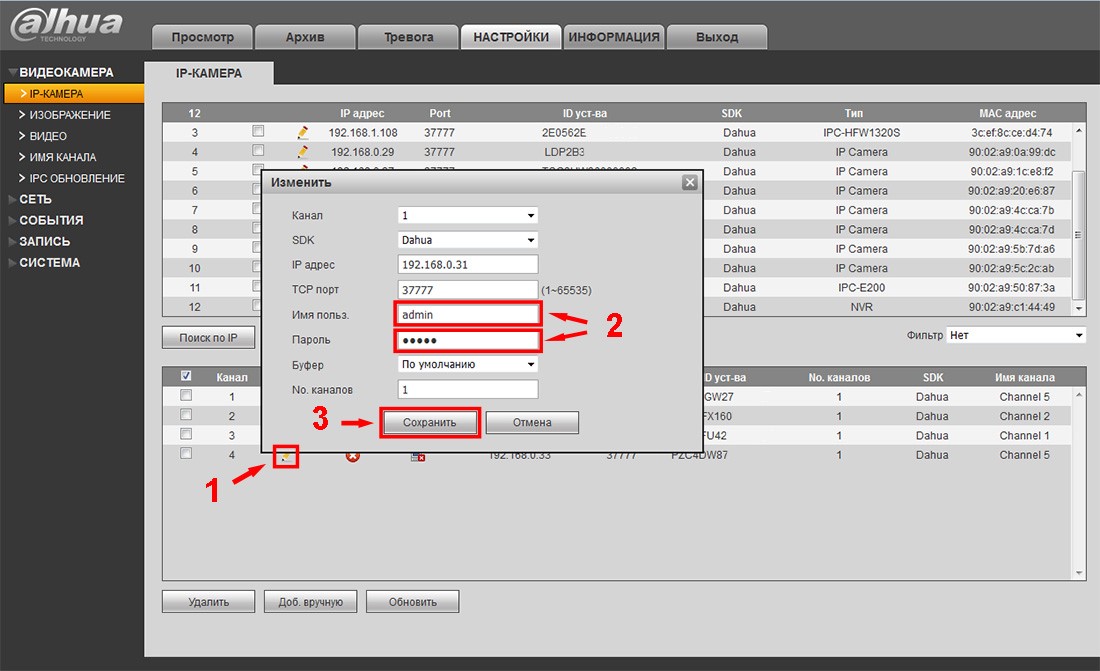
Для настройки видео потока камеры перейдите в пункт "Видеокамера => Видео", закладка "Видеопоток".
Тут можно сделать настройку режимов видео потока (main stream – основной поток, substream – дополнительный поток).
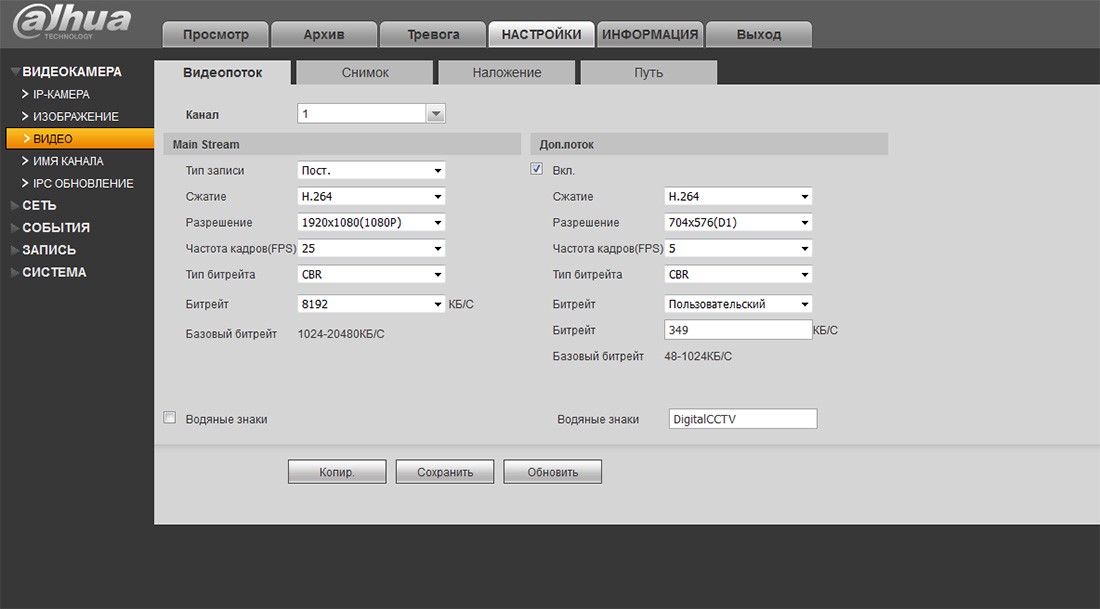
Настройку жесткого диска можно выполнить в разделе "Запись => Архив", закладка "Локальный Архив".
Для циклической перезаписи жесткого диска в графе "HDD Операции" установите значение "Read-Write".
Для форматирования диска выберите из списка доступных и нажмите "Форматировать".
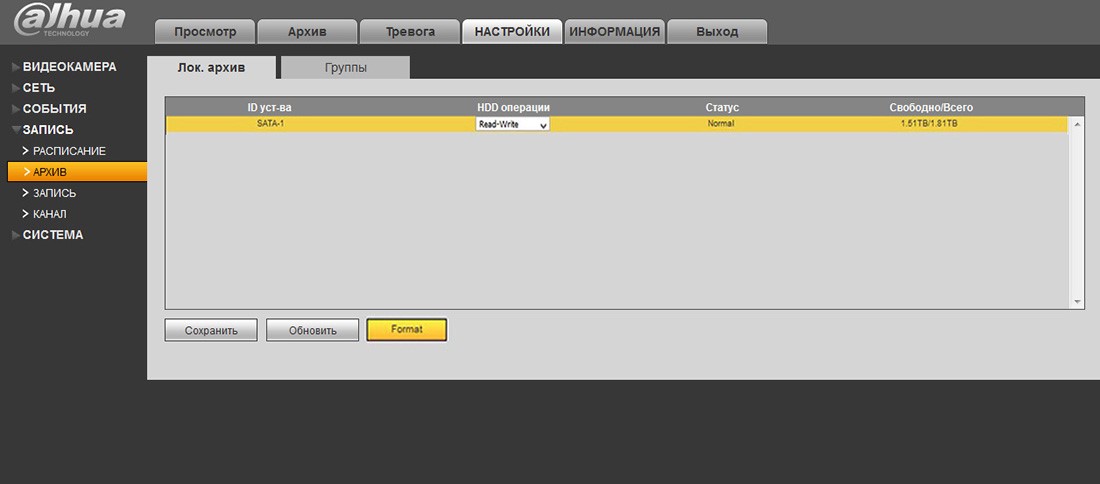
Настройка записи производится в меню "Запись => Расписание", закладка "Запись".
В данном разделе можно настроить постоянную запись, по детекции движения, по тревоге.
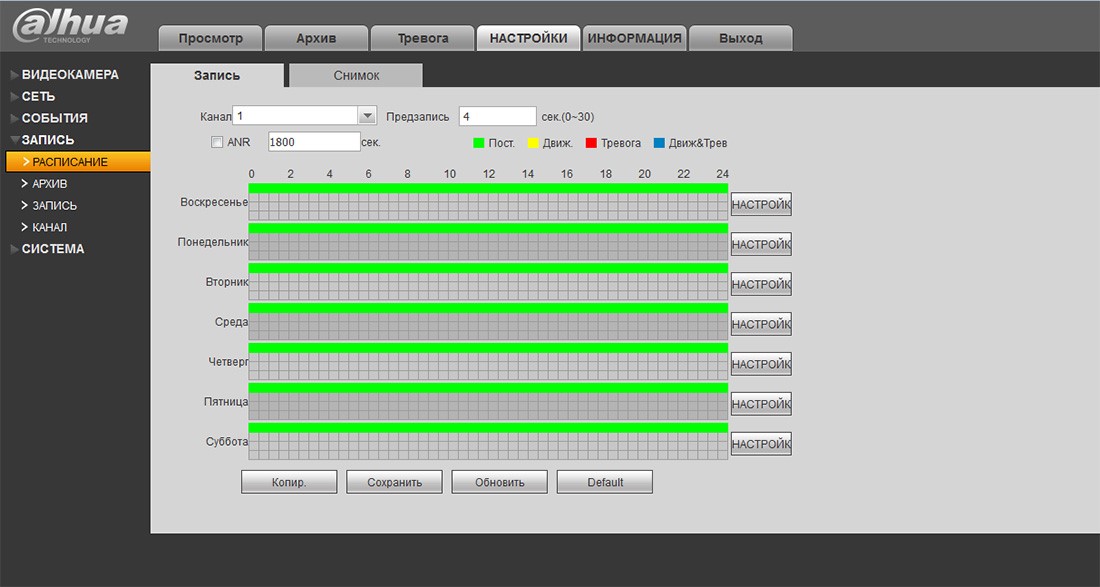
Для настройки удаленного доступа по Р2Р протоколу перейдите в раздел "Сеть => Easy4ip".
В данном разделе содержится информация о протоколе (S/N, QRcode).
Установите флажок напротив "Включить" и нажмите «Сохранить».
Теперь регистратор можно будет подключить на телефон/планшет через приложение Easyviewer (Easy4ip, gDMSSLite).
Для добавления регистратора в приложение на телефон перейдите к разделу «Настройка мобильного приложения».
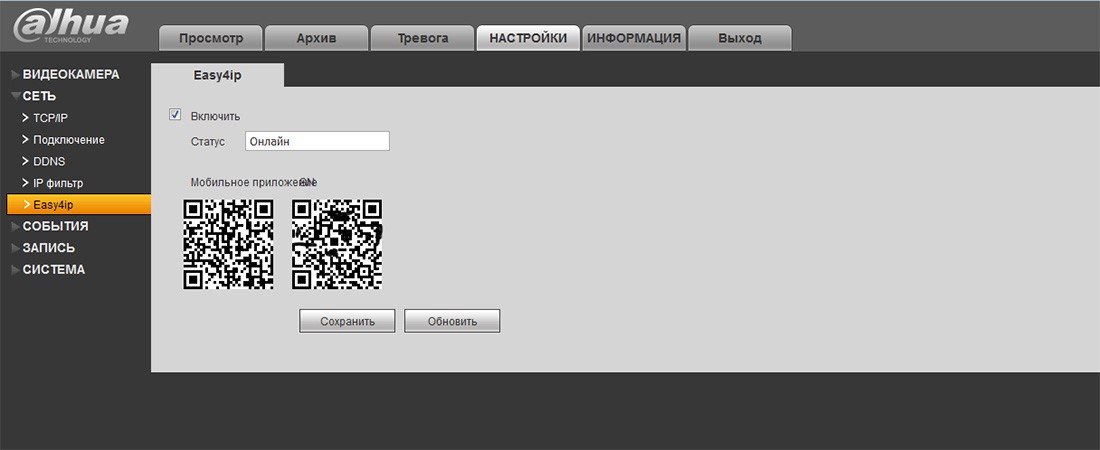
Выполнив основные настройки регистратора, перейдите в раздел "Просмотр".
Для отображения подключенных камер, нажмите на иконке камеры (1) в левом верхнем углу.
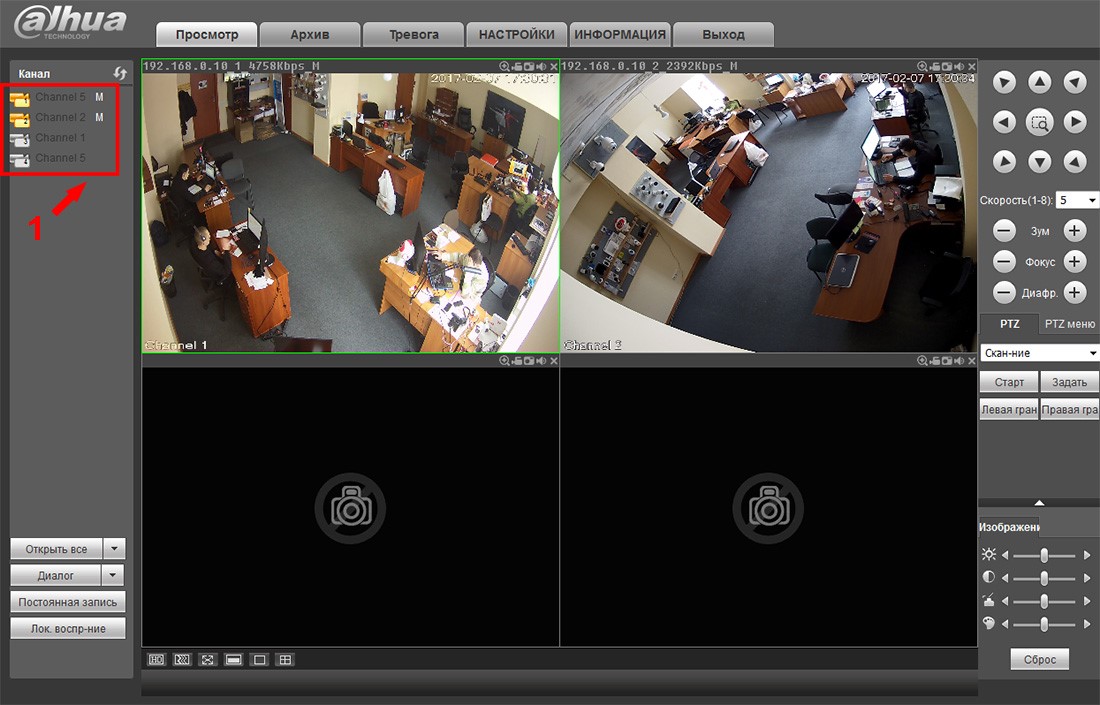
Для просмотра записей на регистраторе перейдите во вкладку "Архив".
Справа вверху выберите дату (1) для просмотра записи (дата с записью подсвечивается).
Установите номер канала камеры (2), запись которой необходимо просмотреть.
Панель для управления просмотром записи (3). Канал камеры содержащий запись содержит цветовой индикатор (4).
Меню настройки временного интервала (5).
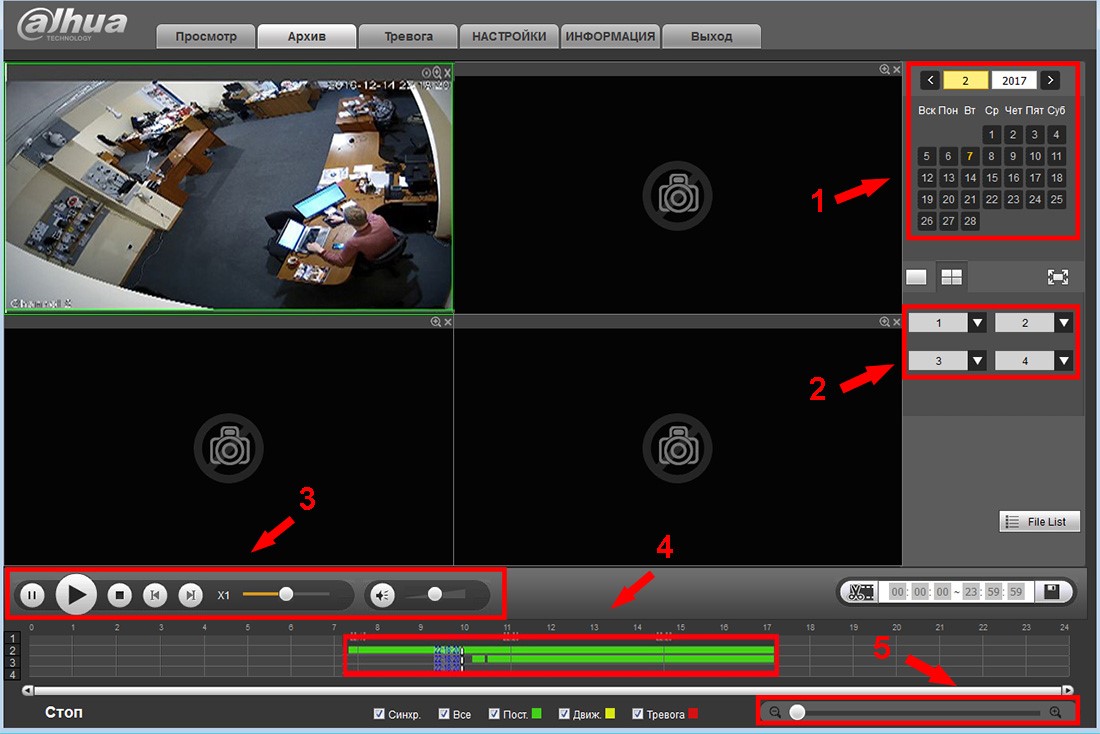
Надеемся данная статья была полезной. Если у Вас возникнут вопросы, пишите в чат или звоните в нашу техническую поддержку.
Часто задаваемые вопросы
SmartPSS программа для просмотра камер и видеорегистратор Dahua через компьютер. Смотрите Ваши камеры Онлайн, просматривайте архив записей, управляйте поворотными камерами и всё это в одном приложении.
Подробная инструкция по настройке и подключению видеорегистратора Dahua с помощью телевизора или монитора. Для настройки регистраторы Дахуа нам понадобится компьютер монитор с HDMI кабелем.
Несколько способов узнать ip адрее регистратор NVR и DVR Дахуа читайте в данной статье: Как узнать IP адрес Видеорегистратора Dahua через компьютер и монитор
Читайте также:

