Мультимедиа ниссан мурано z52 инструкция по применению

По многочисленным запросам мы разработали уникальное решение, которое позволяет подключить доп систему, которая позволяет пользоваться современными приложениями Яндекс Навигатор, Онлайн ТВ, Ютуб и многое другое и при этом 100% сохраняется штатный функционал!

Китайские головные устройства давно уже присутствуют на рынке, но с ними вечно какие то мягко говоря "неприятности": то звук "никакой", то радио не настраивается, то штатная система кругового обзора перестаёт функционировать должным образом…
Здесь же ничего этого нет и даже взяться неоткуда, так как совершенно другой принцип подключения!
Немного по технологии:
Вынимаем из автомобиля штатное головное устройство:

Кладём его на верстак

а дальше начинается "таинство", которое мы решили Вам не показывать, чтобы не расстраивать Вашу психику
так как полностью разбирать приходится и с помощью специальных шлейфов вставлять дополнительную плату внутрь и выводить провод для подключения мини-компьютера
В итоге получаем новые функции на штатном мониторе со штатным же сенсорным управлением:
— общий так называемый "рабочий стол" подключенного устройства




— голосовой помощник Алиса проложит маршрут

— всё как в смартфоне



Ютуб на штатному мониторе Мурано

Если во время монтажа оборудования закачали мало приложений, то Вы в любой момент можете самостоятельно зайти в PlayMarket и самостоятельно найти, скачать и загрузить любое приложение из PlayMarket без ограничений!


— одновременно можно подать одно и то же на 3 штатных монитора или даже разделить зону водителя с навигационными приложениями и зону пассажиров с развлекательным контентом:

Ролики сняты для Вашего удобства:
На ЛЮБУЮ задачу найдется решение!
Наслаждайтесь Комфортом и Безопасностью с технологиями от BGT Workshop!

Наша страница на DRIVE2:


Комментарии 159
Подскажите пожалуйста, как работает ваш блок одновременно со штатной аудиосистемой? Микшируется ли звук вместе, или одновременно работает только одно устройство. Имеются в виду такие примеры:
2. Я слушаю с вашего устройства яндекс музыку например. И одновременно пользуюсь парктрониками, которые штатно звучат во всех колонках.
У меня раньше было в другой машине дополнительное устройство, так оно подключалось через AUX. Соответственно работало либо оно, либо штатное. Т.е. Либо музыка, либо навигация. Вместе никак.

Мультимедийная система Nissan Connect — пожалуй, самый обсуждаемый момент автомобиля. О его архаичности и убогости сказано много и в самых разнообразных эмоциях. Мне тоже не удалось без эмоций высказать на эту тему, но поскольку другой системы нет, будем пользоваться тем, что есть.
Вооружившись инструкцией, компьютером с программами, кучей флешек решено было приступить к опытному изучению возможностей МНС.
Тип и объем носителя, файловая структура
Допустимо использовать носители информации с интерфейсом USB 2.x, не превышающие в объеме 32 Гб и отформатированных в файловую систему FAT16/32.
Практические испытания показали, что системе все равно, какой у флешки интерфейс, главное, чтобы объем был до 32 Гб включительно, и файловая система FAT16/32. На все остальное оба разъема реагируют так:


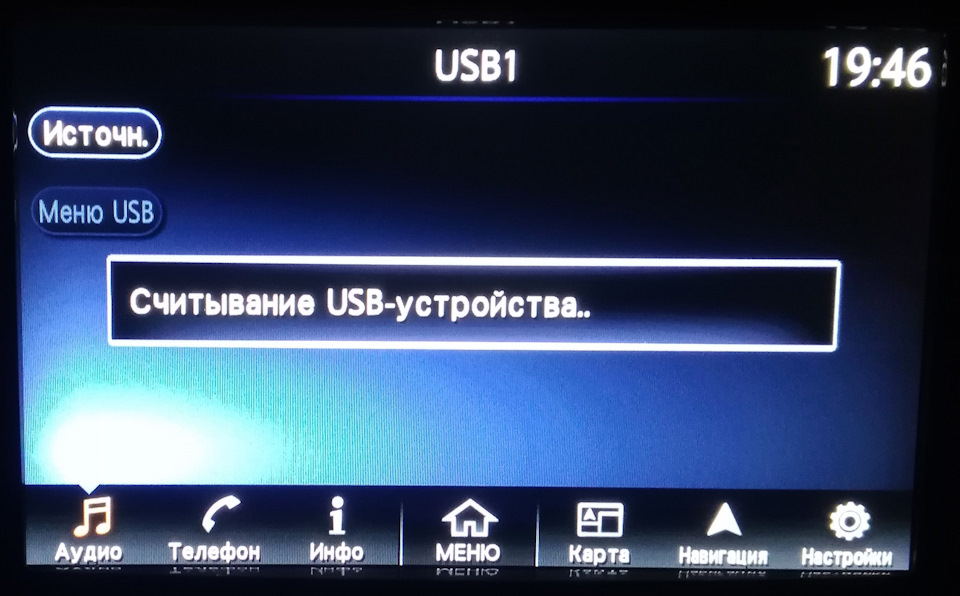
Таким образом, максимально возможный объем составит 32 Гб. Полагаю, сие ограничение наложено специально: так можно не мучать пользователя поиском специального инструмента по форматированию больших носителей в FAT32 (далее рекомендованы NTFS или exFAT), отсеивать файлы большего размера, которые могут оказаться "тяжелыми" для слабого процессора МНС (FAT32 ограничивает размер файла 4 Гб). Для создания своей мобильной коллекции любимой музыки может понадобиться несколько флешек…
Форматы аудиофайлов
Тут действительно — никаких сюрпризов. Слушателю будут доступны только сжатые аудиоклипы. Вопрос, зачем тогда нужна ставящаяся в плюс аудиосистема BOSE — остается открытым.
Самым доступным и распространенным будет MP3. Музыки в этом формате вагон и множество маленьких тележек — повсеместно. Добиться толкового звучания из него, впрочем, не получится. Не спасет положение и наличие BOSE и сабвуфера в запаске. Жмут MP3 все, кому не лень, из различных исходников и как правило, не особо заморачиваясь установками параметров сжатия. Вот почему "верхов нет" и саб либо "бубнит", либо "совсем не слышно".
Тот же результат предоставит и формат ATRAC, разработанный Sony для мини-дисков,
которые были популярными? (хорошо сжимает, экономя место, экономит мощности процессора, нещадно срезая частоты).
Еще одним не пользующимся особой популярностью будет формат WMA. Лет 15 назад пробовал средствами Windows копировать аудио-диски в этот формат. Ввиду особой популярности mp3 не прижился, и качество звучания не понравилось, да и слушать его можно было только в компьютере…
Остается ориентированный на целевой рынок пользователей яблопродукции — AAC. Его несжатый вариант МНС играть отказалась. Печально. А так хотелось… После всевозможных экспериментов с битрейтами, остановился на AAC LC 320 kbs. В качестве исходного материала использовал FLAC, а конвертацию делал с помощью EZ CD Audio Converter. Звучание довольно приличное, хотя прозрачность утратилась, как и часть верхнего диапазона, саб слышно хорошо.
Я тут немного слукавил, сказав, что несжатое аудио будет недоступно. Оно будет доступно, но при воспроизведении CD-DA дисков. Единственное, с чем придется смириться в этом случае — с огромным количеством лака, в кажущемся бездонным, бардачке.
Лирическое отступление: Можно много и долго полемизировать о форматах, степенях сжатия и особенностях ушей. Но из практики знает каждый хорошо играет музыка и саб только тогда, когда автомобиль стоит без движения, двигатель заглушен, и диффузор саба может беспрепятственно двигать воздух. Наш саб спрятан в запаске, накрытой глухой полкой и может только бахать пытаясь раскачать кузов. В движении низкие частоты затухают, не доходя до ушей.
Еще инструкция обращает наше внимание на то, что нельзя превышать размер имени файла в 128 знаков, всего папок может быть не более 255 (включая корень), степень вложения — не более 8, а самих файлов — не более 8000. И нужно обязательно следить за расширением файлов. mp3, m4a, wma… иначе МНС их просто не покажет. Кроме того, не получится и схитрить: просто переименовать файловое расширение недостаточно. МНС его отобразит, но играть не будет…
Разобравшись с форматами музыкальных файлов и записав на флешку немного музыки, идем знакомиться с МНС поближе… Из уст дилера прозвучало, что автомобиль оснащен 4 USB. Прикольно. Но только один из них занят SD-картой с навигационными картами. Второй — обычная розетка для зарядки устройств.

После включения МНС зачем-то начинает показывать карту навигации. Логичнее было начинать с домашней страницы. Как ни старался, убедить начать с домашней МНС мне так и не удалось. Может кто знает способ, поделитесь. Нажимаем кнопку аудио и нам предлагается выбрать нужный источник:

Тут все интуитивно понятно: AM/FM — для прослушивания радио, CD для дисков, USB/iPOD для флешек и айподов (1 для первого ряда, 2 для второго соответственно), Bluetooth, AUX, Задний дисплей. Вдруг будет такая необходимость ехать и подслушивать, что там у тебя смотрят на втором ряду. Посмотреть не получится, головное устройство видео не показывает ни при каких обстоятельствах. Почему нельзя показывать кино переднему пассажиру — загадка. Видимо, штурман должен смотреть в карты.
Воспроизведение USB
При подключении носителя в USB1, МНС оповещает о новом устройстве, нужды управления голосом и прочих сервисах, и начинает воспроизведение.

Экран плеера аскетичен и максимально информативен. Огромные буквы на дисплее могут прочитать даже в соседнем ряду, оценив ваш музыкальный вкус. На дисплей выводятся сведения об исполнителе, названии песни и альбома. При условии, что теги вы заполнили. Проблем с чтением русских знаком нет, ни с ASCII ни с UNICODE. Для работы с тегами могу рекомендовать TagScanner. Слева от тегов есть две кнопки меню, которые позволят сменить источник звука или просмотреть содержимое носителя по папкам и выбрать нужный файл. Справа немного сервисной информации: обложка альбома (зачем она такая мелка нужна), порядковый номер воспроизводимого файла к общему числу файлов, номер папки из общего числа папок и выделенный цветом — формат файла (зачем это нужно, непонятно). Иконку альбома, иначе назвать обложку альбома я не могу, можно отключить. В этом случае будет пустота, а если будет активный маршрут, на этом месте будет подсказка движения (например, направление поворота). Тоже какой-то странный замысел, маневрируя, смотреть на теги…
Кнопки управления воспроизведения стандартные, по краям добавлены кнопки режимов воспроизведения по циклу и вразброс. Если с первым режимом все понятно, нажал и забыл, то воспроизведение вразброс вас неприятно удивит. В течение часа катаясь по магазинам несколько раз МНС включалась и отключалась. А рандом мне упорно через 1 песню ставил ту, что уже была. Таким "случайным" образом из 72 треков, 4 трек я прослушал вторым по списку случайно отобранных после каждого перезапуска МНС. Может песня ему так полюбилась, не знаю. Но "вразброс" не такой уж и "разброс" оказался…
Полоска прогресса воспроизведения носит исключительно информационный характер. Если бы ее не было, никто бы и не заметил. Для песен она бесполезна, для прослушивания сетов есть таймер воспроизведения. С ее помощью нельзя "перескочить" в нужную точку воспроизводимого трека…
Нажав кнопку "Меню USB" мы переходим в обозреватель файловой структуры носителя, где можно выбрать файлик из списка для воспроизведения, либо перейти в другую папку. Там же можно включить или отключить отображение обложек альбома (которые тоже берутся из тегов).

Прослушивание радиопередач
Настройка радиостанций не вызывает затруднений. Прием тоже неплохой. Для FM диапазона есть свои ограничения, ввиду особенностей распространения волн. Несмотря на это, выбранная радиостанция на всем протяжении пути работала стабильно вплоть до удаления 90 км, несмотря на перепады высот и небольшую мощность передающего центра. В зафире эта же станция затихает на 50 км удалении и пропадает при перепадах высот. Специально сравнил.
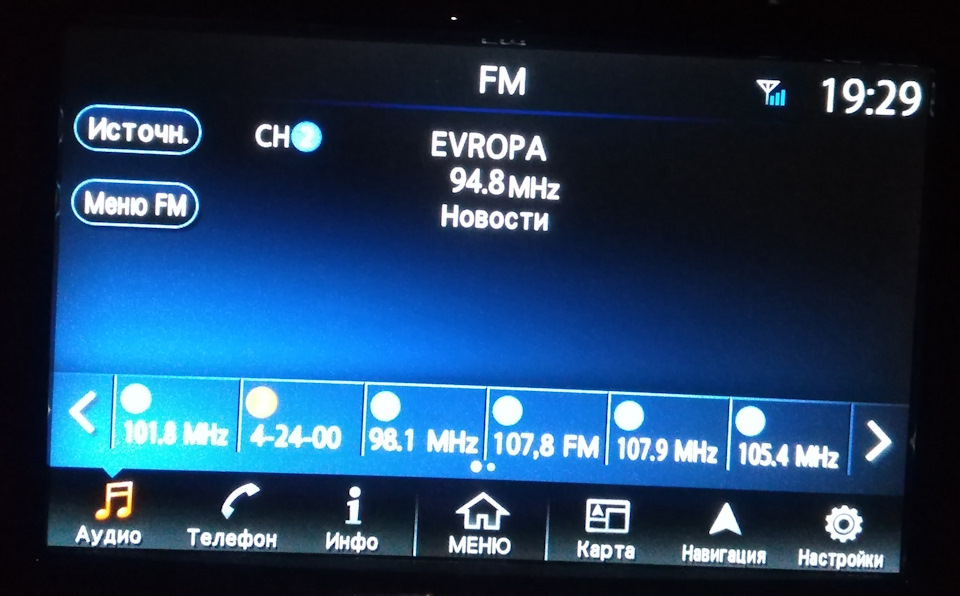
Сканирование диапазона происходит автоматически, после чего формируется список. В который еще нужно попасть через множество подменю. И в движении это крайне неудобно.

Имеется RDS, благодаря которому можно опознать станцию. Если вещания RDS нет, или вещается какая-либо другая информация — придется ждать джингл. Как видно из списка радиостанций, информация в строках с названиями взята на момент получения списка станций и содержит всякую малоинформативную ерунду.

Для более удобной эксплуатации есть режим пресетов. И на этом спасибо. Потому что лазать каждый раз в список неудобно, проматывать сканером тоже. Задать название фиксированной станции самостоятельно — нельзя. Значок из картинки — тоже. Придется либо запоминать частоту любимой станции, либо ориентироваться на обрывки информации из RDS, которая зачем-то отображается в кнопке пресета
Сопряжение с Bluetooth
Подключение удобное и без приключений. Управлять воспроизведением можно как с устройства, так и с МНС. На основной дисплей будет выведено состояние устройства: уровень сигнала GSM и заряда батареи. Подключатся телефонная книга и режим "свободные руки". А вот просмотр содержимого устройства оказалось недоступно.

Повторное подключение устройства из списка знакомых МНС устройств происходит быстро, хотя и требует иногда подтверждения.
Задний дисплей
В этом режиме, в качестве источника звука может выступать один из дисплеев второго ряда. Актуально только для одного из зрителей: водителю и переднему пассажиру видео не видать, а запустить на двух задних дисплеях один и тот же фильм синхронно нельзя. Пока возишься с пультом, пока запустится видео…

Настройка звука
Настройка звука не изобилует богатством параметров:

Нет регулировки средних частот, только крайности. Странно, конечно… на уровне самых дешевых балалаек. Сдвигая перевес "передне/задние" колонки можно регулировать насыщенность высокими частотами. Регулировать настройки можно в режиме воспроизведения аудио, нажав на правое колесико, выбирая нужный параметр.
Вот такая она, МНС Nissan Connect в плане воспроизведения аудио.
Да, аудиосистема может управляться с помощью голосовых команд! И это на самом деле — бесполезная фича. При переходе в режим голосового управления, тетенька долго рассказывает, как ЭТО должно работать. Но не рассказывает, почему ЭТО — НЕ РАБОТАЕТ!
Пример 1:
— лекция, как работает голосовое управление
— "Слушать ЭфЭм"
— "Слушать ЭфЭм", заиграло радио, которое было включено последним
Пример 2:
— лекция, как работает голосовое управление
— "Слушать Ю-С-Б"
— "Нет СиДи"
— лекция, работает голосовое управление
— "Слушать Ю-С-Б"
— "Нет СиДи"
— лекция, работает голосовое управление вперемешку с моими высказываниями нецензурного содержания
— "Слушать У-С-Б!"
— "Слушать Ю-С-Б" и заиграла музыка.
Т.е. когда я ей говорил, как велено в подсказке — ЮСБ, она не понимала, стоило сказать УСБ — заработало… В общем и целом голосовое управление не зашло. Во-первых, по причине долгих и нудных лекций как этим пользоваться. Причем всякий раз при запуске этой системы вас ждет эта лекция (отключается?). Во-вторых, нужно знать, с каким акцентом с ней разговаривать…

Мультимедийная система Nissan Connect — пожалуй, самый обсуждаемый момент автомобиля. О его архаичности и убогости сказано много и в самых разнообразных эмоциях. Мне тоже не удалось без эмоций высказать на эту тему, но поскольку другой системы нет, будем пользоваться тем, что есть.
Вооружившись инструкцией, компьютером с программами, кучей флешек решено было приступить к опытному изучению возможностей МНС.
Тип и объем носителя, файловая структура
Допустимо использовать носители информации с интерфейсом USB 2.x, не превышающие в объеме 32 Гб и отформатированных в файловую систему FAT16/32.
Практические испытания показали, что системе все равно, какой у флешки интерфейс, главное, чтобы объем был до 32 Гб включительно, и файловая система FAT16/32. На все остальное оба разъема реагируют так:


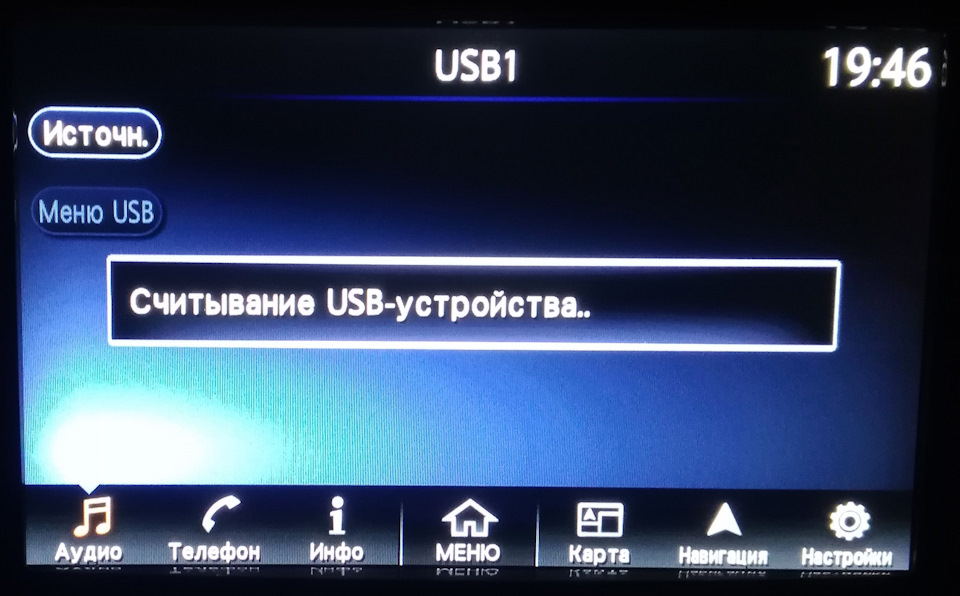
Таким образом, максимально возможный объем составит 32 Гб. Полагаю, сие ограничение наложено специально: так можно не мучать пользователя поиском специального инструмента по форматированию больших носителей в FAT32 (далее рекомендованы NTFS или exFAT), отсеивать файлы большего размера, которые могут оказаться "тяжелыми" для слабого процессора МНС (FAT32 ограничивает размер файла 4 Гб). Для создания своей мобильной коллекции любимой музыки может понадобиться несколько флешек…
Форматы аудиофайлов
Тут действительно — никаких сюрпризов. Слушателю будут доступны только сжатые аудиоклипы. Вопрос, зачем тогда нужна ставящаяся в плюс аудиосистема BOSE — остается открытым.
Самым доступным и распространенным будет MP3. Музыки в этом формате вагон и множество маленьких тележек — повсеместно. Добиться толкового звучания из него, впрочем, не получится. Не спасет положение и наличие BOSE и сабвуфера в запаске. Жмут MP3 все, кому не лень, из различных исходников и как правило, не особо заморачиваясь установками параметров сжатия. Вот почему "верхов нет" и саб либо "бубнит", либо "совсем не слышно".
Тот же результат предоставит и формат ATRAC, разработанный Sony для мини-дисков,
которые были популярными? (хорошо сжимает, экономя место, экономит мощности процессора, нещадно срезая частоты).
Еще одним не пользующимся особой популярностью будет формат WMA. Лет 15 назад пробовал средствами Windows копировать аудио-диски в этот формат. Ввиду особой популярности mp3 не прижился, и качество звучания не понравилось, да и слушать его можно было только в компьютере…
Остается ориентированный на целевой рынок пользователей яблопродукции — AAC. Его несжатый вариант МНС играть отказалась. Печально. А так хотелось… После всевозможных экспериментов с битрейтами, остановился на AAC LC 320 kbs. В качестве исходного материала использовал FLAC, а конвертацию делал с помощью EZ CD Audio Converter. Звучание довольно приличное, хотя прозрачность утратилась, как и часть верхнего диапазона, саб слышно хорошо.
Я тут немного слукавил, сказав, что несжатое аудио будет недоступно. Оно будет доступно, но при воспроизведении CD-DA дисков. Единственное, с чем придется смириться в этом случае — с огромным количеством лака, в кажущемся бездонным, бардачке.
Лирическое отступление: Можно много и долго полемизировать о форматах, степенях сжатия и особенностях ушей. Но из практики знает каждый хорошо играет музыка и саб только тогда, когда автомобиль стоит без движения, двигатель заглушен, и диффузор саба может беспрепятственно двигать воздух. Наш саб спрятан в запаске, накрытой глухой полкой и может только бахать пытаясь раскачать кузов. В движении низкие частоты затухают, не доходя до ушей.
Еще инструкция обращает наше внимание на то, что нельзя превышать размер имени файла в 128 знаков, всего папок может быть не более 255 (включая корень), степень вложения — не более 8, а самих файлов — не более 8000. И нужно обязательно следить за расширением файлов. mp3, m4a, wma… иначе МНС их просто не покажет. Кроме того, не получится и схитрить: просто переименовать файловое расширение недостаточно. МНС его отобразит, но играть не будет…
Разобравшись с форматами музыкальных файлов и записав на флешку немного музыки, идем знакомиться с МНС поближе… Из уст дилера прозвучало, что автомобиль оснащен 4 USB. Прикольно. Но только один из них занят SD-картой с навигационными картами. Второй — обычная розетка для зарядки устройств.

После включения МНС зачем-то начинает показывать карту навигации. Логичнее было начинать с домашней страницы. Как ни старался, убедить начать с домашней МНС мне так и не удалось. Может кто знает способ, поделитесь. Нажимаем кнопку аудио и нам предлагается выбрать нужный источник:

Тут все интуитивно понятно: AM/FM — для прослушивания радио, CD для дисков, USB/iPOD для флешек и айподов (1 для первого ряда, 2 для второго соответственно), Bluetooth, AUX, Задний дисплей. Вдруг будет такая необходимость ехать и подслушивать, что там у тебя смотрят на втором ряду. Посмотреть не получится, головное устройство видео не показывает ни при каких обстоятельствах. Почему нельзя показывать кино переднему пассажиру — загадка. Видимо, штурман должен смотреть в карты.
Воспроизведение USB
При подключении носителя в USB1, МНС оповещает о новом устройстве, нужды управления голосом и прочих сервисах, и начинает воспроизведение.

Экран плеера аскетичен и максимально информативен. Огромные буквы на дисплее могут прочитать даже в соседнем ряду, оценив ваш музыкальный вкус. На дисплей выводятся сведения об исполнителе, названии песни и альбома. При условии, что теги вы заполнили. Проблем с чтением русских знаком нет, ни с ASCII ни с UNICODE. Для работы с тегами могу рекомендовать TagScanner. Слева от тегов есть две кнопки меню, которые позволят сменить источник звука или просмотреть содержимое носителя по папкам и выбрать нужный файл. Справа немного сервисной информации: обложка альбома (зачем она такая мелка нужна), порядковый номер воспроизводимого файла к общему числу файлов, номер папки из общего числа папок и выделенный цветом — формат файла (зачем это нужно, непонятно). Иконку альбома, иначе назвать обложку альбома я не могу, можно отключить. В этом случае будет пустота, а если будет активный маршрут, на этом месте будет подсказка движения (например, направление поворота). Тоже какой-то странный замысел, маневрируя, смотреть на теги…
Кнопки управления воспроизведения стандартные, по краям добавлены кнопки режимов воспроизведения по циклу и вразброс. Если с первым режимом все понятно, нажал и забыл, то воспроизведение вразброс вас неприятно удивит. В течение часа катаясь по магазинам несколько раз МНС включалась и отключалась. А рандом мне упорно через 1 песню ставил ту, что уже была. Таким "случайным" образом из 72 треков, 4 трек я прослушал вторым по списку случайно отобранных после каждого перезапуска МНС. Может песня ему так полюбилась, не знаю. Но "вразброс" не такой уж и "разброс" оказался…
Полоска прогресса воспроизведения носит исключительно информационный характер. Если бы ее не было, никто бы и не заметил. Для песен она бесполезна, для прослушивания сетов есть таймер воспроизведения. С ее помощью нельзя "перескочить" в нужную точку воспроизводимого трека…
Нажав кнопку "Меню USB" мы переходим в обозреватель файловой структуры носителя, где можно выбрать файлик из списка для воспроизведения, либо перейти в другую папку. Там же можно включить или отключить отображение обложек альбома (которые тоже берутся из тегов).

Прослушивание радиопередач
Настройка радиостанций не вызывает затруднений. Прием тоже неплохой. Для FM диапазона есть свои ограничения, ввиду особенностей распространения волн. Несмотря на это, выбранная радиостанция на всем протяжении пути работала стабильно вплоть до удаления 90 км, несмотря на перепады высот и небольшую мощность передающего центра. В зафире эта же станция затихает на 50 км удалении и пропадает при перепадах высот. Специально сравнил.
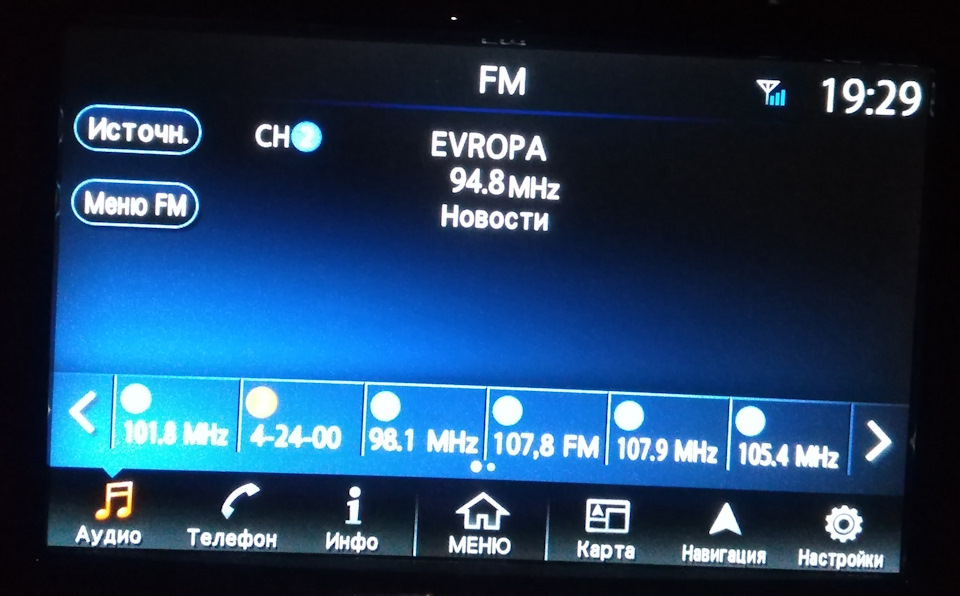
Сканирование диапазона происходит автоматически, после чего формируется список. В который еще нужно попасть через множество подменю. И в движении это крайне неудобно.

Имеется RDS, благодаря которому можно опознать станцию. Если вещания RDS нет, или вещается какая-либо другая информация — придется ждать джингл. Как видно из списка радиостанций, информация в строках с названиями взята на момент получения списка станций и содержит всякую малоинформативную ерунду.

Для более удобной эксплуатации есть режим пресетов. И на этом спасибо. Потому что лазать каждый раз в список неудобно, проматывать сканером тоже. Задать название фиксированной станции самостоятельно — нельзя. Значок из картинки — тоже. Придется либо запоминать частоту любимой станции, либо ориентироваться на обрывки информации из RDS, которая зачем-то отображается в кнопке пресета
Сопряжение с Bluetooth
Подключение удобное и без приключений. Управлять воспроизведением можно как с устройства, так и с МНС. На основной дисплей будет выведено состояние устройства: уровень сигнала GSM и заряда батареи. Подключатся телефонная книга и режим "свободные руки". А вот просмотр содержимого устройства оказалось недоступно.

Повторное подключение устройства из списка знакомых МНС устройств происходит быстро, хотя и требует иногда подтверждения.
Задний дисплей
В этом режиме, в качестве источника звука может выступать один из дисплеев второго ряда. Актуально только для одного из зрителей: водителю и переднему пассажиру видео не видать, а запустить на двух задних дисплеях один и тот же фильм синхронно нельзя. Пока возишься с пультом, пока запустится видео…

Настройка звука
Настройка звука не изобилует богатством параметров:

Нет регулировки средних частот, только крайности. Странно, конечно… на уровне самых дешевых балалаек. Сдвигая перевес "передне/задние" колонки можно регулировать насыщенность высокими частотами. Регулировать настройки можно в режиме воспроизведения аудио, нажав на правое колесико, выбирая нужный параметр.
Вот такая она, МНС Nissan Connect в плане воспроизведения аудио.
Да, аудиосистема может управляться с помощью голосовых команд! И это на самом деле — бесполезная фича. При переходе в режим голосового управления, тетенька долго рассказывает, как ЭТО должно работать. Но не рассказывает, почему ЭТО — НЕ РАБОТАЕТ!
Пример 1:
— лекция, как работает голосовое управление
— "Слушать ЭфЭм"
— "Слушать ЭфЭм", заиграло радио, которое было включено последним
Пример 2:
— лекция, как работает голосовое управление
— "Слушать Ю-С-Б"
— "Нет СиДи"
— лекция, работает голосовое управление
— "Слушать Ю-С-Б"
— "Нет СиДи"
— лекция, работает голосовое управление вперемешку с моими высказываниями нецензурного содержания
— "Слушать У-С-Б!"
— "Слушать Ю-С-Б" и заиграла музыка.
Т.е. когда я ей говорил, как велено в подсказке — ЮСБ, она не понимала, стоило сказать УСБ — заработало… В общем и целом голосовое управление не зашло. Во-первых, по причине долгих и нудных лекций как этим пользоваться. Причем всякий раз при запуске этой системы вас ждет эта лекция (отключается?). Во-вторых, нужно знать, с каким акцентом с ней разговаривать…

Аудиосистема может работать, только если выключатель
зажигания находится в положении ACC или ON. Нажмите
несколько раз на кнопку или нажмите на кнопку
iPod , чтобы включить режим воспроизведения за-
писей на iPod.
Если проигрывается другой источник аудиосигнала, то при
подключении устройства iPod оно может быть активировано
автоматически.
Если система была выключена при воспроизведении устрой-
ства iPod, то при нажатии выключателя электропитания/
регулятора громкости или кнопки начнется воспро-
изведение записей на устройстве iPod.
При включении устройства iPod на дисплее аудиосистемы бу-
дет отображаться экран управления функциями iPod. Во вре-
мя работы устройства iPod пункты меню можно прокрутить
с помощью рукоятки . Для выбора нужного
пункта нажмите кнопку . Пункты меню устройства
iPod появляются на дисплее в следующем порядке.
Now Playing (Проигрывается в данный момент)
Shuffle Songs (Воспроизведение записей в случайном
Для получения более подробной информации о каждом
пункте меню обращайтесь к Руководству по эксплуатации
устройства iPod.
Предыдущая/следующая
запись и ускоренная
назад/вперед
При длительном (дольше 1,5 с) нажатии кнопки
(быстрая прокрутка назад) или
(быстрая прокрутка вперед) во время воспроизведения
устройства iPod начинается ускоренное воспроизведение
записей в обратном или в прямом направлении. Как толь-
ко кнопка будет отпущена, устройство iPod вернется к нор-
мальной скорости воспроизведения.
Если нажимать кнопку (быстрая прокрутка
назад) или (быстрая прокрутка вперед) ме-
нее 1,5 секунды во время воспроизведения устройства iPod,
то оно вернется к началу текущей записи или перейдет к на-
чалу следующей записи. Нажмите на кнопку
(быстрая прокрутка назад) еще раз, чтобы перейти на начало
предыдущей записи.
Кнопка RPT (Повторение)
При нажатии кнопки во время воспроизведения за-
писи порядок воспроизведения изменяется следующим об-
разом.
→ Повторение одной записи →
Повторение всех записей
Кнопка RDM (Случайный порядок)
При нажатии кнопки во время воспроизведения за-
писи порядок воспроизведения изменяется следующим об-
разом.
(Случайный порядок выключен)
→ (Случайный порядок выклю-
Управление аудиоустройством Bluetooth
Если у вас имеется совместимое аудиоустройство Bluetooth
способное воспроизводить аудиофайлы, то это устройство
можно подключить к аудиосистеме автомобиля, чтобы про-
слушивать записанные аудиофайлы через громкоговорите-
ли автомобиля.
Нормативная информация
Торговая марка Bluetooth
является торговой маркой,
принадлежащей компании Bluetooth
SIG, Inc., которая используется по ли-
цензии компанией Visteon Corporation.
Аудиосистема поддерживает только устройства Bluetooth
с AVRCP (профиль управления аудио/видео устройствами)
версии 1.4 или более ранней.
Подключение устройства Bluetooth
Для подключения вашего аудиоустройства Bluetooth
стеме автомобиля выполните приведенную ниже процедуру.
2. Используйте рукоятку для выбора пун-
3. Выберите пункт [Add Phone] (Добавить телефон). Это же
окно можно использовать для удаления, замены ли вы-
бора другого устройства Bluetooth

Для удержания звонка коснитесь кнопки [Hold Call] (Удер-
жать звонок).
Действия во время телефонного разговора
Во время звонка на дисплее появится окно, показанное на
рисунке.
Для завершения вызова коснитесь кнопки [Hang up] (Пове-
сить трубку).
Второй входящий вызов
Если во время телефонного разговора приходит еще один
вызов, на дисплее появится показанный на рисунке экран.
Отклонение второго входящего вызова
Для того чтобы отклонить вызов от второго абонента и про-
должить разговор в первым абонентом, коснитесь кнопки
[Decline].
Ответ на второй входящий вызов
Для того чтобы ответить на вызов второго абонента с одно-
временным удержанием первого звонка, выполните одно из
следующих действий.
> на рулевом колесе.
Коснитесь кнопки [Answer] (Ответить).
При телефонном разговоре со вторым абонентом на дис-
плее появится окно, показанное на рисунке.
Для того чтобы прекратить разговор со вторым абонентом и
возобновить разговор с первым абонентом, коснитесь кноп-
ки [Hang up] (Повесить трубку).
Для переключения между двумя абонентами, которые нахо-
дятся на линии, коснитесь кнопки [Switch Call] (Переключить
вызов).
Управление телефоном в процессе разговора
Доступны также дополнительные команды управления,
кроме команд завершить разговор, принять или отклонить
входящий звонок.
Для выполнения того или иного действия коснитесь соот-
ветствующей кнопки на дисплее.
Доступные
команды
[Handset] (Теле-
фонная трубка)
Перевод звонка непосредственно на
сотовый телефон.
[Mute]/[Cancel
Mute] (Выключить/
Включить звук)
При выключенном звука ваш або-
нент не будет слышать ваш голос.
[Dial Number] (На-
брать номер)
Используя тональный набор,
отправьте номер подключенному
абоненту, чтобы использовать такую
услугу, как голосовая почта.
[Switch Call] (Пере-
ключить вызов)*
Ответ на другой входящий вызов.
Абонент, с которым вы раз-
говариваете, будет поставлен на
удержание. Нажмите еще раз, чтобы
продолжить разговор с первым
абонентом.
*: Команда доступна, когда вызов получен во время вашего те-
лефонного разговора с другим абонентом. Наличие этой функ-
ции зависит от конкретной модели мобильного телефона.
Чтобы увеличить или уменьшить громкость голоса вашего
абонента, используйте рукоятку регулятора громкости VOL
на панели управления аудиосистемой или нажимайте кнопки
+> на рулевом колесе во время разговора по теле-

Информационный дисплей. Система отопления и кондиционирования воздуха. Аудиосистема
Пункты меню настройки
[Quick Dial] (Быстрый набор
номера)
Список номеров быстрого набора может быть изменен. Коснитесь кнопки [Add New] (Добавить новый
номер), чтобы зарегистрировать нового абонента.
[Delete All] (Удалить все)
Удаление всех номеров быстрого набора.
[Call History] (Журнал
вызовов)
[Outgoing] (Исходящие вызовы)
[Missed] (Пропущенные вызовы)
[Phonebook] (Телефонная
книга)
[Download Entire Phonebook] (Загрузить
телефонную книгу полностью)
Загружаются сразу все телефонные номера, записанные в телефонной книге мобильного телефона,
который подключен к автомобильной системе.
[Download 1 Entry] (Загрузить одну запись)
Телефонные номера, записанные в телефонной книге мобильного телефона, который подключен к
автомобильной системе, загружаются по одному.
[Downloaded List] (Список загруженных
номеров)
На дисплее показываются данные, загруженные в телефонную книгу. Номера из этого списка можно
добавить в категорию номеров быстрого набора или удалить из телефонной книги.
[Ringer Volume] (Громкость звонка вызова)
Регулировка громкости мелодии звонка с помощью кнопок [+] и [-].
[Incoming Volume] (Громкость входящего
вызова)
Регулировка громкости входящего вызова с помощью кнопок [+] и [-].
[Outgoing Volume] (Громкость исходящего
вызова)
Регулировка громкости исходящего вызова с помощью кнопок [+] и [-].
[Automatic Hold] (Автоматическое удержание)
Если данная функция включена, входящий вызов будет автоматически поставлен на удержание.
[Vehicle Ringtone] (Сигнал вызова для
автомобильной системы)
Если данная функция включена, то при входящем вызове раздается определенная мелодия звонка,
которая отличается от мелодии звонка сотового телефона.
[Auto Downloaded] (Автоматическая загрузка)
Включение и выключение функции автоматической загрузки.
Громкость звонка можно также отрегулировать, коснувшись кнопки [Phone] (Телефон) на панели запуска и затем кнопки [Volume] (Громкость).

Информационный дисплей. Система отопления и кондиционирования воздуха. Аудиосистема
Данные из телефонных книг мобильных телефонов могут
быть загружены в автомобильную систему, для того чтобы
использоваться для звонков.
Быстрый набор номера
Можно зарегистрировать до пяти номеров быстрого набора.
Номера быстрого набора могут использоваться для звонков.
Коснитесь кнопки [Phone] (Телефон) на панели запуска.
Коснитесь [Quick Dial] (Быстрый набор номера):
Коснитесь [Add New], для того чтобы занести телефон-
ный номер в список быстрого набора.
Выберите способ регистрации.
Доступные способы
груженной телефонной книги)
Телефонный номер можно выбрать из телефонной книги.
Телефонный номер можно непосредственно ввести с
помощью клавиатуры.
Доступные способы могут изменяться в зависимости от
условий.
Появится экран регистрации. Введите и при необходи-
мости отредактируйте информацию.
Коснитесь [OK] для сохранения телефонного номера.
Голосовая метка
Для каждого номера быстрого набора пользователь может
записать голосовую метку и использовать ее для вызова со-
ответствующего номера.
На экране регистрации номеров быстрого набора выберите
пункт [Voice Tag] (Голосовая метка).
Доступные
пункты меню
Воспроизведение записанной голосо-
вой метки.
Коснитесь, чтобы записать голосовую
метку для номера мобильного телефона.
Коснитесь, чтобы заново записать
голосовую метку.
Коснитесь, чтобы удалить голосовую
метку.
Коснитесь кнопки [Setting] (Настройка) на панели запуска.

Информационный дисплей. Система отопления и кондиционирования воздуха. Аудиосистема
Доступные пункты меню
[Connect with Bluetooth] (Подключить к Bluetooth]
Если данная настройка отключена, то связь между устройствами Bluetooth
и автомобильным моду-
[Pair Device] (Сопряжение устройства)
Подключение устройства Bluetooth
. Зарегистрировать можно не более пяти устройств.
[Select Device] (Выбрать устройство)
Возможно редактирование информации о выбранном устройстве и также удаление устройства из
списка.
[Edit Bluetooth Information] (Редактиро-
вать информацию Bluetooth)
Коснитесь кнопки, чтобы внести изменения после редактирования информации Bluetooth
Проверка и изменение PIN-кода.
[Device Name] (Название устройства)
Проверка и изменение названия устройства.
[Device Address] (Адрес устройства)
Проверка адреса устройства.

Информационный дисплей. Система отопления и кондиционирования воздуха. Аудиосистема
Система голосового управления позволяет без помощи рук
управлять такими системами автомобиля, как телефонная и
навигационная системы.
Для того чтобы воспользоваться системой голосового
управления, нажмите кнопку
на рулевом колесе. Затем
КНОПКИ УПРАВЛЕНИЯ И МИКРОФОН
Органы управления, расположенные на рулевом колесе
1. Кнопка голосового управления
Микрофон расположен рядом с плафонами направленного
освещения.
При повороте выключателя зажигания в положение ACC или
ON происходит инициализация системы голосовой связи,
которая занимает несколько секунд. По окончании инициа-
лизации система готова к приему голосовых команд. Если
нажать кнопку
до завершения инициализации, то си-
стема сообщит о неготовности к началу сеанса голосового
управления.
Подача голосовых команд
Система предлагает произнести команду. Затем все до-
ступные голосовые команды произносятся системой.
После того, как прозвучит звуковой сигнал и изменится
символ на экране, произнесите команду. Доступные ко-
манды будут описаны ниже.
Прием команды системой подтверждается голосовым и
Нажмите на кнопку
на панели управления аудио-
системой для возврата к предыдущему экрану.
Если команда не принята, система оповещает об этом и
предлагает список доступных действий.
Если вы желаете отменить команду или возвратиться в
предыдущее командное меню, нажмите на кнопку
Нажимайте на кнопку
, чтобы перейти назад через
меню, показываемых на экране.
Если вы хотите отрегулировать громкость ответных
Рекомендации по эксплуатации
Для того чтобы получить наилучший результат от работы
системы голосового управления, выполняйте следующие
рекомендации.
В салоне должно быть как можно тише. Закройте окна,
чтобы изолировать салон от внешних шумов (шум от
дорожного движения, звуки, связанные с вибрацией и
т.д.). Посторонние шумы могут помешать системе пра-
вильно распознать голосовую команду.
Перед тем как произнести команду, дождитесь звуково-
го сигнала. Иначе команда не будет принята надлежа-
щим образом.
Начинайте произносить команду не позже, чем через 3,5
секунды после звукового сигнала.
Говорите естественным голосом, без пауз между сло-
Система голосового управления может активировать сле-
дующие системы:
Телефонная система Bluetooth
My Apps (Мои приложения) (для некоторых вариантов
Дополнительную информацию о навигационной системе см.
в отдельном Руководстве по эксплуатации навигационной
системы.
Система голосовых команд требует определенного способа
произнесения чисел в голосовых командах. Ниже приведено
несколько примеров.
СИСТЕМА ГОЛОСОВОГО УПРАВЛЕНИЯ
(автомобили c навигационной
системой)

Информационный дисплей. Система отопления и кондиционирования воздуха. Аудиосистема
алфавиту абоненту в телефонной книге, для которого
будут доступны аналогичные команды.
Recent Calls (Недавние звонки)
Redial (Повторный набор номера)
Система набирает последний набранный номер.
Select Phone (Выбрать телефон)
Система предлагает вам далее перейти к использованию
ручных органов управления. С помощью ручных орга-
нов управления поменяйте активный телефон, выбрав
другой телефон из списка подключенных к системе
телефонов.
Дополнительная информация о телефонной системе
Bluetooth
Hands-Free приведена в разделе «Телефонная
Hands-Free (автомобили с навигационной
Команды управления навигационной системой
Для управления навигационной системой доступны следую-
щие команды.
Points of Interest (name) (Объект, представляющий инте-
POI by Category (Объекты POI по категориям)
Если в пункте настройки Bluetooth
был выбран вариант
только если к системе подключен телефон.
Если к системе подключен телефон и в пункте настройки
Bluetooth
ны следующие команды.
Call (a name) (Позвонить, имя)
Dial Number (Набрать номер)
List Phonebook (Перечислить телефонную книгу)
Телефонные номера
сикс сикс ту сикс ту оу оу)
дрид сикс сикс ту сикс ту оу оу)
зироу зироу сикс сикс ту сикс ту оу оу).
Команды управления телефонной системой
Bluetooth
Для того чтобы воспользоваться голосовыми командами
телефонной системы Bluetooth
Hands Free, выполните сле-

Информационный дисплей. Система отопления и кондиционирования воздуха. Аудиосистема
Address Book (Адресная книга)
Previous Destinations (Предыдущие пункты назначения)
Cancel Route (Отменить маршрут)
Для получения дополнительной информации о командах
управления навигационной системой см. отдельное Руко-
водство по эксплуатации навигационной системы.
Команды управления аудиосистемой
Для того чтобы использовать голосовые команды управле-
ния аудиосистемой, выполните следующее.
Произнесите одну из доступных команд:
Play (AM, FM, ….) (Включить радиодиапазон (АМ,
Данная команда позволяет выбрать радиодиапазон.
Tune AM (number) (Настроить в диапазоне АМ часто-
Данная команда позволяет настроить радиоприемник
непосредственно на нужную частоту диапазона AM.
Tune FM (number) (Настроить в диапазоне FМ часто-
Данная команда позволяет настроить радиоприемник
непосредственно на нужную частоту диапазона FM.
CD Track (number) (Трек на компакт-диске (номер))
Команда позволяет выбрать трек для воспроизведе-
ния.
Play Song (name) (Воспроизведение песни (назва-
Команда позволяет выбрать название песни для
воспроизведения.
Play Artist (name) (Воспроизведение исполнителя
Команда позволяет выбрать исполнителя для вос-
произведения.
Play Album (name) (Воспроизведение альбома (на-
Команда позволяет выбрать альбом для воспроиз-
ведения.
Команды управления приложениями (My Apps)
Команды для получения справки
Произнесите команду из приведенного ниже списка, чтобы
получить инструкции и рекомендации, касающиеся исполь-
зования системы голосового управления.
List Commands (Перечислить команды)
What Can I Say? (Что я могу сказать?)
General Help (Общая поддержка)

Информационный дисплей. Система отопления и кондиционирования воздуха. Аудиосистема
Система должна правильно и без каких-либо затруднений реагировать на все голосовые команды. Если система не работает надлежащим образом, следуйте приведенным ниже рекоменда-
циям по устранению ошибок.
Применяйте рекомендации по устранению сбоев системы в порядке указанной очередности.
Способ устранения
Система неправильно интерпретирует команду.
2. Говорите четко, не делая пауз между словами. Громкость произнесения команды должна соответствовать уровню шумового фона.
3. Убедитесь, что в салоне нет чрезмерного шума (например, открыты окна или включена система обдува стекол).
Если уровень шума затрудняет разговор по телефону, то такой шум, скорее всего, будет мешать распознаванию голосовых команд.
4. Если вы пропустили необязательные слова команды, попробуйте произнести команду с этими словами.
Читайте также:

