Cms программа для просмотра удаленных видеорегистраторов
В этой статье мы познакомимся с программой CMS — клиентом для IP камер разных производителей.
CMS это ПО под ОС Windows для работы с видеорегистраторами и IP видеокамерами.
В официальном описании сказано:
- поддержка до 64 каналов видео с видеорегистраторов и IP видеокамер;
- поддержка видеорегистраторов Polyvision PVDR-XXNRX2,-XXWDX2,-XXHDX2, -XXHR2, -0475; Примечание: данное ПО не подходит для видеорегистраторов снятых с производства (50-ой, 60-ой, 70-ой, 80-ой серий и т.д.).
- поддержка всех IP видеокамер Polyvision (кроме PX-M5-VXX-IP);
- поддержка работы с оборудованием стороннего производителя по универсальному протоколу ONVIF (в версии CMS c ONVIF);
- поддержка работы через облачный сервис;
- удалённая настройка оборудования Polyvision;
- управление поворотными видеокамерами;
- встроенный плеер для локального и удалённого воспроизведения видеозаписей;
- журнал событий;
- возможность записи видео и скриншотов на ПК;
- программирование реакций на тревоги, сбои, саботажи и т.д.;
- разграниченная система прав доступа для каждого пользователя;
- поддержка планов.
Но на самом деле CMS поддерживает не только IP камеры Polyvision, но и камеры наблюдения многих других производителей. Программа CMS может скачивать видео с IP камер на компьютер.
Программа предназначена для работы на ОС Windows.
Установка обычная — никаких сложностей.
Как добавить камеру в CMS
В некоторых руководствах указывается, что при первом запуске CMS программа открывает окно с предложением ввести пароль от камеры. В современных CMS этого не происходит и для добавления камер нужно перейти в специальную вкладку.
Перед тем, как перейти к добавлению IP камер, в настройках некоторых камер нужно включить RTSP. На вашем телефоне откройте приложение для настройки IP камеры и поищите там пункт RTSP. Если он есть, то включите его и установите пароль. Если его нет, то ничего страшного — скорее всего RTSP у вас уже включён.
Возвращаемся к программе CMS, её интерфейс до добавления камер выглядит так:

Если у вас всего одна камера, то для изменений макета просмотра нажмите указанную стрелкой кнопку.


Придумайте любой название для области и нажмите ОК.



Когда в списке появится камера, нажмите на неё и затем введите пароль. Это пароль не от приложения на мобильном телефоне — это пароль для доступа к камере или от RTSP. Введите пароль, при желании измените имя камеры и нажмите ОК.


Доступны следующие типы камер:
ONVIF — это распространённый протокол, который встречается на многих камерах. Для его использования может потребоваться сменить порт. У ONVIF нет стандартного порта, обычно этот протокол встречается на портах 8899, 80, 8080, 5000, 6688 — попробуйте указывать эти порты.
Для Hikvision попробуйте порты 80, 1080, 8000, 8008, 8200.
Для Dahua попробуйте порты 37777 и 80.
Если к вашей IP камере удалось подключиться сразу по двум типам, например, Polyvision и Onvif, то помните, что ONVIF не поддерживает возможность просматривать и передавать на компьютер видео файлы с камеры.
Как в CMS подключиться к камере

Результат успешного подключения:

Теперь в списке устройств появится название камеры.

Дважды кликните на него.
Будет показана надпись, также кликните на неё два раза.

Будет выполнено подключение к камере и сразу начнётся показ видео.

Как управлять камерой в CMS
Для управления камерой перейдите вкладку PTZ — она открыта по умолчанию.

Здесь вы сможете поворачивать камеру, приближать и удалять зум, менять фокус и диафрагму.
Как сохранить видео с камеры в CMS




Когда будете готовы, нажмите ОК.
Выгрузка займёт определённое время, особенно при больших файлах. Процесс загрузки видео записей с камеры может затянуться, поскольку карты памяти плохо работают при одновременном выполнении нескольких операций, а в момент выгрузки происходит также и запись видео с камеры.
Прогресс выполнения операции появится в выделенной строке, причём он относится только к одному файлу.

Заключение
Если у вас остались другие вопросы по подключению или управлению IP камерой, то спрашивайте в комментариях.
ПО под ОС Windows для работы с видеорегистраторами и IP видеокамерами.
- поддержка до 64 каналов видео с видеорегистраторов и IP видеокамер;
- поддержка видеорегистраторов Polyvision PVDR-0475, -XXNRX2, -XXWDX2, -XXHDX2, -XXHR2, -AX-XXMX v.2.X.X, -IPX-XXMX v.5.X.1; PVNR-8X-XXEX Примечание: данное ПО не подходит для видеорегистраторов снятых с производства (50-ой, 60-ой, 70-ой, 80-ой серий и т.д.).
- поддержка всех IP видеокамер Polyvision (кроме PX-M5-VXX-IP);
- поддержка работы с оборудованием стороннего производителя по универсальному протоколу ONVIF (в версии CMS c ONVIF);
- поддержка работы через облачный сервис;
- удалённая настройка оборудования Polyvision;
- управление поворотными видеокамерами;
- встроенный плеер для локального и удалённого воспроизведения видеозаписей;
- журнал событий;
- возможность записи видео и скриншотов на ПК;
- программирование реакций на тревоги, сбои, саботажи и т.д.;
- разграниченная система прав доступа для каждого пользователя;
- поддержка планов.

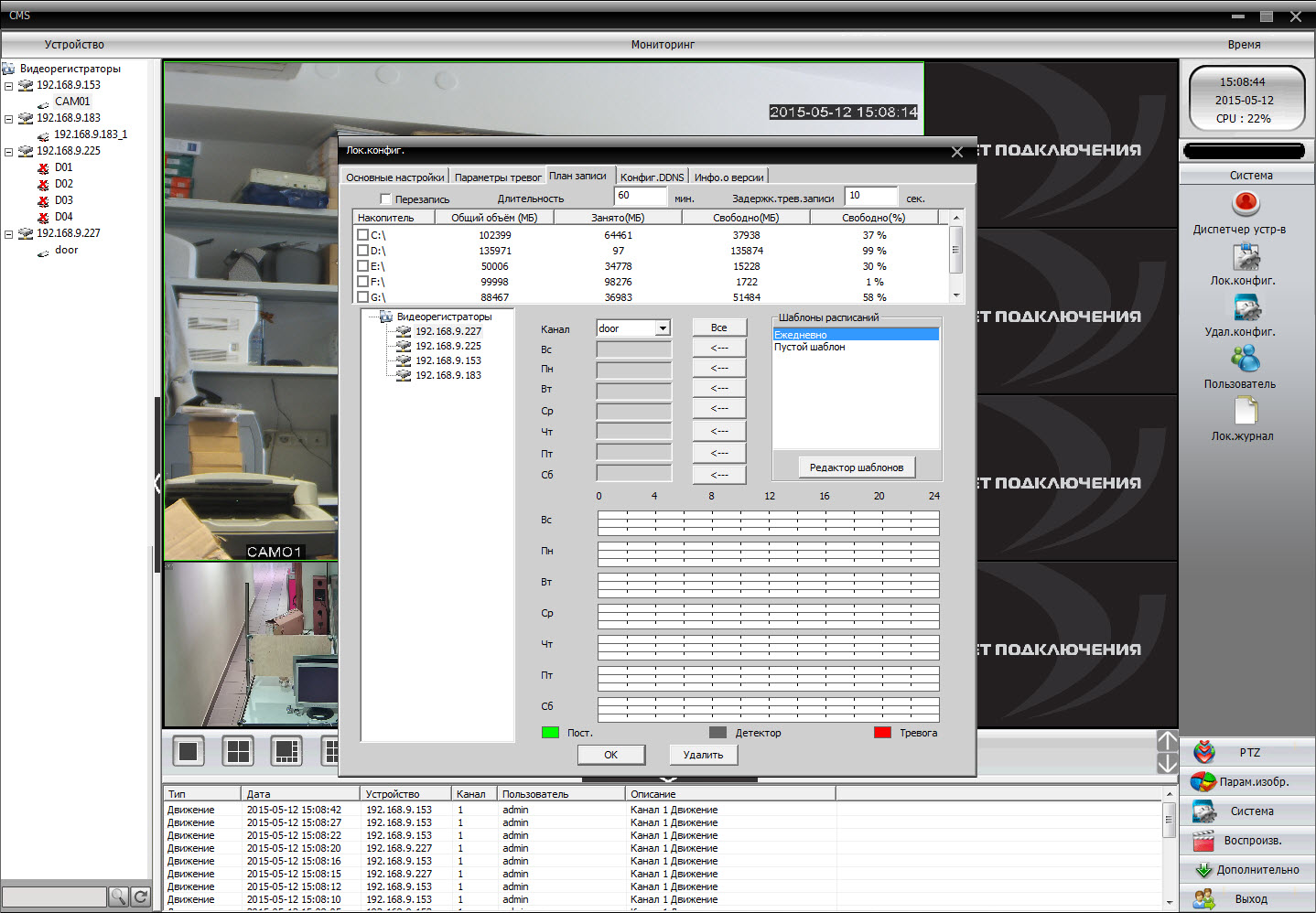

Сведения о лицензии:
Copyright (c) 2019 ООО "Бизнес Центр Алгоритм" г.Краснодар
Указанное выше уведомление об авторском праве и данные условия должны быть включены во все копии или значимые части данного Программного Обеспечения.
Ещё для Windows
ПО под ОС Windows Программа ASPhotoManager предназначена для конвертирования изображений в спец.формат домофона.
SNVR предназначено для работы с IP-видеокамерами ТМ Polyvision по собственному протоколу. Самой главной особенностью ПО является простота работы с ним. Программа разработана специально для пользователей, которые используют компьютер для записи и мониторинга видео с IP камер без видеорегистратора.
ПО под OC Windows для просмотра архива с дисков, извлечённых из видеорегистраторов Polyvision PVDR-xx63, -xx64, -xx65
Программа удаленного администрирования LightManager, для подключения специалистов технической поддержки

ПО под ОС Windows для работы с видеорегистраторами и IP видеокамерами, cms скачать.

Программа удаленного администрирования LightManager, для подключения специалистов технической поддержки



ПО под ОС Windows для работы с видеорегистраторами и IP видеокамерами.



Утилита под ОС Windows для быстрой настройки устройств.


Калькулятор HDD версия 1.0 Калькулятор предназначен для расчета объема данных (необходимой емкости жесткого диска) в зависимости от разрешения записи, кодеков, частоты кадров, качества записи и др. параметров. Вводимые параметры в калькуляторе .



ПО под ОС Windows для быстрого поиска и настройки IP видеокамер из профессиональной линейки

ПО под ОС Windows для быстрого поиска и настройки поворотных IP видеокамер серии v.3.x.x
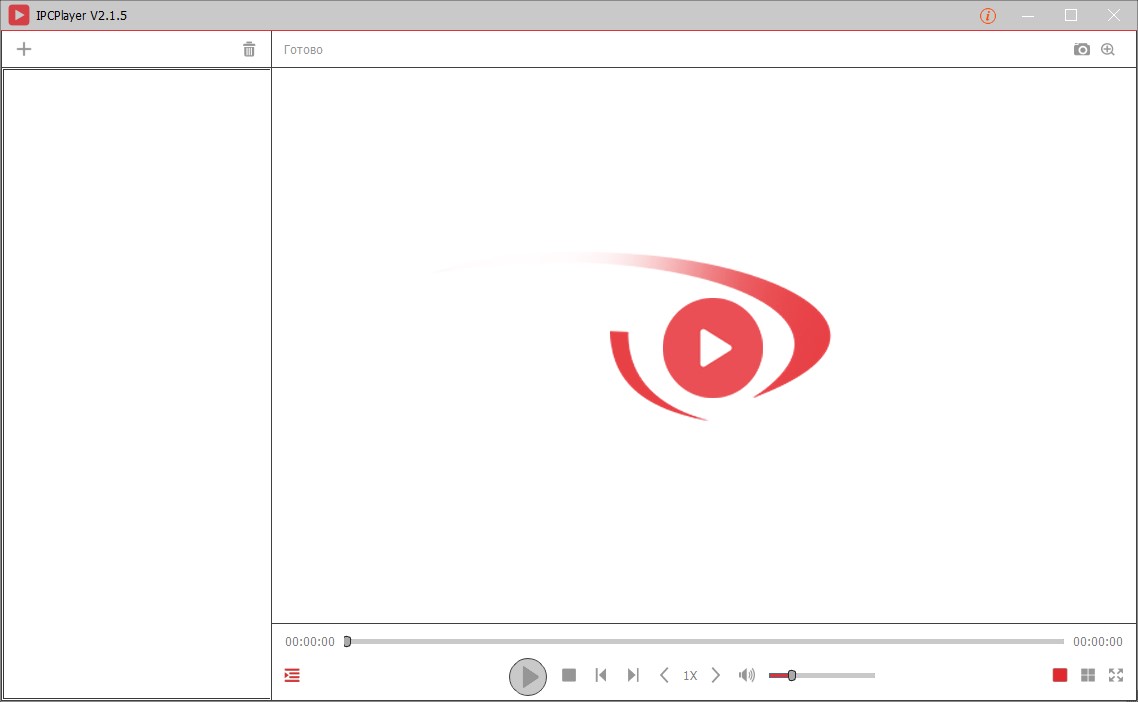
плеер под ОС Windows для работы IP видеокамерами UNI и Pro серий

Видеоплеер для воспроизведения файлов в формате H.264 и H.265 на ОС Windows.
ПО под ОС Windows для работы с IP видеокамерами PX-M5-V12X-IP.
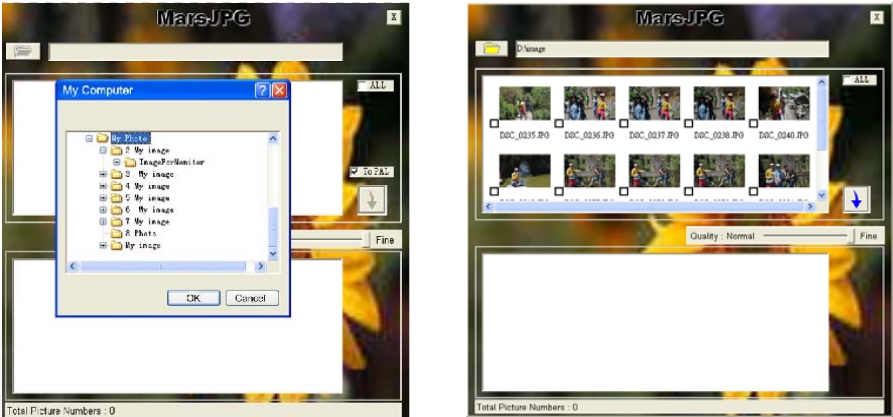
ПО под ОС Windows Программа ASPhotoManager предназначена для конвертирования изображений в спец.формат домофона.

ПО под OC Windows для чтения дисков на ПК, извлечённых из видеорегистраторов Polyvision PVDR-XXXX2.




SNVR предназначено для работы с IP-видеокамерами ТМ Polyvision по собственному протоколу. Самой главной особенностью ПО является простота работы с ним. Программа разработана специально для пользователей, которые используют компьютер для записи и мониторинга видео с IP камер без видеорегистратора.

ПО под ОС Windows для конвертации видеофайлов из формата H.264 в AVI.






Утилита под ОС Windows для быстрой настройки устройств.

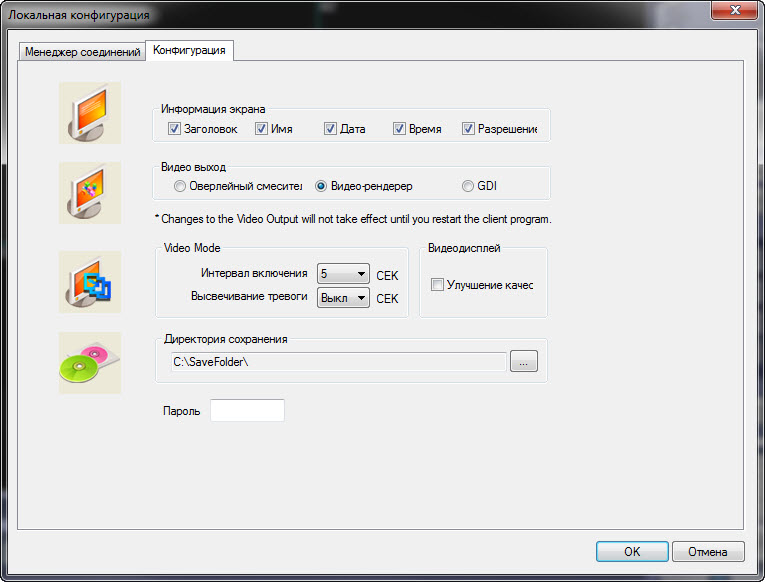
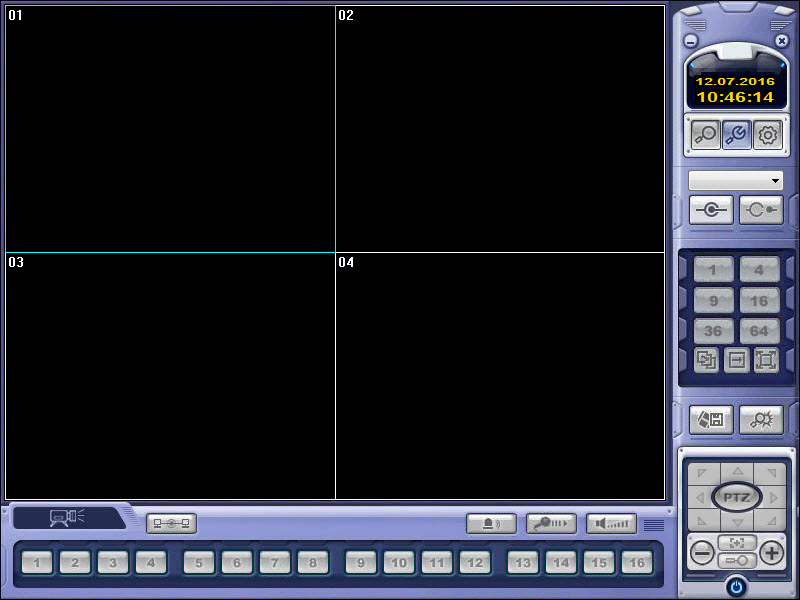
ПО под ОС Windows для работы с видеорегистраторами PVDR-xx63, xx64, xx65.
ПО под ОС Windows для работы IP видеокамерами профессиональной линейки
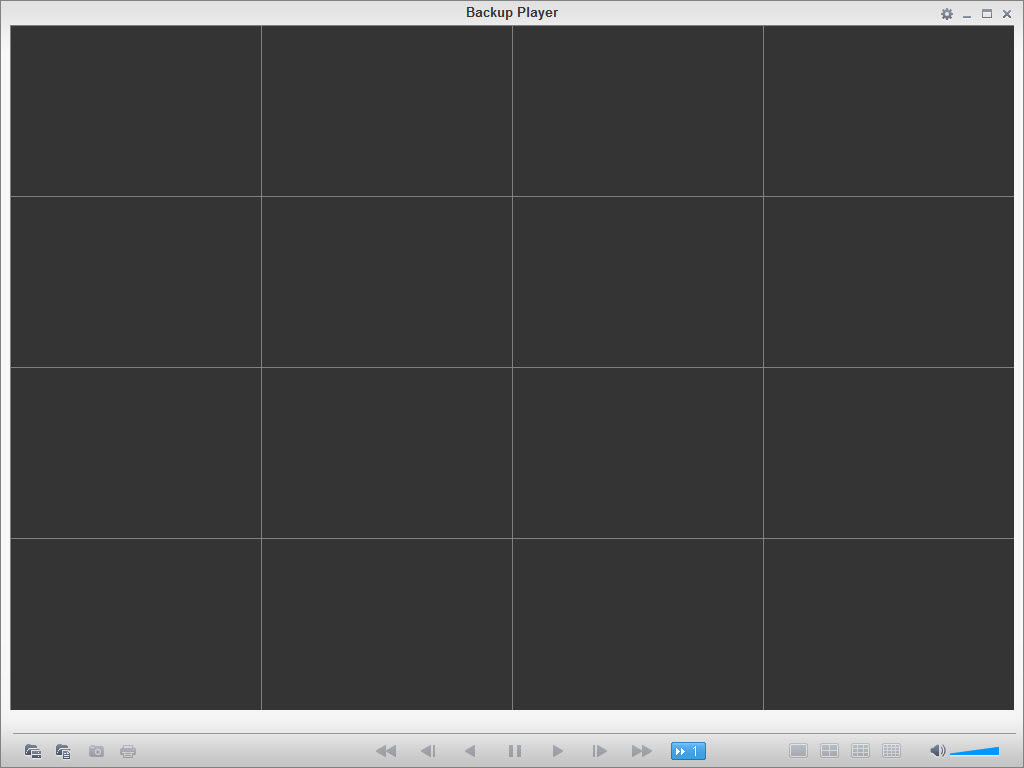
ПО под OC Windows для просмотра архива с дисков, извлечённых из видеорегистраторов Polyvision PVDR-xx63, -xx64, -xx65



ПО под ОС Windows для работы с для поворотными IP-видеокамерами серии v.3.x.x.
Следите за нашими постоянно развивающимися функциями и технологиями. Введите свой e-mail и подпишитесь на нашу рассылку.

®™ Официальный сайт торговой марки "Polyvision" © Все права защищены ООО "Бизнес Центр Алгоритм", 350047, г. Краснодар, ул. Красных Партизан, д. 249, офис 312, ИНН 2311218490, ОГРН 1162375029013 ООО "Бизнес Центр Алгоритм" является владельцем торговой марки "Polyvision" и официальным импортером продукции в Россию.
За 11 лет работы на рынке видеонаблюдения, нам пришлось столкнутся с множеством программ для управления системами видеонаблюдения, с какими-то мы работали, какие то тестировали, какие хотели потестировать, но так и не успели этого сделать, про какое-то просто читали в обзорах подобных тому, что читаете вы.
В итоге, как нам кажется у нас получился самый полный список программного обеспечения для систем видеонаблюдения.
Все программное обеспечение разбито на три группы:
- Программное с открытым исходным кодом
- Бесплатное программное обеспечение с ограниченным функционалом
- Программное обеспечение бесплатное в течении пробного периода
Постоянно обновляемый список программного обеспечения для видеонаблюдения мы ведем здесь, там и платный и бесплатный софт. На данный момент 132 вендора.
Программное с открытым исходным кодом
1) iSpy
Самое популярное в мире приложение для видеонаблюдения с открытым исходным кодом. Он совместим с подавляющим большинством IP и веб камер. Разработчики заявляют о 2 миллионах пользователей по всему миру. Доступен исходный код, а также скомпилированные версии.
Возможности
Ребрендинг — позволяет легко и просто кастомизировать программное обеспечение под ваш бренд. Платные и бесплатные плагины расширяющие функционал.
2) ZoneMinder
Свободное программное обеспечение с открытым исходным кодом, для организации видеонаблюдения. Работает на на любом дистрибутиве Linux который поддерживает Video4Linux
3) Veyesys Rapidvms
Rapidvms является простым клиент серверным программным обеспечением от китайских разработчиков. Rapidvms состоит из RapidStor (сервер) и RapidClient (клиент)
Исходный код открыт у большинства компонентов, некоторые компоненты доступны только в бинарном виде.
4) OpenALPR
Программное обеспечение с открытым исходным кодом, для распознавания автомобильных номеров
Бесплатные с ограниченным функционалом
В этом разделе производители софта которые ограничивают функционал, но не ограничивают длительность использования
5) XProtect Go
Датская компания Milestone признанный мировой лидер в области разработки программного обеспечения для систем видеонаблюдения. Программное обеспечение русифицировано. Максимальное количество IP-камер – 8
6) SecurOS Lite
Программный продукт от российского разработчика компании ISS.
Размер и срок хранения видеоархива – неограничен
Максимальное количество IP-камер – 32 канала видео + аудио
Любопытно что условия на бесплатные версии отличаются в зависимости от выбора языка
8) VideoNet Prime
Программный продукт от корпорации Скайрос для построения небольших систем видеонаблюдения с использованием IP и web-камер.
Подключение до 16-и IP-камер в режиме 25 к/с., до 2-х web-камер в режиме 25 к/с., до 4-х удаленных рабочих мест, глубина архива 1 Тб или 14 календарных дней.
9) Линия
Компания Девлайн позиционирует себя как разработчика бюджетных систем видеонаблюдения.
Подключение до 16-и IP-камер
10) Xeoma
Бесплатный режим позволяет использовать не более 8 источников видео и не более трёх модулей. 5 дней хранения архива. Полное сравнение возможностей бесплатного с платным функционалом
12) Трассир — Не более 30 минут за один сеанс, суммарно не более 4-х часов в день.
13) Alnet Systems Netstation — 4 канала, 7 дней видеоархив.
15) Arteco Me — 2 канала.
16) ATVideo VMS — Без ограничений
18) Herospeed VMS — 64 канала
20) Luxriot Evo Максимальное разрешение 1920×1080 пикселей
21) March Networks Command Lite 6 каналов, одна неделя записи.
22) NovoSun — 64 канала
24) Випакс — 6 часов записи в архив
25) Ivideon — Бесплатный тариф доступен только владельцам камер Ivideon и Nobelic. Есть и другие ограничения: на бесплатном тарифе нет архивации в облако, а локальный архив ограничен 8 последними часами записи. Бесплатный режим позволяет подключить только одну камеру Ivideon или Nobelic.
26) Globoss
кол-во каналов захвата видео — до 4-х; (видео с плат видеозахвата и/или с IP-камер);
кол-во каналов принимаемых по сети — до 16-ти (видео с других серверов GLOBOSS FREE);
не поддерживается модуль веб-трансляции;
количество подключаемых клиентов к одному серверу — не более 4-х
CMS для удаленного управления видеонаблюдением — программа простая и не требует особых знаний. И это не может не радовать, ведь с ее помощью мы можем удаленно просматривать картинку с наших камер в режиме online, работать с архивом на жестком диске и даже удаленно изменять большинство настроек нашего регистратора. Для настройки удаленного просмотра нам не потребуется изучать сетевые протоколы, работу с адресами портов ввода-вывода и тому подобных вещей. Все что мы должны знать — это как зайти в меню регистратора, и как устанавливать программы на компьютер. Все остальное я расскажу, напишу и даже поделюсь картинками 😀 .
Программа CMS работает практически со всеми моделями видео регистраторов и производителей, таких как TBTEC, SOFKON, BEWARD, Falcon Eye, SWANN, RVi Group, MicroDigital, Axis, KT&C, HikVision, HiWatch, БайтЭрг, POLYVISION, Samsung, Panasonic, Proto-X, EverFocus, EverFocus, GINZZU . И это далеко не полный список производителей.
CMS для удаленного управления видеонаблюдением — установка программы.
Установка программы происходит стандартно, как и для других приложений Windows. Скачиваем и запускаем инсталятор. И пусть вас не пугает наличие только английского на стартовом окне установки. Инсталятор использует язык системы, а удобный для вас язык можно выбрать при первом запуске программы или изменить в настройках. Сама по себе прога мульти язычная.
В процессе установки программа попросит согласиться с условиями лицензионного соглашения. Далее предложат ввести путь для установки или оставить папку по умолчанию. Спросят создавать или нет значки в быстром запуске, меню программ и на рабочем столе. Ничего не обычного. После завершения установки она запустится сама.
CMS для удаленного управление видеонаблюдением — локальная настройка.
При первом запуске выбираем язык, после чего появляется окно авторизации. По умолчанию LOGIN — super, пароль пустой. То есть ничего в поле вводить не нужно. Рекомендую сразу в настройках программы поменять логин и пароль что бы обезопасить доступ к своей системе наблюдения.
И попадаем в главное окно программы. Это основная рабочая область. Как видно из скриншота ниже, делится она на несколько рабочих областей. Слева — список устройств и камер к ним подключенных. Снизу — изменение формата отображения камер в главном окне и лог операций. Справа — информация о системе и разделы меню управления программой, камерами и ресивером.
- Основные настройки — конфигурация начального запуска, выбор пути к папкам для сохранения видеозаписей, а в случае с фото, еще и формат (bmp или jpeg), выбор языка и период хранения журнала.
- Параметры тревоги — поведение программы в случае тревоги, работа с тревожными выходами, детекторами движения и поведении при потере сигнала.
- Планы записи — определяем когда и с каких камер будет записан виде опоток на винчестер персонального компьютера.
- Конфигурации DDNS — раздел для посвященных, лучше ничего тут не менять.
- Версия программы — информация о состоянии ПО и его обновления.
Удаленное подключение к системе видеонаблюдения.
Для настройки по локальной мы должны быть подключены к тому роутеру, от которого получает свой адрес наш ресивер. Идем в меню « настройки — устройства «. Открывается окно.
Для начала необходимо добавить область, тут особо пояснять нечего. В созданную область добавляем устройство. И видим окошко с сетевыми настройками и разной аббревиатурой. Спокойно, сейчас все объясню 😀 .
Если вы подключаетесь по локальной сети, то просто жмем IP поиск . Программа выполнит сканирование сети и портов устройства, выведет информацию в табличке. Вам же будет необходимо ввести логин — пароль от регистратора, выделить его и нажать кнопку ОК .
Если вы хотите подключиться по IP через интернет, находясь не в локальной сети с вашим устройством, то необходимо ввести внешний IP вашей сети, номер порта и login — password и клацнуть ОК . Но есть один момент. Ваш ай пи адрес должен быть статическим а не динамическим. То есть IP должен быть постоянным и не меняться с перезагрузкой роутера. Этот параметр можно уточнить у вашего провайдера.
Для того что бы просмотреть картинку с камер необходимо в левом меню основного окна программы кликнуть дважды на устройстве и дождаться пока не появится список камер. Затем перетащить в окно отображения либо отдельные камеры, либо устройство целиком. Готово.
Удаленная настройка регистратора.
Оговорюсь сразу, необходимо что бы ваш ресивер поддерживал удаленное управление, и в его настройках эта функция была активирована. В противном случае ничего не получится.
Меню удаленной настройки.
Рассматривать работу других разделов меню CMS для удаленного управления видеонаблюдением не буду. Они просты как настройки тетриса, да и все есть в видео уроке в начале статьи. Ну и еще хочется добавить что программу проще и стабильнее еще надо поискать. За все время работы с ней не было зафиксировано ни одного вылета или зависания. Успешно тест прошла CMS для удаленного управления видеонаблюдением и на слабых машинах, что несомненный плюс.
На этом считаю статью завершенной и хочу откланяться. С нетерпением жду ваших комментариев. До встречи.
Читайте также:

