Как восстановить поврежденный файл mov с видеорегистратора
Цифровые записи не подвежены старению, они вечны. В первом случае вы будете правы, но вот на счет вечности я бы поспорил. Видео может просто-напросто "побиться" вследсвие програмной ошибки или износа носителя. В конце концов, вы можете получить битый видеофайл после некорректной загрузки с интернета. В общем, возможностей получить нечитабельное видео предостаточно:)
Кстати, если у вас не проигрывается в видеоплеере файл, то не спешите ставить ему печальный диагноз. Подобное поведение файла далеко не всегда свидетельствует о повреждении видеоинформации в нем, чаще всего поврежден так называемый "контейнер" (оболочка файла). Для восстановления контейнера достаточно воспользоваться соответствующими инструментами универсальных редакторов типа Avidemux или Virtualdub. Подробнее о процедуре восстановления смотрите тему на форуме - Как восстановить видеофайлы ?. Если же подобная процедура не помогла, вероятно повреждения файла более значительны, в этом случае имеет смысл попытайтесь вылечить файл одной из программ из списка ниже.
Программы для восстановления видеофайлов
Проще всего работать именно с этой утилитой. Для ее использования практически не нужно нажимать кнопки, выставлять настройки или флажки:)
Программа работает с форматами MP4, MOV, M4V, 3GP. Она позволяет починить видеофайлы, которые не проигрываются плейерами. Но, следует отметить, что приложение не предназначено для восстановления файлов на сломанных носителях информации. Чтобы, собственно, получить "пациента" для его восстановления, существует масса специально предназначенных программ. Хороший вариант – Recuva. Итак, видео для ремонта выбирается кнопкой Choose movie. Если вы хотите восстановить записи с видеокамеры, то можно добавить в приложение целый файл, снятый на эту же камеру с теми же параметрами. Его выбираем с помощью Choose reference movie. Утилита проанализирует файл и будет использовать его как образец для восстановления. Если у вас нет образца, то програма дает хороший результат и без него. Найти восстановленный файл можно в том же месте, где лежал оригинал, в папке repaired.
Приложение работает с большим количеством форматов аудио и видеофайлов. Оно восстанавливает WMV, WMA, WM, ASF, AVI, ASX, XVID , DIVX, RM, Vob, MP2, MP3, MP1, MPGA, MPA, MPG, MPA, MPEG, WAVE, DAT. Программа работает даже с графическими JPEG и BMP.
Лучше всего восстанавливаются форматы WMV, DAT, RM. Успех исправления повреждений составляет 80-100%. У файлов с расширением AVI, MPG, SVCD, VCD, DVD и ASF вероятность немного ниже – 60-80%. All Media Fixer Pro "лечит" видео, которые не до конца скачалось, которое не воспроизводятся и не перематывается. Функции программы сходны с Video Fixer.
All Media Fixer доступна в двух версиях. Просто All Media Fixer с меньшей вероятностью починит видеофайлы, а All Media Fixer Pro обладает большими шансами на успех. Непрофессиональная версия не является бесплатной, она стоит на $10 меньше, чем версия Pro. Поэтому первый вариант больше напоминает маркетинговый ход. Пользователи могут оценить возможности непрофессионального варианта приложения и увидеть преимущества версии Pro.
В интерфейс All Media Fixer добавлены помощники, которые выглядят как герои комикса. Всего их четыре, каждый занят своей работой. Первый помощник управляет процессом, второй анализирует видео на наличие ошибок, третий занимается исправлением повреждений, а четвертый выбирает изменяемые данные и работает со структурой видеозаписей.
All Media Fixer Pro использует ряд параметров для всех видов файлов – мультимедийных и графических. Настройки находятся во вкладке Preferences. Они устанавливаются для каждого типа файла, однако не отличаются друг от друга. Автоматическое восстановление использует установленные параметры, которые дают лучший результат. Эти настройки советуют разработчики приложения. Изменения можно внести, если вы получили неудовлетворительный результат работы программы. Для этого нужно выставить режим Custom. Когда программа находит поврежденные части файла, она может выполнять три действия - восстанавливать, удалять и игнорировать. Если вы выбираете восстановление файла, то приложение дает 13 разных режимов и цвет для выделения поврежденных частей файла. Если не изменять цвет, то участки будут заполняться черным.
Вы также можете даже выбрать скин для программы. Цветовое оформление сделает общение с приложением более приятным.
Приложение полностью называется довольно сложно - Divx Avi Asf Wmv Wma Rm Rmvb Fix Joiner. Результат восстановления зависит от степени повреждения видео, но обычно возможность положительного исхода велика – 80-90%.
Video Fixer работает со многими известными форматами: DIV, DIVX, ASF, AVI, WMA, WMV, RMVB, XVID, RM, MPEG-4. Присутствует поддержка потокового видео.
Разработчики приложения учли интересы пользователей, которым не требуется поддержка всех форматов. Некоторые работают с определенными файлами, они могут выбрать более простые версии Video Fixer - Avi Fixer, Div Divx Fixer, Rmvb Rm Fixer или Wmv Wma Asf Fixer. Версии не отличаются по качеству, зато стоимость будет ниже.
Для понимания результата, который выдаст приложение, нужно разобраться с принципом ее работы. Программа заново запишет файл без информации, которую невозможно воспроизвести (удалит битые участки). То есть, она не ремонтирует утраченные части, только помогает открыть видеофайл, который не воспроизводился из-за ошибок. После восстановления видео можно проиграть с помощью Real Player или Windows Media Player.
Разобраться с утилитой Video Fixer несложно, она отличается понятным интерфейсом.
Главное окно демонстрирует все возможности программы. Для запуска процесса восстановления необходимо нажать Fix. Ремонт видео займет какое-то время. Если поврежденный файл имеет большой размер, то он будет долго восстанавливаться. Поэтому рекомендуется перед запуском восстановления нажать Check (проверку). Этот инструмент проанализирует возможности восстановления видео. Программа проверит файл быстрее, чем будет продолжаться сам процесс исправления. Впрочем, часто бывает, что проверка показывает положительный результат, а "вылечить" файл не удается. Однако это может сэкономить время, если функция покажет отрицательный результат и невозможность исправления повреждений. Тогда точно не стоит запускать процесс восстановления.
Приложение создает новый файл с исправлениями или перезаписывает старый. За это отвечает пункт auto backup. Не стоит рисковать и снимать этот флажок, лучше восстанавливать видео в копию файла и не перезаписывать оригинал.
Этот freeware редактор видео, основанный на исходниках всем хорошо известного VirtualDub, кроме своего прямого предназначения, умеет восстанавливать битые видеофайлы. Для этого необходимо в программе открыть проблемный файл, что автоматически перестроит его индексы. Далее, нужно просканировать файл на предмет ошибок, выбрав в меню Video>>>Scan video stream for errors. Утилита найдет все проблемные участки видеофайла. После сканирования достаточно нажать кнопку Delete bad frames, чтоб удалить найденные фрагменты, что обеспечит правильное проигрывание файла (теоретически).
Не проигрывается видео? Здесь должна помочь программа Div-Fix++, чье прямое предназначение как раз и состоит в сканировании и восстановлении проблемных видеофайлов.
Программа способна восстанавливать видеофайлы в пакетном режиме, то бишь работает со списком файлов. Кроме того, утилита ведет подробный лог, записывая в него всю служебную информацию, в частности, информацию о найденных ошибках и операциях по их исправлению. После сканирования программа записывает исправленные копии файлов на диск, не затирая при том оригинал.
Программа предельно проста в использовании, все что от вас требуется - открыть проблемный файл в программе и нажать кнопку "Fix".
Результаты тестирования
Проверка работы описанных программ показывает, что у всех утилит есть возможности, которые они выполняют отлично, а есть функции, с которыми ни одна из них хорошо не справляется. Если брать файл AVI формата с проблемами перемотки, то все приложения добились требуемого результата. При выполнении ремонта ползунок без проблем стал перемещаться.
Третий тест был достаточно изощренным. Не все программы показали одинаковый результат. Для начала расскажем, что мы делали. Мы взяли видеозапись, разделили ее надвое программой Total Commander и изменили формат первой части на AVI. То есть, получили файл без конца, который выглядит, будто его не до конца скачали. При попытке проигрывания в Windows Media Player выдается ошибка. Video Fixer помог открыть его в плеере, но видео не воспроизвелось, обозначив неправильное расширение файла. All Media Fixer Pro дал две копии исправленную и оригинальную, обе не открылись. А ASF-AVI-RM-WMV Repair показала то, что требовалось – обработанная видеозапись открылась и нормально воспроизвелась.
Объясним, почему для проверки утилит использовался именно Windows Media Player. Многим известно, как трепетно этот плеер реагирует на видеозаписи, что он достаточно капризен при воспроизведении. Другие аналоги, например Media Player Classic, открывал не только файлы, обработанные всеми тремя приложениями, но и файл до восстановления. Поэтому если вы сталкиваетесь с отказом проигрывания файла, то первым делом откройте его в другом плеере, а только потом попытайтесь восстановить.

Обновлено Сомей Лиам / 24 фев, 2021 10:00
Видеоформат MOV - это формат фильма QuickTime. Обычно файлы MOV в этом формате имеют качество HD, а формат MOV также генерируется обычной цифровой камерой. Однако такие файлы формата данных обычно приводят к потере или повреждению файлов по разным причинам, поэтому видео невозможно воспроизвести.
Здесь мы покажем вам общую причину повреждения файлов MOV и как восстановить или восстановить поврежденный файл MOV. Если вы хотите узнать больше о восстановлении или восстановлении поврежденных файлов, вы можете обратиться к как восстановить поврежденный файл.
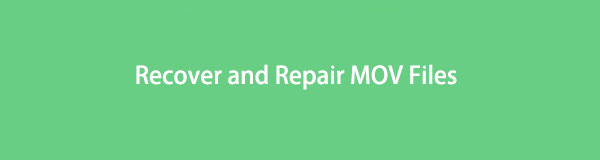
1. Общая причина коррупции файлов MOV
Если вы хотите легко восстановить поврежденный MOV-файл после восстановления, просто внимательно прочитайте эту статью. Прежде чем узнать, как восстановить поврежденный MOV-файл после восстановления, вам необходимо знать, почему поврежденные MOV-файлы не воспроизводятся:
Причина 1: проблема со сжатием видео
Когда вы пытаетесь сжать большой видеофайл, инструмент сжатия видео проверяет пиксели в каждом кадре видеофайла и сжимает их, группируя идентичные пиксели вместе. Таким образом, плохое сжатие видео дает фрагментированные изображения без заметных деталей.
Причина 2: сломанный заголовок видео
Файлы MOV имеют заголовки, относящиеся к фильму, и служат в качестве карты маршрута для указания направления к вашему компьютеру. Заголовочный файл содержит всю техническую информацию для плавного воспроизведения видео. Видео со сломанным заголовком не позволит вашему компьютеру воспроизвести видео или даже открыть его.
Причина 3: сбой питания во время записи видео
Это самые распространенные причины для всех. Во время записи видео файл заголовка является последним элементом, записанным в видео, а перерыв в подаче питания приводит к неправильной операции записи заголовка, что делает видео поврежденным и не воспроизводимым.
2. Восстановление поврежденных файлов MOV с помощью Fonelab
Восстановить поврежденные файлы MOV будет легко, если вы используете FoneLab Data Retriever.
- FoneLab Data Retriever имеет разные версии для обоих Мак и Windowsтак что не беспокойтесь о совместимости программного обеспечения.
- FoneLab Data Retriever может восстанавливать поврежденные видеофайлы в различных форматах, таких как MOV, FLV, AVI, WMV, ASF, И так далее.
- В дополнение к восстановлению поврежденных видеофайлов, FoneLab Data Retriever также может восстановить Фотографии, Необходимые документы, AudiosИ многое другое.
- FoneLab Data Retriever имеет 30-день бесплатно испытательный срок.
FoneLab Data Retriever - восстанавливайте потерянные / удаленные данные с компьютера, жесткого диска, флэш-накопителя, карты памяти, цифровой камеры и многого другого.
- Восстановление фотографий, видео, документов и других данных с легкостью.
- Предварительный просмотр данных перед восстановлением.
Шаг 1 Во-первых, вы должны загрузить и установить это программное обеспечение на свой компьютер. Затем он запустится автоматически.
Шаг 2 На главной странице выберите типы данных, которые вы хотите восстановить (здесь вы должны выбрать Видео) и место, где вы потеряли поврежденные файлы MOV. Затем нажмите Scan кнопку, чтобы начать быстрый процесс сканирования.

Шаг 3 После завершения процесса сканирования все поврежденные файлы MOV будут отображаться на интерфейсе. Щелкните тип файла на левой панели, чтобы найти данные, которые вы хотите восстановить. Вы также можете использовать Фильтр особенность, чтобы быстро найти файлы.

Шаг 4 Если вы не нашли недостающие данные, вы можете нажать Глубокий анализ в правом верхнем углу, чтобы повторить попытку. Глубокий анализ займет больше времени, чтобы завершить весь процесс сканирования, но он предложит вам больше результатов.
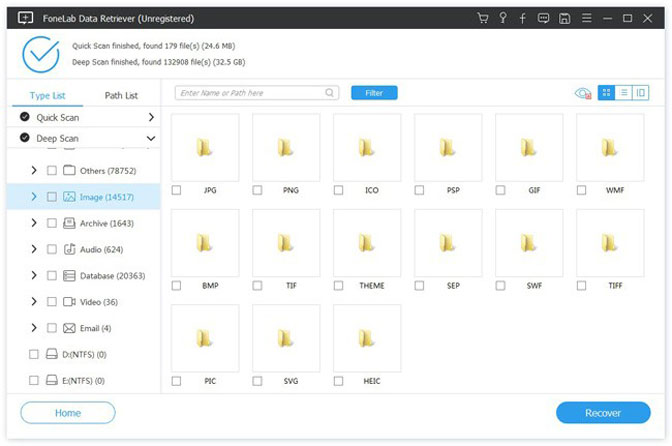
Шаг 5 Отметьте элементы и нажмите Recover кнопка. Выбранные поврежденные файлы MOV будут сохранены на вашем компьютере.

3. Используйте веб-сайт онлайн для восстановления поврежденного файла MOV
Пытаться restore.media - Мощный онлайн инструмент для восстановления медиа, который восстанавливает поврежденные MOV-файлы и аудиофайлы там, где другие не работают.
Что может сделать Resotre.Media для восстановления поврежденных MOV-файлов и аудиофайлов?
- Восстановите видео / аудио файлы автоматически или отправьте их нашим инженерам для ручной обработки
- Алгоритмы восстановления с учетом конкретных камер для более высокого уровня успеха.
- Поддержка большинства популярных форматов файлов, включая MP4, MOV, 3GP, MXF и другие.
- Не нужно ничего скачивать / устанавливать - восстанавливайте видео и аудио файлы онлайн.
- Доверие некоторым профессиональным студиям видеопродукции, журналистам и влогерам.
Заключение
В дополнение к восстановлению поврежденных файлов MOV, FoneLab Data Retriever также поддерживает восстановление фотографии, аудио, Электронная почта: , Документация и другие типы файлов. Хотите восстановить удаленное или потерянное видео? Вы можете обратиться к как восстановить удаленные видео.
Мы хотели бы узнать ваш опыт в решении таких проблем и есть ли у вас какие-либо предложения. Пожалуйста, не стесняйтесь, дайте нам знать в разделе комментариев ниже.

Обновлено Сомей Лиам / 31 декабря 2020 г. 09:20
Многие из вас решили установить кабельное телевидение (сокращенно для замкнутого телевидения) Или DVR (сокращение от Digital Video Recorder) следить за домом, офисом и окружающей средой с целью обеспечения безопасности дома и офиса.
Вы когда-нибудь потеряли или случайно стерли видео, записанное с помощью камеры видеонаблюдения или DVR на жесткий диск или SD-карту? Видеозапись с камер видеонаблюдения или видеорегистратора является ключом к расследованию и сбору доказательств в случае кражи и взлома. Но если эти важные видео будут потеряны или удалены неправильно, мы можем восстановить CCTV / DVR?
Когда важные видео CCTV или DVR случайно удалены или стерты, вы можете восстановить видео из резервной копии на windows, Все, что вам нужно сделать, это открыть папку с резервной копией видео, найти удаленное / стертое видео, а затем скопировать и сохранить восстановленное видео обратно на диск камеры / карту памяти SD.
Но что, если у вас нет резервной копии? Не волнуйтесь, мы можем восстановить удаленные видео CCTV или DVR с FoneLab Data RetrieverКроме того, мы можем восстановить удаленные видео CCTV или DVR из резервной копии системы или корзины.

1. Восстановить утерянные или удаленные видео с камер видеонаблюдения и видеорегистрации из корзины
Как мы все знаем, когда мы удаляем файл, файл передается только в корзину, но не удаляется, если вы не очистили корзину. Поэтому, когда мы хотим восстановить удаленные видео CCTV или DVR, мы можем восстановить наши файлы в Корзина.
Откройте Корзинанайдите файлы, которые вы хотите восстановить, щелкните правой кнопкой мыши это, нажмите Восстановить, И тогда вы можете получить удаленные файлы обратно.
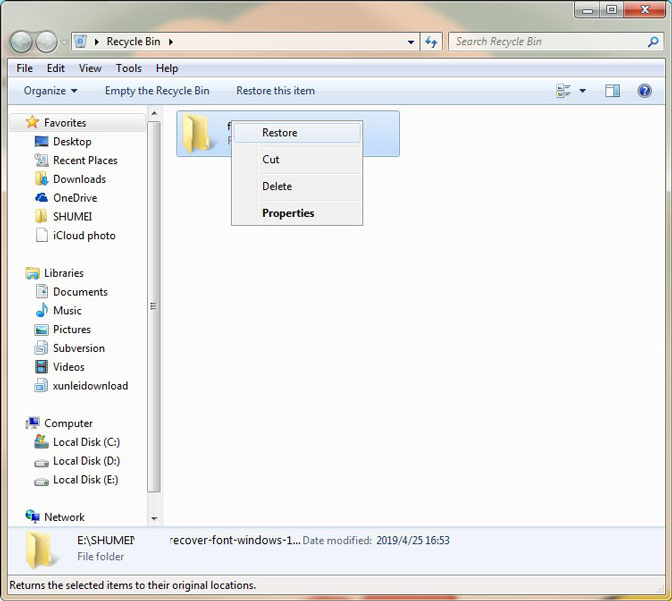
2. Используйте FoneLab Data Retriever для восстановления потерянного или удаленного видео с CCTV и DVR.
Не у всех есть привычка регулярно делать резервные копии. Если вы один из них и у вас нет резервной копии удаленных видео с камер видеонаблюдения или видеорегистратора, я боюсь, что нет другого выхода, кроме как использовать сторонний инструмент для восстановления видео.
FoneLab Data Retriever является одним из лучших программ для восстановления видео. Он предназначен для восстановления практически всех удаленных или потерянных видео в различных форматах, в том числе MP4, AVI, MPG, WMVи MOV, сканируя жесткий диск без изменения исходных данных.
FoneLab Data Retriever - восстанавливайте потерянные / удаленные данные с компьютера, жесткого диска, флэш-накопителя, карты памяти, цифровой камеры и многого другого.
- С легкостью восстанавливайте фотографии, видео, контакты, WhatsApp и другие данные.
- Предварительный просмотр данных перед восстановлением.
Шаг 1 Во-первых, вы должны скачать, устанавливать и запуск это программное обеспечение для восстановления данных на вашем ПК или Mac. Затем вставьте карту памяти CCTV или DVR в компьютер с помощью устройства чтения карт.


Шаг 3 После окончания Scan В процессе все видео в любых форматах будут отображаться в окне. Посмотрите эти видео и найдите то, что вам нужно. Вы также можете использовать Фильтр функция, чтобы быстро найти ваше видео.

Шаг 4 Отметьте пункты, которые вы хотите восстановить, а затем нажмите Recover кнопка. Выбранные элементы будут сохранены на вашем компьютере.
Наконечник: Если вы не нашли пропавшие видео, вы можете выбрать Глубокий анализ сканировать снова. Завершение процесса сканирования займет больше времени, но даст больше результатов.
3. Восстановление потерянных или удаленных видео с камер видеонаблюдения и видеорегистрации из резервной копии системы
Если ваша система регулярно настраивает автоматическое резервное копирование, то мы можем восстановить удаленные видео CCTV или DVR из резервной копии системы.
Шаг 1 Нажмите Start и нажмите кнопку Панель управления.
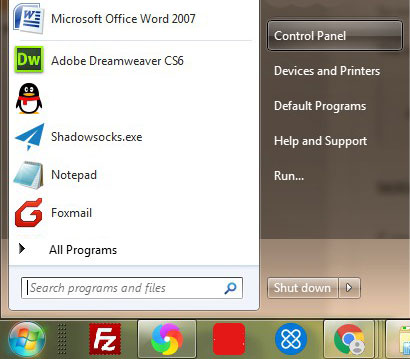
Шаг 2 Выберите Резервное копирование и восстановление, Если вы установите Просмотр по категориям, наведите на Система и безопасность, тогда вы увидите Резервное копирование и восстановление опцию.
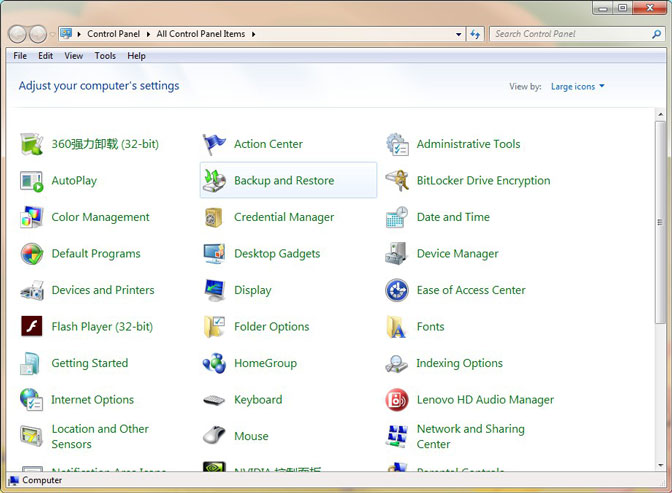
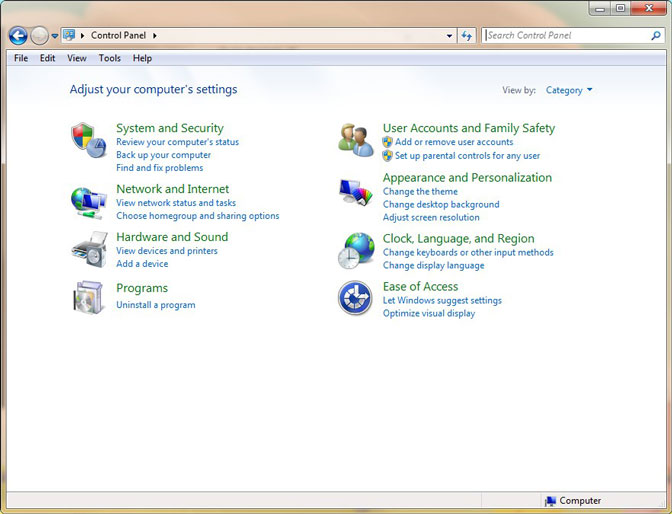
Советы: чтобы избежать потери видеонаблюдения
1. Применить несколько вариантов хранения
Целесообразно выполнять резервное копирование видеоизображений CCTV и DVR на различные устройства хранения, кроме вашего компьютера. Таким образом, мы можем восстановить видео с камер видеонаблюдения и видеорегистратора, которые нам нужны, с других устройств, когда что-то не так с компьютером.
2. Регулярно делайте резервные видеоматериалы и другие файлы
Если вы регулярно создаете резервные копии видео CCTV и DVR, в случае удаления или потери видео вы не будете так нервничать и застать врасплох, мы можем раз в месяц или раз в квартал копировать DVR или CCTV внутри загрузка видео сохранена на компьютер или другие средства хранения.
3. Будьте в курсе времени записи ваших камер / систем безопасности
Многие карты памяти CCTV или DVR имеют заглушки для хранения данных. Когда пространство на карте памяти исчерпано, система видеонаблюдения и видеорегистратор автоматически прикрывают новое видео к исходному видео, что приведет к потере видеоданных. Поэтому нам нужно сделать резервную копию видео до того, как пространство на карте памяти не будет исчерпано. Мы можем оценить общие дни записи CCTV и DVR по разрешению, скорости передачи данных и т. Д., Чтобы выполнить резервное копирование видео во времени.
FoneLab Data Retriever - восстанавливайте потерянные / удаленные данные с компьютера, жесткого диска, флэш-накопителя, карты памяти, цифровой камеры и многого другого.
- С легкостью восстанавливайте фотографии, видео, контакты, WhatsApp и другие данные.
- Предварительный просмотр данных перед восстановлением.
Заключение
Больше чем это, FoneLab Data Retriever могу помочь тебе восстановить удаленное видео с компьютера, жесткий диск, флэш-накопительи т.д. В дополнение к видео, он может восстановить удаленные изображения с карты памяти, электронная почта, Документация, Audiosи больше данных.
Если у вас есть предложения по восстановлению удаленных видео с камер видеонаблюдения и видеорегистраторов, поделитесь ими с нами.

Обновлено Сомей Лиам / 29 декабря 2020 г. 09:20
Конечно, если вы хотите восстановить удаленные или потерянные видео файлы, здесь вы можете использовать FoneLab Data Retriever программное обеспечение, и вы будете знать, что, как восстановить потерянные или удаленные файлы просто и быстро.
1. Восстановление поврежденного видео через онлайн-сайт
Метод 1: попробуйте Restore.Media - мощный онлайн-инструмент для восстановления мультимедиа, который восстанавливает видео и аудио файлы там, где другие не работают
Что может Resotre.Media делать для ремонта видео и аудио файлов?
- Восстановление видео / аудио файлов автоматическиили отправьте их нашим инженерам для ручная обработка
- Восстановление алгоритмы с учетом конкретных камер для более высокого уровня успеха.
- Поддержка большинства популярных форматов файлов, в том числе MP4, MOV, 3GP, MXF & Больше.
- Не нужно ничего скачивать / устанавливать - ремонт видео и аудио файлов онлайн.
- Нам доверяют некоторые из профессиональные студии по производству видео, журналисты и влогеры.
Метод 2: FIX.VIDEO - Простое восстановление поврежденных файлов MP4, MOV, 3GP. Профессиональная служба восстановления видео
FIX.VIDEO может восстановить видео файлы высокой четкости, созданные профессиональными камерами. Мы можем восстановить видео с канон, Nikon, Черная магия, GoPro, iPhone, автомобильный видеорегистратор, Android, Дроны (DJI Phantom, Mavic Pro, Spark, Inspire), Apple ProRes и многое другое.
2. Поврежденное видео через онлайн-сайт
Метод 1: онлайн-сайт, который может бесплатно повредить файлы, но с размером файла 10M.
Просто следуйте инструкциям ниже, и вы можете просто повредить файл.
Шаг 3 Нажмите ПОВРЕЖДЕННЫЙ ФАЙЛ, Это загружает файл и повреждает его.
Шаг 4 Нажмите ЗАГРУЗИТЕ СВОЙ ОШИБОЧНЫЙ ФАЙЛТогда вы можете получить поврежденные файлы.
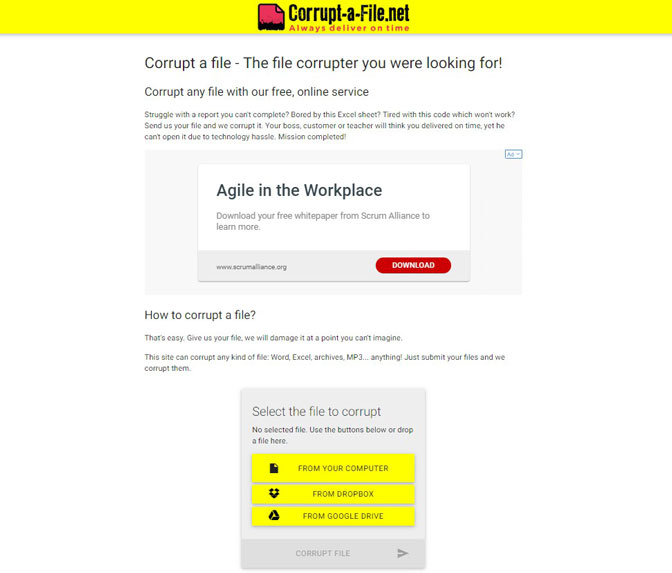
Метод 2: онлайн-сайт, который не показывает безопасность, но может быть свободно поврежден независимо от размера видео
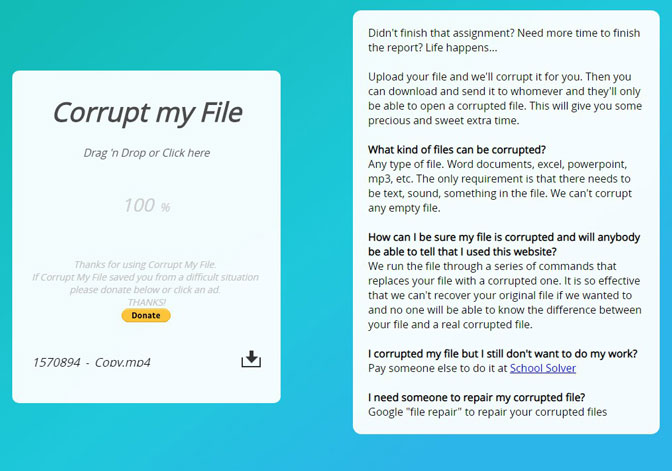
Шаг 2 Просто дорогой Файл в Повредить мой файл поле или нажмите на ящик чтобы открыть его и выбрать Файл Вы хотите испортить.
Шаг 3 После появления 100% отображается в поле, имя поврежденного файла появляется ниже. Нажмите на значок загрузки рядом с ним, чтобы получить поврежденный файл, который вы хотите.
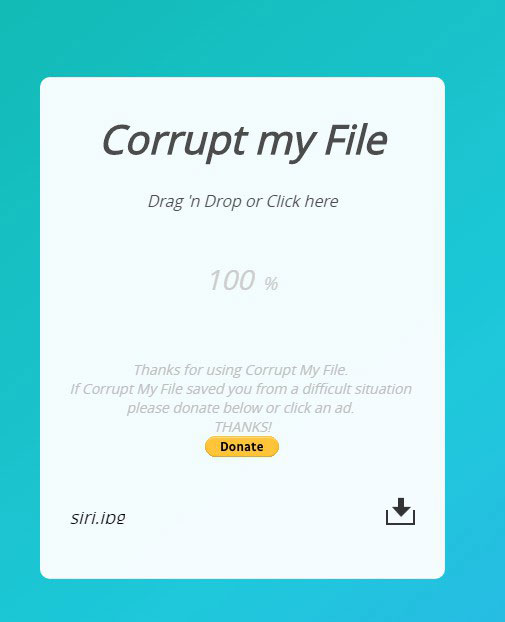
3. Восстановить утерянное поврежденное видео обратно через программное обеспечение
Чтобы предотвратить потерю данных, необходимо иметь резервную копию и образ системы. Но большинство из нас не знают об этой важности. Что тогда? Может быть, пришло время прибегнуть к инструменту восстановления данных.
FoneLab Data Retriever это мощное и безопасное программное обеспечение для восстановления данных. Он предназначен для восстановления практически всех удаленных или потерянных данных путем сканирования вашего компьютера. Это позволяет выбрать отдельные видео для восстановления.
Это программное обеспечение может гарантировать безопасность данных. Когда вы восстанавливаете потерянные видео, они не сохраняют эти данные на своем сервере.
FoneLab Data Retriever - восстанавливайте потерянные / удаленные данные с компьютера, жесткого диска, флэш-накопителя, карты памяти, цифровой камеры и многого другого.
- С легкостью восстанавливайте фотографии, видео, контакты, WhatsApp и другие данные.
- Предварительный просмотр данных перед восстановлением.
Шаг 1 Во-первых, вы должны загрузить и установить это программное обеспечение на свой компьютер. Затем он запустится автоматически.
Шаг 2 На главной странице выберите типы данных, которые вы хотите восстановить (здесь вы должны выбрать Видео) и место, где вы потеряли видео. Затем нажмите Scan кнопку, чтобы начать быстрый процесс сканирования.
Если вы не знаете, где были потеряны ваши данные, вы можете выбрать Корзина в восстановить файлы из корзины.

Шаг 3 После завершения процесса сканирования все видео будут отображаться в интерфейсе. Щелкните тип файла на левой панели, чтобы найти данные, которые вы хотите восстановить. Вы также можете использовать Фильтр особенность, чтобы быстро найти файлы.

Шаг 4 Если вы не можете найти недостающие данные, вы можете нажать Глубокий анализ в правом верхнем углу, чтобы повторить попытку. Глубокий анализ займет больше времени, чтобы завершить весь процесс сканирования, но он предложит вам больше результатов.

Шаг 5 Отметьте элементы и нажмите Recover кнопка. Выбранные видео будут сохранены на вашем компьютере.

Заключение
В дополнение к восстановлению видео, это программное обеспечение также может восстановить документы Wordизображения, аудиозаписи, электронные письма и другие типы файлов с компьютера, жесткого диска, флэш-накопителя, цифровой камеры и т. д. И это также может помочь вам восстановить текстовый файл с жесткого диска.
Читайте также:

