Как включить спидометр в гугл картах
В большинстве случаев неработающие Карты Google могут быть связаны с программным обеспечением. Итак, вот некоторые исправления для проблемы с Google Maps, которая не работает на вашем Android, и мы рассмотрели все сценарии, в том числе когда не отображается маршрут.
1. Проверьте службы геолокации.
Прежде всего, вы должны проверить, есть ли у Google Maps доступ к местоположению и включены ли службы определения местоположения вашего устройства. Это очень очевидный совет, и Google Maps также уведомляет вас, когда ваше местоположение не включено, но вы все равно можете это проверить. Прежде всего, включите определение местоположения вашего устройства в быстрых настройках. После этого:
2. Теперь найдите Google Maps и проверьте разрешения.
Теперь снова откройте Google Maps и попробуйте сориентироваться, это не фиксируется переходом к следующим шагам.
2. Обновите приложение.
1. Перейдите в Play Маркет и нажмите на изображение своего профиля.
3. Вы увидите список всех приложений, установленных на вашем телефоне, для которых есть ожидающие обновления. Нажмите на Обновить рядом с Google Maps.
Теперь снова посмотрите, решена ли проблема, в противном случае перейдите к следующему решению.
3. Удалите обновления Карт Google.
После того, как вы завершили обновление приложения, вы также должны знать, что иногда новое обновление также может быть ошибочным для вашего приложения. Таким образом, вы можете удалить его обновление, чтобы проверить, работает ли оно сейчас. Вот как удалить обновление:
4. На странице информации о приложении нажмите на три точки в правом верхнем углу.
Вот и все, обновление будет удалено, и проверьте, работает ли приложение сейчас.
4. Очистить кеш и данные.
Как вы знаете, все приложения хранят кешированные данные, которые в основном являются временными файлами. Когда эти файлы хранятся на вашем телефоне, они иногда создают проблемы, такие как увеличение времени загрузки и использования данных. Поэтому, когда вы очищаете кеш и другие данные для любого приложения на Android, оно может снова работать правильно. Вот как очистить данные:
1. Откройте Настройки и перейдите в Приложения и уведомления.
2. Теперь найдите Карты, прокрутив вниз, и нажмите на них.
Теперь снова откройте приложение Google Maps, чтобы увидеть, решена ли проблема.
5. Сбросьте сервисы Google Play.
2. Теперь в списке всех приложений найдите Сервисы Google Play.
После этого подождите некоторое время, чтобы завершить процесс, и посмотрите, правильно ли работают Карты.
6. Включите высокую точность определения местоположения.
Вы также должны включить режим высокой точности определения местоположения на вашем Android. Это позволяет Картам более точно определять ваше местоположение. Вы также должны отметить, что использование этой опции потребляет больше данных и батареи. Однако важно включить это для правильной работы Карт. Вот как:
2. Нажмите на него и разверните расширенное меню.
Теперь еще раз проверьте, правильно ли сейчас работают Карты.
7. Выполните повторную калибровку компаса.
Google Maps требуется ваше точное текущее местоположение, чтобы показывать безупречные направления, и для этого очень важна калибровка компаса Maps. Если компас не откалиброван, это может привести к тому, что Google Maps не будет работать. Вы можете вручную откалибровать компас в Картах, выполнив эти простые действия.
1. Откройте приложение Google Maps на телефоне и коснитесь синей точки, которая показывает ваше текущее местоположение.
3. Нажмите на эту опцию и следуйте инструкциям на экране, чтобы откалибровать компас.
8. Переустановите Google Карты.
Многие считают, что Карты Google считаются самой способной картографической и навигационной платформой, благодаря множеству функций и коммутирующих вариантов. Это также первый выбор среди пользователей, которые ищут полезную навигацию и новые функции на регулярной основе. Ну, Google Maps предлагает пользователям новые возможности на регулярной основе, а последнее дополнение представлено в виде виртуального спидометра на экране.
Да, Google Maps наконец-то получил функцию спидометра, которая позволяет вам контролировать скорость, с которой вы путешествуете. Итак, давайте кратко рассмотрим, как эта функция выглядит в действии:
Включить спидометр в Google Maps
Заметка Мы протестировали эту функцию в сборке Google Maps № 10.18.0 на Pixel 3 XL и Nokia 7 Plus, где мы обнаружили, что она отлично работает.
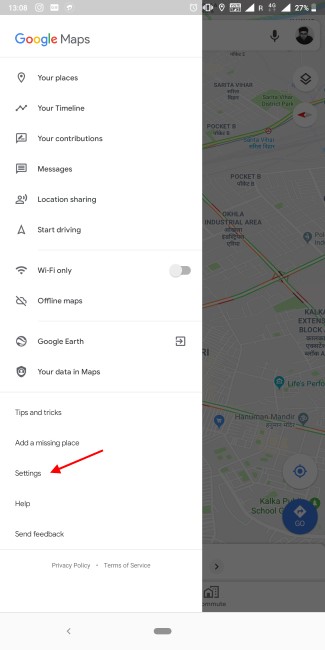
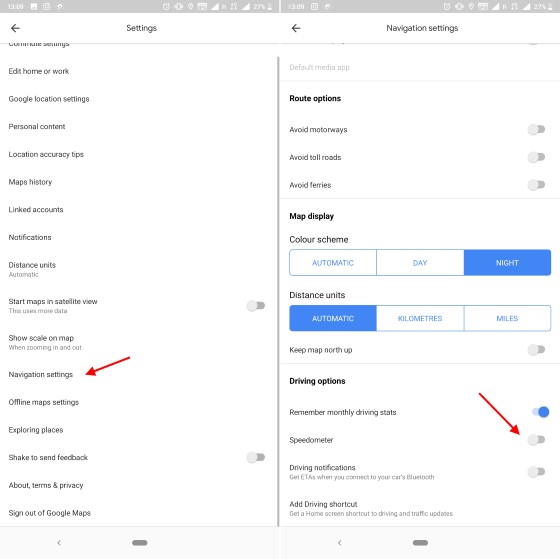
После того, как вы включили эту функцию, выберите переход между двумя точками, чтобы заметить, что Google Maps уже запущен показывает спидометр в левом нижнем углу вашего дисплея.
Мы не хотели выходить на улицу в жаркую жару Дели, чтобы протестировать новую функцию спидометра, поэтому мы не можем ручаться за ее точность по сравнению с нашим автомобилем прямо сейчас. Но мы сделали быстрый круг по офису Beebom, чтобы увидеть эту функцию в действии, и она работает — увидели, что мы достигли скорости 5 км / ч.
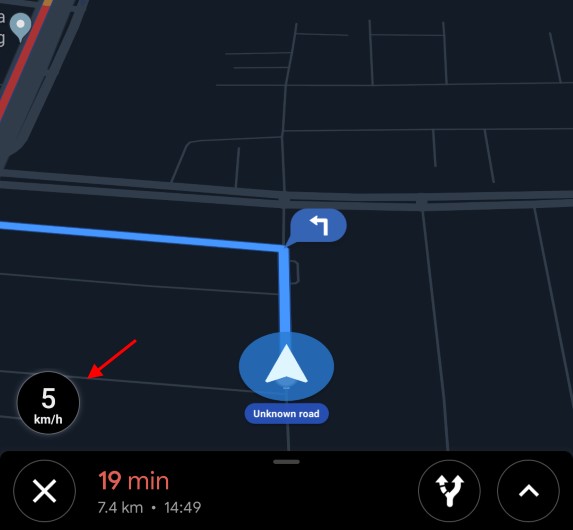
Спидометр очень пригодится, когда Google Maps увидит более широкое развертывание функции ограничения скорости, когда приложение знает об ограничениях скорости в вашем местоположении и будет отправлять предупреждения, когда вы превышаете скорость. Вы увидите, что спидометр окрашен в желтый и красный цвета, когда вы превысите ограничение скорости, что является довольно приятным дополнением.
СМОТРИ ТАКЖЕ: Google Maps скоро покажет общественные туалеты, автобусную информацию в реальном времени в Индии
Сохраняйте скорость в проверке с помощью Google Maps
Что ж, добавление спидометра только усиливает и без того полный набор функций, упакованных в Google Maps. Пользователи запрашивали эту функцию в течение многих лет, и она, наконец, здесь, чтобы помочь вам за рулем, увидев, что вы расстались со сторонними приложениями, которые вы, возможно, уже установили, чтобы следить за скоростью во время навигации.
Функция спидометра в настоящее время внедряется для пользователей по всему миру поэтапно и должна появиться для вас через несколько дней — если она еще не была. Итак, вы уже видите спидометр в Google Maps? Дайте нам знать в комментариях ниже.
Новое обновление для Google Maps включает новую функцию спидометра, которая сообщает вам вашу скорость при использовании функции навигации. Те, кто регулярно использует Waze, знают, что эта функция доступна уже давно. Помимо индикации ограничения скорости на дороге, по которой вы едете, спидометр - отличный инструмент, который показывает вам безопасную скорость, позволяя другим в автомобиле знать, что вы соблюдаете закон.
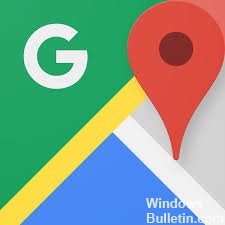
Чтобы использовать новую функцию спидометра Карт Google, на вашем устройстве должна быть установлена последняя версия Карт Google. Однако эта функция технически представлена в обновлении на стороне сервера, поэтому ее появление на вашем устройстве может занять несколько дней. Чтобы активировать функцию, следуйте подробным инструкциям ниже.
Как включить функцию спидометра в Google Maps
Обновление за апрель 2022 года:
Теперь вы можете предотвратить проблемы с ПК с помощью этого инструмента, например, защитить вас от потери файлов и вредоносных программ. Кроме того, это отличный способ оптимизировать ваш компьютер для достижения максимальной производительности. Программа с легкостью исправляет типичные ошибки, которые могут возникнуть в системах Windows - нет необходимости часами искать и устранять неполадки, если у вас под рукой есть идеальное решение:

- Убедитесь, что у вас установлена последняя версия Google Maps (ссылка на Play Store)
- Нажмите на символ меню гамбургера в верхнем левом углу, чтобы открыть меню.
- Прокрутите вниз и коснитесь Настройки> Настройки навигации
- Прокрутите вниз, и вы увидите переключатель спидометра.
- Включите его и вернитесь к главному экрану приложения.
Теперь, когда вы едете и пользуетесь Google Maps, вы сможете увидеть функцию спидометра в приложении. Обратите внимание, что функция спидометра в настоящее время доступна только на устройствах Android. Кроме того, в настоящее время он ограничен такими странами, как Аргентина, Австралия, Бельгия, Бразилия, Канада, Португалия, Швеция, Чешская Республика, Великобритания и США.
Заключение
Когда эта функция включена, в левом нижнем углу экрана появится пузырь, когда вы в следующий раз будете водить машину. В этом пузыре вы можете ускорить скорость, с которой вы путешествуете, и, если возможно, рядом с ним отображается ограничение скорости дороги, по которой вы едете.
Однако следует помнить, что эта функция не работает, если вы пользуетесь навигацией пешком или на велосипеде.
Совет экспертов: Этот инструмент восстановления сканирует репозитории и заменяет поврежденные или отсутствующие файлы, если ни один из этих методов не сработал. Это хорошо работает в большинстве случаев, когда проблема связана с повреждением системы. Этот инструмент также оптимизирует вашу систему, чтобы максимизировать производительность. Его можно скачать по Щелчок Здесь
CCNA, веб-разработчик, ПК для устранения неполадок
Я компьютерный энтузиаст и практикующий ИТ-специалист. У меня за плечами многолетний опыт работы в области компьютерного программирования, устранения неисправностей и ремонта оборудования. Я специализируюсь на веб-разработке и дизайне баз данных. У меня также есть сертификат CCNA для проектирования сетей и устранения неполадок.
Google Maps удалось стать одним из лучших навигационных приложений для Android, благодаря множеству предлагаемых функций. Одна интересная функция, которую гигант недавно добавил в свое приложение, — это экранный спидометр. В этой статье давайте посмотрим как включить спидометр в Google Maps на Android.
Включить спидометр в Google Maps
Как следует из названия, функция спидометра показывает вам точную скорость вашего автомобиля на ходу, помогая вам следить за ограничениями скорости. И в отличие от того, что на приборной панели вашего автомобиля, этот меняет цвет, выходя за пределы допустимого, что значительно упрощает просмотр во время вождения.
Теперь вы можете использовать его для других целей, например, скажем, консоль вашей приборной панели по какой-то причине неисправна или вы хотите рассчитать погрешность спидометра и, следовательно, истинную скорость вашего автомобиля. Какой бы ни была причина, вот как вы можете активировать эту функцию.
Пошаговое руководство по включению спидометра на Google Maps
1] Откройте Google Карты на вашем Android. Убедитесь, что у вас установлена последняя версия приложения; если нет, обновите его с Google Play магазин.
2] Коснитесь меню гамбургеров (три строки) в верхнем левом углу и щелкните Настройки.
3] Теперь отправляйтесь в Настройки навигации раздел.
4] Здесь прокрутите вниз, чтобы найти Спидометр вариант и переместите переключатель, чтобы включить функцию.
Обратите внимание, что время опроса при использовании GPS на телефоне для измерения скорости автомобиля ограничено. Следовательно, не ожидайте, что он будет очень быстро реагировать на ваши действия с дросселем. Тем не менее, указанный темп будет довольно точным в зависимости от эффективности вашего телефона и немного медленнее, чем консоль вашего автомобиля по очевидным причинам.
Кроме того, Google также предлагает индикаторы ограничения скорости и предупреждения о камерах контроля скорости в зависимости от вашего региона. Если в вашем регионе доступна функция ограничения скорости, спидометр Карт сообщит вам, если вы едете слишком быстро, воспроизводя звуковые сигналы и меняя цвет.
Заключение
Итак, это было все о том, как вы можете включить функцию спидометра в Google Maps на Android. Обратите внимание, что на данный момент он доступен только в ограниченном количестве стран и еще не доступен для iOS. В любом случае, вы видите, что используете его для повседневных поездок? Дайте нам знать в комментариях ниже. Кроме того, не стесняйтесь обращаться к нам в случае любых сомнений или вопросов.
В этой статье давайте посмотрим, как проверить и найти парковку в любом районе с помощью функции поиска парковки Google Maps.
Найдите парковку с помощью Google Maps
Кроме того, он также показывает список ближайших парковок и гаражей, где вы можете припарковать свой автомобиль, и отметить его местоположение. Это не только экономит много времени на поиск мест для парковки, но и позволяет заранее спланировать поездку еще до выхода из дома. Теперь, когда мы закончили с основами, вы можете выполнить следующие действия, чтобы использовать его на своем устройстве Android.
Пошаговое руководство по проверке наличия парковок в любом районе с помощью Google Maps
Прежде чем мы начнем, обязательно обновите приложение Google Maps до последней версии из Google Play магазин. Это гарантирует, что вы не упустите ни одной важной функции. Кроме того, включите функцию определения местоположения по GPS, если это еще не сделано.
1] Откройте приложение Google Maps на своем Android-устройстве и нажмите на синий значок Идти кнопка находится в правом нижнем углу.
2] Затем установите Отправная точка в качестве вашего текущего местоположения и найдите пункт назначения в Выберите направление окно.
4] Нажми на Найти парковку кнопку, чтобы увидеть ближайшие места, где можно припарковать свой автомобиль. Выберите место, нажав на Добавить парковку и коснитесь Начало чтобы начать навигацию.
5] Как только вы дойдете до места парковки, Google подскажет, как пройти пешком от стоянки или гаража до вашего фактического пункта назначения. Кроме того, вы можете нажать на синюю точку, показывающую ваше местоположение, и нажать Сохраните парковку чтобы приложение запомнило местонахождение вашего автомобиля.
Заключение
Итак, это было простое руководство о том, как найти парковку в любой поддерживаемой области на Google Maps. Как уже упоминалось, он по-прежнему ограничен очень небольшим количеством городов и, следовательно, может быть недоступен для вашего местоположения. В любом случае, что вы думаете о функции поиска парковки? Дайте нам знать в комментариях ниже. Кроме того, не стесняйтесь обращаться в случае любых сомнений или вопросов.
Читайте также:

