Как в неро записать диск для магнитолы в машину
В данной статье будут рассмотрен функционал программы в плане записи различной информации на диски.
1. Сперва программу необходимо скачать на компьютер. С официального сайта после ввода своего почтового адреса скачивается интернет загрузчик.

2. Скачанный файл после запуска начнет установку программы. Это потребует использования скорости интернета и ресурсов компьютера, что может сделать одновременную работу за ним некомфортным. Отложите использование компьютера на некоторое время и дождитесь полной установки программы.
3. После того, как Nero установится, программу необходимо запустить. После открытия перед нами появляется главное меню программы, из которого выбирается необходимая подпрограмма для работы с дисками.


4. В зависимости от данных, которые нужно записать на диск, выбирается нужный модуль. Рассмотрим подпрограмму для записи проектов на различного вида диски — Nero Burning ROM. Для этого нажимаем на соответствующую плиточку и ждем открытия.
5. В выпадающем меню выбираем необходимый вид физической болванки — CD, DVD или Blu-ray.

6. В левом столбике нужно выбрать вид проекта, который нужно записать, в правом настраиваем параметры записи и записанного диска. Нажимаем кнопку Новый для открытия меню записи.

7. Следующим этапом будет выбор файлов, которые нужно записать на диск. Их размер не должен превышать свободное пространство на диске, иначе запись завершится неудачно и только испортит диск. Для этого в правой части окна выбираем нужные файлы и перетаскиваем в левое поле — для записи.

Полоса внизу программы покажет заполненность диска в зависимости от выбранных файлов и объема памяти физического носителя.
8. После того,как выбор файлов завершен, нажимаем кнопку Прожиг диска. Программа попросит вставить пустой диск, после чего начнется запись выбранных файлов.

9. После окончания прожига диска на выходе мы получим качественно записанный диск, который можно сразу же использовать.
Nero предоставляет возможность быстро записать любые файлы на физические носители. Простая в использовании, но имеющая огромный функционал — программа неоспоримый лидер в сфере работы с дисками.

Мы рады, что смогли помочь Вам в решении проблемы.
Отблагодарите автора, поделитесь статьей в социальных сетях.

Опишите, что у вас не получилось. Наши специалисты постараются ответить максимально быстро.
Помогла ли вам эта статья?
Еще статьи по данной теме:
Хочу записать мп3 диск. выбираю ISO. Но диск записывается в неизвестном формате. Что делать?
Задайте вопрос или оставьте свое мнение Отменить комментарий

Наловчился делать DVD диски для автомобильного японского мафона. Ездить стало веселее, как пассажирам, так и мне в пробках:
Для создания такого диско нужны:
1. Хороший пишущий DVD привод. Например мой ноутбук записывает плохо и потом не во всех устройствах читается. Взял в аренду внешний USB привод ASUS, он с дополнительным питанием, максимальная скорость записи всего 2x, зато без сбоев.
2. Пустой диск DVD.
3. Видео контент в любом формате (avi, mkv, mp4)
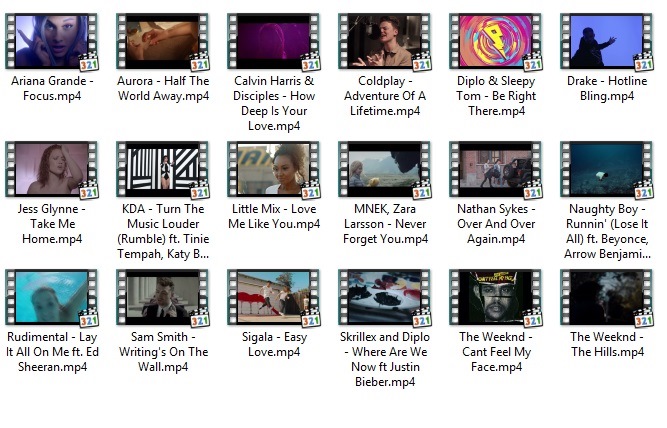
4. Программа Cyberlink Power Director. Cyberlynk всегда делает всеядные программы, никаких кодеков ей не надо, любое видео сама распознает. Купить можно по ссылке (если не платить деньги, то 30 дней можно легально работать с ней бесплатно) или купить торрентах :)
Процесс создания:
1. Запустить программу.
2. Выбрать закладку "Create Disk", нажать на "+" и выбрать в проводнике необходимый видео материал:
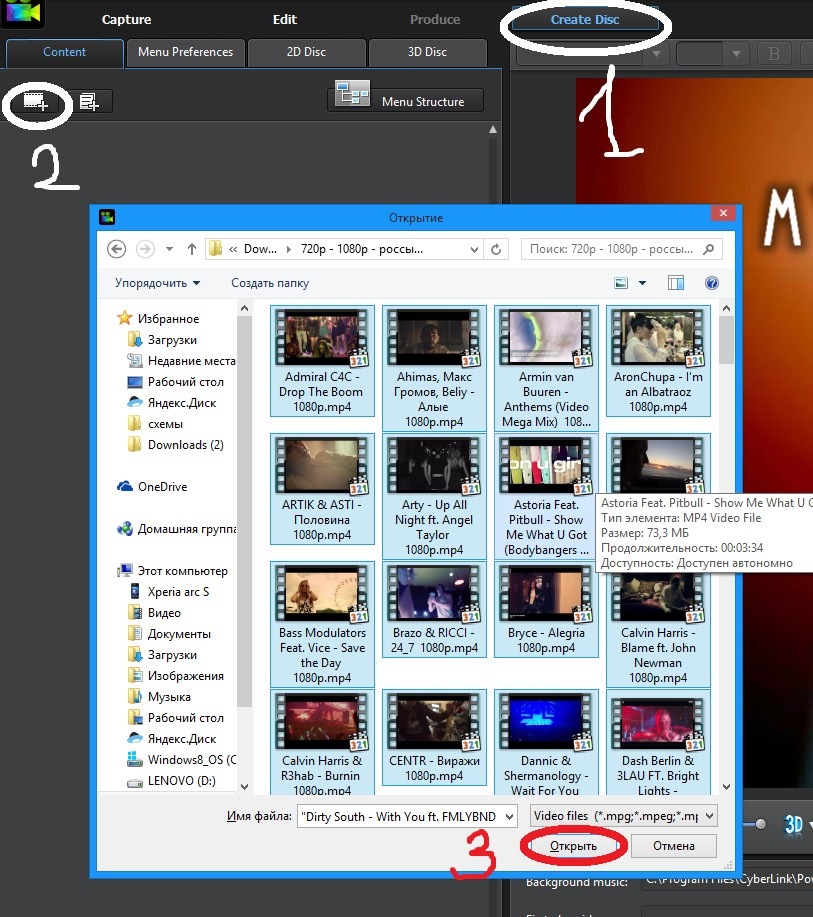
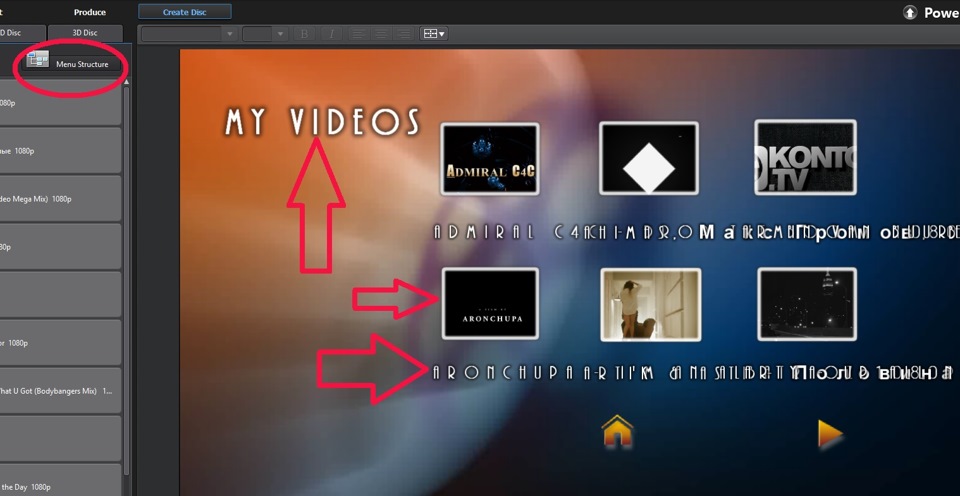
4. Далее внесите настройки, которые отвечают за совместимость с японским форматом DVD. Нажмите шестеренку вверху программы и выберете формат видео "30 FPS NTSC".
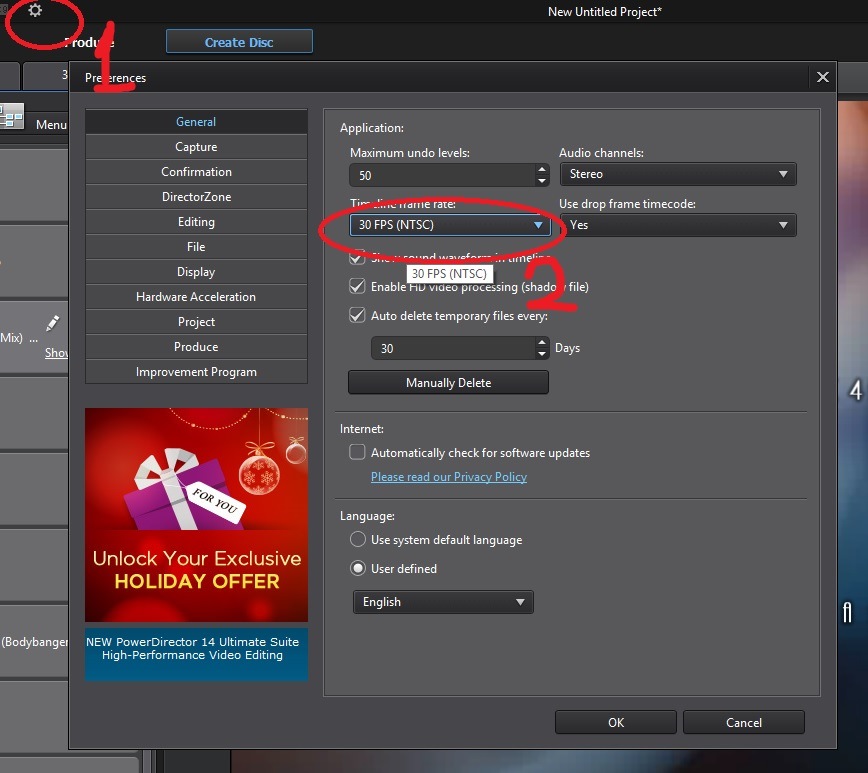
5. Дополнительные настройки на закладке "2D Disc" позволяют выбрать объем диска: маленький диск, однослойный диск 4.7Гб, двуслойный диск >8гб. Формат и качество видео выбрал "Smart FIT" — наихудшее качество, наименьший объем, для маленького экрана самто. Текущий объем показывается внизу (обведено). Можно убрать музыку из начального меню (обведено внизу справа):
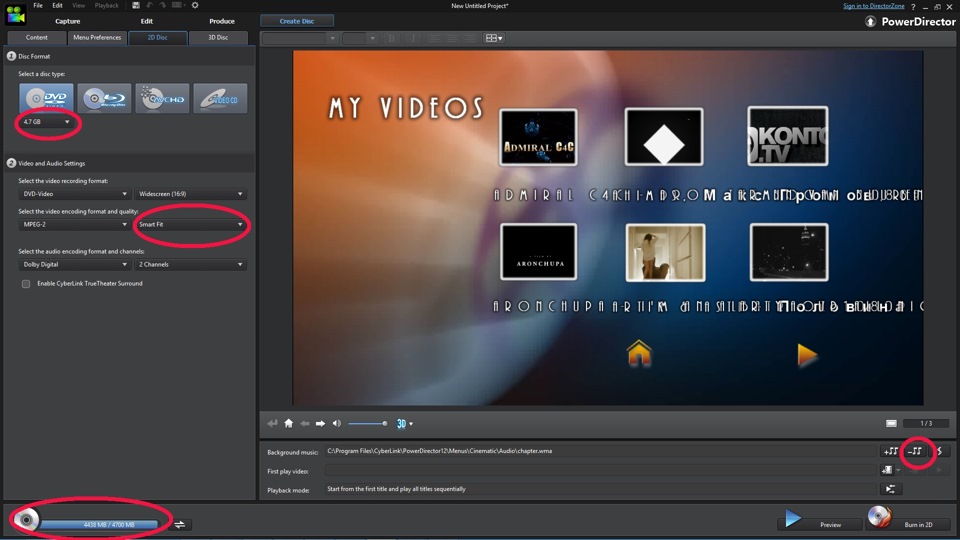
6. Сохраните проект в меню File.
7. Для записи диска нажмите в нижнем правом углу "Burn in 2d", выберете DVD привод, место для сохранения конвертированных файлов и нажмите "Start Burnung". Конвертация видео для двуслойного диска (~4 часа видео) и собственно запись занимает на моем оборудовании 2 часа.
Думаю эта инструкция подходит для всех японских мафонов, репостим, лайкаем :)
Если упустил какие-либо детали, сообщайте, дополню.
Honda Mobilio Spike 2007, двигатель бензиновый 1.5 л., 110 л. с., полный привод, вариатор — аксессуары
Машины в продаже

Honda Mobilio Spike, 2002

Honda Mobilio Spike, 2003

Honda Mobilio Spike, 2006

Honda Mobilio Spike, 2003
Комментарии 16

День добрый, сделал все как написанно в статье, диск записался, но при проищведении видео показывает, а звука нет(( не вкурсе почему так?

Не могу разобраться с объемами, папка с клипами весит 1,5гб, добавляешь в прогу показывает под 15-30гб.

Просто решил написать, так как искал решение проблемы и вашу публикацию оставил в закладках ранее
Думал что придется делать как описано у вас

запустил таки я ее . вроде записывает диск… надо узнать будет ли читать на двд… вечером посмотрим)

BurnAware

Программа BurnAware — многофункциональное решение, позволяющее создавать различные проекты, записываемые на диск, поэтому пригодится в самых разных ситуациях, например, когда нужно сохранить фильм на DVD или сделать накопитель загрузочным, чтобы в будущем запустить с него утилиту или установщик операционной системы. Мы можем смело рекомендовать BurnAware всем тем юзерам, кто активно задействует подобные устройства хранения данных и нуждается в соответствующем ПО, которое бы реализовало все запланированные задачи. Этот инструмент доступен для скачивания бесплатно по указанной далее ссылке.
Nero Burning ROM

Отметим наличие различных эффектов и фильтров, что поможет преобразить звучание композиций или значительно повысить их качество. Воспроизвести музыку можно прямо в этом модуле, прослеживая вносимые изменения. В Nero Burning ROM имеется и встроенный обозреватель, через который осуществляется добавление композиций. Он пригодится для быстрого перемещения треков перед записью. Для желающих записать другие файлы на диск имеются и отдельные режимы в Мастере создания проектов, поэтому рекомендуем ознакомиться с Nero Burning ROM более детально, прочитав обзор на нашем сайте.
DAEMON Tools

Имеется в DAEMON Tools и функция копирования. Она пригодится в том случае, когда вы подключили диски через два привода и хотите в точности скопировать одно содержимое на другую болванку, сохранив при этом таблицу разделов и последовательность элементов. Работает это и с носителями, где находятся только музыкальные файлы. Обратите внимание на наличие нескольких версий DAEMON Tools. Lite распространяется бесплатно, но имеет определенные ограничения. Разработчики на официальном сайте приводят полную таблицу различий сборок, что поможет подобрать оптимальную и решить, есть ли смысл платить деньги за этот софт.
Astroburn Lite
Следующая программа, о которой мы хотим поговорить в рамках сегодняшней статьи, называется Astroburn Lite. Ее преимущество заключается в быстроте выполнения поставленной задачи и в простоте реализации графического интерфейса. Здесь нет модуля, который бы позволил записывать исключительно музыкальные файлы, но он в этом инструменте и не требуется. При включении Astroburn Lite пользователю нужно лишь нажать на кнопку добавления объектов, выбрать необходимое количество треков в обозревателе и начать запись, предварительно указав сам диск.

Описанная только что функция доступна и в пробной версии Astroburn Lite, но для создания образов или получения дополнительных опций придется приобретать продвинутую сборку за отдельную плату. Не все юзеры готовы идти на такой шаг, да и нужно это тоже далеко не всем. Впрочем, лучше самостоятельно ознакомиться со всеми возможностями этого софта, чтобы решить, стоит ли приобретать лицензию или вам требуется только единоразово записать треки на CD, а после перестать взаимодействовать с ПО подобного рода.
CDBurnerXP
Название инструмента CDBurnerXP уже говорит само за себя — он идеально подойдет для записи различных объектов на CD, что относится и к музыкальным композициям. В этой программе имеется режим, отвечающий за создание аудиодисков. Его особенность заключается в определенном алгоритме записи и специальных параметрах, которые позволяют настроить моменты воспроизведения, например, добавить меню или установить паузу между треками. При этом диски в таком формате точно будут корректно воспроизводиться абсолютно на всех проигрывателях, что и осуществимо благодаря тем самым алгоритмам.


Ashampoo Burning Studio

Остальные функции, присутствующие в Ashampoo Burning Studio, тоже сосредоточены на создании образов или записи содержимого на диск. Их перечень вы увидите на приведенном выше скриншоте, если посмотрите на левую панель. Единственный недостаток этой программы — платное распространение, а демонстрационная версия не позволяет использовать рассмотренные в прошлом абзаце опции, поэтому здесь уже каждый юзер сам решает, есть ли надобность сразу же приобретать полную версию Ashampoo Burning Studio.
InfraRecorder

UltraISO
Выше мы рассказали исключительно о тех программах, в которых присутствуют отдельные модули, позволяющие записывать аудиодиски. Однако существует еще большое количество достойных представителей, функциональность которых реализована немного в другом направлении. Первое такое приложение называется UltraISO. Запись файлов любых форматов здесь происходит одинаково. Юзер создает образ диска, добавляя необходимое количество элементов через встроенный обозреватель, а после остается только записать его на указанный накопитель, выставив дополнительные параметры. К ним относится тип записи и формат образа. Обязательно указывайте формат, подходящий для используемых проигрывателей или оставляйте значение по умолчанию, если затрудняетесь с выбором.

UltraISO может использоваться и для других целей, которые связаны с записью образов и файлов на диск. Например, буквально несколько кликов здесь потребуется для того, чтобы создать загрузочную флешку, CD или DVD с образом операционной системы в формате ISO, чтобы в будущем загрузить накопитель и произвести инсталляцию на компьютер. С остальными особенностями данного программного обеспечения мы советуем ознакомиться в обзоре на нашем сайте, кликнув по расположенной далее кнопке.
Alcohol 120%
Alcohol 120% — еще одна программа, работающая примерно по тому же принципу, как и рассмотренная выше, поэтому на принципах записи музыки мы останавливаться не будем. Расскажем о реализации полного копирования содержимого, если ПК поддерживает два и больше DVD-приводов. При этом позиционирование данных сохраняется, а также можно активировать функцию пропуска ошибочных блоков, если такие вдруг существуют. Из необычных опций Alcohol 120% отметим наличие аудиоконвертера. Он позволяет во время записи музыкальных треков сразу же преобразовать их в другой формат. Это пригодится в тех ситуациях, когда считывание содержимого будет производиться на специфических проигрывателях, поддерживаемых только определенные форматы файлов.

Интерфейс инструмента полностью переведен на русский язык, что поможет быстро освоиться начинающим пользователям. Со взаимодействием тоже не должно возникнуть никаких проблем. Все основные опции расположились на панели слева, а также разработчики предоставляют краткие описания каждому параметру, что будет полезно при подготовке к записи образов.
DVDFab

Присутствие русского языка интерфейса дополнительно поможет быстрее разобраться с DVDFab, а простое оформление главного окна не вызовет никаких трудностей с пониманием необходимого для выполнения алгоритма действий. К сожалению, DVDFab распространяется платно. Первый месяц доступен бесплатно без каких-либо ограничений, но потом за софт придется платить. Мы настоятельно рекомендуем первоочередно ознакомиться с демонстрационной версией, чтобы впоследствии решить, стоит ли приобретать полную.
Выше мы рассказали о самых разнообразных программах, подходящих для записи музыки на диск. Как видите, все они чем-то отличаются друг от друга, поэтому каждый юзер обязательно найдет оптимальное для себя решение. Для этого нужно внимательно изучить обзор, ознакомиться с достоинствами и недостатками программного обеспечения.

Мы рады, что смогли помочь Вам в решении проблемы.
Отблагодарите автора, поделитесь статьей в социальных сетях.

Опишите, что у вас не получилось. Наши специалисты постараются ответить максимально быстро.
Каждый пользователь компьютера — то есть практически каждый человек сегодня — хотя бы однажды сталкивался с необходимостью записать диск. Чаще всего приходится записывать какие-то крупные объекты, которые хочется сохранить в своём домашнем архиве, например, фильмы и музыкальные альбомы в хорошем качестве. Давайте разберёмся, как записать на диск через Неро музыку или фильм.

Через Nero Burning Rom без проблем записывается музыка либо видео на CD.
Nero Burning Rom — простая и удобная программа для записи любых компьютерных дисков. Нужно совершить всего несколько шагов, чтобы из пустой болванки получить CD или DVD с интересным фильмом или другой полезной информацией. Выполняем пошаговую инструкцию и узнаём, как пользоваться Неро.
Как записать СД-диск в Неро?
CD-диски бывают двух видов: Audio CD и MP3. Рассмотрим, как записать музыку на диск через Неро в формате Аудио СД.
Как записать диск в формате MP3 через Неро?
Теперь перейдём к следующему этапу обучения — узнаем, как нарезать музыку на диск через Неро, используя формат файлов MP3. MP3 — самый популярный формат для записи аудио. Пользуясь им, можно записать в десять раз больше композиций по сравнению с Audio CD, причем при домашнем прослушивании качество звука нисколько не страдает.
Прочитав эту доступную и понятную пошаговую инструкцию, вы легко сможете записать музыку на диск через Nero. А вот для просмотра фильмов мы рекомендуем пользоваться не CD, а DVD-дисками. Читаем дальше!
Как записать ДВД-диск в Неро?
ДВД позволяет сохранять значительно больший объём информации, чем обычный СД-диск. На ДВД можно записывать и аудиофайлы, и видео. Рассмотрим, как записать фильм на диск с помощью Неро.
1 способ
2 способ
Читая эти инструкции, вы могли убедиться, насколько удобна в обращении программа Неро и как легко записать любой диск с её помощью. Теперь вы умеете пользоваться Nero Burning Rom и записывать диски различных форматов: Audio CD, MP3 и DVD. Будем очень рады, если вы поделитесь в комментарии своим опытом по работе с этой программой!
Читайте также:

