Как узнать ip адрес видеорегистратора
Перед первым подключением и настройкой регистратора, установите жесткий диск требуемого объема (рекомендуется использовать жесткие диски WD Western Digital “purple”).
1. Для установки жесткого диска снимите верхний корпус открутив шурупы. Установите жесткий диск и закрепите крепежными болтами (набор крепежа поставляется с регистратором).
Подключите жесткий диск Sata кабелями (data + power). Установите на место верхний корпус и зафиксируйте шурупами.

Подключите видеорегистратор Dahua блоком питания к сети 220В и LAN – кабелем к роутеру. Через 2-4 минуты регистратор загрузится и будет готов к работе.

Настраивать видеорегистратор можно двумя способами:
1. Через веб интерфейс видеорегистратора. Для этого нам понадобиться компьютер и программное обеспечение Config Tools
2. Через меню регистратора, которое доступно при подключении его к монитору напрямую.
Начнём с первого варианта:
Подключение и настройка видеорегистратор Dahua через компьютер.
Загрузите и установите программу ConfigTool для активации видеорегистратора и модификации ip-адреса по ссылке ниже:
После успешной инсталляции запустите программу ConfigTool.
Данная программа отобразит список подключенных видеорегистратор Dahua в вашей сети.
Как видим программа обнаружила наш видеорегистратор со статусом Uninitialized, это означает что устройство, подключается впервые и его нужно Инициализировать.
Отмечаем наш видеорегистратор и нажимаем - Initialize
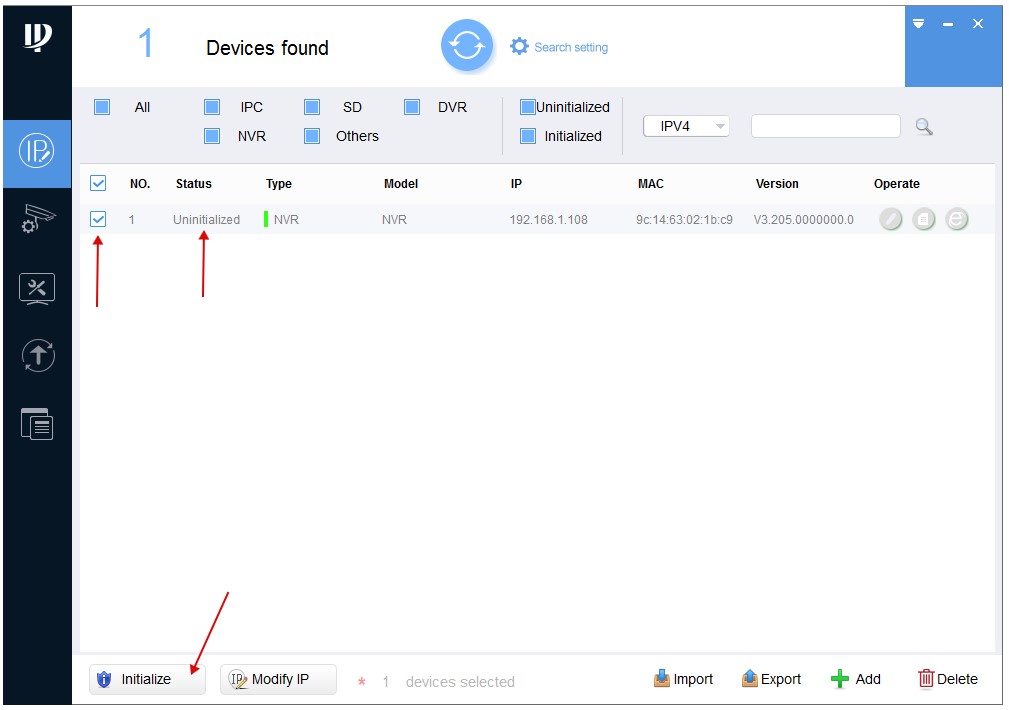
В новом окне вновь нажимаем - Initialize
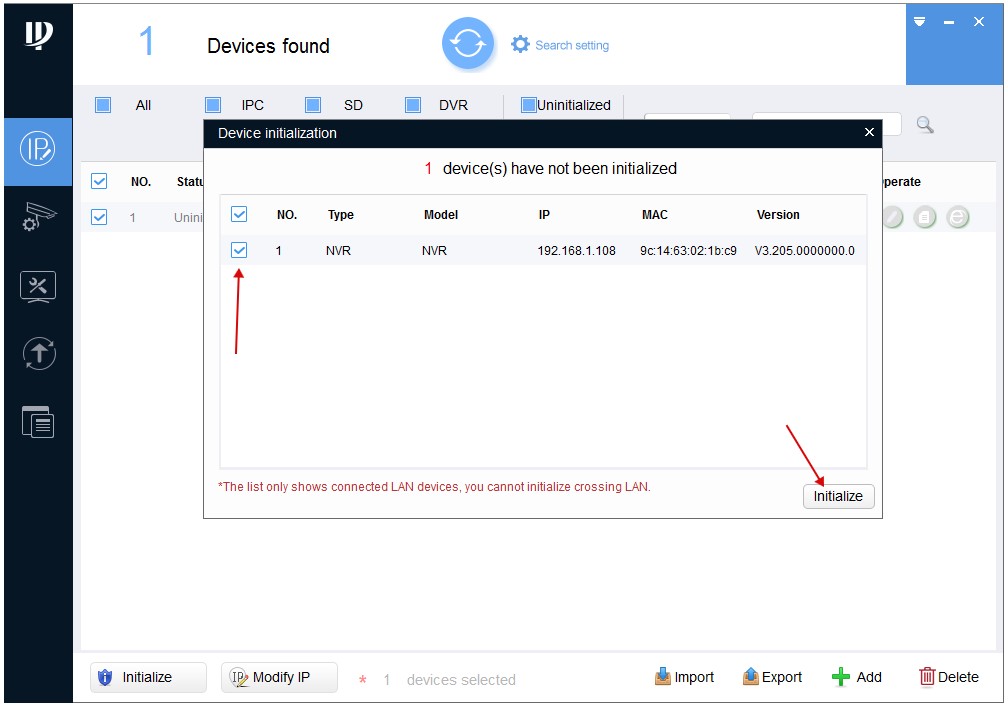
Затем нам нужно задать пароль на видеорегистратор.
Тут всё просто придумываем пароль который должен содержать не менее 8 символов и состоять из букв и цифр.
Вводим пароль дважды в полях - New Password и Confirm Password.
Так же в поле Email Adress нужно указать рабочий адрес почты для сброса пароля.
Посл ввода всех данных нажимаем - Next.
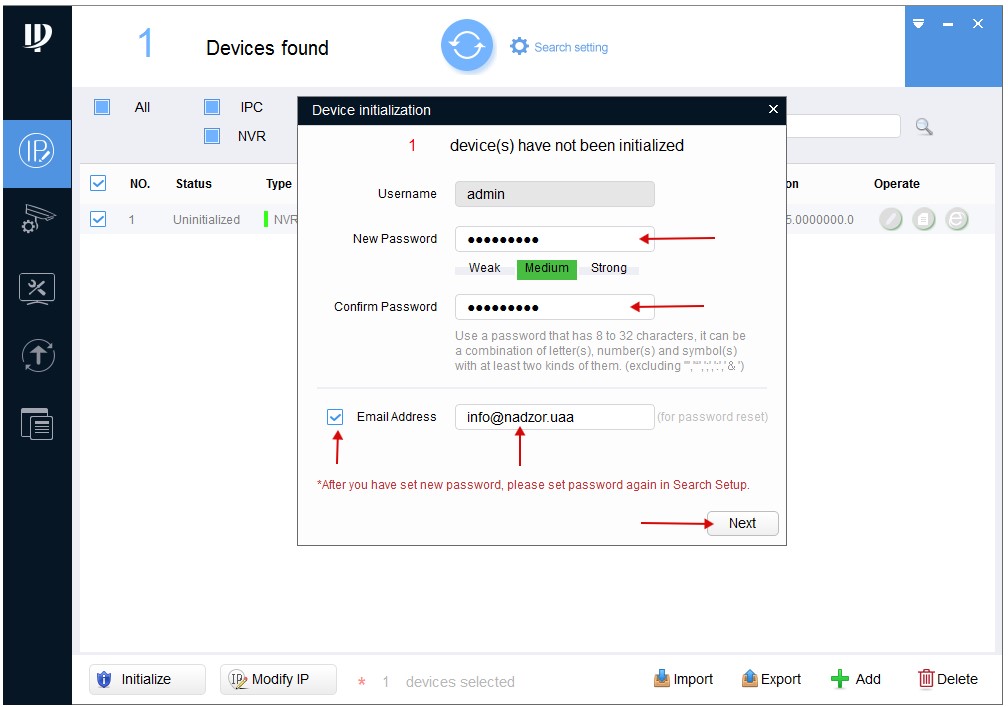
В следующем окне отмечаем пункты Easy4ip и Auto-check for updates и нажимаем Ок.
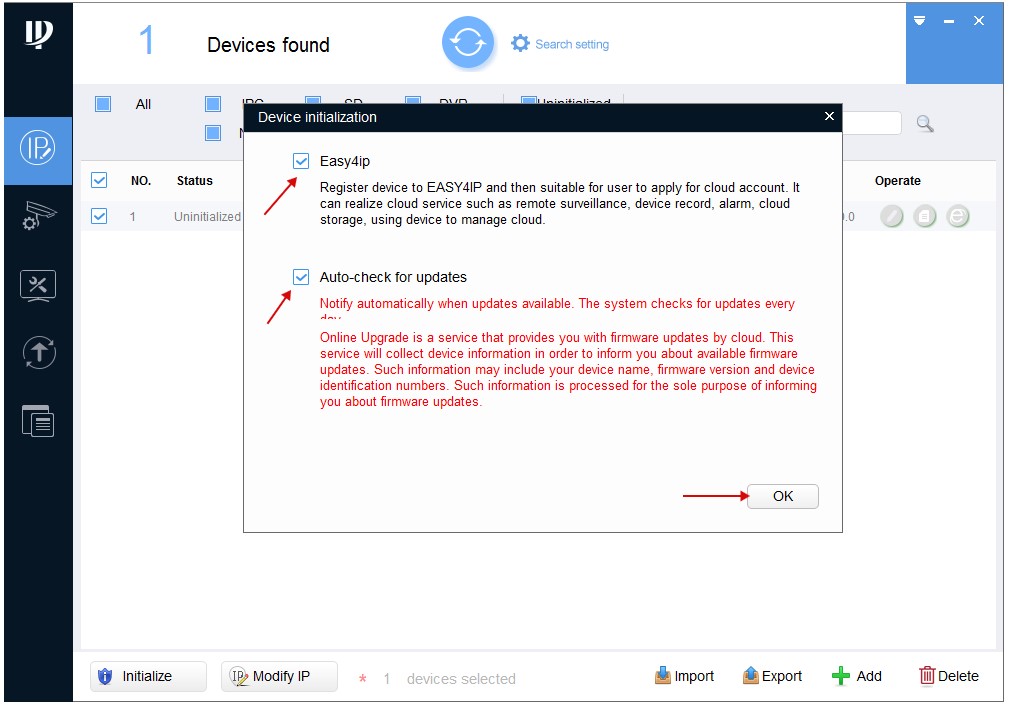
Для подтверждения активации нажимаем - Finish
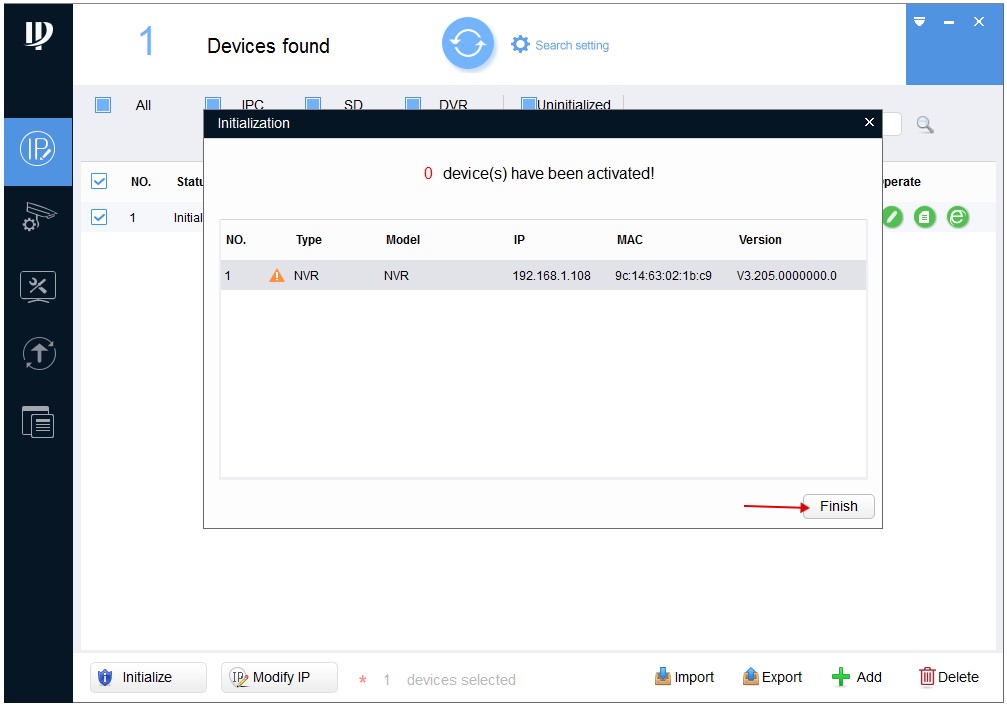
На этом активация видеорегистратора закончена. Как видим статус поменялся с Uninitialized на Initialized.
Теперь нам нужно поменять IP адрес камеры под настройки нашей сети.
Для этого нажимаем - Search setting.
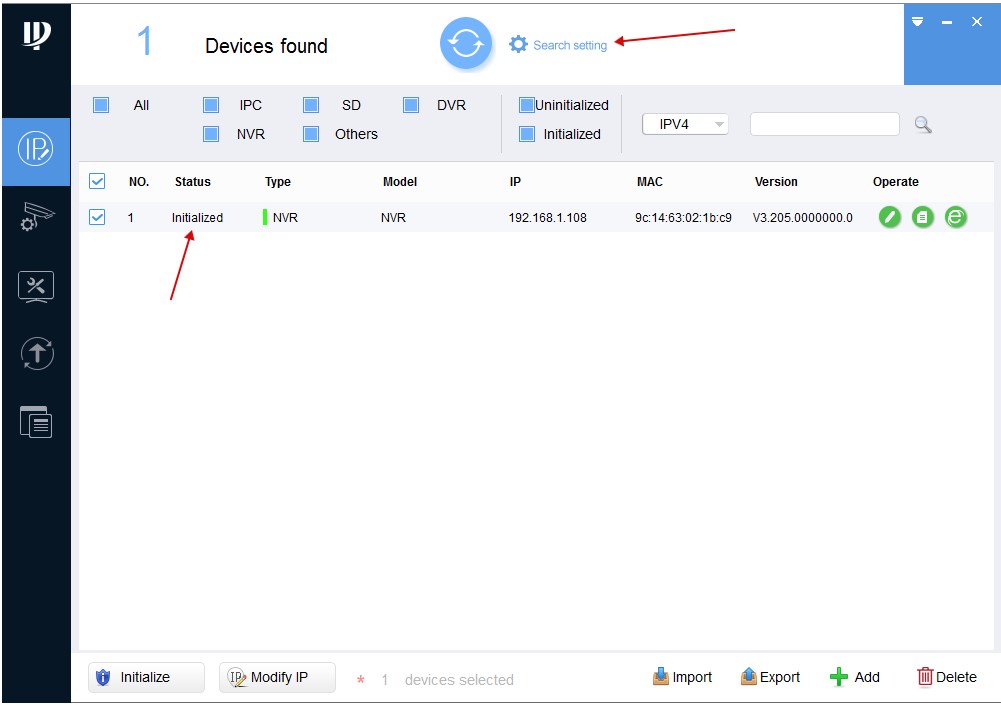
В поле Password прописываем пароль который Вы задавали при активации камеры и нажимаем Ок.
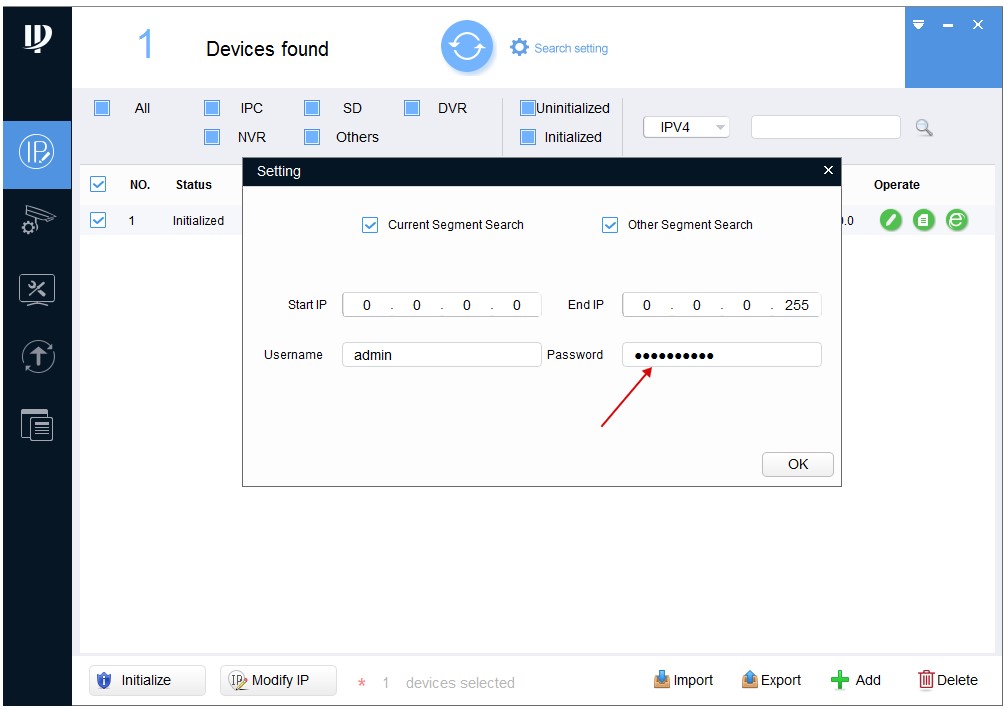

Затем напротив нашей камеры нажимаем на Карандаш (для редактирования сетевых настроек)
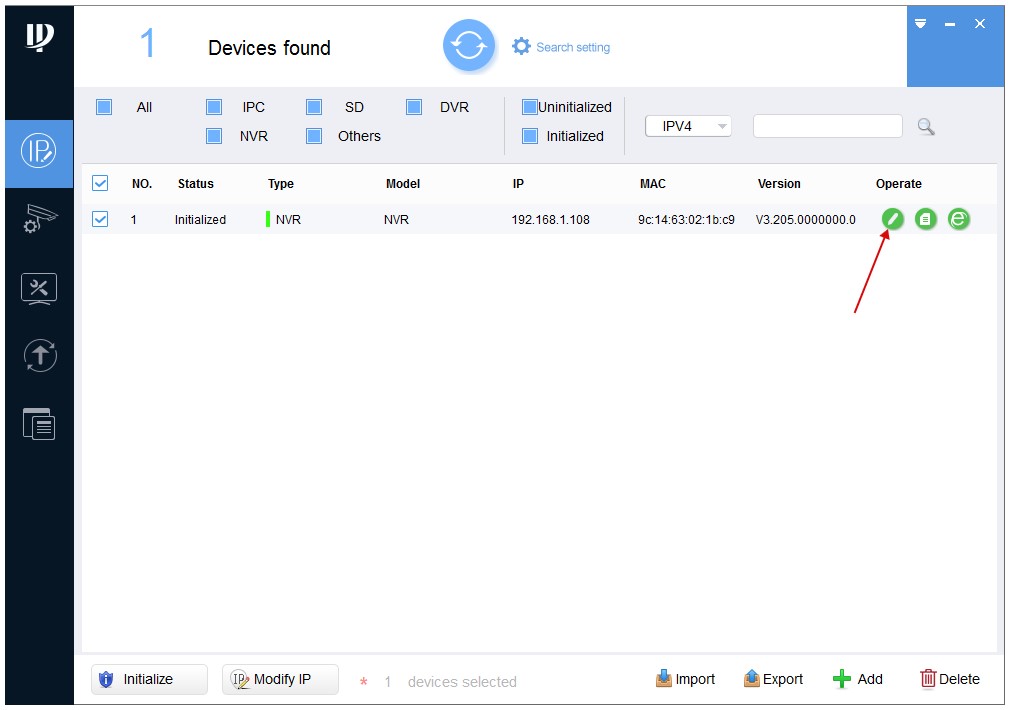
В новом окне Modify IP Address нам нужно прописать сетевые настройки в зависимости от Вашей сети.
Для этого нужно знать подсеть роутера. Узнать подсеть можно различными способами, например во вкладке сетевые подключения.
Но есть и универсальный способ который работает во всех операционных системах.
Нужно в строке поиска Windows ввести cmd и нажать Enter.
Запустится командная строка. В командной строке нужно ввести команду - ipconfig и нажать Enter
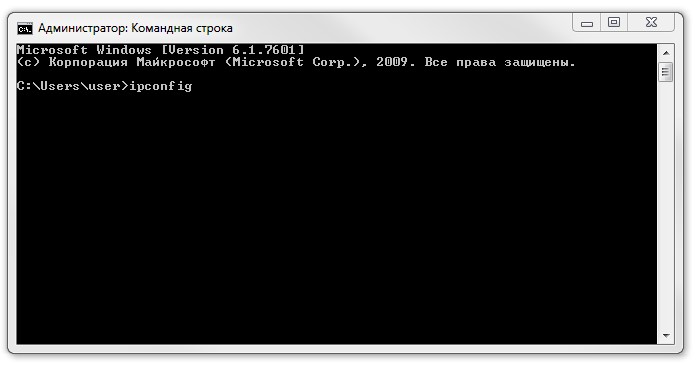
В итоге мы получим полный список сетевых настроек таких как:
- IPv4-адрес. 192.168.88.238
- Маска подсети. 255.255.255.0
- Основной шлюз. 192.168.88.1
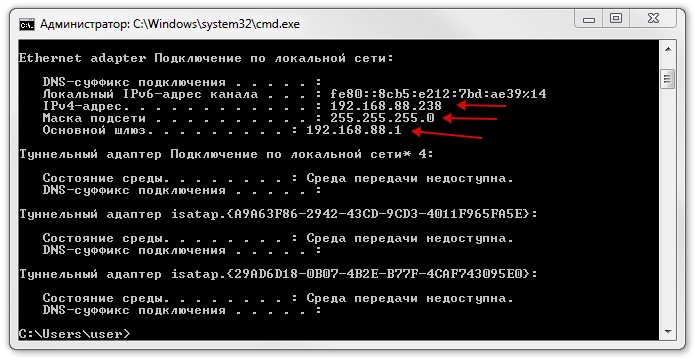
Прописываем значения - Subnet Mask и Gateway такие же, как с командной строки, а Target IP должен отличаться. Например, если у нас IPv4-адрес 192.168.88.238 в Target IP прописываем 192.168.88.239.
Заполняем все значения и нажимаем - Ок
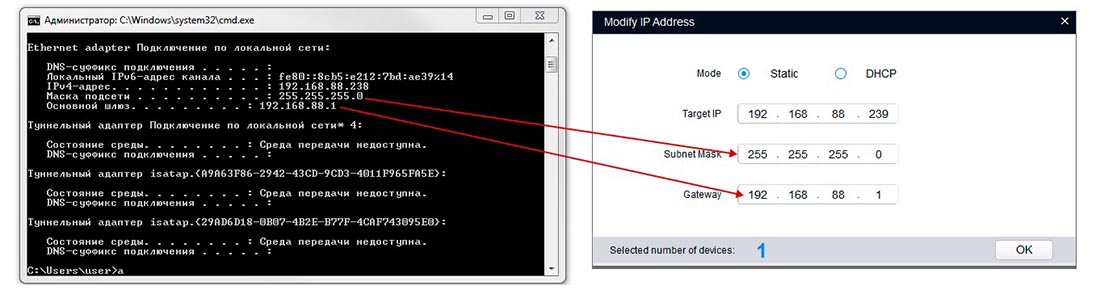
И если всё прошло нормально то можно заметить что IP адрес камеры сменился со стандартного 192.168.1.108 на 192.168.88.239

Далее можно зайти на Веб интерфейс камеры. Для этого нажимаем на значок напротив нашей камеры.
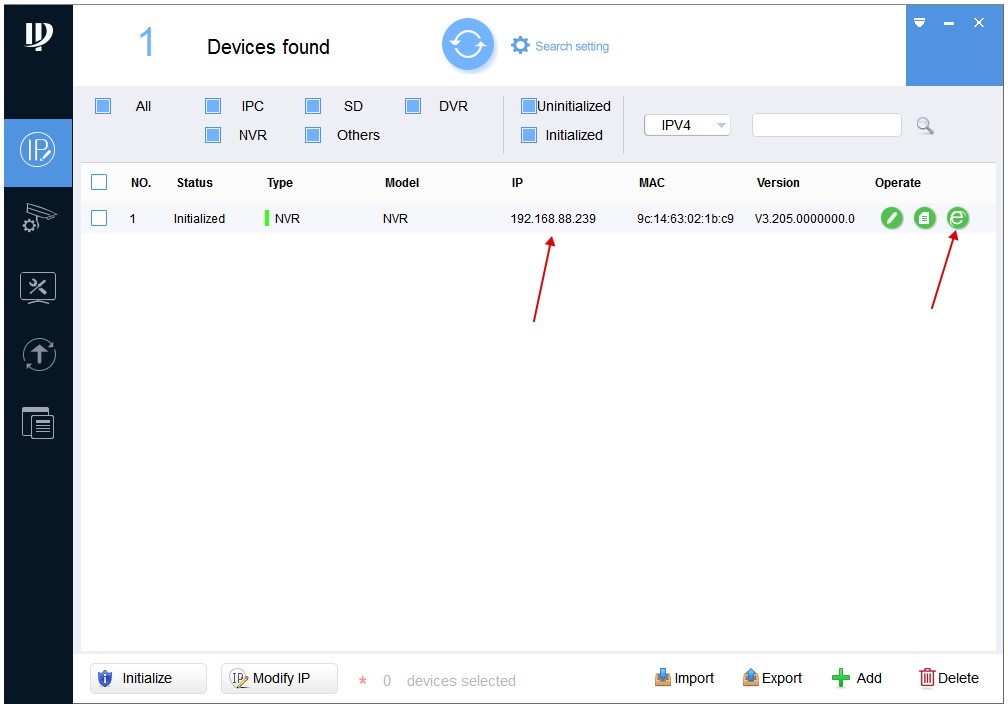
В открывшемся окне нажмите кнопку "Сохранить файл"(2) для начала загрузки плагина.
Установите загруженный плагин и обновите web-страницу с интерфейсом регистратора.
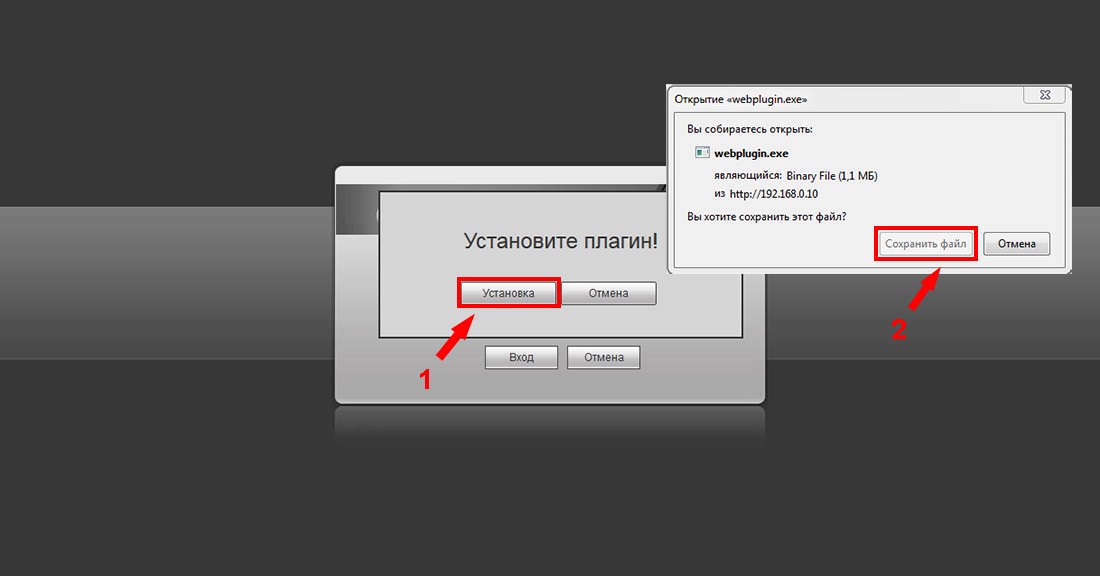
В форме заполните поля логин - admin, пароль Вы задавали при активации камеры.
В открывшемся окне Web-интерефейса перейдите в раздел "Настройки" для более детальных настроек регистратора.
Для настройки времени и даты, перейдите в раздел "Система => Общие" закладка "Дата и Время".
В данном разделе Вы сможете настроить отображение формата даты, синхронизировать время с Вашим ПК или с сервером.
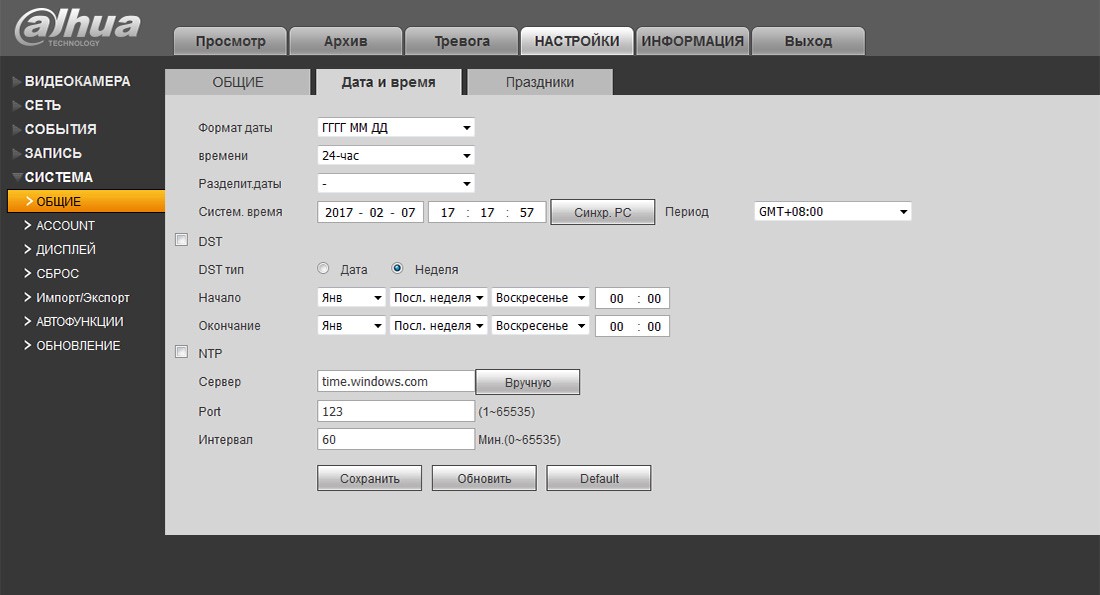
Для смены паролей на вход в регистраторе и добавления новых пользователей перейдите в раздел "Система => Account".
Для добавления нового пользователя нажмите кнопку "Добавить пользователя" (1).
В открывшемся окне заполните поля Имя пользователя, Пароль, Подтверждение пароля Группа (группа admin - администратор или user - пользователь).
В разделе "Права" можно указать какими правами доступа будет обладать новый пользователь.
Закладка "Система" - права на доступ и управление настройками регистратора.
"Архив" - права на просмотр записей на жестком диске регистратора. "Отображение" - права на доступ к просмотру видео потока в реальном времени.
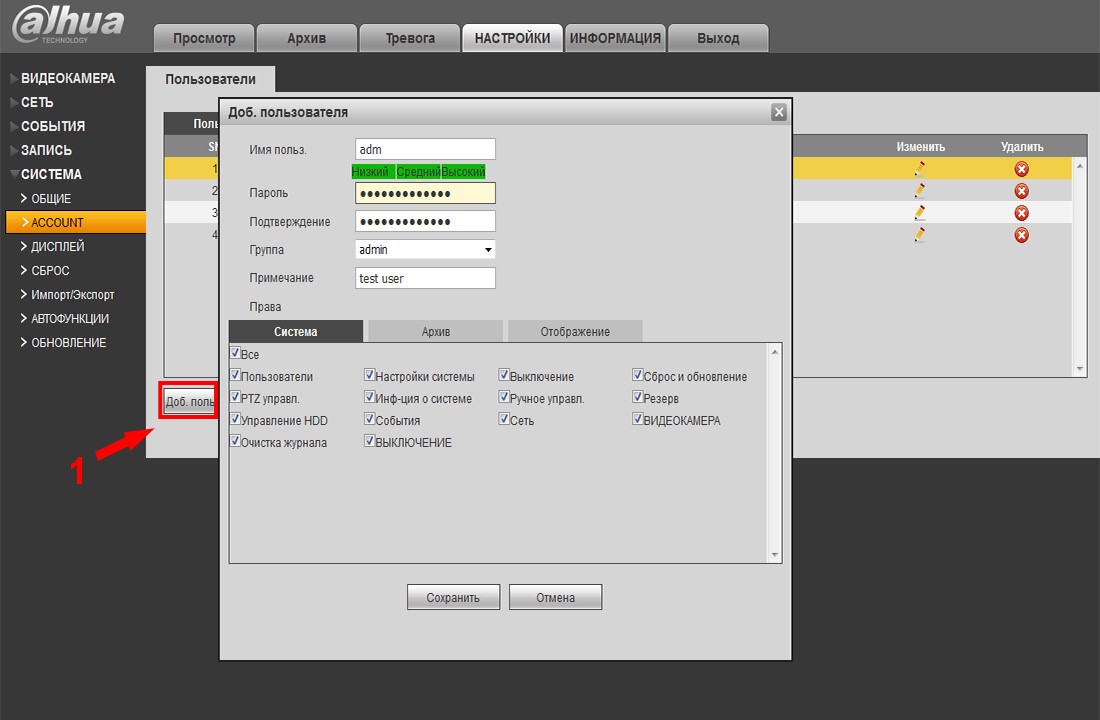
Раздел "Сеть => TCP/IP", закладка "TCP/IP". Содержит информацию про IP-адрес (статический, DHCP).
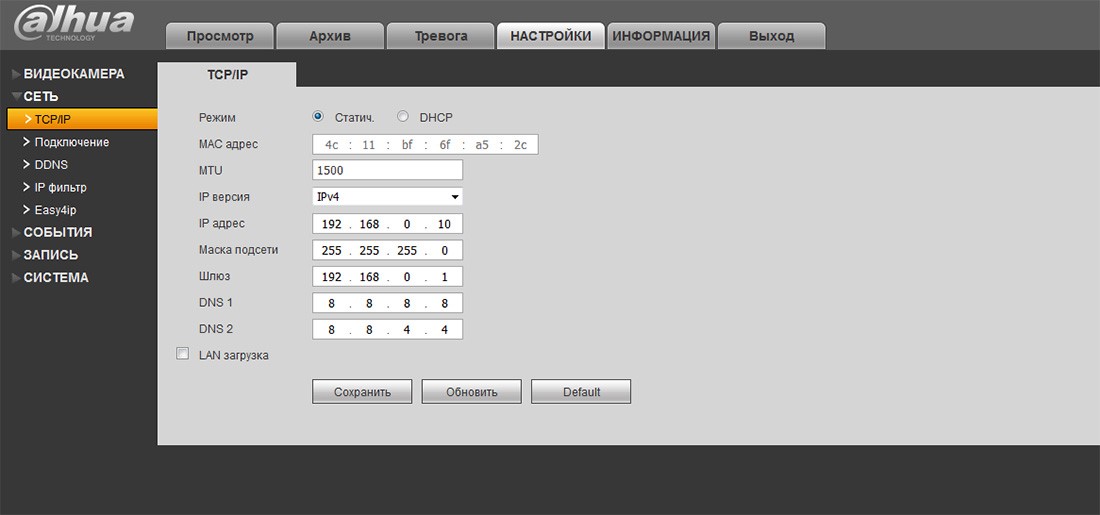
Для добавления камер в регистраторе перейдите в меню "Видеокамера => IP-Камера".
Камера которую нужно добавить в регистратор должна быть подключена к роутеру (кабелем или по Wi-fi).
В Web-интерфейсе регистратора для поиска камеры в сети нажмите кнопку "Поиск по IP" (1).
Все доступные камеры будут найдены и отображены в окне поиска. Установите флажок (2) напротив камеры которую требуется добавить и нажмите кнопку "Добавить" (3).
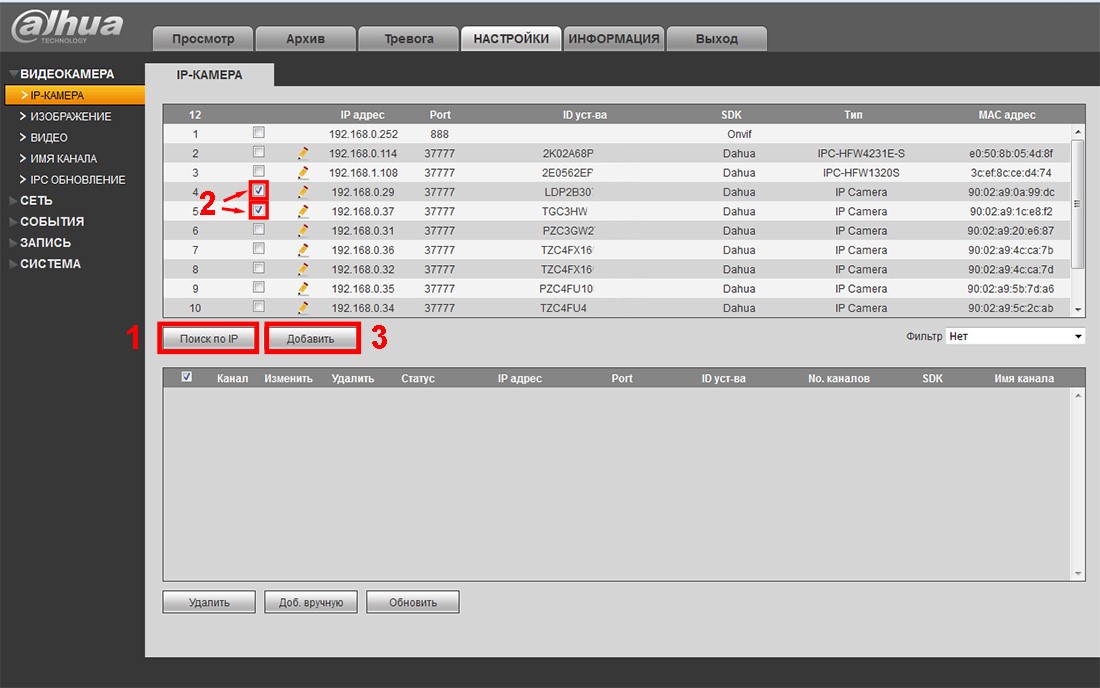
После добавления камера отобразится в нижнем окне.
Если у камеры были изменены стандартные логин/пароль, нажмите значок карандаша в колонке "Изменить" (1).
В открывшемся окне введите новые Имя пользователя/Пароль (2) и нажмите кнопку "Сохранить" (3).
После успешного подключения камеры в графе "Статус" изменится иконка.
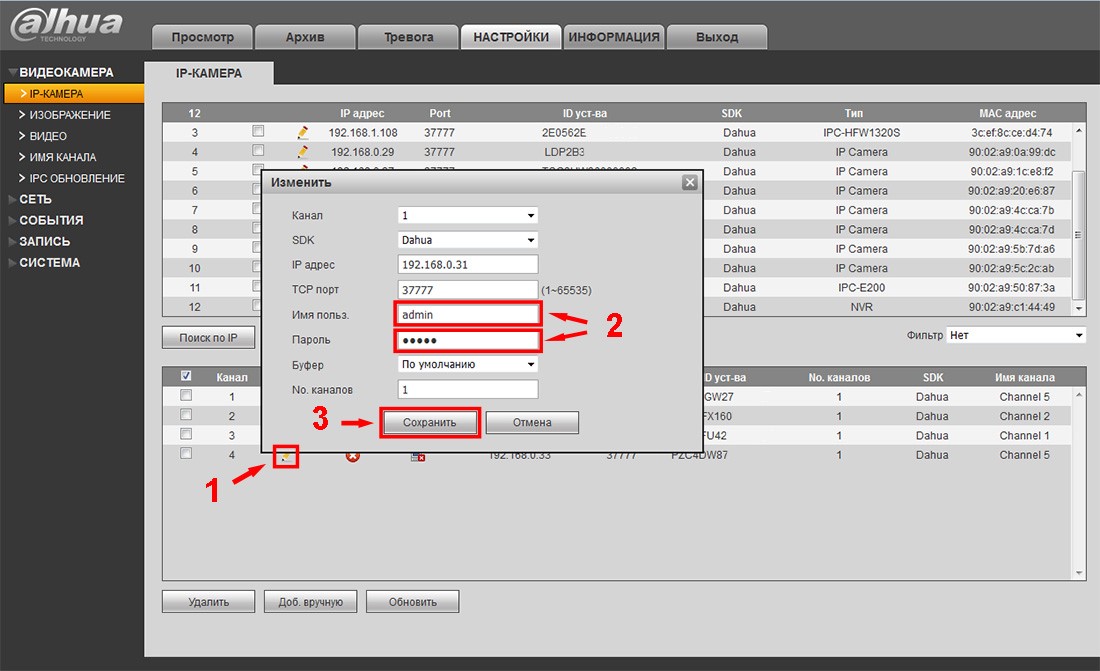
Для настройки видео потока камеры перейдите в пункт "Видеокамера => Видео", закладка "Видеопоток".
Тут можно сделать настройку режимов видео потока (main stream – основной поток, substream – дополнительный поток).
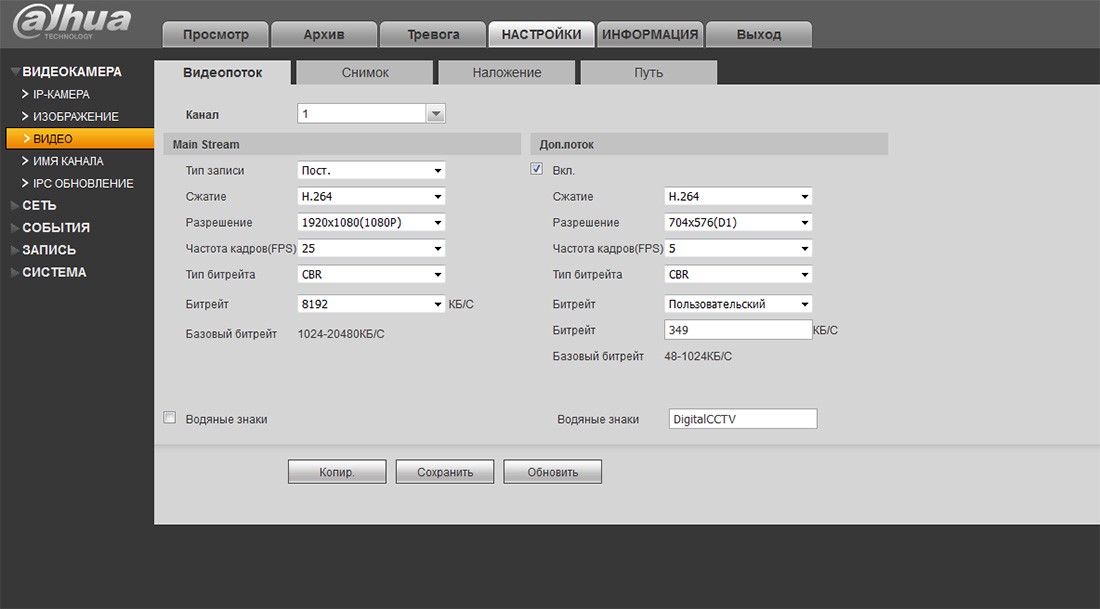
Настройку жесткого диска можно выполнить в разделе "Запись => Архив", закладка "Локальный Архив".
Для циклической перезаписи жесткого диска в графе "HDD Операции" установите значение "Read-Write".
Для форматирования диска выберите из списка доступных и нажмите "Форматировать".
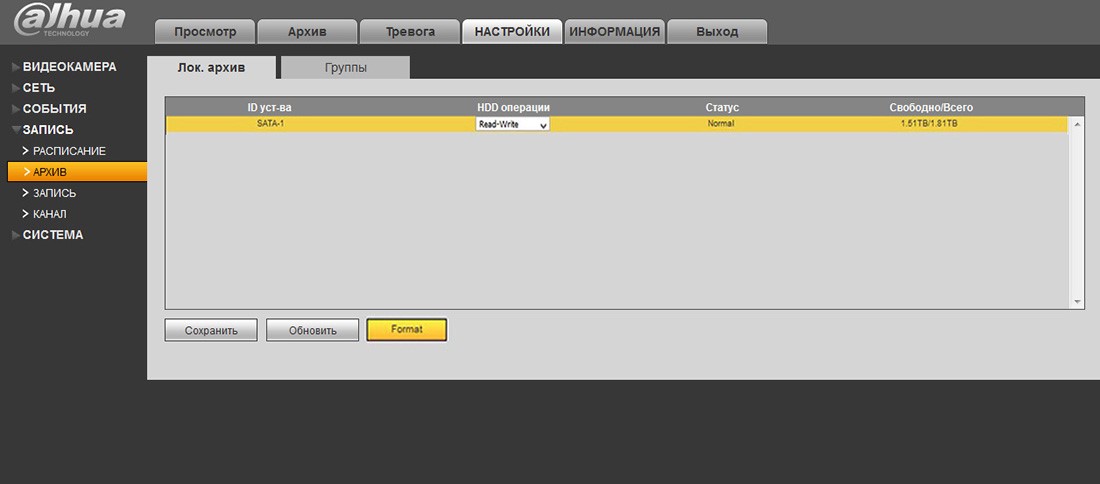
Настройка записи производится в меню "Запись => Расписание", закладка "Запись".
В данном разделе можно настроить постоянную запись, по детекции движения, по тревоге.
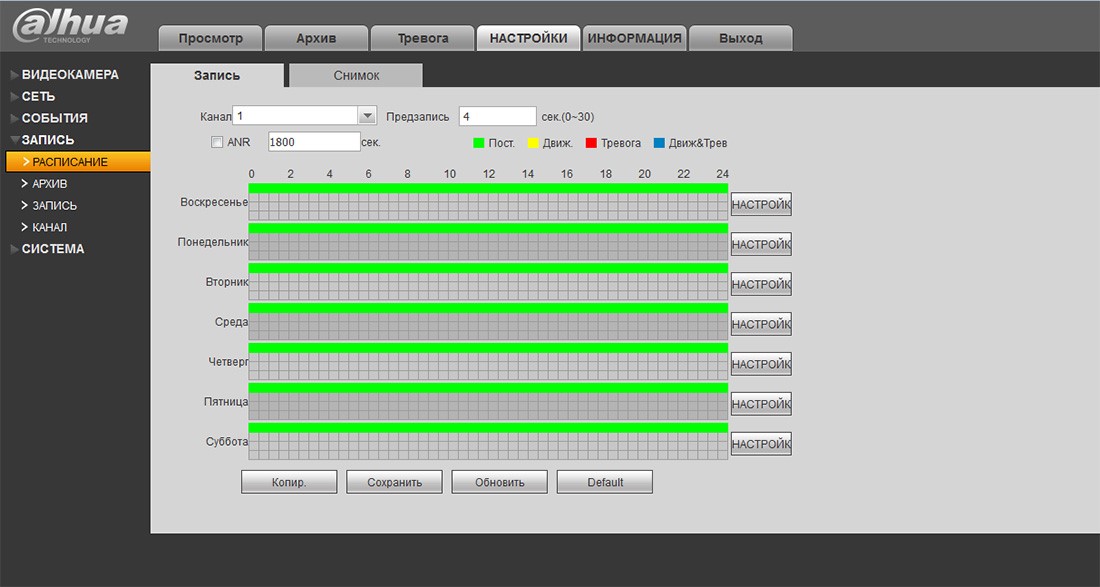
Для настройки удаленного доступа по Р2Р протоколу перейдите в раздел "Сеть => Easy4ip".
В данном разделе содержится информация о протоколе (S/N, QRcode).
Теперь регистратор можно будет подключить на телефон/планшет через приложение Easyviewer (Easy4ip, gDMSSLite).
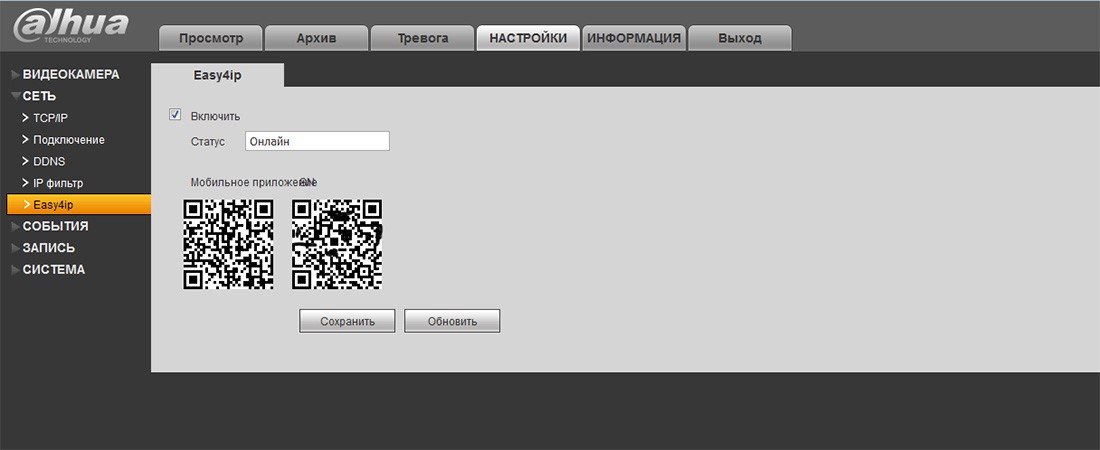
Выполнив основные настройки регистратора, перейдите в раздел "Просмотр".
Для отображения подключенных камер, нажмите на иконке камеры (1) в левом верхнем углу.
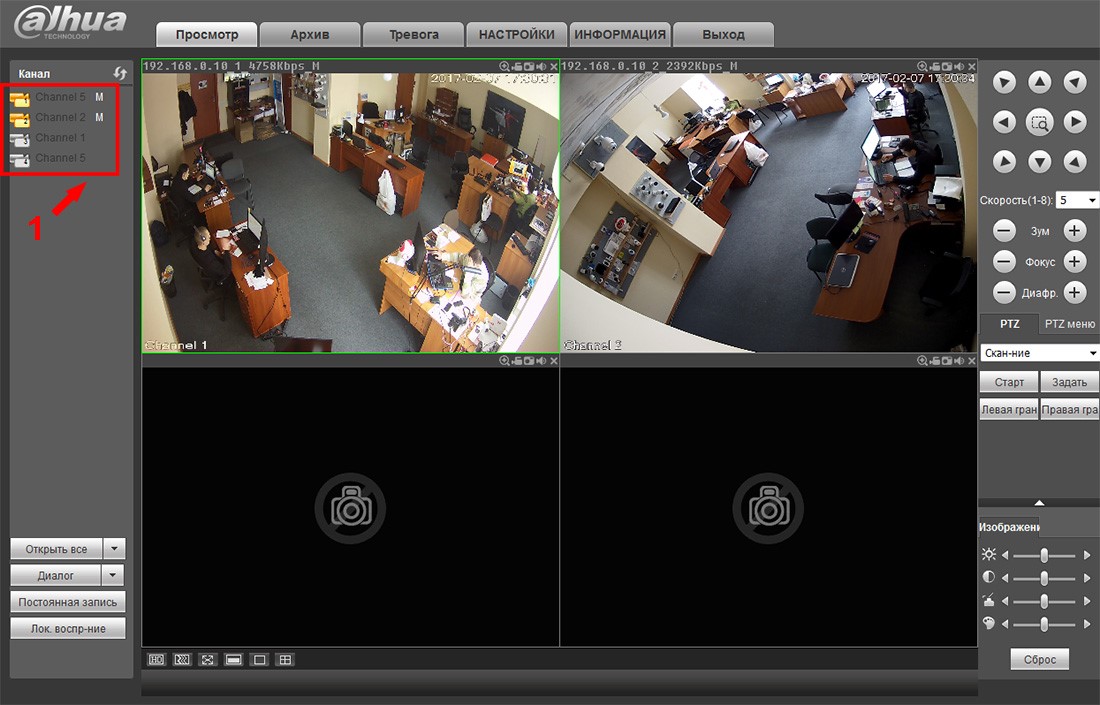
Для просмотра записей на регистраторе перейдите во вкладку "Архив".
Справа вверху выберите дату (1) для просмотра записи (дата с записью подсвечивается).
Установите номер канала камеры (2), запись которой необходимо просмотреть.
Панель для управления просмотром записи (3). Канал камеры содержащий запись содержит цветовой индикатор (4).
Меню настройки временного интервала (5).
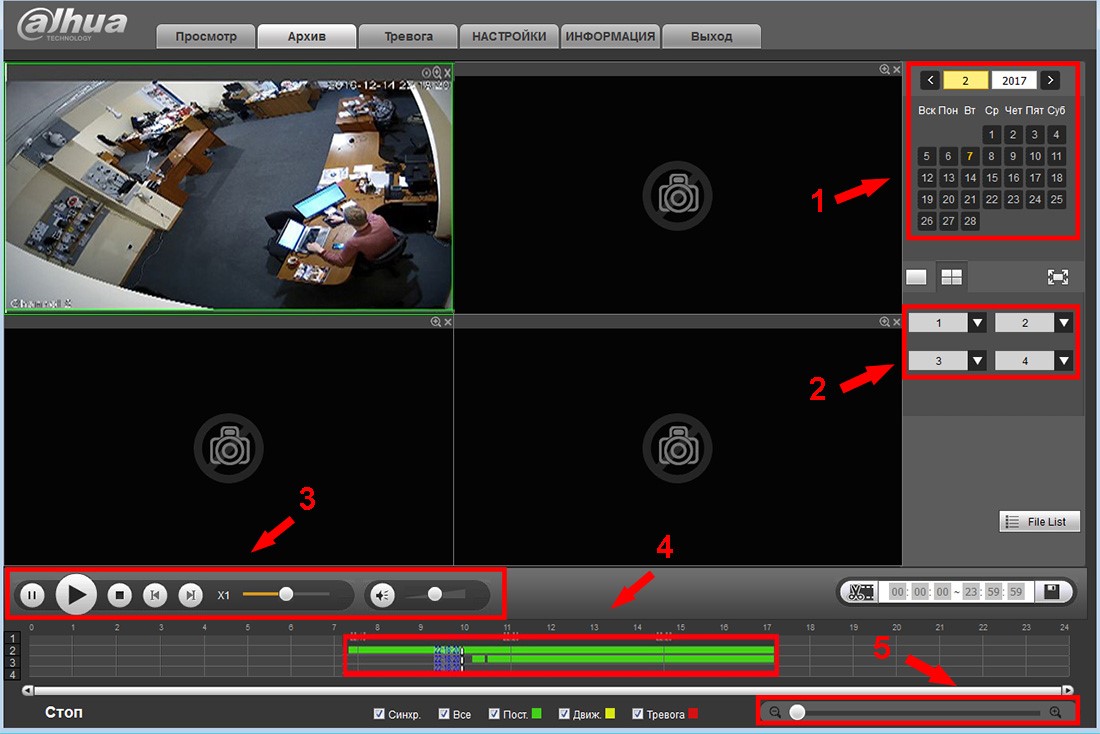
Надеемся данная статья была полезной. Если у Вас возникнут вопросы, пишите в чат или звоните в нашу техническую поддержку.
Часто задаваемые вопросы
SmartPSS программа для просмотра камер и видеорегистратор Dahua через компьютер. Смотрите Ваши камеры Онлайн, просматривайте архив записей, управляйте поворотными камерами и всё это в одном приложении.
Подробная инструкция по настройке и подключению видеорегистратора Dahua с помощью телевизора или монитора. Для настройки регистраторы Дахуа нам понадобится компьютер монитор с HDMI кабелем.
Несколько способов узнать ip адрее регистратор NVR и DVR Дахуа читайте в данной статье: Как узнать IP адрес Видеорегистратора Dahua через компьютер и монитор
Цифровые NVR и аналоговые DVR регистраторы Dahua можно купить на сайте nadzor.ua по ссылке: Видеорегистраторы Dahua

Есть множество способов найти камеру в локальной сети и все они плохие. Потому что все они вроде ищут, но при определенных условиях могут чего-нибудь и не найти.
Кроме этого все эти способы просто в основном покажут все сетевые устройства , которых может быть много. И искать IP-камеры придется методом тыка.
Оглавление
Плохие способы найти IP-камеру в локальной сети
Утилиты производителей видеонаблюдения
- Axis IP Utility
- SADP от HikVision
- Config Utility от Dahua (для установки скачивать ToolBox )
Встроенные средства Windows 10
Узнать IP-адрес по умолчанию
- Куча ручной работы
- Текущий IP-адрес камеры может отличаться от установленного по умолчанию
Сканеры сети

Существует множество сетевых сканеров, которые могут отсканировать вашу локальную сеть и найти в ней все устройства. Например, Advanced IP Scanner — это бесплатный сетевой сканер для анализа локальных сетей. Программа сканирует все устройства в сети.
Проблема в том, что IP-камера будет показана как IP-устройство, т.е. вам предстоит вручную проверять каждый IP-адрес. На скрине красной стрелкой показана реальная IP-камера, как видите, IP Scanner показывает ее просто как сетевое устройство.
Еще проблема в том, что в вашей сети могут быть сотни IP-устройств — принтеры, компьютеры, ноутбуки, смартфоны подключенные по Wi-Fi. А это значит, камеры придется искать почти вручную.
Минусы
Ищет все устройства в сети, не идентифицируя IP-камеры.
Веб интерфейс роутера

Роутер также как и сетевой сканер может показать IP-устройства, которые к нему подключены, иногда их сетевые имена, IP и MAC-адреса.
Красной стрелкой указана IP-камера
Проблема в том что для того чтобы зайти на роутер нужен логин и пароль, чего может у вас не быть. Кроме этого Роутер видит все IP-устройства, не различая их по типам. Наша IP-камера с IP-адресом 192.168.1.113 видна, но понять что это IP-камера невозможно.
Минусы
Ищет все устройства в сети, не идентифицируя IP-камеры.
Программное обеспечение для видеонаблюдения
VMS или CMS часто имеет встроенные механизмы обнаружения IP-камер в вашей локальной сети. Что вполне может вам заменить утилиту для поиска устройств. Однако хорошие программные продукты платные и требуют больше времени для установки.
Минусы
Из минусов, пожалуй, стоит отметить тяжеловесность установки по сравнению с простой утилитой для поиска.
Может не найти камеры не интегрированные в данный программный продукт.
Лучший способ найти IP-камеру в локальной сети
К плюсам этой программы можно отнести то что бесплатная, легкая (менее 10 Мбайт) выпускается как по Windows, так и под MacOS.
Herospeed это скромный китайский герой, о котором мы точно знаем только то, что он абсолютно бесплатно распространяет клиент-серверное программное обеспечение для систем видеонаблюдения на 256 каналов .
Важное
Ну, и самое важное — ваше мнение
Ничто так сильно не мотивирует меня писать новые статьи как ваша оценка, если оценка хорошая я пилю статьи дальше, если отрицательная думаю, как улучшить эту статью. Но, без вашей оценки, у меня нет самого ценного для меня - обратной связи от вас. Не сочтите за труд, выберете от 1 до 5 звезд, я старался.

-
Решение должно быть за минимум денег В первую очередь я имею в виду абонентскую плату. Меня, так же как и вас бесят все эти продавцы воздуха, которые хотят посадить нас с вами на иглу ежемесячной абонентской платы, тем самым превратив в дойную корову. Сразу скажу, что абсолютно бесплатных решений и надежных решений почти нет, но есть варианты здорово сэкономить.
Как в теории можно организовать удаленный доступ?
Что такое динамический IP-адрес?
Что такое фиксированный внешний IP-адрес?
Как организовать видеонаблюдение с динамическим IP-адресом?
Перенаправление порта
- Перенаправление портов (англ. Port Forwarding)
- Виртуальные серверы (англ. Virtual Servers) (на роутерах D-Link, TP-Link и Asus)
- Настройка серверов (англ. Servers Setup)
- Приложения (англ. Applications)
C использованием DDNS
- KeenDNS для роутеров Zyxel
- Облако TP-Link для роутеров TP-Link
- Asus DDNS для роутеров ASUS
С Использованием UPnP
Облачные сервисы производителей роутеров
Облачные сервисы производителей оборудования для видеонаблюдения
- Hik-Connect работает только с оборудованием HikVision и их же вторым брендом HiWatch
- DirectIP только с оборудованием IDIS
И тут наверно вы уже хотите меня спросить, а чем в таком случае могут помочь облачные сервисы производителей видеонаблюдения, если система видеонаблюдения уже у вас есть.
И ответ здесь прост, если вы хотите использовать облако от производителей, вы можете купить P2P видеорегистратор , это как раз те регистраторы, которые поддерживают облачные сервисы производителей видеонаблюдения.
А камеры видеонаблюдения вы сможете оставить старые и подключить их к новому видеорегистратору с поддержкой облачного сервиса . Причем, не особо важно какие у вас камеры аналоговые или IP, так как и те и другие современные видеорегистраторы поддерживают облачные удаленный доступ.
Т.е. у вас будут разовые затраты на видеонаблюдение, но удастся избежать постоянных затрат в виде абонентской платы.
Облачное видеонаблюдение от операторов
Операторы это компании, которые не производят оборудование для видеонаблюдения. Они заказывают оборудование под своим брендом (OEM) и разрабатывают софт, который позволяет организовать удаленный просмотр живого видео и архива.
Например, компания Ivideon пытается в первую очередь впарить свое OEM барахло плюс свой облачный хостинг за абонентскую плату. Но если поковыряться на сайте вы без особого труда найдете программное обеспечение Ivideon Server и Client, которое можно использовать для подключения почти любых камер и просмотра их через интернет, но для этого вам нужно будет присесть на иглу абонентской платы.
Программное обеспечение нужно устанавливать на компьютер, что само по себе это плохая идея, так как ваш компьютер в таком случае будет работать 24 часа в сутки. Что приведет к его повышенному износу, особенно если вы собираетесь писать на этот комп видеоархив.
Виртуальные частные сети (VPN)

И роутеры попроще, на которых мы поднимем VPN клиенты, например MikroTik RB3011UIAS-RM.


И в результате мы сможем с вами реализовать примерно такую архитектуру:
Вывод
Хороших производителей видеонаблюдения не то чтобы много, но они есть . А вот хороших коробочных решений для организации удаленного доступа нет и, похоже, не предвидится.
Единственный хороший вариант это надежный VPN, но для того чтобы его организовать нужны навыки администрирования и приличное сетевое оборудование. По счастью у нас есть и первое, и второе, так что если вам нужен царский VPN для обеспечения вашей кибербезопасности и защиты ваших персональных данных мы его вам в два счета организуем .
Несмотря на то, что VPN стоит денег, выбора похоже уже нет, киберпреступность растет гигантскими темпами, только по официальным данным , число преступлений с использованием интернета возросло на 91% и в 2021 рост продолжится.
Перефразируя одного известного чекиста, то, что вас не коснулась киберпреступность это не ваша заслуга, а недоработка киберпреступников. Но судя по 91% росту, они намерены исправится.
Ну, и самое важное — ваше мнение
Ничто так сильно не мотивирует меня писать новые статьи как ваша оценка, если оценка хорошая я пилю статьи дальше, если отрицательная думаю, как улучшить эту статью. Но, без вашей оценки, у меня нет самого ценного для меня - обратной связи от вас. Не сочтите за труд, выберете от 1 до 5 звезд, я старался.
Если вы не помните свой пароль, то введите ваш email и получите ссылку для входа. После авторизации укажите свой новый пароль в настройках профиля.

Каждый производитель использует свой способ идентификации устройств. Для нового оборудования обязательно задает определённые настройки, при этом на одном заводе будет задан адрес 192.0.0.64, а на другом активирован DHCP-клиент. Самый правильный способ определить IP адрес камеры - это обратиться к инструкции изготовителя. Можно применить программы и утилиты от производителя (CD диск), метод подбора, а также воспользоваться функциями роутера.
Но к сожалению, не всегда производители делают инструкции доступными и выкладывают программы в общий доступ, поэтому мы расскажем на примере нашего оборудования как узнать IP адрес камеры видеонаблюдения и изменить его на уникальный.
Ниже мы приводим таблицу с адресами, присвоенными по умолчанию на заводе для различных брендов (возможно не точную, т.к. мы отвечаем только за свой бренд!).
Как узнать IP адрес камеры видеонаблюдения в локальной сети
- Для начала ознакамливаемся с мануалами, изучаем инструкцию в печатном виде или на официальном сайте производителя. Там будут указаны заводские настройки (настройки по умолчанию, default settings, default adress).
Для видеорегистраторов Polyvision™ существует единый адрес 192.168.1.10.
Для видеокамер могут быть различия, в зависимости от серии видеокамер:
192.168.1.10 версия камер Px-xx-xx v.2.x.x и Px-xx-xx v.9.x.x
192.168.1.110 версия Px-xx-xx v.3.x.x,
192.168.1.120 версия Px-xx-xx v.5.x.x
Как изменить IP адрес камеры при первоначальной настройке системы
При подключении множества камер и видеорегистраторов в одну сеть важно избежать конфликта IP-адресов. Для этого не должно быть повторений. И здесь вы сталкиваетесь с первой проблемой, ведь с завода у всех видеокамер одинаковый адрес. Встречаются решения, когда адрес не назначен, а включен DHCP, а это требует от пользователя настройки адреса вручную и усложняет задачу в том случае если DHCP сервера в сети нет (отсутствует роутер). Самый простой вариант, который приходит в голову - это включение камер по одной и изменение адресов поэтапно: включили камеру №1, приписали ей адрес, занесли в журнал, включили №2, прописали адрес, занесли в журнал и т.д. Главное, чтобы был физический доступ для включения видеокамеры.
Программа для определения и смены IP адреса камеры



6. Ждем примерно 1. 2 минуты и получаем таблицу найденных устройств в вашей локальной сети.
7. Дважды кликаете на устройство.
8. В поле IP-адрес (DeviceIP) вводите необходимый вам IP адрес (например, 192.168.1.201) в поле Geteway вводите адрес шлюза (обычно это NVR или если устройство должно выходить в интернет, то адрес роутера, например 192.168.1.1) Маску оставляете 255.255.255.0
9. Укажите логин/пароль от вашего устройства в соответствующем поле;
11. Повторяете пункт 7-9 для каждого устройства в сети.
12. После того как все адреса изменены, снова просканируйте сеть и убедитесь, что на всех устройствах сохранились настройки.
Важно, чтобы IP адреса не дублировались, иначе возникнет конфликт, и вы не сможете получить доступ к нужной IP-камере и вам придется повторно менять адрес. По этой же причине не рекомендуется занимать IP адреса используемые по умолчанию роутером 192.168.1.1 или 192.168.0.1.
Этими же программами можно узнать MAC адрес IP камеры, изменить его у IP-камеры не возможно (без программатора), но для обычного пользователя практического применения это знание не имеет, просто знайте, что у каждой сетевой карты есть свой уцникальый MAC адрес.
Для того, чтобы не ошибиться с адресами камер в сети, рекомендуем вам заранее определить для них диапазон, при этом для видеорегистратора выбирайте первый адрес из вашего диапазона (пула).
Например, у вас планируется 24 камеры и 1 NVR (видеорегистратор). Тогда определите адреса для видеонаблюдения с 192.168.1.200 до 192.168.1.224: регистратору присвойте адрес 192.168.1.200, а камерам оставшиеся 24 адреса.
Проблемы могут быть даже в том случае, когда вы адреса назначаете вручную. Например, если у вас есть роутер, то он может раздавать адреса по нарастающей начиная с 192.168.1.100, поэтому лучше не использовать 20-30 адресов (или сколько устройств может быть подключено в вашу локальную сеть) после. Также встречаются устройства, адрес по умолчанию у которых может попасть в ваш пул, например, 192.168.1.120 используется камерой PNL-IP2-V12 v.5.5.6. С другой стороны, всех возможных проблем не предусмотреть и невозможно дать рекомендации на каждый случай.
Для тех, кто давно работает с нашим оборудованием, знают как минимум еще два способа изменить адрес:
Обращаю внимание, что данные способы не подходят для камер версий v.5.x.x и v.3.x.x
Пример интерфейса программы CMS:

Необходимо помнить, что все устройства, в том числе и компьютер, должны находиться в одной подсети. Поэтому предпоследнюю цифру необходимо поменять на всех устройствах в сети (ПК, роутер, камеры, регистратор), в нашем случае на 1 (192.168.1.10).
Для других брендов порядок действий примерно такой же.
Как изменить IP адрес камеры, названия и производителя которой вы не знаете
Этап первый: узнать ip-адрес видеокамеры.
Вариант 1 доступный всем обладателям ПК.
Скачайте бесплатную программу Wireshark
Подключаем камеру напрямую к вашему ПК, программу устанавливаем, запускаем, разрешаем работу программы во всех фаерволах, после видим такой запрос (выберите интерфейс к которому подключена камера):

Камеру желательно подключить напрямую к ПК, чтобы не фильтровать весь трафик от ПК. Видим строки, в которых и будет мелькать IP адрес вашей камеры:

Вариант 2 - доступный обладателям роутеров Mikrotik:
Подключаете видеокамеу к роутеру, после запускаете WinBox, авторизуетесь в нем и делаете все поэтапно как на скриншоте:
1. Выбираете интерфейс, к которому подключена камера
4. Внимательно изучаете IP адреса в столбце DST, один из них будет адресом вашей IP-камеры

После этого вы изменяете настройки ПК таким образом, чтобы оказаться с камерой в одной подсети, вводите в адресной строке браузера (обычно это InternetExplorer, т.к. у него есть поддержка ActiveX) IP-адрес который вы нашли с помощью Wireshark или Mikrotik. У вас должно появиться окно с запросо логина и пароля, после авторизации Вы сможете попасть на WEB-интерфейс камеры и изменить адрес камеры на необходимый Вам.
Этап второй, пройти авторизацию
Если настройки видеокамеры менялись ранее и Вы не знаете текущий пароль, то вам придется сбрасывать настройки или попытаться подобрать пароль (можете вопользоваться приведенными ниже в таблице примерами заводских комбинаций логина и пароля). В большинстве современных IP-камер отсутствует возможность аппаратного сброса настроек, поэтому вам необходимо обратится в техническую поддержку производителя видеокамер, а если такой возможности нет, то пригодится немалая удача в подборе пароля. Инструкцию по сбросу настроек (в том числе пароля) для оборудования Polyvision вы можете найти по ссылке.
IP адреса камер видеонаблюдения онлайн список
Приведем заводские настройки, логины и пароли, заданные для различных камер по умолчанию.
| Производитель | Username | Password | IP по умолчанию (Default) |
| Polyvision | admin | без пароля | 192.168.1.10 192.168.1.110 192.168.1.120 |
| AirCam (ubiquity) | ubnt | ubnt | 192.168.1.20 |
| Axis | root | нет | 192.168.0.90 |
| Beward | admin | admin | 192.168.0.99 |
| Cisco | no default | no set password | 192.168.0.100 |
| Dahua | admin; 666666; 888888 | admin; 666666; 888888 | 192.168.1.108 |
| IPEYE | admin | 12345 | 192.168.0.123 |
| HIKVision | admin | 12345 | 192.0.0.64 |
| MicroDigital | root | root | 10.20.30.40 |
| Mobotix | admin | meinsm | no default/DHCP |
| Panasonic | admin | 12345 | 192.168.0.253 |
| Panasonic | admin1 | password | 192.168.0.253 |
| Pelco | admin | admin | no default/DHCP |
| RVi | admin | 12345 | 192.168.1.108 или 192.168.0.100 |
| Trendnet | admin | admin | 192.168.10.1 |
| Ubiquiti | ubnt | ubnt | 192.168.1.20 |
| Vivotek | root | отсутствует | no default/DHCP |
Этап третий: изменение настроек.
Заходите в WEB-интерфейс камеры (возможно необходимо установить ActiveX плагин, как правило Вам будет предложено его скачать), заходите в раздел "Настройки" ("Settings"), находите пункт "Сеть" ("Network"), меняете настройки на необходимые и завершаете нажатием кнопки "Сохранить" ("Применить", "Save", "Apply"). Изменяете настройки на ПК и проверяете работу IP-камеры с новым адресом.
Максим Ответить Я бы тут еще добавил то, что видеокамеры бывают неисправны и не определяются в сети. Я с таким столкнулся недавно. Индикатор передачи данных промаргивает, индикатор PoE горит, ИК-подсветка включается, а камера в сети не определяется… Еще я не увидел в статье ссылку на регистраторы со встроенным PoE-коммутатором. Исходя из моего опыта используя такой рег и камеры с питанием PoE я понял что, в какой порт подключена камера, на тот канал она и встанет и с айпишниками там сложно… Если не так, поправьте меня знатоки…
Читайте также:

