Как сделать оглавление в ворд стартер
Microsoft Word Starter 2010 — это программа для обработки текста, предназначенная для решения ежедневных задач, таких как написание писем, обновление резюме и подготовка информационных бюллетеней. Word Starter входит в состав Microsoft Office Starter 2010 и поставляется вместе в компьютером.
Внешне приложение Word Starter 2010 очень похоже на Microsoft Word 2010, но оно не поддерживает расширенные функции полной версии Word. Если возникнет необходимость в дополнительных функциях, Word Starter 2010 можно обновить до Word 2010. Для этого нужно просто нажать кнопку Приобрести на вкладке Главная на ленте.
В этой статье
Открытие и обзор приложения Word Starter
Выберите пункт Microsoft Word Starter 2010.
Откроется загрузочный экран Word Starter, и отобразится пустой документ.
1. При переходе на вкладку Файл открывается представление Backstage документа, в котором можно открывать и сохранять файлы, получить сведения о текущем документе и выполнять другие задачи, не касающиеся содержимого документа, например печать документа или отправка его копии по электронной почте.
2. На ленте на каждой вкладке отображаются команды, сгруппированные по задаче. Скорее всего, во время ввода и форматирования текста наиболее часто будет использоваться вкладка Главная. Вкладка Вставка используется для добавления в документ таблиц, картинок, рисунков или других графических объектов. Вкладка Макет страницы предназначена для настройки полей и макета, что особенно касается печати. Вкладка Почтовые рассылки используется для подготовки конвертов и надписей, а также сбора массовых почтовых рассылок (слияния).
3. В боковой области окна приложения Word Starter содержатся ссылки на справку и ярлыки к шаблонам и картинкам для облегчения создания профессионально оформленных документов. В области также отображается реклама и ссылка на приобретение полнофункционального выпуска Office.
Создание нового документа
При создании документа в Microsoft Word Starter 2010 вы можете начать с нуля или же с шаблона, где часть работы уже сделана за вас.
Щелкните Файл и выберите Создать.

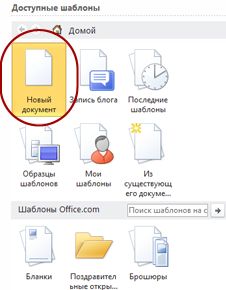
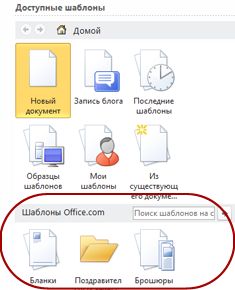
Приложение Word Starter открывает пустой документ или шаблон, готовый для добавления содержимого.
Сохранение документа
Если работа над документом прерывается или останавливается, необходимо сохранить документ, в противном случае работа будет потеряна. При сохранении документ сохраняется как файл на компьютере, который можно открыть позднее для изменения или печати.
(сочетание клавиш: CTRL+S).
Если документ уже был сохранен в виде файла, любые внесенные изменения сразу сохраняются в документе, и с ним можно продолжать работать.
Если же документ новый и еще не был сохранен, задайте ему имя.
Ввод и форматирование текста
Документ может быть создан с пустой страницы или на основе шаблона, но требуемое содержимое добавляется путем ввода и форматирования текста. Форматирование можно применять к целым абзацам, а также к отдельным словам или фразам, чтобы выделить их.
Расположение и шрифт текста зависят от параметров используемого шаблона. Даже для пустого документа существуют параметры отображения текста.
По умолчанию в пустом документе приложения Word Starter текст отображается шрифтом Calibri размером 11 пунктов. Абзацы выравнены по левому краю с отступом в одну строку между ними.
Чтобы улучшить документ для более быстрого чтения, попробуйте добавить заголовки, которые будут обозначать переход к новой теме.
Введите заголовок и нажмите клавишу ВВОД.
Щелкните только что введенный заголовок и в группе Стили на вкладке Главная выберите (но не щелкайте) Заголовок 1.
В приложении Word Starter можно предварительно просмотреть, как будет выглядеть заголовок, если щелкнуть Заголовок 1.
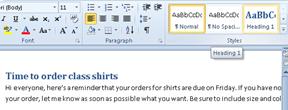
Щелкните стрелку вниз Дополнительно рядом с коллекцией стилей и перемещайте указатель мыши между различными стилями, чтобы просмотреть их.
Обратите внимание, что стили под названием Заголовок, Название, Подзаголовок, Цитата, Выделенная цитата и Абзац списка влияют на весь абзац, тогда как остальные стили влияют только на слово, на котором размещен курсор.
Стили — это предопределенные форматы, созданные для совместной работы над приданием документу безупречного вида.
Выберите и примените нужный стиль.
В дополнение к форматированию, выполняемому при помощи библиотеки стилей, можно выделить текст, который необходимо отформатировать, а затем на вкладке Главная в группе Шрифт выбрать команду.

Здесь представлено много вариантов, а именно:
Настройка полей страниц
Настройка полей на странице позволяет задавать размер пустого пространства между содержимым документа и краями страниц. По умолчанию в приложении Word Starter для всех полей установлен размер 2,5 см. При более узких полях, в сравнении с более широкими, на странице помещается больше содержимого, но больше пустого пространства делает документ более удобным для восприятия.
Можно использовать параметры полей по умолчанию или задать другие параметры для придания документу требуемого вида.
На вкладке Макет страницы нажмите кнопку Поля.
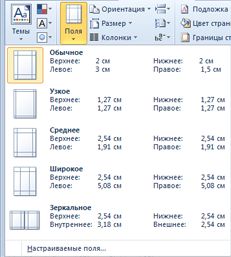
Выберите одну из предварительно настроенных конфигураций или определите свою конфигурацию, для чего нажмите кнопку Настраиваемые поля, затем установите размеры в полях Верхнее, Нижнее, Левое и Правое.

По умолчанию в английском выпуске приложения Word Starter для указания размеров, например полей страниц, используются дюймы. Для использования метрических или типографских единиц измерения перейдите на вкладку Файл, нажмите пункт Параметры, затем пункт Дополнительно, а затем в разделе Экран в поле Единица измерения: выберите единицы измерения, которые нужно использовать.
Вставка рисунка или картинки
Вставка рисунка, сохраненного на компьютере
Щелкните место в документе, куда нужно вставить рисунок.
На вкладке Вставка в группе Иллюстрации нажмите кнопку Рисунок.

Выберите рисунок для вставки. К примеру, можно выбрать файл, расположенный в папке Документы.
Дважды щелкните рисунок, который необходимо вставить.
Вставка картинки
Щелкните место в документе, куда нужно вставить картинку.
На вкладке Вставка в группе Иллюстрации выберите область задач Клип.
В области задач Клип в поле Искать введите слово или фразу, описывающую нужную картинку.
Для поиска коллекций картинок и изображений из Интернета используется Bing. Чтобы не нарушать авторские права пользуйтесь фильтром по лицензии в Bing: он поможет выбрать изображения, которые можно использовать.
Совет Чтобы изменить размер вставленного в документ рисунка, выделите его. Чтобы увеличить или уменьшить размеры рисунка в одном или нескольких направлениях, переместите маркер изменения размера от центра или к центру.
Вставка таблицы
Таблицы позволяют упорядочить содержимое по строкам и столбцам. Это удобный способ представления классифицированной или сгруппированной информации, например размеров футболок для коллектива, цены и других условий для элементов в списке покупок или номеров телефонов и адресов электронной почты для списка контактов.
Щелкните в документе место, куда требуется вставить новую таблицу.
На вкладке Вставка в группе Таблицы нажмите кнопку Таблица, а затем выберите курсором необходимое число строк и столбцов.
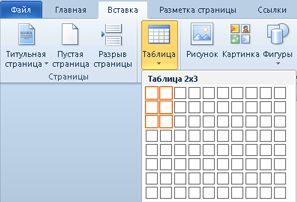
Введите текст в таблицу. Если нужно добавить строки, нажмите клавишу TAB по достижении конца существующей таблицы.
Для придания таблице элегантного вида ее можно отформатировать, используя библиотеку стилей таблиц.
В приложении Word Starter можно посмотреть, как будет выглядеть таблица после применения одного из стилей.

Чтобы отключить форматирование строки заголовка, в группе Параметры стилей таблицы снимите флажок Строка заголовка. Поэкспериментируйте с выключением других параметров. Когда нужный стиль будет подобран, примените его.
Проверка орфографии
Проверка орфографии в документе — это быстрый и легкий способ уберечь себя от типографских ошибок и опечаток в документе.
Грамматические ошибки в приложении Word Starter отмечаются зеленым волнистым подчеркиванием. Они исправляются аналогично орфографическим ошибкам (выберите исправление, предложенное приложением Word Starter, или выберите Пропустить).
(Сочетания клавиш: нажмите клавишу F7.)
Печать
Перед печатью документа рекомендуется предварительно просмотреть его, чтобы убедиться в том, что он выглядит нужным образом. При предварительном просмотре документа в Word Starter он открывается в Представление Microsoft Office Backstage. В этом режиме вы можете изменить параметры страницы перед печатью.
На вкладке Файл выберите пункт Печать.
Сочетание клавиш. Можно также нажать клавиши CTRL+P.
Примечание: В независимости от того, цветной ваш документ или нет, в окне предварительного просмотра он будет отображаться черно-белым, если только вы не используете цветной принтер.
Чтобы просмотреть предыдущие и следующие страницы, в нижней части окна предварительного просмотра щелкните Следующая страница и Предыдущая страница.

Обмен по электронной почте или через Интернет
Примечание Для использования команд отправки вложений по электронной почте на компьютере должна быть установлена почтовая программа, например Windows Mail.
Перейдите на вкладку Файл, затем нажмите кнопку Сохранить и закрыть.
Выполните одно из следующих действий.
Щелкните кнопку Сохранить на веб-сайте.
Выберите папку в OneDrive и нажмите кнопку Сохранить как. Введите имя файла и нажмите кнопку Сохранить.
Документ будет сохранен в OneDrive. В OneDrive можно предоставить пользователям разрешение на просмотр и редактирование содержимого папок. Если вы хотите поделиться документом, отправьте ссылку на него по электронной почте.
Дополнительные сведения о хранении документов в OneDriveсм. в разделе Сохранение документа в OneDrive из Office
Функциональные возможности текстового редактора Word от компании Microsoft настолько широки, что многие пользователи даже не подозревают о большинстве из них и поэтому пытаются выполнять вручную те задачи, которые быстро и качественно решаются автоматически, встроенными в программу алгоритмами. Одним из примеров таких задач является создание содержания в многостраничном документе. Если вы все еще пытаетесь создавать его руками, набирая заголовки, выписывая относящиеся к ним номера страниц, мучаясь с заполнителями и последующим форматированием всего этого, то данная статья поможет избавиться от всего этого, научив вас создавать содержание в Ворде в автоматическом режиме.
Как в Ворде сделать содержание автоматически Содержание создается в Ворде уже после того как будет завершен набор и верстка всего текста. Пошагово весь процесс будет выглядеть следующим образом:
- Перед созданием содержания страницы в вашем документе должны быть уже пронумерованы. Это обязательное условие. Если по каким-то причинам вы еще не сделали этого, то сделайте нумерацию сейчас.
- Далее необходимо указать текстовому редактору какие части текста в вашем документе будут являться заголовками разделов, подразделов, параграфов и так далее. Выполняется это с помощью назначения соответствующих стилей. Выделите первый заголовок раздела документа и примените к нему стиль Заголовок 1. Аналогичные действия проделайте для остальных заголовков разделов.
назначение стиля заголовкам
назначение стиля подзаголовкам
изменение оформления заголовков в тексте
настройка оформления оглавления
Выход из данной ситуации очень прост. Вам необходимо создать содержание в начале документа, посмотреть сколько страниц оно занимает, удалить содержание, добавить соответствующее количество пустых страниц, равное количеству страниц, занимаемому содержанию. Это гарантирует то, что нумерация страниц будет правильно расставлена в созданном впоследствии содержании. После этого создаете содержание и удаляете пустое пространство между ним и последующим текстом.
Именно таким образом создается автоматическое содержание в Ворде в версии текстового редактора Word 2007. В других версиях программы оглавление создается аналогичным образом. Может незначительно только отличаться внешний вид интерфейса.
Пользователям одной из последних версий текстового редактора от Microsoft может потребоваться узнать, как сделать оглавление в Ворде 2010 автоматически, для сокращения времени на редактирование документа.
Содержание:
При внесении изменений созданные по правилам заголовки обновляются без каких-либо дополнительных действий со стороны пользователя.
Этапы создания оглавления
В одной из самых последних и популярных версий текстового редактора Word для получения автоматического содержания можно воспользоваться двумя способами – с помощью автособираемого шаблона или специальной кнопки.
В первую же очередь следует выбрать стиль – из списка стандартных вариантов или же создав самостоятельно.
Выбор стиля
Совет! Дизайн оглавления проще всего создать с помощью стилей, уже встроенных в Microsoft Word и легко распознаваемых приложением.
Чаще всего они совпадают для различных версий редактора и документов в формате .doc и .docx.
Коллекция стилей и способы доступа к ним
Список стандартных стилей в Word 2010 можно вызвать тремя разными способами:
Применение стиля к оглавлению
Если при выделенном тексте выбрать стиль, вся информация получит новый формат по соответствующему шаблону.
После этого содержание можно будет продолжать редактировать, меняя цвет, шрифт или размер.
Создание оглавлений
Сами оглавления создают при помощи специальной функции Ворд 2010.
Для этого требуется совершить следующие действия:
Выбор стиля в Ворд 2010
Далее программа создаст содержание, содержащее заголовки всех частей и даже номера страниц.
Кроме того, каждый элемент объекта связан с соответствующими разделами текста. Оглавление выделяется щелчком по нему левой кнопки мыши.
Для перехода на нужный пункт перед этим нажимается клавиша Ctrl – так же как и при работе со ссылками.
Оглавление в Word 2010
После этого на экране появится меню, где можно настроить параметры, а также заменить объект новым.
Включение заголовков 3-го уровня
Обновление
После того как текст документа был откорректирован, оглавление требует правки. Для этого может потребоваться изменить и названия отдельных разделов, и даже их количество.
Для этого необходимо:
Обновление таблицы в Word 2010
После того как команда выбрана, предлагается два варианта для обновления некоторых объектов текста:
- Таблицы оглавления целиком, с цифрами и содержанием;
- Только номеров страниц. Используется в тех случаях, когда никакие изменения в содержание не вносились, однако из-за увеличения объёма текста (или его форматирования) нумерация не соответствует действительности.
Вторым способом обновления содержания является выбор области внутри них и нажатие клавиши F9.



При этом запуск команды не требует установки в оглавления указателя мыши.
вернуться к меню ↑ Выводы
Применив один из автоматических способов создания, пользователь позволит экономить несколько секунд при каждом изменении заголовков.
А, так как большинство документов содержат несколько глав, разделов, пунктов и подразделов, эту функцию Word 2010 можно назвать достаточно полезной для большинства профессий, связанных с делопроизводством.
Хотя, если текст располагается на 1–5 страницах автоматическое оглавление можно заменить обычным, созданием вручную.
Как сделать оглавление в Ворде 2010 автоматически? Лучшие способы решения тривиальной задачи
При ручном оглавлении оно может выглядеть не ровно, сползать, съезжать и т.д. А при автоматической расстановке все получается идеально ровно, аж заглядеться можно. Ну и конечно же еще весомым плюсом является то, что элементы этого содержания являются ссылками, при нажатии на которую вас перебросит на страницу с этим заголовком. Очень удобная вещь.
Ну ладно. Не буду ходить вокруг да около, а лучше расскажу вам, как сделать автоматическое оглавление в ворде. Причем неважно, какая у вас стоит версия, 2010 или 2013. Но я буду показывать на примере офиса 2013. Но давайте представим, что у нас есть уже готовый реферат или что-нибудь подобное. Просто так будет более наглядно.


Ну а дальше — дело техники. Просто меняете всё то, о чем я вам говорил выше. Сделали? Отлично! Но что дальше? Мы всё распределили правильно, вот только самого оглавления у нас нет. А где же нам его взять? А сейчас я вам покажу.



Только не забудьте поставить курсор в самое начало страницы перед тем, как формировать содержание, иначе оно окажется в том месте, где этот курсор у вас и стоит).
Вот вроде бы и всё. Всё довольно просто, правильно я говорю? И если вам понравились материалы статьи, т о не забудьте подписаться на обновления моего блога, а также не забудьте поделиться с друзьями в социальных сетях. Удачи вам и пока-пока!
С уважением, Дмитрий Костин.
При работе с большими объемами текста, появляется необходимость составлять оглавления. Многие оформляют их вручную, затягивая и усложняя этот процесс. Тем временем, в MS Word есть возможность создания автоматических списков. Владение этим функционалом существенно экономит время и силы.
Пошаговое создание автоматического оглавления
Первым делом, нужно заставить программу понимать, где обычный текст, а где элементы содержания. Для этого, в тексте выделяют заголовки. Следует не просто отметить их специфическим шрифтом, им нужно присвоить соответствующий статус.
Версия Word 2007
Для создания оглавления:
После этого создается содержание:
С автоматическим списком работать намного удобнее, чем с ручным. Если вы измените название подзаголовка в тексте, то оно автоматически изменится и в оглавлении. То же случится и при переносе главы, смене разделов местами, и т.д. В ручном режиме изменения придется делать вручную.

Версии Word 2010-2013
Версия программы 2010 года обладает существенными отличиями перед предыдущей:
Word 2013 не получил кардинальных изменений интерфейса по сравнению с предшественником. Как в случае с программой 2010-го года:
Видеоинструкция
В компании Microsoft публикуют пошаговые руководства для программного обеспечения. Такие ролики слишком сложные для обывателя, и часто не имеют перевода. Поэтому, лучше смотреть инструкции от пользователей, которых, в русскоязычном сегменте интернета достаточно. В этом видеоуроке подробно рассказывается как создать оглавление в Word 2010-2013
Если вы используете программу 2007-го года, то смотрите этот ролик. Здесь, на примере научной работы освещаются проблемы ручного оглавления, и решения с помощью автоматического.
Если у вас есть вопрос по продуктам Microsoft напишите нам. Укажите подробно с чем возникла трудность, чтобы мы смогли помочь.
В MS Word можно выполнять различные задачи, и далеко не всегда работа в этой программе ограничивается банальным набором или редактированием текста. Так, выполняя в Ворде научно-техническую работу, набирая реферат, диплом или курсовую, делая и оформляя доклад, сложно обойтись без того, что принято называть расчетно-пояснительной запиской (РПЗ). Сама же РПЗ обязательно должна включать оглавления (содержание).
Зачастую, студенты, как и работники тех или иных организаций, сначала оформляют основной текст расчетно-пояснительной записки, добавляя в него основные разделы, подразделы, графическое сопровождение и многое другое. Закончив эту работу, они переходят непосредственно к оформлению содержания созданного проекта. Пользователи, не знающие всех возможностей Microsoft Word, для таких целей начинают выписывать в столбик поочередно названия каждого из разделов, указывают соответствующие им страницы, перепроверяют то, что получилось в результате, нередко что-то корректируя по ходу, и только потом отдают готовый документ преподавателю или начальнику.
Такой подход к оформлению содержания в Ворде хорошо работает лишь с документами небольшого объема, коими могут быть лабораторные или типовые расчеты. Если же документ — это курсовая или дипломная работа, научная диссертация и тому подобное, то соответствующий ему РПЗ будет состоять из нескольких десятков основных разделов и еще большего количества подразделов. Следовательно, оформление содержания столь объемного файла вручную займет довольно много времени, параллельно затратив нервы и силы. Благо, сделать содержание в Word можно и автоматически.
Создание автоматического содержания (оглавления) в Ворде
Самое верное решение — начинать создание любого обширного, большого по объему документа именно с создания содержания. Даже в случае, если у вас еще не написано ни одной строчки текста, потратив всего 5 минут на предварительную настройку MS Word, вы сэкономите себе значительно больше времени и нервов в дальнейшем, направив все усилия и старания исключительно на работу.
Весь ваш документ разбит на пункты (заголовки, подзаголовки, текст), каждый из которых имеет свой уровень, предварительно указываемый вами. Отсюда между этими пунктами можно быстро и удобно переключаться.
В начале каждого заголовка есть небольшой синий треугольничек, кликнув по которому, вы можете скрыть (свернуть) весь текст, который относится к этому заголовку.
Это и есть столь необходимое для каждой объемной работы автосодержание, сделать которое в Ворде очень просто. Именно содержание будет находится в начале вашего документа, как это и требуется для РПЗ.
Автоматически сформированное оглавление (содержание) всегда хорошо выровнено и корректно отформатировано. Собственно, внешний вид заголовков, подзаголовков, как и всего текста всегда можно изменить. Делается это точно так же, как с размером и шрифтом любого другого текста в MS Word.
Урок: Как конвертировать PDF в Word
На этом все, теперь вы знаете, как создать автоматическое содержание в Ворде. Стоит отметить, что данная инструкция применима ко всем версиям продукта от Майкрософт, то есть, таким образом можно сделать автоматическое оглавление в ворде 2003, 2007, 2010, 2013, 2016 и любых других версиях этого компонента офисного пакета. Теперь вы знаете немного больше и сможете работать более продуктивно.
Мы рады, что смогли помочь Вам в решении проблемы.
Задайте свой вопрос в комментариях, подробно расписав суть проблемы. Наши специалисты постараются ответить максимально быстро.
При работе с большими объемами текста, появляется необходимость составлять оглавления. Многие оформляют их вручную, затягивая и усложняя этот процесс. Тем временем, в MS Word есть возможность создания автоматических списков. Владение этим функционалом существенно экономит время и силы.
Пошаговое создание автоматического оглавления
Первым делом, нужно заставить программу понимать, где обычный текст, а где элементы содержания. Для этого, в тексте выделяют заголовки. Следует не просто отметить их специфическим шрифтом, им нужно присвоить соответствующий статус.
Версия Word 2007
Для создания оглавления:
После этого создается содержание:
С автоматическим списком работать намного удобнее, чем с ручным. Если вы измените название подзаголовка в тексте, то оно автоматически изменится и в оглавлении. То же случится и при переносе главы, смене разделов местами, и т.д. В ручном режиме изменения придется делать вручную.

Версии Word 2010-2013
Версия программы 2010 года обладает существенными отличиями перед предыдущей:
Word 2013 не получил кардинальных изменений интерфейса по сравнению с предшественником. Как в случае с программой 2010-го года:
Видеоинструкция
В компании Microsoft публикуют пошаговые руководства для программного обеспечения. Такие ролики слишком сложные для обывателя, и часто не имеют перевода. Поэтому, лучше смотреть инструкции от пользователей, которых, в русскоязычном сегменте интернета достаточно. В этом видеоуроке подробно рассказывается как создать оглавление в Word 2010-2013
Если вы используете программу 2007-го года, то смотрите этот ролик. Здесь, на примере научной работы освещаются проблемы ручного оглавления, и решения с помощью автоматического.
Если у вас есть вопрос по продуктам Microsoft напишите нам. Укажите подробно с чем возникла трудность, чтобы мы смогли помочь.
Пользователям одной из последних версий текстового редактора от Microsoft может потребоваться узнать, как сделать оглавление в Ворде 2010 автоматически, для сокращения времени на редактирование документа.
Содержание:
При внесении изменений созданные по правилам заголовки обновляются без каких-либо дополнительных действий со стороны пользователя.
Этапы создания оглавления
В одной из самых последних и популярных версий текстового редактора Word для получения автоматического содержания можно воспользоваться двумя способами – с помощью автособираемого шаблона или специальной кнопки.
В первую же очередь следует выбрать стиль – из списка стандартных вариантов или же создав самостоятельно.
Выбор стиля
Совет! Дизайн оглавления проще всего создать с помощью стилей, уже встроенных в Microsoft Word и легко распознаваемых приложением.
Чаще всего они совпадают для различных версий редактора и документов в формате .doc и .docx.
Коллекция стилей и способы доступа к ним
Список стандартных стилей в Word 2010 можно вызвать тремя разными способами:
Применение стиля к оглавлению
Если при выделенном тексте выбрать стиль, вся информация получит новый формат по соответствующему шаблону.
После этого содержание можно будет продолжать редактировать, меняя цвет, шрифт или размер.
Создание оглавлений
Сами оглавления создают при помощи специальной функции Ворд 2010.
Для этого требуется совершить следующие действия:
Выбор стиля в Ворд 2010
Далее программа создаст содержание, содержащее заголовки всех частей и даже номера страниц.
Кроме того, каждый элемент объекта связан с соответствующими разделами текста. Оглавление выделяется щелчком по нему левой кнопки мыши.
Для перехода на нужный пункт перед этим нажимается клавиша Ctrl – так же как и при работе со ссылками.
Оглавление в Word 2010



После этого на экране появится меню, где можно настроить параметры, а также заменить объект новым.
Включение заголовков 3-го уровня
Обновление
После того как текст документа был откорректирован, оглавление требует правки. Для этого может потребоваться изменить и названия отдельных разделов, и даже их количество.
Для этого необходимо:
Обновление таблицы в Word 2010
После того как команда выбрана, предлагается два варианта для обновления некоторых объектов текста:
- Таблицы оглавления целиком, с цифрами и содержанием;
- Только номеров страниц. Используется в тех случаях, когда никакие изменения в содержание не вносились, однако из-за увеличения объёма текста (или его форматирования) нумерация не соответствует действительности.
Вторым способом обновления содержания является выбор области внутри них и нажатие клавиши F9.
При этом запуск команды не требует установки в оглавления указателя мыши.
вернуться к меню ↑ Выводы
Применив один из автоматических способов создания, пользователь позволит экономить несколько секунд при каждом изменении заголовков.
А, так как большинство документов содержат несколько глав, разделов, пунктов и подразделов, эту функцию Word 2010 можно назвать достаточно полезной для большинства профессий, связанных с делопроизводством.
Хотя, если текст располагается на 1–5 страницах автоматическое оглавление можно заменить обычным, созданием вручную.
Как сделать оглавление в Ворде 2010 автоматически? Лучшие способы решения тривиальной задачи
Каждый студент во время своей учебы хотя бы раз, но напишет реферат или курсовую. Разумеется, в конце еще ожидает и дипломная работа. Согласно ГОСТ, в ней обязательно должно быть оглавление. В данной статье мы рассмотрим, как в Ворде сделать содержание, поскольку не все учащиеся знают об этой возможности редактора.
Для чего нужно содержание
Некоторые делают обычную таблицу, в которой вручную проставляют все заголовки и подзаголовки. Кроме этого, пронумеровать такое содержание очень сложно, поскольку при малейшем редактировании всё будет сдвигаться вниз, а данный объект будет статичен. Всё придется переделывать заново и искать изменения. Это очень долго и сложно. Более того, некоторые по незнанию начинают проставлять многоточие вручную.
Намного проще и удобнее выбрать автоматический режим. В этом случае составление оглавления будет занимать несколько секунд, поскольку для того чтобы создать такой элемент, достаточно сделать несколько кликов. Рассмотрим этот процесс более внимательно. Первым делом откроем документ, в котором много различных глав и для удобной навигации нужно настроить интерактивный список контента.

Нумерация страниц
Перед тем как настраивать содержание, необходимо вставить нумерацию. Для этого нужно сделать следующее.

- Затем нужно будет выбрать необходимое выравнивание. Желательно установить простой номер четко по центру (не слева и не сбоку), иначе документ утратит свой красивый вид.


- В результате этого появится аккуратная цифра внизу каждого листа.

Создание содержания
Для того чтобы правильно собрать оглавление, желательно перейти в начало или конец документа, поскольку такой элемент не должен находиться посреди файла. Это делается следующим образом.
- Вначале нужно поставить курсор перед первой буквой среди всей вашей текстовой информации.

- Затем нужно набрать на клавиатуре сочетание клавиш Ctrl+Enter. В результате этого вы сможете добавить пустой лист.


- Скорее всего, вы получите вот такой результат. Дело в том, что для того чтобы составить грамотное содержание, нужно оформить названия разделов (в нашем случае – названия стихов) стилями заголовков.

Если этого не сделать, редактор Microsoft Word попытается проставить пункты оглавления в автоматическом режиме на свое усмотрение. В данном случае он выбрал то, что было оформлено жирном текстом, а мог включить в список что-то другое.
Настройка заголовков
Для того чтобы сформировать правильное и красивое содержание, необходимо выполнить следующие действия.
- Кликните на любое название стиха (нужно сделать так, чтобы этот текст был активный и его можно было редактировать).
- Обратите внимание на то, что у него выбрано оформление для обычного текста.

Согласитесь, что вручную сделать такой ровный и аккуратный список не получится. Каждая точка стоит на своем месте и ничего не съехало. В таком документе работать намного приятнее.
Многоуровневое оглавление
В описанном выше случае использовались все заголовки первого уровня. Рассмотрим пример, в котором будут и подзаголовки. Для этого необходимо вставить в текст все недостающие элементы.
Подобные действия необходимо делать после каждого изменения структуры документа.
Обратите внимание на то, что содержание не должно накладываться на титульный лист. Всё должно быть на своем месте.
Как правильно писать заголовки
Настройка положения
Редактор Word может вставить содержание в нужное место и без вашей помощи. Для этого нужно сделать следующее.
Свойства оглавления
У данного элемента, как практически у всего остального в Ворде, есть свои параметры. Для того чтобы их изменить, нужно выполнить несколько простых действий.
Как пользоваться содержанием
Данный элемент предназначен не только для красоты или удобства в печатном виде. При работе с документом для быстрого перехода к нужной главе достаточно кликнуть на любой пункт, предварительно зажав кнопку Ctrl. То есть вы должны понимать, что за каждой строчкой скрывается гиперссылка.
Об этом нам подсказывает и сам редактор.
Ручное оглавление
Если автоматический режим вас не устраивает, то всё можно сделать самостоятельно. Это делается следующим образом.
Данный метод не совсем удобен. Но в этом случае хотя бы пунктирная линия проставляется автоматически. Это лучше, чем ставить точки от руки.
Настраиваемое оглавление
Но есть и третий вариант – полуавтоматический режим. Такое содержание собирается следующим образом.
Параметры
Вследствие этого откроется следующее окно.
Здесь довольно много пунктов для редактирования. Для того чтобы увидеть их всех, нужно прокрутить ползунок до самого низа.
Стиль
В результате этого появится окно, в котором вы сможете внести изменения в любое нужное оглавление. Для этого необходимо:
Как убрать содержание
Если оно вам больше не нужно или ваши эксперименты закончились неудачей, достаточно сделать следующие шаги.
Также есть второй способ. Для этого сначала нужно всё выделить.
Затем нажать на кнопку Delete или Backspace. Но если оглавление большое, то намного удобнее использовать первый метод.
Заключение
В данной статье была рассмотрена кропотливая работа с содержанием. Благодаря этому вы сможете создать именно то, что хотите, а не использовать готовые шаблоны редактора Microsoft Word.
Видеоинструкция
Для тех, у кого остались какие-нибудь вопросы, ниже прилагается видеоролик с подробными комментариями к описанной выше инструкции.
Для многих типов текстовых документов необходимо оглавление, в котором будет указано, на какой странице начинается каждый раздел документа. Создавать такое оглавление вручную не самая приятная работа, особенно если в документе большое количество страниц и заголовков.
К счастью, для решения этой задачи в редакторе Word предусмотрена специальная функция, которая позволяет значительно упростить работу. Сейчас вы узнаете, как сделать оглавление в Word автоматически. Статья будет актуальной только для современных версий Word, таких как Word 2007, 2010, 2013 и 2016.
В результате в том месте где был установлен курсор появится оглавление, которое нужно будет заполнить вручную.
Word для Microsoft 365 Word для Microsoft 365 для Mac Word для Интернета Word 2021 Word 2021 for Mac Word 2019 Word 2019 для Mac Word 2016 Word 2016 для Mac Word 2013 Word 2010 Word 2007 Больше. Основные параметры
Оглавление в Word основано на заголовках документа.

Создание оглавления
Поместите курсор туда, куда нужно добавить оглавление.
Выберите Ссылки > Оглавление. и выберите автоматический стиль.

Если вы вносите в документ изменения, влияющие на оглавление, обновите оглавление, щелкнув правой кнопкой мыши по оглавлению и выбрав Обновить поле.
Инструкции по обновлению осодержимого вручную см. в руководстве Обновление осодержимого.
Если у вас отсутствуют записи
Отсутствие записей часто происходит из-за того, что заголовки не отформатированы как заголовки.
Вы можете выбрать текст заголовка для каждого заголовка.
Перейдите в >главнаяи выберите Заголовок 1.
Инструкции по обновлению осодержимого вручную см. в руководстве Обновление осодержимого.
Создание оглавления
На основе заголовков Word автоматически создает оглавление, которое может обновляться при изменении текста, последовательности или уровня заголовка.
Щелкните место, где требуется вставить оглавление — как правило, в начале документа.
Щелкните Ссылки> Оглавление, а затем выберите из списка стиль Автоматическое оглавление.
Примечание: Для стиля Ручное оглавление Word не создает оглавление на основе заголовков и не может обновлять его автоматически. Вместо этого Word создает представление оглавления с замещающим текстом, вместо которого можно вручную ввести каждый раздел. Инструкции по обновлению осодержимого вручную см. в руководстве Обновление осодержимого.

Оглавление можно форматировать и настраивать. Например, можно изменить шрифт, число уровней заголовков и указать, должны ли отображаться пунктирные линии между названиями разделов и номерами страниц.
Если у вас отсутствуют записи
Отсутствие записей часто происходит из-за того, что заголовки не отформатированы как заголовки.
Вы можете выбрать текст заголовка для каждого заголовка.
Перейдите в >главнаяи выберите Заголовок 1.
Инструкции по обновлению осодержимого вручную см. в руководстве Обновление осодержимого.
На основе заголовков Word автоматически создает оглавление, которое может обновляться при изменении текста, последовательности или уровня заголовка.
Щелкните в том месте, куда вы хотите вставить о содержимое (обычно в начале документа).
На ленте выберите Ссылки.
В левой части выберите Вставить одержимые. (Или выберите Оставьте > вставка осодержимого.
Будет вставлено о содержимое, в котором будут показаны заголовки и нуминг страниц в документе.
Если вы внести в документ изменения, влияющие на одержимые, вы можете обновить его, щелкнув таблицу правой кнопкой мыши и выбрав обновить одержимый.
Читайте также:

