Как просмотреть запись с видеорегистратора тантос
Доброго времени!
Бывают такие ситуации, когда нужно открыть и посмотреть видео на компьютере, записанное на камеру наблюдения (или видеорегистратор). И, казалось бы, вот они файлы MP4, AVI, H264, MOV (и др.) - осталось только открыть.
Но перепробовав десятки проигрывателей и кодеков - открыть подобные видео не всегда удается (так, собственно, было и со мной лет 10 назад, когда я впервые столкнулся с подобным вопросом).
В этой статье приведу несколько рекомендаций, которые должны помочь в решении обозначенной задачи.
Примечание : я не специалист по видеоаппаратуре, и могу допустить некоторые неточности в терминах.
Что делать с видео с камеры наблюдения/видеорегистратора
👉 ШАГ 1: попробуйте загрузить альтернативные проигрыватели
Самая популярная причина невозможности открыть видеофайл — это отсутствие кодеков (либо различные сбои и "глюки" с ними). Поэтому, первое, что посоветовал бы, это:
- либо установить 👉 добротный набор кодеков (рекомендую набор "K-Lite Codec Pack" вариант "MEGA" — при установке в настройках укажите "Lots of stuff" — так у вас будут все необходимые кодеки);
- либо 👉 воспользоваться проигрывателями, которым не нужны кодеки в системе (например, GOM Player, PotPlayer, Splash HD Player Lite, KMPlayer).
Если воспроизвести видео в приведенных выше проигрывателях не получилось - возможно, что файл с регистратора был закодирован в "особый" кодек *.
* Важно!
Видеорегистраторы и камеры наблюдения могут кодировать видео при записи в свой собственный формат (многое зависит от производителя и модели вашего устройства).
Если это так, то обычными проигрывателями и кодеками такое видео открыть не получится. Делается это видимо для того, чтобы никто (кроме хозяина техники) не мог так просто и легко отредактировать видеозапись.
Для воспроизведения подобных файлов есть два варианта:
- узнать производителя и модель устройства (на котором сделана видеозапись) и загрузить программы с официального сайта (обычно, у всех производителей на сайте размещено ПО для работы с их оборудованием);
- воспользоваться HEX редактором, узнать заголовок файла и попытаться вручную найти необходимый кодек (дешифратор).
👉 ШАГ 2: воспользоваться спец. ПО от производителя
Например, возьму одного из популярных производителей подобной техники - видеорегистратор Falcon Eye FE-1104MHD Light (не реклама!). Зайдя на официальный сайт производителя, нахожу конкретную модель устройства (см. скриншот ниже 👇).

Официальный сайт производителя FALCON EYE
В нижней части страницы представлены не только инструкции и тех. характеристики, но и программное обеспечение для работы с видеорегистратором.

Собственно, загрузив и открыв архив, можно найти: проигрыватель (причем, не только для Windows), конвертер, кодеки и пр. "добро".

Спец. ПО от производителя видеорегистратора
В принципе, дальше никаких сложностей с обработкой такого видео возникнуть не должно.
👉 ШАГ 3: воспользоваться HEX редактором и проанализировать начало файла
В тех случаях, когда производитель и модель устройства, на котором сделана запись, неизвестен (или на официальном сайте нет никакого ПО, или он уже давно закрыт) — можно попробовать найти кодек для декодирования видео вручную. Для этого понадобиться какой-нибудь HEX редактор (например, можно взять Win HEX).
Открыв в таком редакторе файл — видео вы не увидите, будут отображены лишь цифры, буквы и пр. (многих пользователей это "пугает". ). На самом деле, нам нужно только просмотреть первые 4 байта файла (см. скриншот ниже, они выделены - "4HKH") . 👇

Видеофайл был открыт в hex редакторе (для 4HKH - можете воспользоваться вот этим кодеком, он интегрируется в проигрыватель WMP)
По этим 4-байтам можно вручную попытаться найти кодек для дешифровки файла. Достаточно задать вопрос в Google (Яндекс) вида "4HKH video compressor" ("4HKH video converter") и прочие производные. 👀
В общем-то, дальнейшие действия могут различаться в зависимости от того, какой софт для "декодирования" и работы с видео вы загрузите.

Добавьте в список устройств IP камеры и регистраторы TANTOS и держите их под контролем.
Программа для просмотра видео Tantos позволяет использовать дистанционное видеонаблюдение через телефон, смартфон, планшет из любой точки мира. Через удаленный доступ видеонаблюдение на расстоянии станосится реальностью.
Мобильное приложение vh0me для Видеодомофонов TANTOS:




vhOme – система управления и доступа к домфонии Tantos.
- Мобильный клиент vhOme - мгновенный и легкий удаленный доступ к видеодомофонам TANTOS.
- vhome обеспечивает просмотр видео и прослушивание аудио сигналов в режиме реального времени, а также воспроизведение записей из архива устройства (только для панели Corban Wi-Fi).
- Функции локальной записи служат для сохранения видео кадров, а также видео и аудио записей в память телефона.
Добавьте в список устройств видеодомофон TANTOS и держите их под контролем.
Программа для видеонаблюдения Tantos (ПК версия)
Обращаем ваше внимание, что данное Программное обеспечение для ПК предназначено для управления мультиформатными видеорегистраторами:
TSr-ECO4A, TSr-ECO8A, TSr-HV0412 Eco, TSr-HV0811 Eco, TSr-HV1621 Eco, TSr-UV0410, TSr-UV0411 Eco, TSr-UV0412 Eco, TSr-UV0811 Eco, TSr-UV0812 Eco, TSr-UV1622 Eco, видеорегистраторами для IP камер TSr-NV32251, TSr-NV16241, TSr-NV16242, TSr-NV08241, TSr-NV08142, TSr-NV04142, а также IP камерами TSi-Pe, TSi-De, TSi-Ve, TSi-Pn, TSi-Dn, TSi-Vn, TSi-Ebe, TSi-EE, TSi-Ebecof, TSi-Vecof, TSi-Pecof.
Программа для удаленного просмотра камер видеонаблюдения Tantos TS VMS поддерживает и другие регистраторы и IP камеры Tantos, но только при подключении по прямому IP адресу.
TS VMS позволяет подключаться к данному оборудованию как по IP адресу, так и через облачный сервис.
Здравствуйте! Мои знакомые установили видеоглахок Тантос. Провели первоначальную настройку. Он работает без сбоев. Но недавно им понадобилось снова посмотреть запись, сделанную несколько дней назад. Как найти её в памяти устройства и посмотреть? Нужно ли для этого устанавливать какое-то дополнительное оборудование?
из инструкции T-800:
>>Подключение к ПК для просмотра сохраненных фото: USB
по идее, фотографии нужной даты и времени можно найти поиском файлов. Фотографии могут быть разбиты по папкам с датами и пр.
RomRom Искусственный Интеллект (148346) Воспроизведение фото. Пользователь может просматривать сохраненные фотографии следующим способом: нажмите кнопку просмотра, экран включится, нажмите кнопку воспроизведения, сохраненные фото начнут перелистываться автоматически. Чтобы остановить перелистывание, нажмите кнопку воспроизведения, для возобновления перелистывания нажмите кнопку воспроизведения снова. Если вы не нажимаете никаких кнопок, экран выключится автоматически через 10 секунд.
Видео-глазок подключается на прямую к "экрану просмотра". Если у вас данный Экран поддерживает SD карту, то вся информация должна храниться на ней. Вытаскиваете SD карту и скачиваете видео. Видео должно идти по кусочкам, если такого нет то потребуется специальное программное обеспечение для обрезки (если нужен только отрывок). А так же если будете скидывать видео на ПК то нужно программное обеспечение с кодеками что бы вообще посмотреть видео.
А вообще должна быть возможность просмотра архива на экранчике, если у него конечно вообще есть память. Я не в курсе что за видео-глазок, на сайте нашел 2 варианта и оба из них аналоговые камеры и памяти в них нет. Память на мониторчике должна быть.
Может и такое быть что ее вообще нет. А у некоторых экранов только фотографировать можно.
Если память встроенная то возможно подключение через USB. Но я такого еще не видел. Это что то устаревшее..
P.S. SD карту можно подключить к ПК через кардридер.
"Возможность просмотра архива" должна быть. Я в настройках находила что-то вроде календаря. Но в инструкции к устройству не записано как открыть видео на конкретную дату и время.
Удаленный доступ достигается за счет указания статического адреса, присвоенного Вашему регистратору или видеокамере. Если Ваш провайдер выдал Вам динамическое интернет соединение, это не повод расстраиваться, специально для таких случаев оборудование tantos имеет уникальные p2p серийные номера, благодаря которым удаленный доступ настраивается максимально быстро в обход всех сложностей.
Сегодня нам предстоит рассмотреть инструкцию настройки TS VMS для IOS и ANDROID.

- Для Android приложение можно скачать [link]здесь[/link]
- Для IOS [link]тут[/link]
- Для компьютера под управлением windows [link]здесь[/link]
Настройка TS VMS
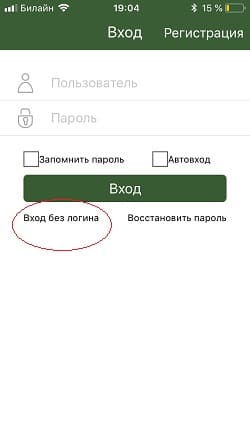
На основном экране воспроизведения в левом верхнем углу раскрываем вкладку дополнительных настроек.
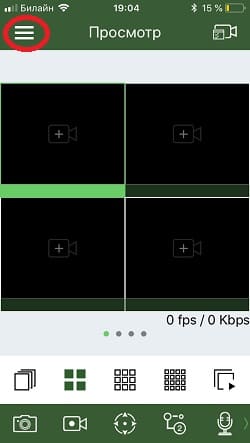
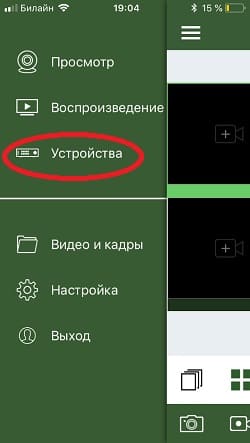
Для добавления нового устройства: видеокамеры или видеорегистратора в правом верхнем углу жмем ⊕.
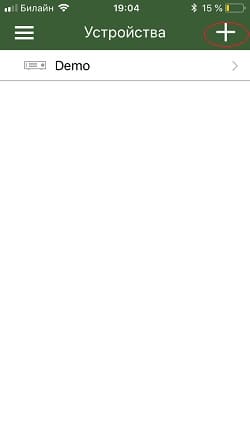
Ручное добавление — ввод необходимых настроек вручную.
Онлайн устройства — поиск оборудования Tantos внутри wi-fi сети.
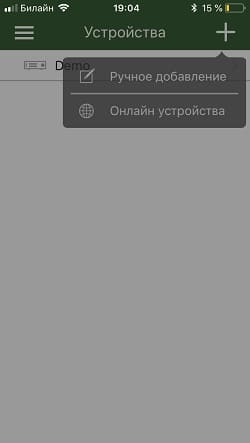
Имя устройства — Любое произвольное значение
ID устройства — уникальный p2p номер идентификатор
Пользователь — Логин учетной записи Вашего устройства, (по умолчанию Admin)
Пароль — Пароль от учетки Вашего устройства ( по умолчанию его нет)
Каналов — выставляется автоматически при добавлении.
Воспроизведение — Выбор потока вещания при воспроизведении.
После всех манипуляций жмем на значок дискета.
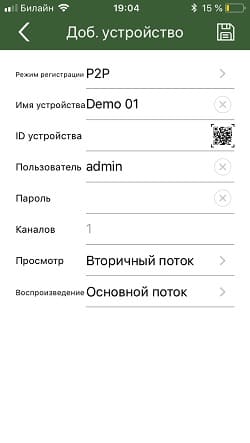
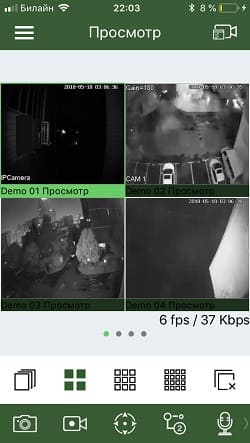
На видео: Инструкция ПО TS VMS для ПК

Подключение IP камер известных производителей к NVR Tantos, как правило, не вызывает особых трудностей.
Пример инструкции по подключению IP камер Hikvision с новыми версиями прошивок можно скачать тут, с предыдущими версиями прошивок – тут. Пример инструкции по подключению IP камер Dahua можно скачать тут. Подключение IP камер других известных производителей также в большинстве случаев не вызывает проблем – достаточно найти камеры с помощью регистратора по протоколу ONVIF и ввести логин и пароль камеры.
При подключении IP камер малоизвестных китайских производителей могут возникнуть проблемы. Но обычно, затратив некоторые усилия, удается подключить к видеорегистратору практически любую IP камеру.
Для подключения к NVR необходимо узнать IP адрес камеры, ее логин и пароль (выясняется методом перебора наиболее распространенных сочетаний логина и пароля), порты ONVIF и RTSP, возможность подключения по ONVIF, а также строки запроса видео по RTSP для первого и второго видеопотока, если камера не подключается по ONVIF.
Если видеорегистратор находит при поиске IP камеру – это уже половина успеха.
Но что делать, если IP адрес камеры неизвестен и камера не находится через поиск регистратора? Проще всего найти утилиту для поиска устройств на сайте производителя (если сайт производителя вообще существует). Если такой утилиты нет – придется идти другим путем.
Установите бесплатное программное обеспечение для работы с IP камерами по ONVIF – ONVIF Device Manager. Его можно скачать тут или тут.
После запуска ONVIF Device Manager пытается найти устройства в сети, используя протокол ONVIF.
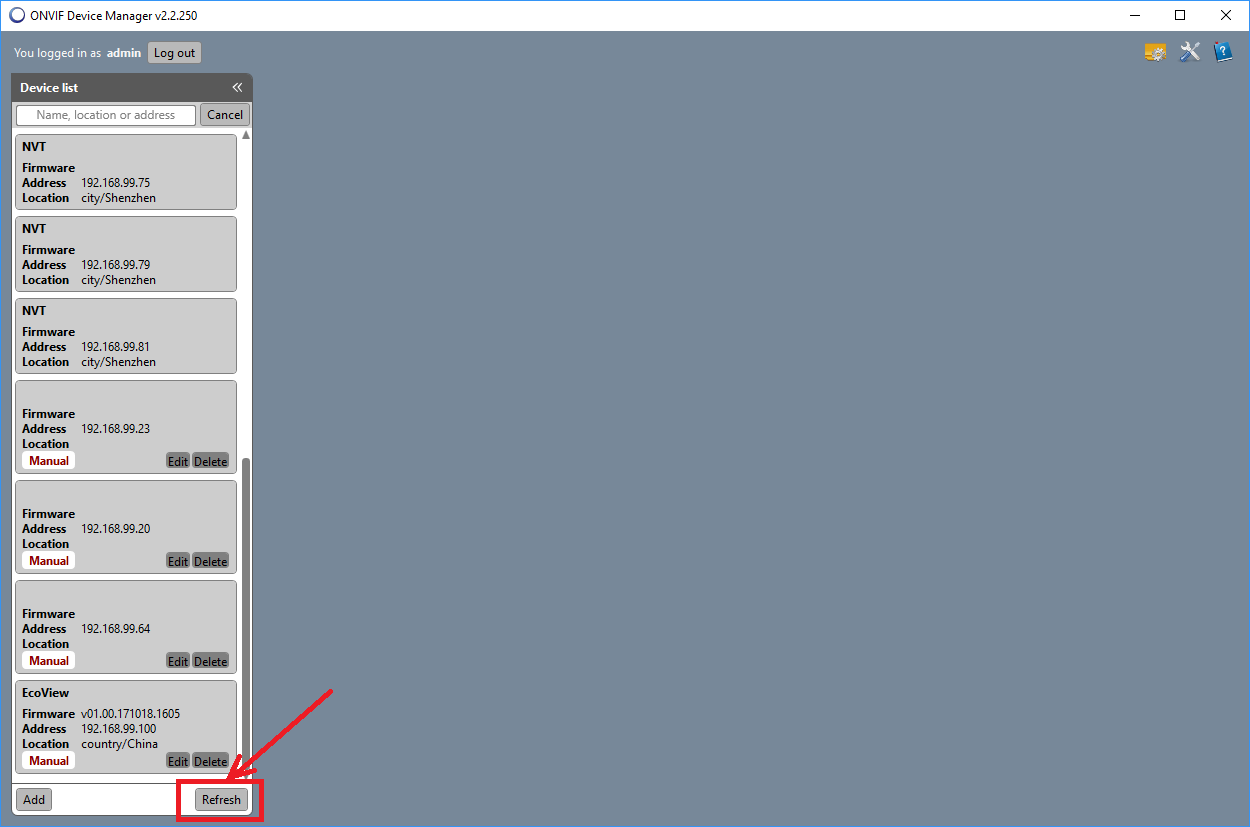
Если IP камера нашлась – прекрасно.
Если нет – придется попробовать другой способ.
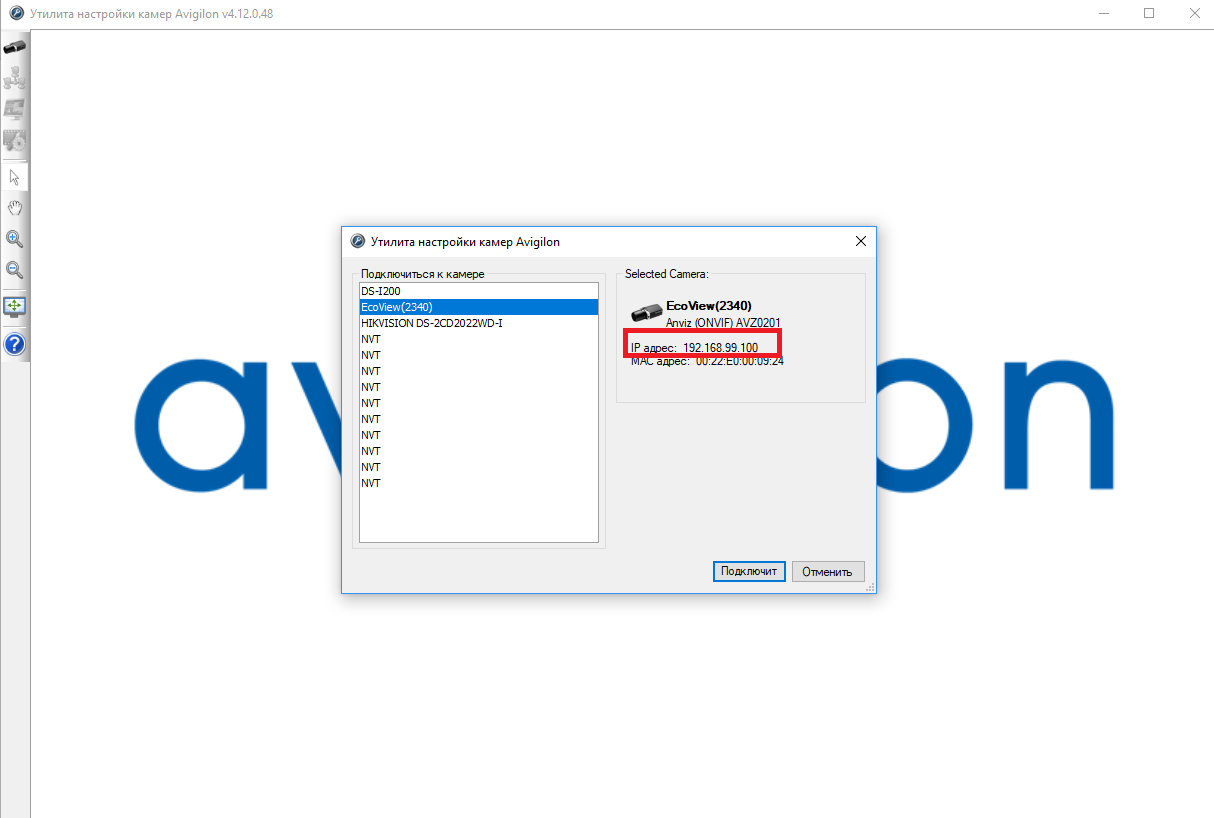
После того, как удалось определить ONVIF порт камеры, ее можно подключить к ПО ONVIF Device Manager.
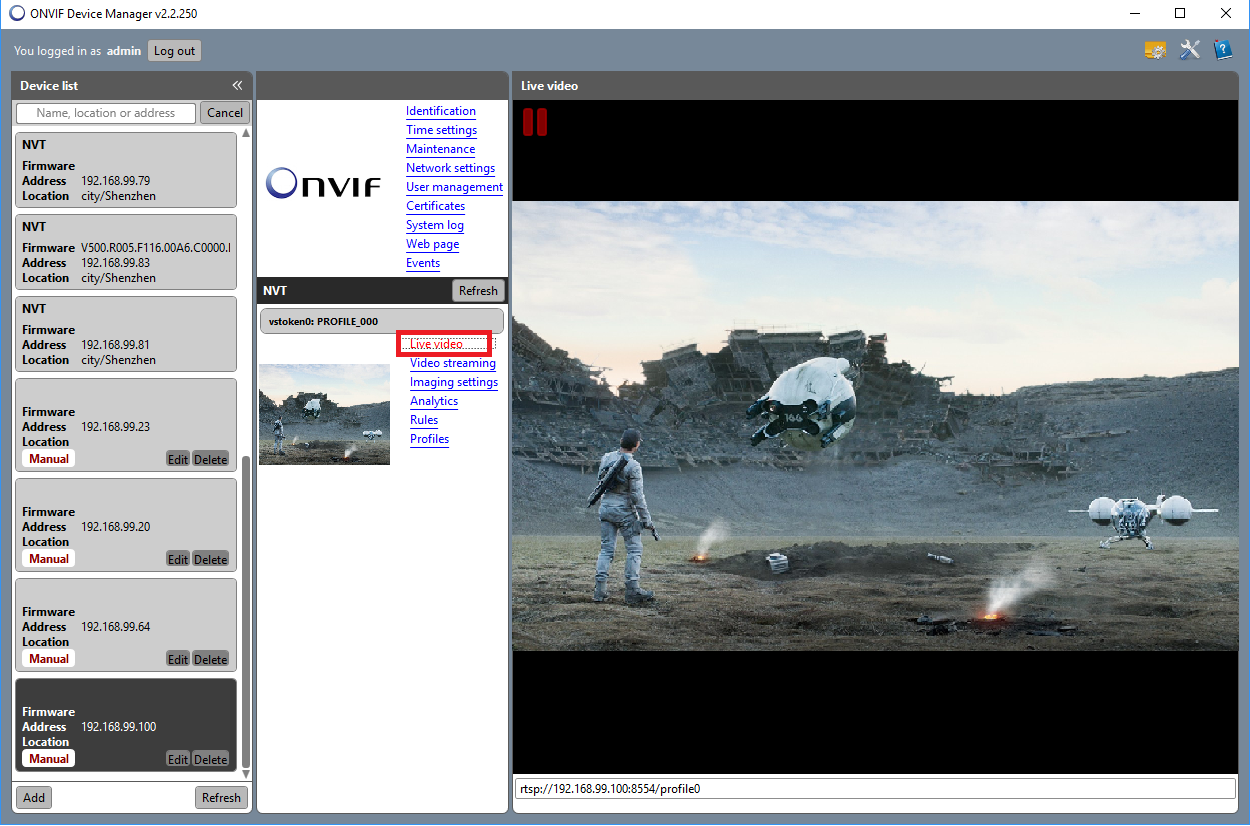
Если появилось видео, транслируемое камерой – прекрасно, значит камера скорее всего подключится к видеорегистратору.
Если камера не отдает видео по ONVIF, можно попытаться получить видео от нее по RTSP. Строку запроса RTSP можно узнать в документации к камере (нужно узнать строку запроса для основного потока видео и для субпотока) или с помощью ONVIF Device Manager.
При подключении по RTSP строка запроса вводится в регистратор не самым очевидным способом.
Допустим, строка запроса RTSP:
rtsp://192.168.99.100:8554/profile0 для основного видеопотока
rtsp://192.168.99.100:8554/profile1 для субпотока.
Выбирается Протокол - RTSP
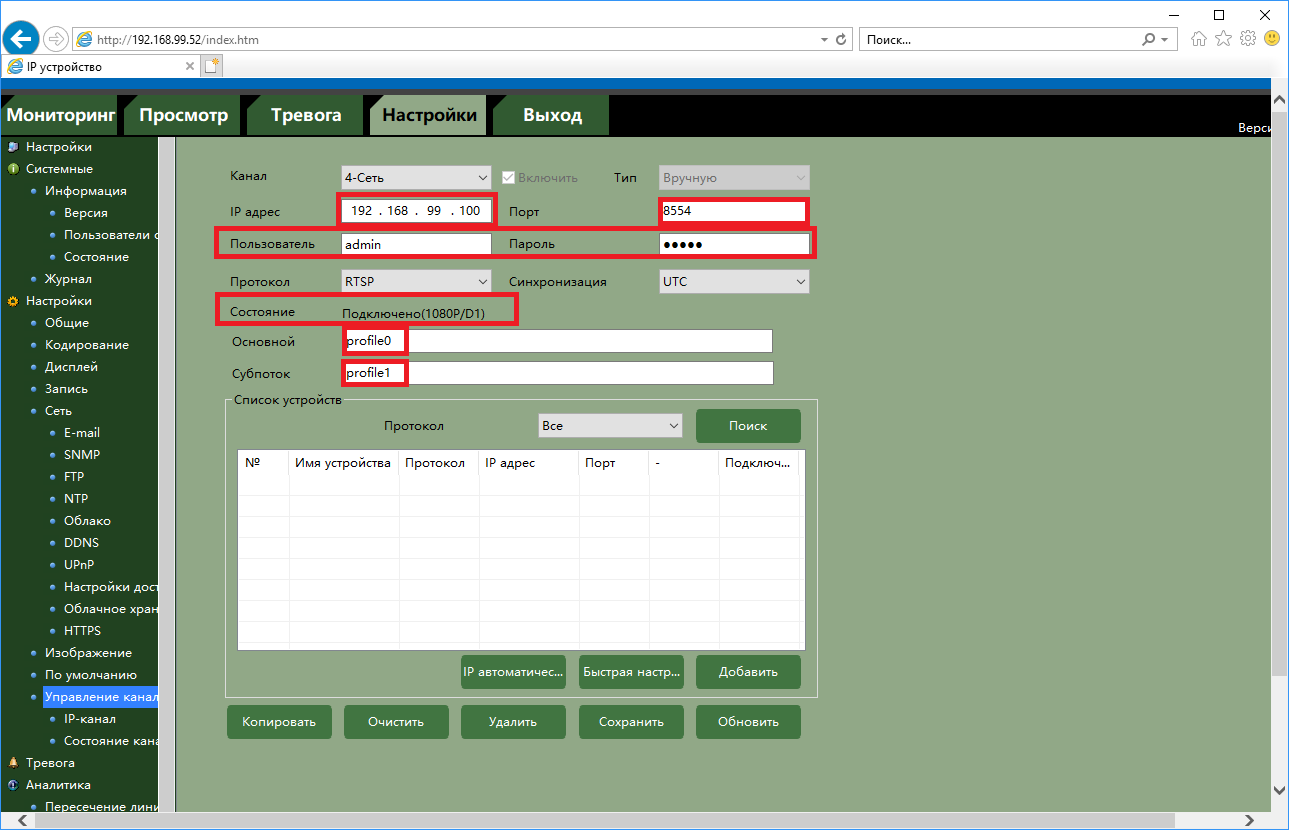
Отдельно вводится IP адрес, порт RTSP (обычно – 554, в нашем примере – 8554), логин, пароль.
Для основного потока вводится строка, которая в запросе rtsp находится сразу после rtsp://192.168.99.100:8554/, т.е. в нашем примере вводится profile0.
Для субпотока вводится строка, которая в запросе rtsp находится сразу после rtsp://192.168.99.100:8554/, т.е. в нашем примере вводится profile1.
Читайте также:

