Как пробросить порты на роутере tp link для видеорегистратора
Большинство устройств и приложений, использующих интернет, работают преимущественно на приём информации. Для того, чтобы получить возможность и отправлять данные, необходимо осуществить настройку соответствующего порта, которая называется пробросом или открытием. Часто это требуется геймерам, например, для создания игрового сервера на собственном компьютере.
Сегодня у нас такая вот серьезная тема. Я расскажу и наглядно покажу, как открыть порты на роутере и затрону все возможные проблемы при их пробросе.
TP-LINK
Что такое порты, зачем их перенаправлять и как это сделать? Ответы в следующем видео:
Компания является ведущим производителем беспроводных устройств для широкого круга пользователей. Для решения проблемы на маршрутизаторе TP-LINK придерживаемся шагов следующей инструкции.
- Через браузер заходим в веб-интерфейс настройки маршрутизатора. Как открыть настройки роутера, мы рассказывали уже много раз. Если кратко: вводим IP-адрес устройства и данные для авторизации.
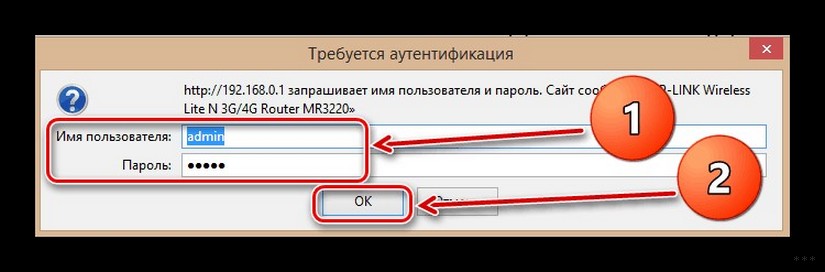
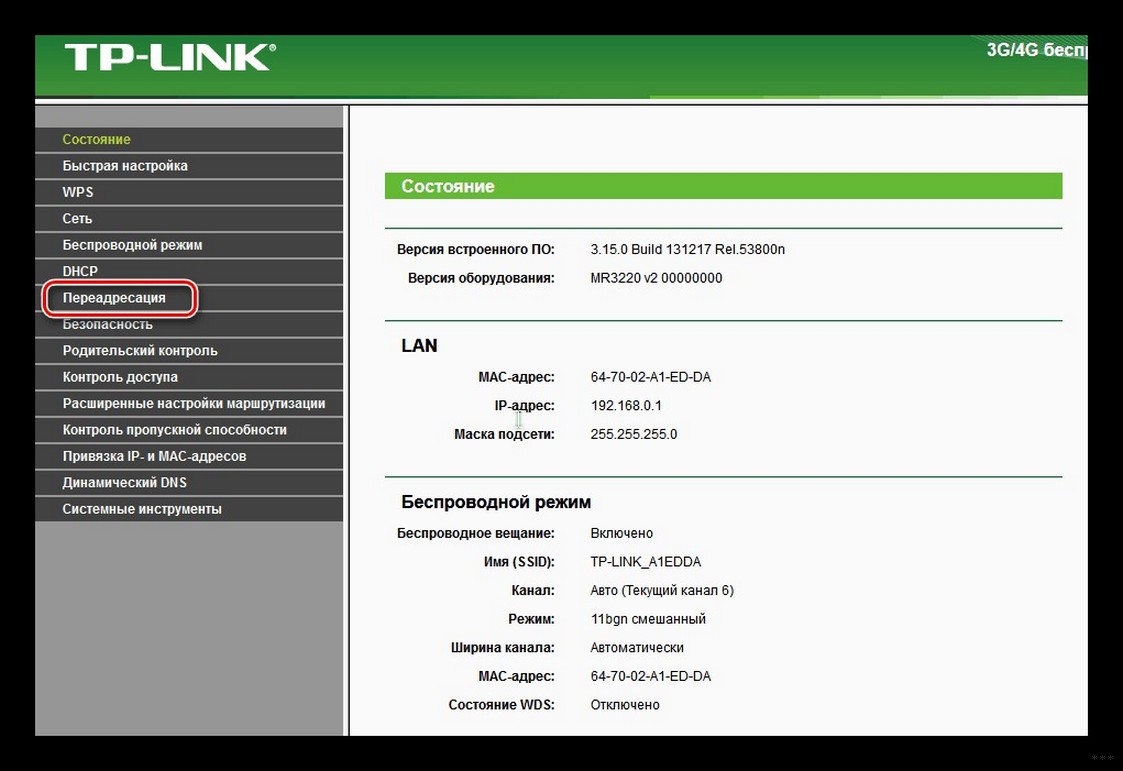
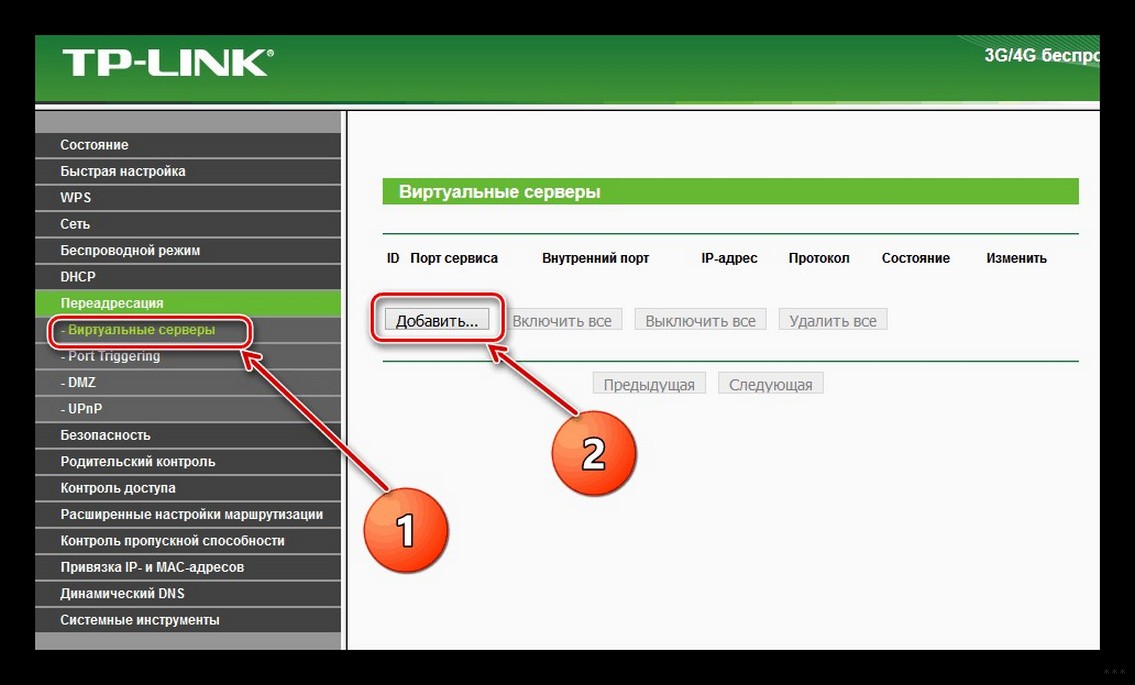
- В первой строке прописываем нужный адрес.
- Указываем IP-адрес компьютера (как его узнать, смотрите чуть ниже), входящего в домашнюю сеть, для которого он станет доступным.
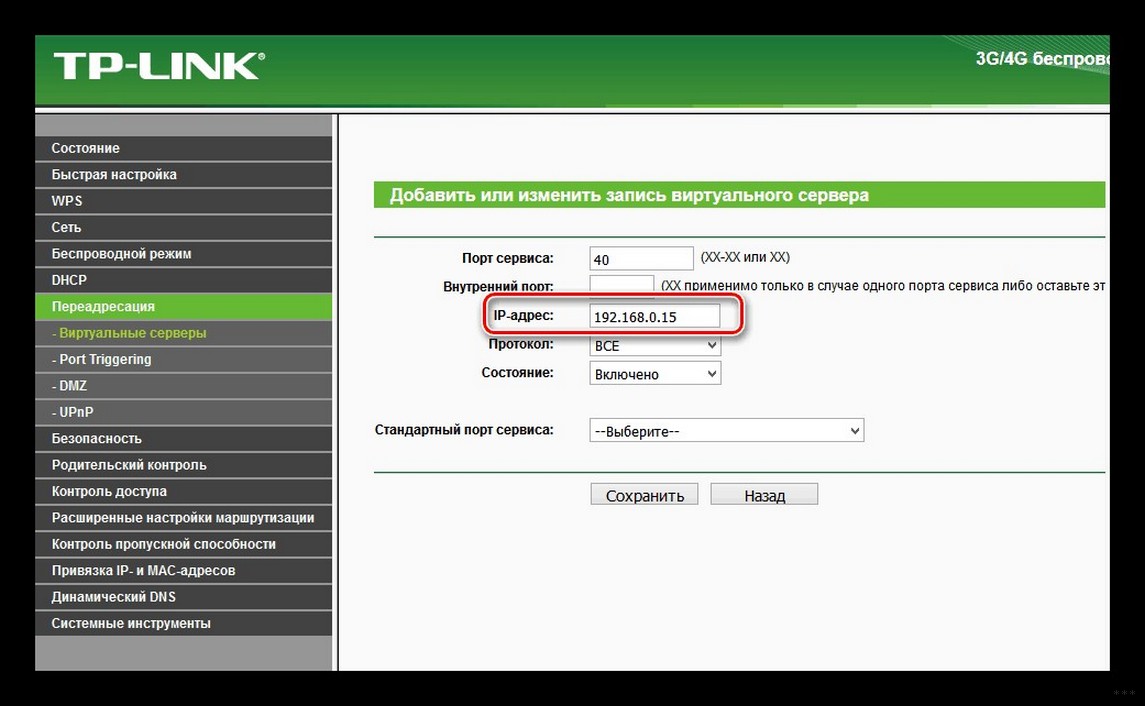
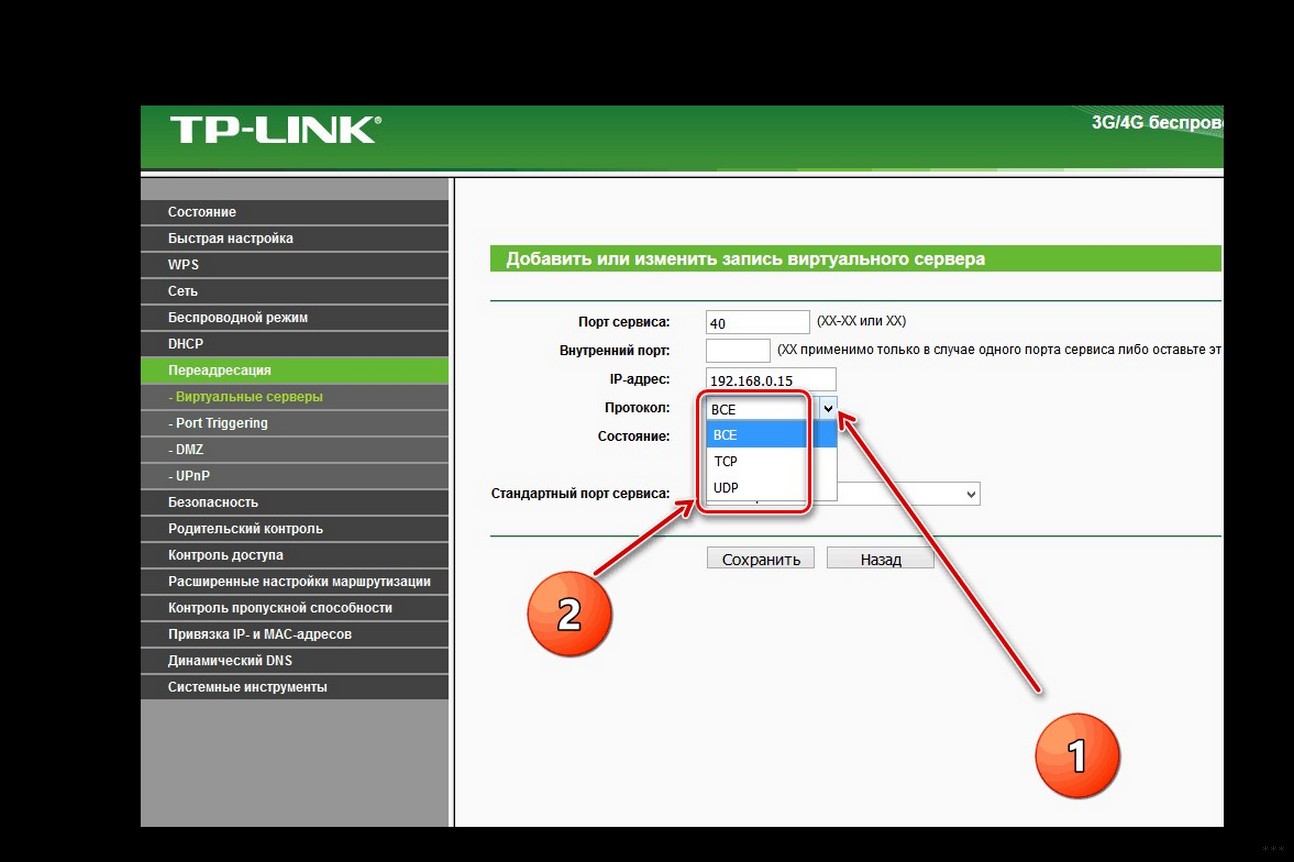
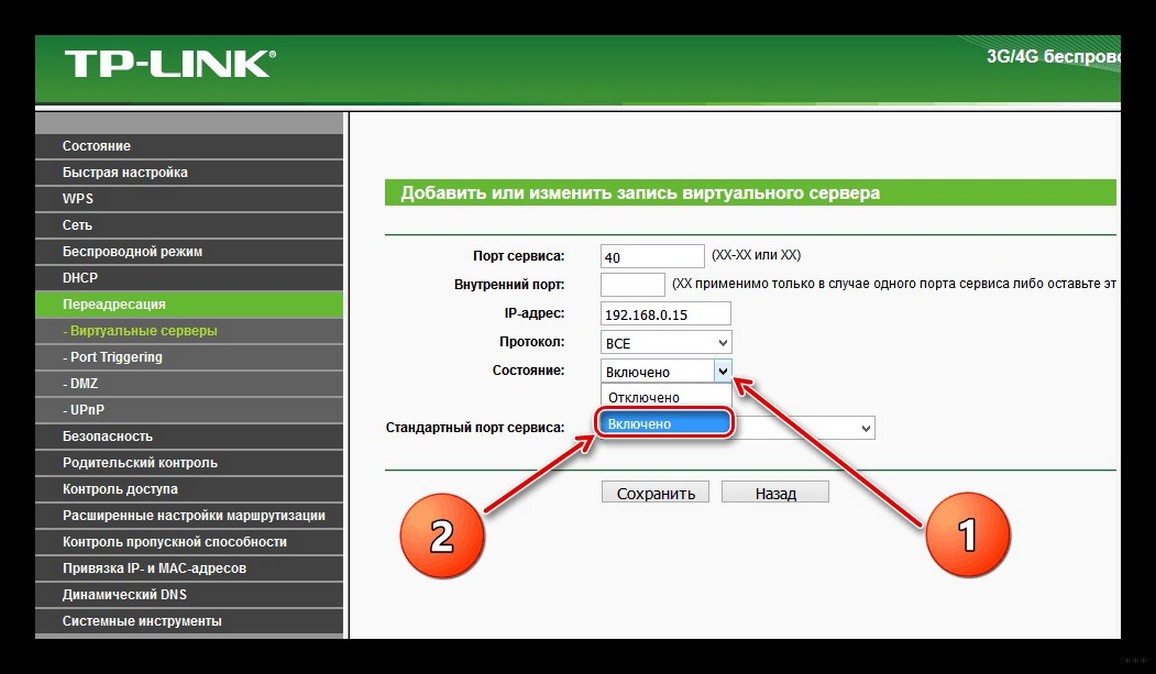
- При необходимости можно выбрать целевой сервис, чтобы роутер применил рекомендуемые для его эксплуатации параметры.
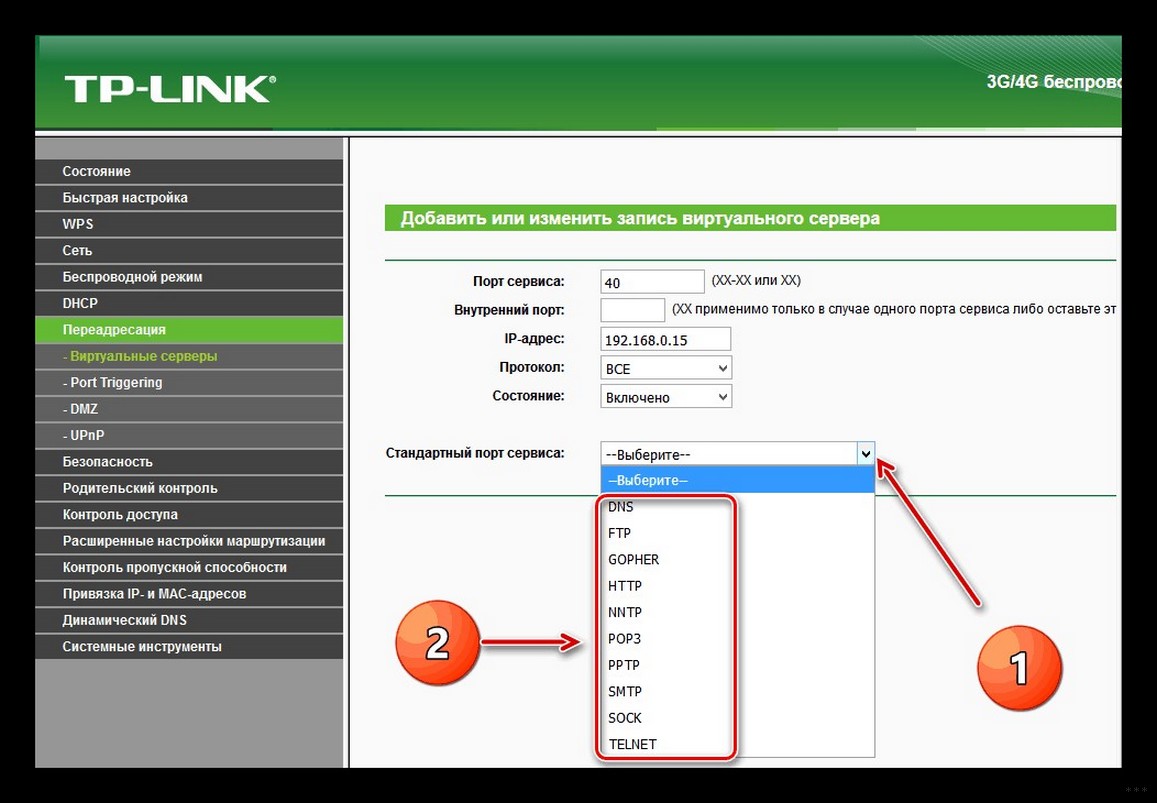
Узнать IP-адреса устройств, подключённых к сети, можно в соответствующем разделе настроек маршрутизатора. Здесь же рекомендуется закрепить статический IP за компьютером, для которого пробрасывается порт, чтобы после перезагрузки маршрутизатора или следующего подключения устройства его IP-адрес не изменился.
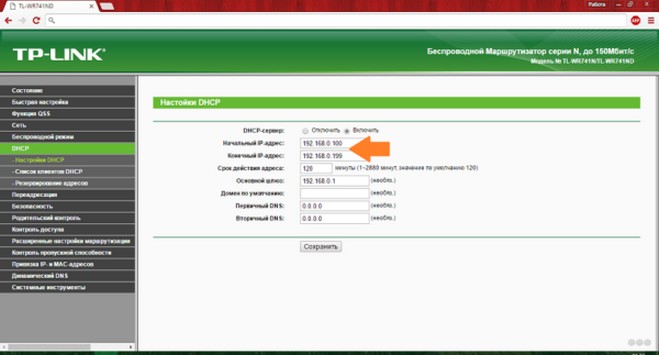
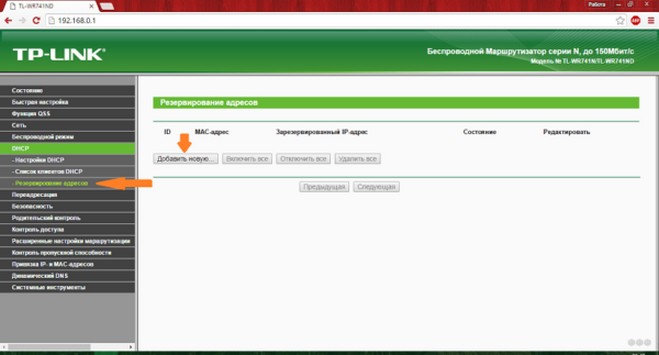
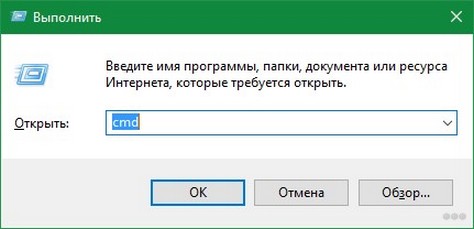
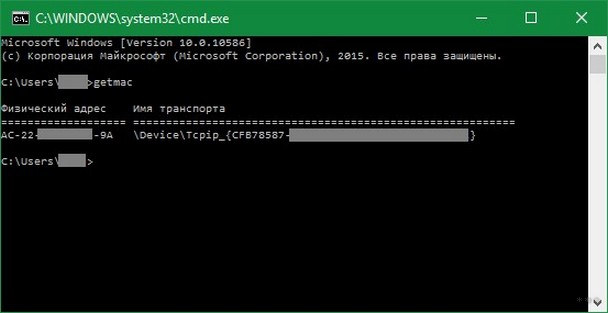
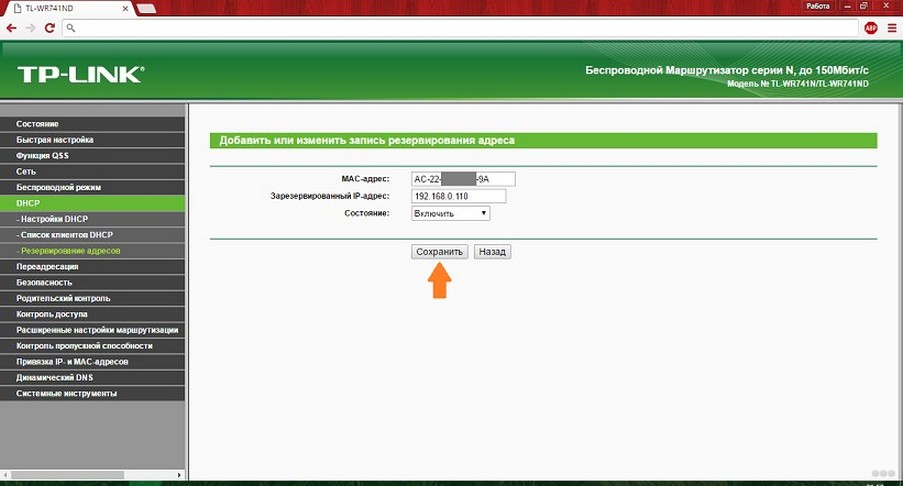
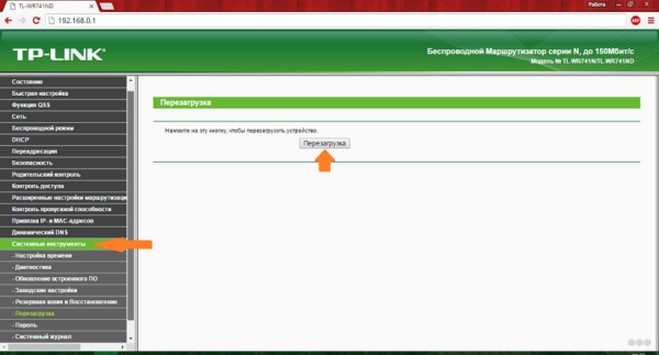
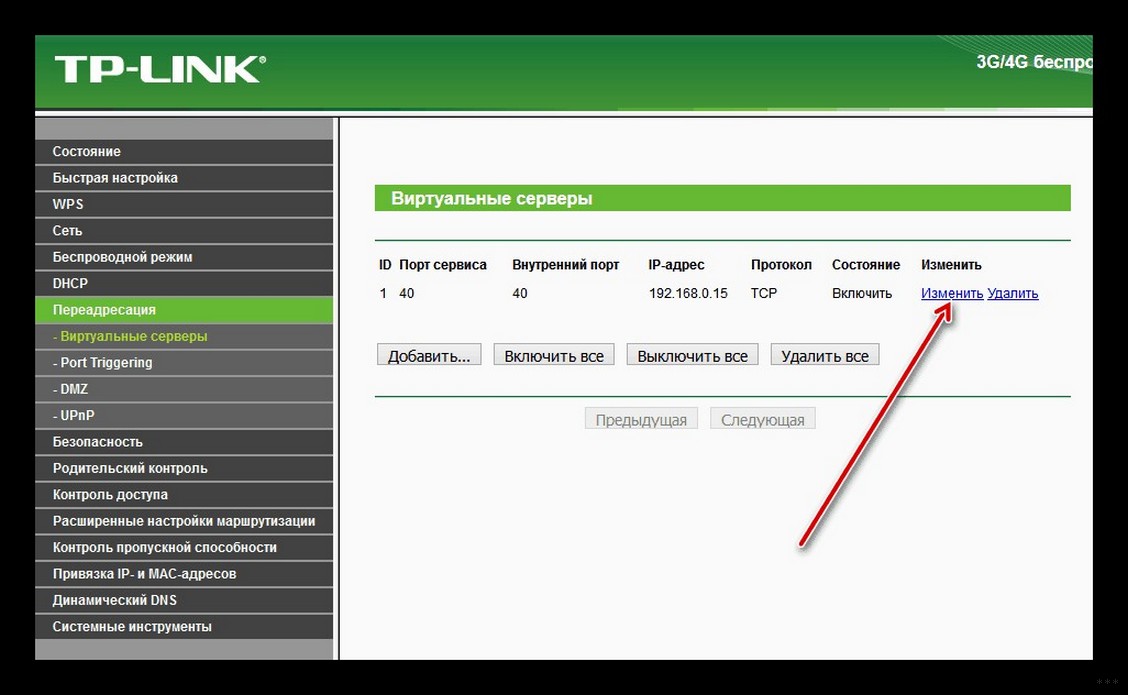
Как привязать MAC адрес к IP и сделать проброс портов на роутере TP-LINK, смотрите в следующем видео:
Другие модели
Кратко рассмотрим, как прописать порты на роутерах иных производителей.
D-Link
Процесс для устройств от D-Link мало чем отличается.
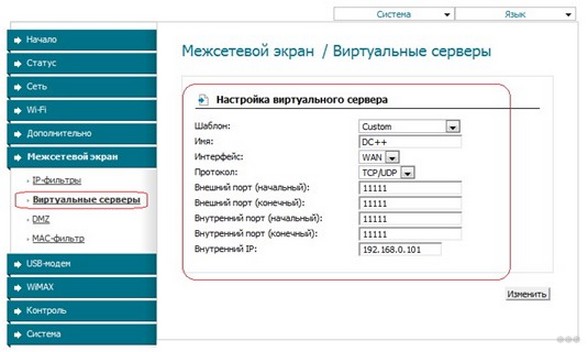
Видео-инструкции доступны здесь:
Расскажу, как сделать настройку портов и для этого производителя:
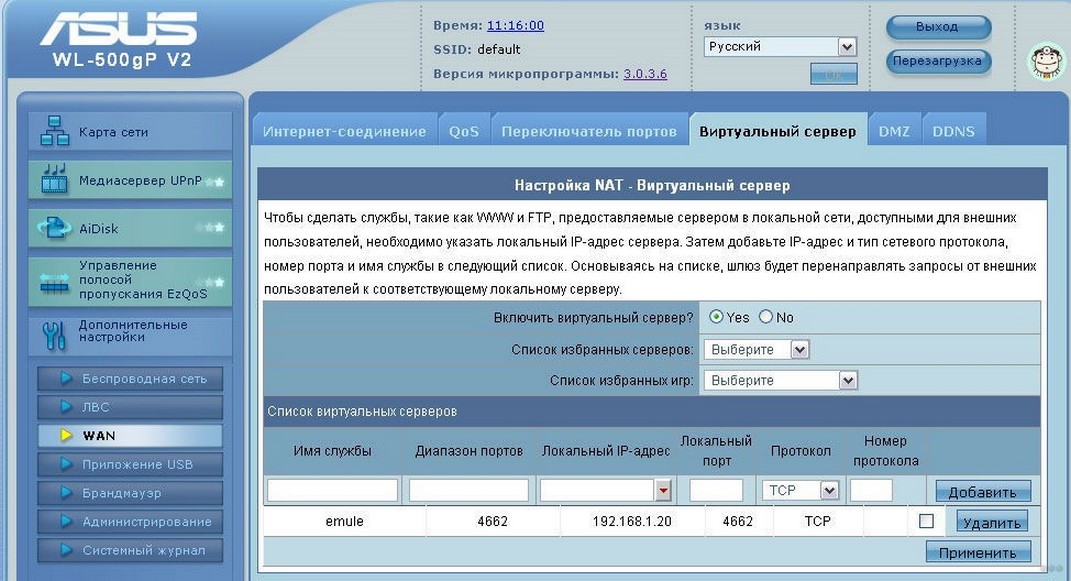
Zyxel
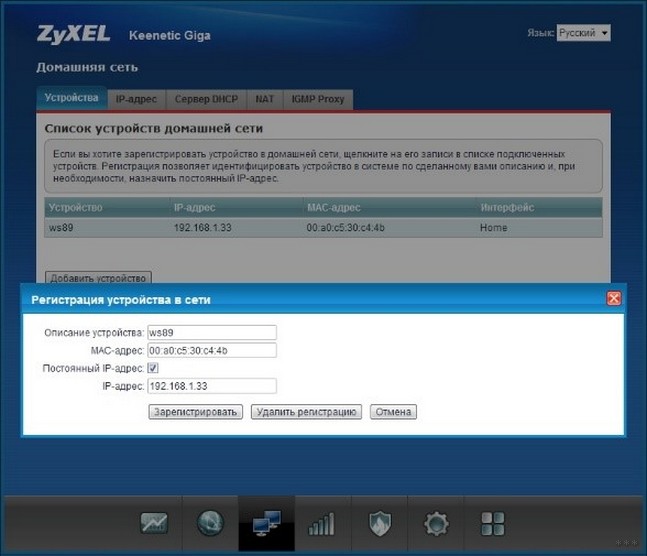
Перейдём непосредственно к пробросу.
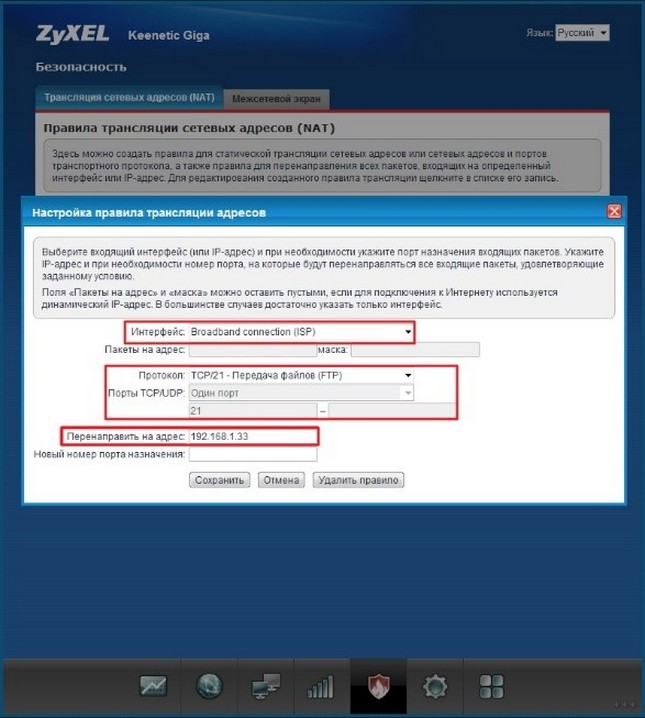
Проверка доступности
Осталось проверить работоспособность сделанных изменений.
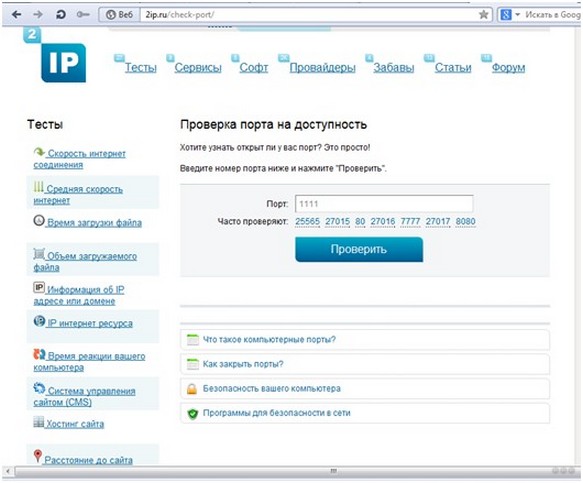
Проблемы
Бывает, что приложение, для которого пробрасывали порт, изменяет его автоматически. Часто это касается клиентов для файлового обмена в пиринговых сетях. В таких случаях следует зайти в настройки клиента и вместо случайного выбора порта указать статичный.
Если после открытия порта приложение с ним не работает, причем и оно, и маршрутизатор были перезагружены, скорее всего, необходимо изменить настройки брандмауэра или вовсе отключить его. Делается это в настройках безопасности.
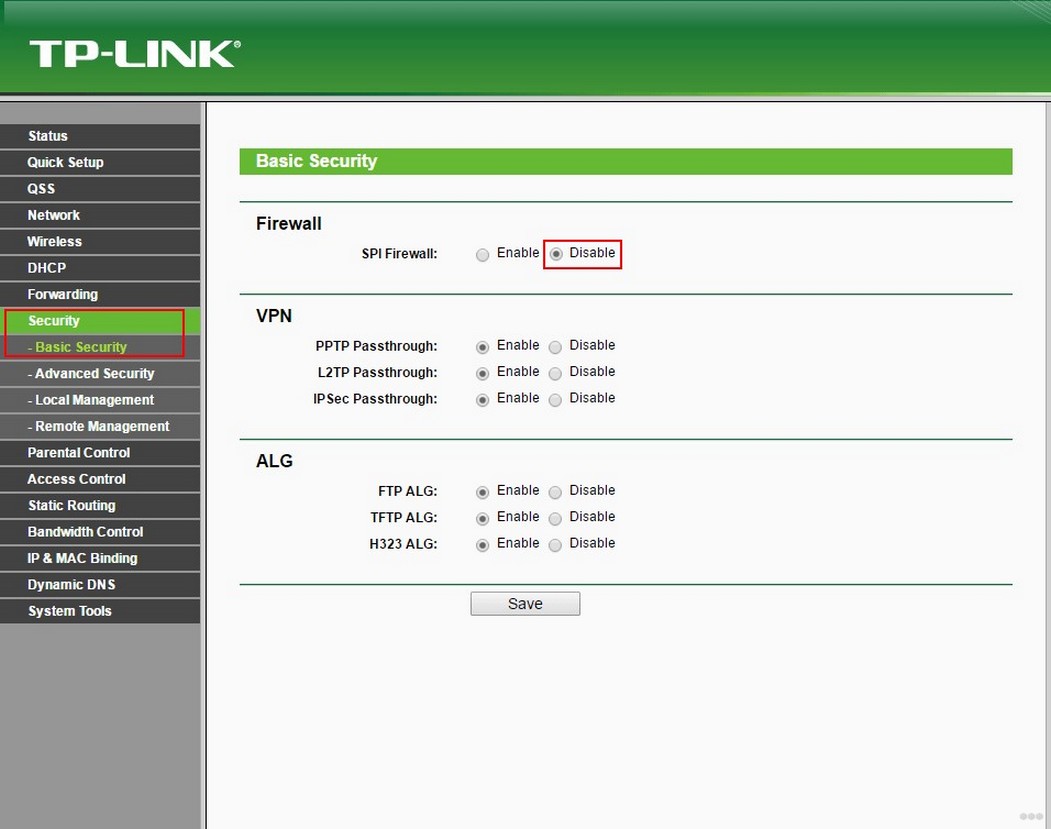
Надеюсь, статья была полезной! Задавайте вопросы, пишите комментарии, всегда рады общению! Команда WifiGid.
Что такое проброс портов? Это легкий в настройке и функциональный в применении инструмент. Особенно полезен тем, кто настраивает системы видеонаблюдения.
Что такое порт
Под портом понимают натуральное число, которое находится в заголовке протокола транспортного уровня OSI и используется для того, чтоб отправлять и получать данные. Обмен информацией по сети интернет происходит от отправителя получателю по определенному протоколу. Чтобы установить успешное соединение и передать данные, нужны два айти-адреса (отправителя и получателя), номер протокола и номера портов процессов.
Зачем нужен проброс
В настройках роутера по умолчанию замаскированы адреса тех устройств, к которым он подключен. При получении на маршрутизатор пакетов информации с устройств внутренней сети маршрутизатор откроет определенный порт и примет информацию. При этом он поменяет внутренний IP-адрес устройства адресанта на свой используемый. При получении на этот порт ответных пакетов данных, он переадресует информацию отправителю. Таким образом, внешней сети виден только IP-адрес роутера.
При сокращении числа незанятых адресов IPv4 эта технология отлично справляется с заданными условиями. Минус в том, что маршрутизатор может принять только те пакеты, которые придут по соединению, установленному внутрисетевым устройством. В случае если обращение пойдет от другого сервера или компьютера, запросы не примутся. Для решения проблемы требуется проброс портов.
Суть этой процедуры в сопоставлении конкретного порта на внешнем интерфейсе маршрутизатора с портом требуемого устройства в локальной сети. По-другому можно сказать, что роутер получает команду зарезервировать порт и всю информации на нем, чтобы передать на конкретный компьютер, то есть обойти отклонение внешних запросов, которые не были инициированы, и принимать их на выбранных условиях. Для этого требуется переадресация любого незанятого порта WAN маршрутизатора на выбранный порт указанного устройства. После этого входящие на внешний порт запросы будут правильно переадресованы.
Алгоритм действий для роутера TP-LINK
Выбираем любой порт. Важно указать его при выходе на устройство из интернета в специальном сервисе или в строке браузера после двоеточия.
Внутренний порт имеет ограничение и для видеорегистратора, и для камеры. Его значение составляет 80. После этого вводим известный нам IP-адрес.
Сохраняем и получаем готовый проброшенный порт. Его можно при необходимости удалить или изменить. Роутер TP-LINK не перезагружается на этом этапе, что значительно ускоряет процесс.
Повторяем процедуру с помощью кнопки Add и пробрасываем новый порт.
В результате при желании попасть на регистратор из сети потребуется только указать в программе или адресной строке браузера внешний IP используемой пользователем сети или добавить порт, чтобы роутер перенаправил данные в нужное место.
Проброс портов…
Давайте сегодня научимся этой нехитрой операции на примере роутеров двух популярных брендов TP-LINK и ASUS.

Для чего вообще нужен этот самый проброс?
Проброс или по другому, Переадресация портов – это создания пути, по которому мы можем удаленно зайти на устройство в нашей локальной домашней сети.
В данном случае, на видеорегистратор, чтобы взглянуть на подключенные к нему камеры в реальном времени, посмотреть запись в архиве или изменить какие-либо настройки.
Если переадресация портов не установлена, то максимум, куда мы можем попасть из сетей Глобальной паутины – эта на наш роутер (по-другому — маршрутизатор).
Это та преграда, рубеж, за которым начинается мир локальной сети – устройств в нашем доме, которые подключены к Интернету.
На этом теории достаточно, перейдем к практике и просто пробросим порты на примере двух типов роутеров.
Аналогично можно сделать эту операцию и для маршрутизаторов других марок.
Как правило, меню, в котором находится нужная нам функция, называется Виртуальные серверы. Зайдя в него, действуем аналогично рассмотренным ниже примерам.
Вначале на примере роутера TP-LINK без привязки к конкретной модели покажем процедуру проброса портов на видеорегистратор.
Проброс портов на роутере TP-LINK
Открываем свой любимый браузер и вбиваем в адресную строку локальный адрес нашего роутера. По умолчанию у TP-LINK он такой:
192.168.0.1
Имя пользователя admin
Пароль admin
После ввода пароля открывается интерфейс роутера в приятных зеленых тонах.
Кидаем взгляд на левое вертикальное меню и находим там пункт Переадресация.
По буржуйски этот пункт может называться Forwarding.
(Если у вас на роутере стоит какой то другой язык, которым вы не владеете в совершенстве, то можно посоветовать поменять прошивку, закачав ее с официального сайта.)
Раскрыв этот пункт, то есть, просто кликнув по нему, заходим на подпункт Виртуальные серверы (Virtual Servers).

На открывшейся странице ищем единственную активную кнопку Добавить (Add New) и нажимаем ее.
Теперь нам надо заполнить поля, чтобы извне можно было попасть на видеорегистратор.
Порт сервиса (Service Port) ставим любой, какой нам больше нравиться, например 85, как на рисунке ниже.
Этот порт указываем при заходе на наше устройство из сети интернет в специальной программе или в адресной строке браузера через двоеточие после основного адреса.
Внутренний порт (Internal Port), напротив, жестко лимитирован. Он указан в регистраторе или IP камере и по умолчанию, как правило, 80.
IP адрес (IP Address) – это внутренний локальный адрес нашего видеорегистратора. Его можно либо посмотреть в самом регистраторе, либо используя специальную программу, которая видит все устройства в сети.
Остальные пункты оставляем без изменений, как показано на рисунке.

После этого нажимаем кнопку Сохранить (Save) и получаем один готовый проброшенный порт, который можно Удалить (Delete) или Изменить (Modify) по нашему желанию.
Перезагрузки маршрутизатора, в отличии от ASUS, при этом не происходит, поэтому вся процедура проходит достаточно быстро.

Опять нажимаем кнопку Добавить (Add New) и пробрасываем следующий порт.
В данном случае показан пример проброса порта 8000, который используется для удаленного видеонаблюдения на мобильных приложениях.

Нажимаем Сохранить, и вот уже у нас готовы два порта для удаленки.

Теперь для того, чтобы попасть на регистратор из интернета, достаточно указать в программе или адресной строке внешний IP адрес вашей сети и добавить порт, чтобы роутер вежливо провел вас в пункт назначения.
Проброс портов на роутере ASUS
В роутерах Асус проброс портов делается немного по-другому.
IP адрес по умолчанию:
192.168.1.1
Имя пользователя admin
Пароль admin
Забиваем эти цифры в адресной строке браузера и попадаем на главную страницу черно-серо-синего интерфейса роутера Asus.
В левом вертикальном меню в разделе Дополнительные настройки находим пункт
Интернет

Зайдя в него, находим в верхнем горизонтальном меню пункт Переадресация портов.
Нажимаем на него и ставим галочку в пункте Включить переадресацию портов

Внизу, в табличке Список переадресованных портов нам необходимо добавить нужные порты.
Имя службы – любое латинскими буквами
Диапазон портов – входящий порт, который будет указан в адресной строке браузера после внешнего IP адреса через двоеточие.
Локальный IP-адрес – внутренний IP адрес вашего регистратора или IP камеры. Его можно посмотреть в настройках устройства или задать самому в разделе Сеть.
Локальный порт – по умолчанию в видеорегистраторе или IP камере он 80. Если вы его изменили по какой то причине, то указываем в этом пункте новое значение.
Протокол оставляем без изменений.
После этого нажимаем на плюсик в конце строки, добавляя внесенные значения в роутер.

Если у нас в этой сети есть еще устройства, то делаем переадресацию и на него.

Пробрасываем порты для программ, которые работают на мобильных устройствах.

Чтобы сохранить внесенные изменения, обязательно нажимаем кнопку Применить.

Роутер уходит на перезагрузку:

Если все сделано правильно, то при заходе на внешний ай-пи адрес с добавлением порта, вы попадете на свой любимый регистратор.
Доброго времени суток, друзья. В данной статье попробую максимально просто и подробно описать процесс сетевых настроек видеорегистаторов Орбита. Оборудование этого производителя получило широкое распространение ввиду своей низкой цены и доступности по сравнению со всеми аналогами, представленными на рынке. И хотя по функциональным возможностям в чем-то может и уступает своим конкурентам, но для большинства потребителей этих возможностей вполне достаточно.
Начнем с настроек видеорегистратора. Данная модель выбрана без особых на то причин, вся линейка видеорегистраторов данного производителя имеет одинаковую прошивку и все настройки идентичны. Итак, у вас уже установленная система видеонаблюдения, которая функционирует и имеет доступ к сети Интернет. Заходим в сетевые настройки регистратора.
Необходимо настроить два параметра - это IP адрес и порт. Если у вас не возникает вопрос о том, в какой подсети работает Ваш маршрутизатор, то просто выбираете любой IP адрес, изменяя значение только последнего числа в пределах от 2 до 254.
Если же вы не знаете, какая подсеть у вашего маршрутизатора и не знаете, как это посмотреть, можно решить проблему, выбрав режим DHCP в регистраторе, сохранить настройки и перезагрузить регистратор. Маршрутизатор сам назначит свободный IP адрес, после чего, убираем галочку и опять сохраняем настройки.
Далее заполняем пустые поля, указывая порт и IP адрес видеорегистратора.
Следует обратить внимание лишь на протоколы TCP и UDP, какой же из них выбрать?
На самом деле разница небольшая, поэтому если не хочется вникать в этот вопрос, и ваш роутер позволяет не делать выбора, и оставить оба протокола активными, то так и делаем. Но если такой возможности нет, или вам хочется сделать выбор, то руководствоваться нужно следующим: если у вас высокая загруженность сети, либо скорость передачи данных низкая, и вы приобрели камеры высокого разрешения, тогда следует использовать UDP протокол, он обеспечит более быструю загрузку. Этот протокол чаще всего используется как раз для передачи потокового видео. Если же у вас нет проблем со скоростью Интернета и у вас не большой объем передаваемого трафика, то смело используйте TCP протокол, на скорости загрузки это сильно не отразится, но обеспечит вам более надежный процесс передачи данных.
И так, виртуальные серверы созданы - это означает, что теперь мы сможем подключаться к нашему видеорегистратору удаленно.
В следующих статьях так же будет подробно описан процесс настройки браузера, программы для подключения к регистратору (CMS) и мобильного приложения.
Привет! Как истинный владелец и поклонник роутеров TP-Link в этой статье я покажу по шагам как сделать грамотный проброс портов на любом TP-Link. Ваши КСки и прочие игрухи забегают без пинга и тормозов уже через пару минут. Просто повторяйте за мной!
Остались вопросы по конкретной программе или игре? Есть предложения и дополнения для других читателей? Пишем их в комментариях к этой статье!
Краткое предисловие
Не люблю наливать воды, но обычно пишу к своим статьям такие краткие введения – тупо для того, чтобы мы понимали, что и для чего это делаем. Если не хочется читать – смело пропускаем и идем по инструкции дальше.
А теперь очень мало теории – для чего это все нужно делать? Разбираем типичную домашнюю ситуацию:
- У вас дома есть роутер
- Все устройства через него выходят в интернет
- Вы создаете сервер игры или программы на свое компьютере
- Ваш друг Вася из своего дома хочет подключиться к этому серверу
- Он набирает ваш внешний IP адрес, но ничего не получается
Объяснение – Вася обращается по внешнему IP адресу к вашему роутеру, на котором не запущен сервер игры. А сервер запущен на компьютере, который расположен для Васи ЗА роутером. Т.е. нужно сделать так, чтобы по определенным порта наш роутер переадресовывал часть внешних запросов на компьютер и отдавал ответ обратно.
Т.е. через проброс мы создаем переадресацию по заданному порту на нужное устройство в локальной сети через роутер при внешнем обращении.
Все! Хватит науки, предлагаю перейти к практике.
Инструкция
Внимание! Основная идея проброса одинакова для любой модели TP-Link. Но сами интерфейсы настройки, адреса входа, а тем более логины и пароли для доступа к настройщику могут различаться. Я лишь даю основную идею на своем роутере, а вы уже смотрите на нашем сайте готовые инструкции по входу в настройки в случае возникновения каких-то вопросов.
Для начала определимся, что и куда мы будем перенаправлять:
- Нужно узнать IP адрес компьютера или ноутбука, на котором мы будем запускать сервер игры
- Нужно уточнить порт нашей программы или сервера
- Далее заходим в настройки роутера
- Задаем правило переадресации
Все! По такому плану и предлагаю двигаться дальше.
Шаг 1 – Локальный IP
На этом шаге узнаем IP адрес нашего компьютера. Способов его узнать – выше крыши. Если у вас есть свой – используем. Я лишь попытаюсь показать вам его абсолютно для любой Windows. Если вы делаете проброс на другую операционную систему или даже телефон – просто немного погуглите этот вопрос или задайте его в комментариях.
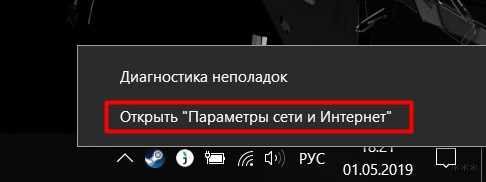
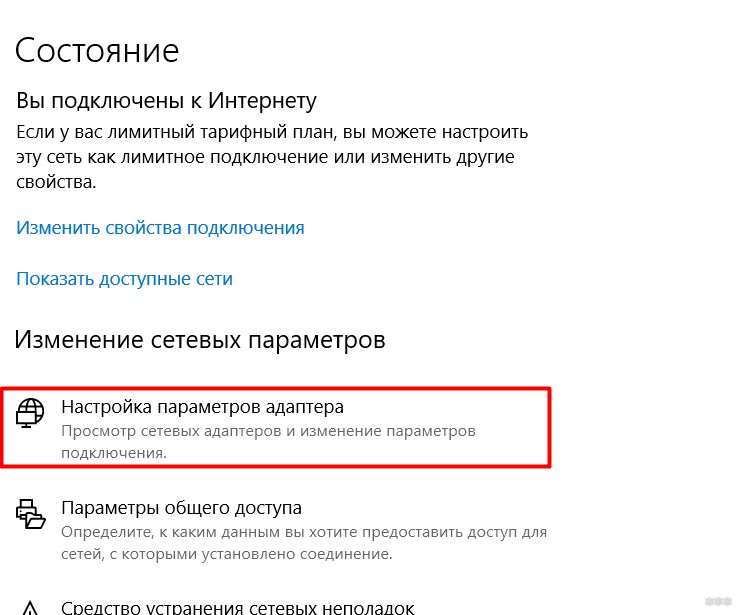
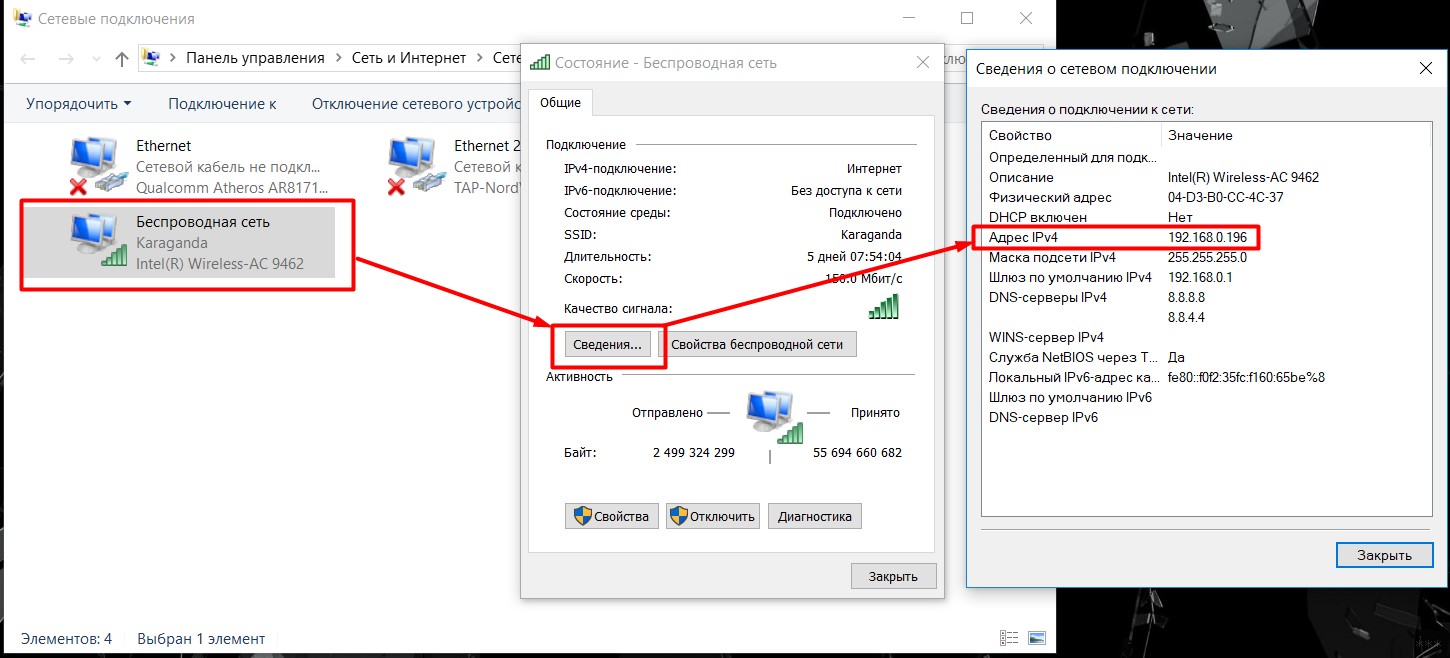
- На картинке выше показан и наш разыскиваемый IP-адрес. В моем случае – 168.0.196. Запоминаем его. У вас он наверняка будет другим.
Шаг 2 – Порт
Определить какой порт нужно прокидывать – навскидку и не скажешь точной инструкции. Некоторые программы и игры наверняка показывают свой порт, некоторые серверы даже позволяют его выставлять, а некоторые, напротив, прячут глубоко и их можно разыскать только на каких-то форумах. Если доступно выставление порта – ставим и запоминаем, если не знаете – гуглите. Тут просто так не поможешь.
Для примера в нашем случае будем пробрасывать порт – 4444.
Здесь не все так однозначно. Обычная процедура входа для TP-Link:
- Адрес входа – 192.168.0.1 .
- Логин – admin
- Пароль – обычно вы его выставляли сами (по умолчанию тоже admin)
Если не можете войти – ищите инструкцию на нашем сайте под свою конкретную модель. У нас запасены таковые почти под каждое устройство, а чего нет, регулярно добавляем. Как итог вы должны попасть на базовую страницу веб-конфигуратора своего маршрутизатора:
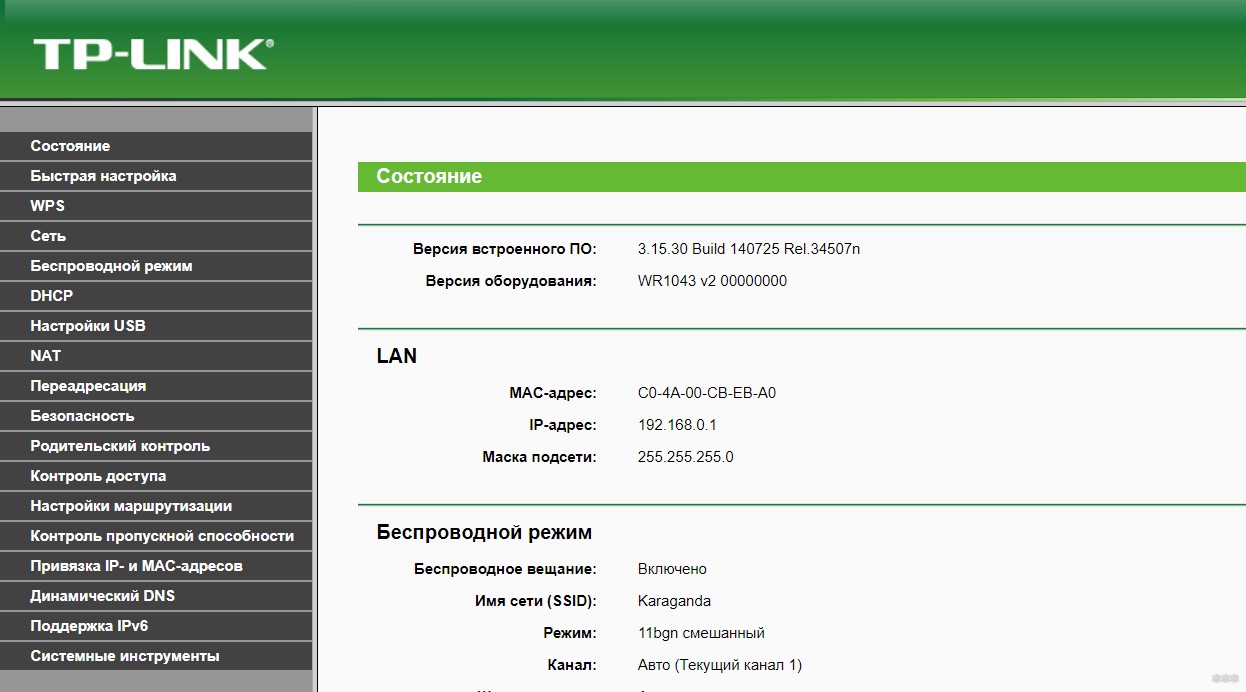
Шаг 4 – Пробрасываем порт
Теперь делаем сам проброс. Интерфейсы могут различаться, но текст обычно такой:
- Идем в раздел Переадресация – Виртуальные серверы:
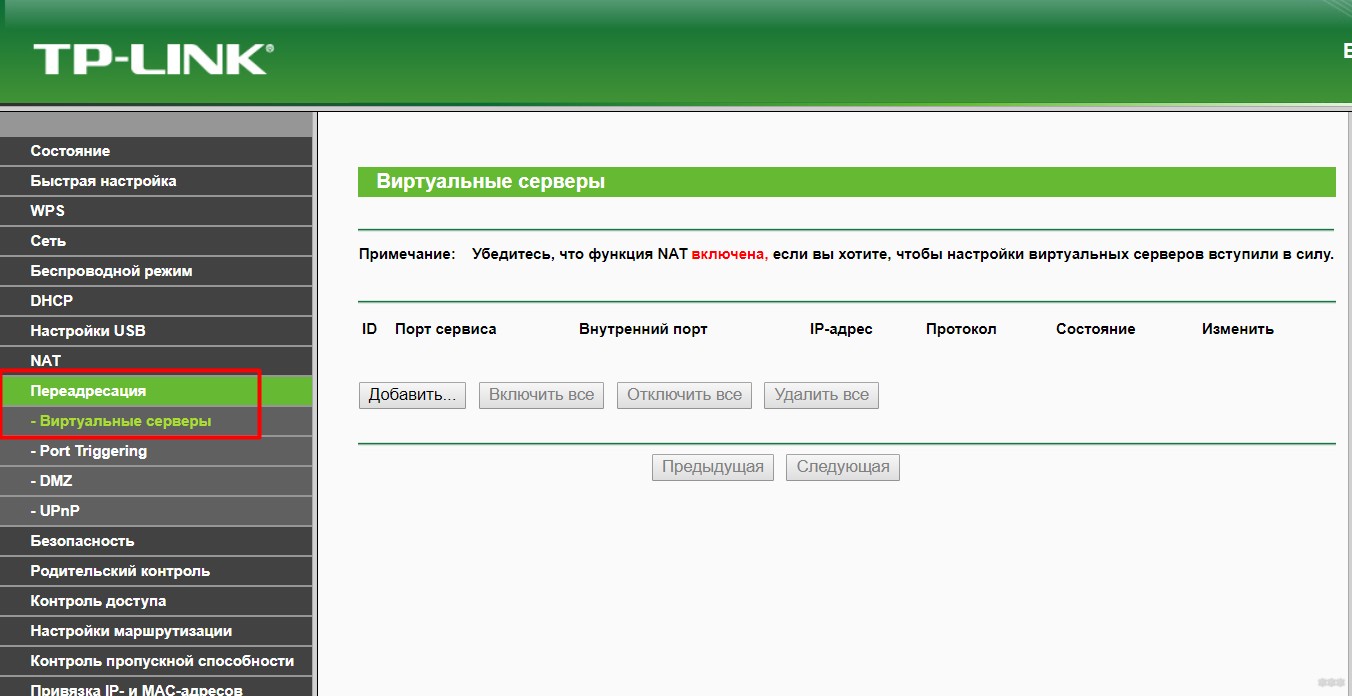
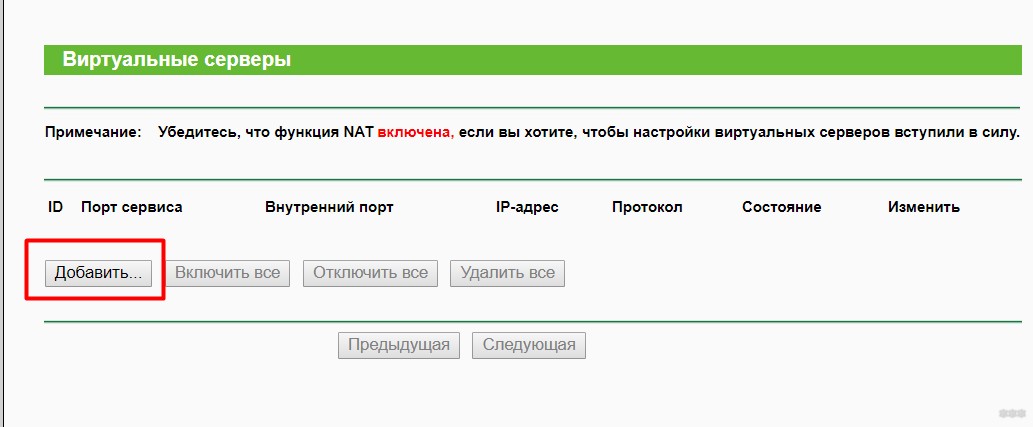
- Вписываем, что запомнили ранее. Порт сервиса – 4444 (тот самый пробрасываемый порт), IP-адрес – 192.168.0.196. Остальное без лишнего разбора можно оставить как на рисунке. В конце не забудьте все сохранить.
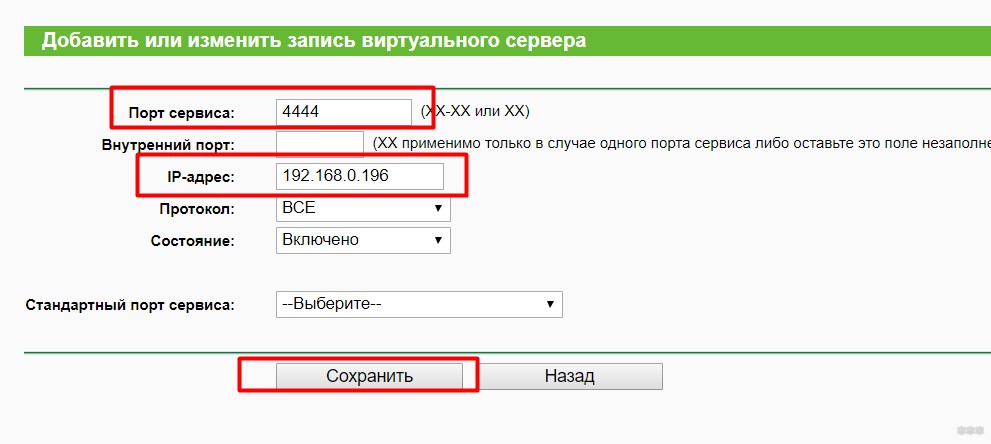
С этого момента проброс работает, и уже можно пробовать подключаться извне. Как дополнение расскажу про диапазоны – можно указывать не один порт, а целый диапазон через тире, например, вот так: 4444-4466. На моей памяти подобное применяли для того же CS, где на локальные серверы выделялся случайный порт из определенного диапазона. Вот все порты так и накрывали.
Про UPnP
Этот пункт как добавление для тех, кто хочет знать немного больше, чем ручной проброс. Дело в том, что большая часть современных роутеров поддерживает популярную технологию UPnP, которая делает автоматический проброс портов для многих известных приложений и игр. Так замечали, что тот же Hamachi не требует никаких пробросов, хотя соединение происходит в формате точка-точка извне. Или создание локальной сети в Arma 3 – тоже не требует проброса.
Дело как раз в этой технологии UPnP, которая и делает всю работу за вас. Ее используют не все, но проверить, что все может завестись автоматически, стоит. Как проверить – да просто запустить и посмотреть, работает игра или нет. Продвинутые могут зайти в те же настройки и глянуть пункт UPnP, здесь отображаются все использующие ее приложение. В моем случае прямо сейчас ничто здесь не задействовано:
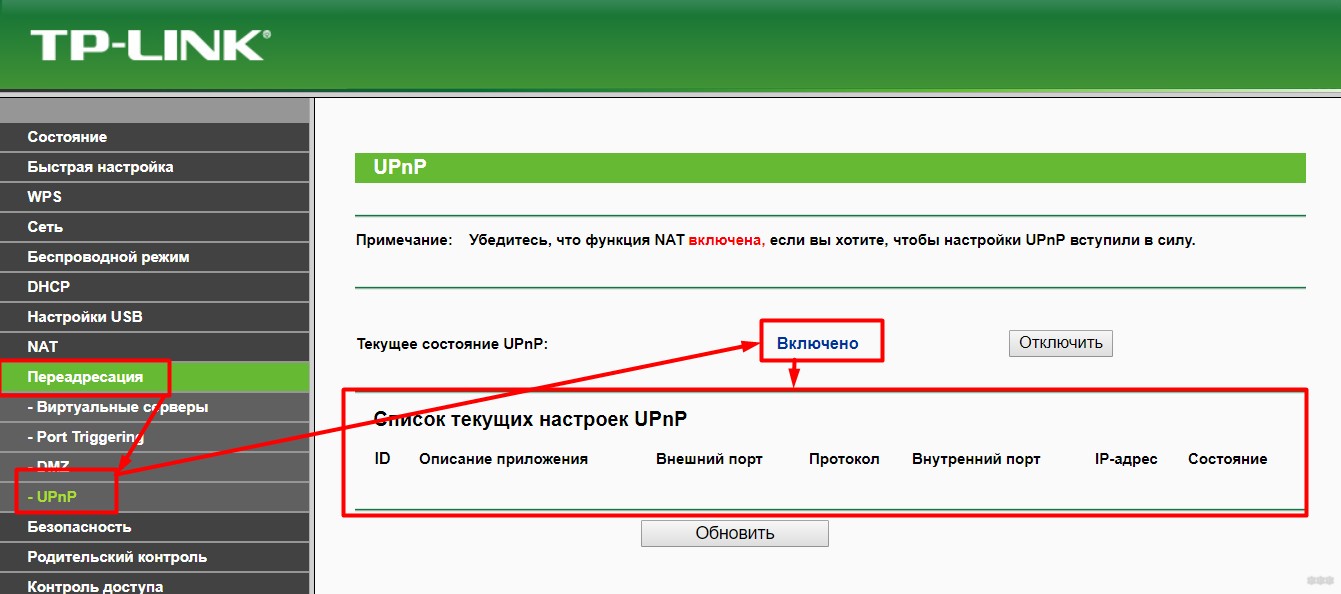
Вот и все, что можно было рассказать про настройку проброса портов на роутерах TP-Link. Если остались какие-то вопросы – комментарии открыты ниже. Наша команда WiFiGid и лично я Ботан регулярно там отвечаем по мере свободного времени. Пишите, помогайте друг другу, делитесь странными ситуациями и их решением!
Читайте также:

