Как подключить веб камеру к видеорегистратору
Если вы не помните свой пароль, то введите ваш email и получите ссылку для входа. После авторизации укажите свой новый пароль в настройках профиля.
Разберем подключение IP камеры к регистратору пошагово на примере нашего оборудования. Процесс довольно простой, особенно если следовать инструкции по настройке. Наличие нескольких зон наблюдения предполагает установку различного типа камер видеонаблюдения. Если на охраняемом объекте имеются только IP видеокамеры, то с целью экономии лучше приобрести IP регистратор. Если же вы планируете использовать разные камеры, то вам следует знать, как подключить IP камеру к гибридному видеорегистратору. Для начала необходимо настроить видеорегистратор для работы по сети, затем сами камеры.
Рассматривать подключение IP камеры к аналоговому регистратору смысла нет, ибо данные устройства как таковые уже вышли из обихода вследствие низкой производительности. Их заменяют гибридные модели, предназначенные для подключения различных типов видеокамер. В результате получаем все зоны наблюдения на одном экране.
Если предварительно нужно подготовить кабель, то смотрим сюда. Далее исходим из того, что с монтажом закончено.
Как подключить устройства по IP адресу








Идем дальше, кликаем два раза по строке с найденным устройством, после чего его адрес и порт должны переписаться в верхнюю часть таблицы, заменив значение по умолчанию. Адрес 192.168.1.20, так как пароль на видеокамере по умолчанию не установлен, все остальные значения оставляем как есть.

Подключение нескольких IP камер к видеорегистратору
У каждой камеры и у регистратора должны быть разные IP адреса, но подсеть (первые две триады значений) одна. Если вы приобрели несколько видеокамер, то подключение к регистратору осуществляется через коммутатор или роутер.
Единственное, после смены адреса устройства, необходимо повторно кликнуть два раза правой кнопкой мыши по новому адресу устройства в окне найденных устройств и убедиться, что новые данные переписались в верхнюю часть таблицы.
Подключение IP камеры к регистратору через роутер
Пожалуй, наиболее распространённая схема подключения IP камер к видеорегистратору — через роутер, поэтому рассмотрим её. Камеры и сетевой регистратор с помощью патч-кордов подключаем к роутеру, подаём питание на оборудование, согласно заявленным характеристикам. К регистратору для просмотра картинки так же подключаем монитор, либо телевизор. В случае организации просмотра с помощью компьютера либо ноутбука, Ваше устройство так же должно быть подключено к роутеру, через патч-корд либо Wi-Fi, если Ваш роутер имеет функцию раздачи Wi-Fi сигнала.




На этом тему с видеорегистратором предлагаю закончить (остальные настройки мы рассмотрим в ближайшей перспективе) и перейти к персональному компьютеру, если требуется подключение IP камеры без регистратора напрямую к ПК (к сетевой карте либо через коммутатор).
Существует множество причин, по которым прямой процесс копирования с видеорегистратора (DVR) на ПК невозможен. Во-первых, многие видеорегистраторы не имеют возможности подключения через USB или Firewire. Во-вторых, файловые системы и видеофайлы, используемые производителями цифровых видеорегистраторов, обычно имеют формат Linux и часто являются собственностью, что делает прямую копию чрезвычайно сложной и несовместимой со средами Windows и Mac. В-третьих, производители техники стремятся не допустить этого – они не хотят, чтобы копирование информации было простым.

Советы к использованию видеорегистратора:
- Для большинства моделей видеорегистраторов требуется кабель. Настоятельно рекомендуется протестировать все детали и при необходимости настроить удалённый доступ к сети.
- Видеорегистратор следует размещать в прохладном, непыльном месте.
- Не устанавливайте и не извлекайте жёсткий диск, когда DVR включён.
- Выключение DVR во время воспроизведения или записи может повредить жёсткий диск.
- Для продления срока службы проводов водонепроницаемые защитные покрытия.
- Чтобы предотвратить электромагнитные помехи, старайтесь избегать высоковольтных линий поблизости.
- Чтобы обеспечить лучшее качество изображения, при установке камер остерегайтесь проблем с освещением.
Перед настройкой DVR убедитесь, что вы:
- Подключили камеры к видеорегистратору с помощью кабелей, входящих в комплект поставки.
- Подключили DVR к монитору (убедитесь, что он поддерживает разрешение 1280х1024).
Для подключения DVR к маршрутизатору и высокоскоростному доступу в Интернет используется кабель Ethernet.
Настройка регистратора
Прежде чем подключить видеорегистратор к компьютеру, нужно определить, какие выходы есть на DVR. В качестве примера рассмотрим заднюю панель Motorola DCT6208. Из 4 портов, доступных на этом DVR для видео (DVI, Video/Audio Out, S-Video и Firewire), Firewire является единственным, который передаёт как видео, так и аудио. Поскольку нужно установить только одно соединение, это самый простой способ сделать это. Кроме того, многие компьютеры уже оснащены FireWire, поэтому покупать карту видеозахвата не придётся. Если такой вариант отсутствует, следует использовать DVI вместе с Audio Out.

Варианты подключения видеорегистратора
Если ваша модель DVR не поддерживает DVI, подключайте через Video/Audio. Последний вариант – S-Video. Здесь также придётся использовать Audio Out. Этот видеорегистратор не поддерживает новейший стандарт HDMI и подключение USB, передающий аудио и видео быстрее, чем любая другая альтернатива.

Настройка сети для подключения видеорегистратора
- Подключите сетевой порт DVR к порту RJ45 компьютера (сетевой кабель LAN).
- Включите DVR.

Настройка компьютера
Чтобы подключить видеорегистратор к компьютеру Windows перейдите в Панель управления/Центр управления сетями и общим доступом:
Как просмотреть запись на компьютере и телевизоре
Всё готово! DVR теперь подключен к компьютеру. Чтобы посмотреть содержимое откройте Internet Explorer и введите в адресной строке IP-адрес видеорегистратора. Если нужно, введите логин и пароль от DVR. После прохождения верификации откроется окно управления файлами. Чтобы просмотреть содержимое видеорегистратора через телевизор, необходимо подключить устройство одним из доступных способов – FireWire, USB, HDMI, S-Video, Audio/Video Out и т. д.

Соединение видеорегистратора с оборудованием для наблюдения
Метод просмотра записей видеорегистратора на ПК зависит от типа камер:

- Аналоговые камеры – самый широкий выбор. Обеспечивает отличное качество картинки за приемлемую цену. Для полноценного использования нужна плата видеоввода и специальное ПО.
- IP-видеокамеры – современные функциональные системы удалённого использования видеорегистратора. В зависимости от возможностей конкретной модели, через браузер или консоль удалённого управления можно получить доступ к настройке изображения, управлению поворотом камеры, включение/отключение подсветки и т. д.
- Web-камеры – самые примитивные системы видеонаблюдения. Подключаются через USB, характеризуются низким качеством изображения. Для управления такой системой видеонаблюдения можно использовать оригинальное (от производителей камеры) или стороннее ПО, позволяющее не только настроить картинку, но и установить чувствительность датчика движения или расписание включения/выключения.
Для работы с видеорегистратором можно воспользоваться одной из популярных программ для просмотра трансляций с камер.
IP Camera Viewer
- Доступные инструкции.
- Может быть использовано для наблюдения.
- Может получить доступ к любой IP-камере.
- Аккуратный интерфейс.
- Примитивный интерфейс.
- Редактировать и вводить IP-адрес камеры необходимо вручную.
- Редактировать и вводить путь камеры MJPEG также необходимо вручную.
- После каждого редактирования приложение необходимо перезапустить.

Active Webcam

Поддерживается непопулярная, но ещё востребованная опция Dial-Up Connection. Утилита позволяет редактировать клипы, добавлять текст, управлять различными пользователями и входить в систему удалённо. При запуске программы нужно выбрать: Создать новую камеру, Поиск камер, Открыть все каналы видеозахвата, Открыть сеанс, Создать веб-страницу и Инструкция. Самый простой способ настроить активную веб-камеру – это позволить программе автоматически обнаруживать ваши веб-камеры и другие видеоустройства. Каждый канал отображается в виде эскиза на панели предварительного просмотра.

Вряд ли кому нужно рассказывать о преимуществах видеорегистраторов и камер видеонаблюдения: их роль в улучшении безопасности наших жилищ, дворов и автомобилей переоценить сложно. Но иногда бывает так, что нужно срочно оснастить что-нибудь видеонаблюдением, а возможности купить регистратор или IP-камеру нет. Что делать в таком случае – и расскажет эта статья.
Видеорегистратор и камера видеонаблюдения – в чем разница?
Некоторые люди путают эти понятия, что и неудивительно – многие устройства могут выступать и в той, и в другой ипостаси. Однако основное назначение видеорегистратора – сжатие и хранение получаемой видеоинформации, а назначение камеры наблюдения – получение той самой видеоинформации. Видеорегистратор может и не иметь камеры, как и камера наблюдения может не иметь памяти для хранения видео.

В этой статье мы будем подразумевать, что видеорегистратор уже оснащен камерой, а изображение с IP-камеры вы можете просмотреть с любого устройства, подключенного к Интернету.
Видеорегистратор из ноутбука, планшета

Программного обеспечения, превращающего ноутбук в регистратор или IP-камеру – неисчислимое множество.
Xeoma способна превратить ваш ноутбук в регистратор или IP-камеру буквально в пару кликов – её даже не потребуется устанавливать. Достаточно загрузить программу, запустить её и нацелить камеру ноутбука в нужную сторону.

ПО имеет огромный потенциал для настройки и расширения, способный удовлетворить самого требовательного пользователя – в программу можно установить модули записи по расписанию, детектора движения (производящего запись только тогда, когда в кадре что-то движется), детектора звука (начинающего запись, когда рядом с ноутбуком звучит какой-то звук), записи участка изображения, распознавания автомобильных номеров, распознавания лиц, распознавания эмоций и многие другие.

Правда, в бесплатную версию можно установить только три модуля из перечисленных – зато любых.
Xeoma способна как хранить видео на жестком диске компьютера, так и предоставлять к нему доступ через Интернет: и вам даже не потребуется знать IP-адрес ноутбука и разбираться в сетевых настройках. Всего-навсего нужно будет записать логин/пароль и ввести их на любом устройстве в сети, на котором установлена Xeoma. У приложения есть версии для всех популярных платформ – Windows, MacOS, Android и iOS.
Sighthound имеет внушительный набор возможностей даже в бесплатной версии: детектор движения, распознавание людей, автомобилей и животных, настройка различных действий при срабатывании детектора движения.

К сожалению, удаленный доступ к камере доступен только в платной версии. Кроме того, в бесплатной версии поддерживается только одна камера и её разрешение будет ограничено. Версии Sighthound есть как под настольные Windows и MacOS, так и под мобильные Android и iOS.
Ivideon Server – в бесплатном варианте поддерживает до двух камер, имеет детектор движения и звука, запись по расписанию, а также позволяет подключаться к камерам с компьютеров и мобильных устройств, на которых установлено приложение Ivideon.

Ivideon Server можно запустить на компьютере под управлением Windows, MacOS или Linux. Существует и мобильное приложение, которое, кроме доступа к записям и к изображению с камер, может сообщать уведомлениями о произошедших событиях – срабатывании детектора движения или звука, начале записи и т.д.

webcamXP – еще одна небольшая программа с большими возможностями. В бесплатной версии поддерживает до двух камер, способна записывать видео с веб-камеры по расписанию, определять движение в кадре и изменения в звуковой картине.

Имеет богатые возможности по настройке реакции на событие – запись видео, сохранение снимка, загрузка видеофайла на FTP-сервер, отправка СМС, запуск внешнего приложения с заданными параметрами и т.д. Программа имеет встроенный веб-сервер, и вы сможете наблюдать картинку с камеры вживую в окне любого браузера на любом устройстве, подключенном к сети. Правда, для этого надо иметь некоторое представление об устройстве сети Ethernet и, возможно, придется пробросить порты через файрволл или роутер.

Персональный компьютер+веб-камера

Видеорегистратор из смартфона
Все очень похоже на предыдущие случаи – многие из перечисленных ранее приложений имеют версии для мобильных устройств. Так, Xeoma и Sighthound могут быть скачаны с официальных магазинов приложений и установлены на устройства под управлением Android и iOS. Есть и чисто мобильные аналогичные приложения, и выбор их, пожалуй, даже богаче, чем для настольных ПК:
Roadly (RoadAR в версии для iOS) превратит ваш смартфон в автомобильный видеорегистратор, совмещенный с антирадаром. Roadly записывает прямо в видеофайл текущую скорость, время и координаты, кроме того, он способен распознавать дорожные знаки и предупреждать водителя о превышении скорости.

CamOnRoad – еще одно многофункциональное автомобильное приложение. Оно может работать не только как видеорегистратор, но и как навигатор. CamOnRoad использует Google карты и способен не только отобразить маршрут на карте, но и выводить навигационные стрелки прямо поверх видеоизображения в реальном времени.

Приложение умеет сохранять видео в облаке, где оно будет доступно через веб-интерфейс с любого устройства в сети. Еще CamOnRoad может предупреждать о стационарных радарах, включать громкую связь при входящем вызове и переключать тыльную/фронтальную камеры одним нажатием. И все это – совершенно бесплатно.

Но если у вас возникнет искушение поставить такую программу на смартфон начальника, подруги или просто незнакомого человека, то имейте в виду, что это уже является серьезным правонарушением и преследуется уголовным кодексом РФ. И почему люди не клеят стикеры на камеру смартфона?
Видеорегистратор из экшн-камеры
Экшн-камера фактически уже является видеорегистратором. Установка её в автомобиль не вызовет никаких сложностей – широкий угол обзора, большое разрешение и высокая частота кадров, характерные для экшн-камер, ничуть не помешают автомобильному регистратору. Малый вес и богатая система креплений облегчат установку камеры под стеклом – для некоторых моделей даже можно приобрести крепление-присоску. Плюсом будет также высокая их автономность – на непродолжительную поездку экшн-камеру можно даже не подключать к зарядке.

Из неудобств можно отметить разве только отсутствие у экшн-камер детектора движения и автоматического включения с запуском двигателя – включать её на запись придется вручную.
Видеорегистратор из фотоаппарата
Если фотоаппарат снимает видео (как большинство современных), то использовать его в качестве регистратора очень просто. Но не всегда в этом есть смысл – например, для съемки из движущегося автомобиля объективы фотокамер приспособлены плохо – если у камеры есть автофокус, он будет не успевать фокусироваться, если автофокуса нет, изображение часто будет размытым. Возникающие при движении вибрации также не поспособствуют качеству кадра. Ну и угол зрения объективов фотокамер обычно намного уже, чем у регистраторов – в кадр попадет намного меньше информации.


Впрочем, есть еще одна возможность, появившаяся вместе с камерами под управлением Android. На многие такие камеры можно устанавливать приложения с GooglePlay. В этом случае превращение фотоаппарата в регистратор или камеру видеонаблюдения будет не сложнее, чем в случае со смартфоном – к вашим услугам те же Xeoma, Sighthound, Roadly и еще сотни подобных приложений.

Сегодня мы осуществим подключение ip камеры видеонаблюдения к видеорегистратору и компьютеру. Скажу сразу, ничего сложного в этом нет, главное понимать основные принципы, осознав которые можно осуществить подключение любой ip камеры.
Следуйте нашей инструкции, изложенной ниже и у Вас обязательно все получится.
Понимание ip видеокамеры. Шаг 1
Главное отличие ip видеокамеры(ее еще называют сетевой) от аналоговой, заключается в возможности работы внутри локальной сети. Все компоненты, принимающие участие в работе локальной сети имеют ip адреса, например: различные сетевые принтеры, роутеры, компьютеры, ip камера не исключение.
Важно понимать, что не одно устройство в сети не может иметь одинаковый ip адрес, иначе произойдет конфликт ip адресов, одно устройство будет выбивать другое.

При покупке ip видеокамеры мы получаем устройство которому производитель присвоил ip адрес, например: 192.168.1.120. Представим, что мы купили 4 одинаковых камеры, значит первым делом нам необходимо сделать их ip адреса разными, но подсеть должна остаться неизменной.
Назовем подсетью три первых значения ip адреса: 192.168.1 — подсеть дает возможность устройству находиться в одной локальной сети. 192.168.1._ — последняя цифра, любое произвольное значение в диапазоне от 0 до 254.
Наши четыре камеры могут иметь следующие произвольные адреса:
- 192.168.1.120
- 192.168.1.121
- 192.168.1.122
- 192.168.1.123
Обжатие витой пары для подключения ip камеры. Шаг 2
Перед тем, как перейти к изменению ip адреса камеры при помощи компьютера, нам необходимо обжать витую пару под коннектор RJ 45, для этого на понадобятся: Клещи для обжима, кусок кабеля, два коннектора.

Для 8 жильного кабеля( 4 пары) схема обжатия выглядит следующим образом.
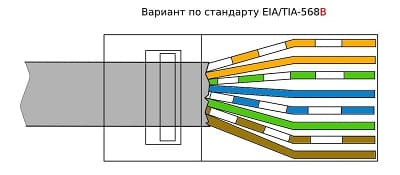
Для 4-х жильного(2 пары).

Если у Вас нет клещей для обжима не расстраивайтесь, это можно сделать обычной отверткой. Смотрите видео, чтобы узнать как.

Если вы не планируете использовать видеорегистратор, а просмотр камер и их управление хотите осуществлять с помощью компьютера, то лучший вариант программа — CMS.
Подключение ip камер к видеорегистратору
Мы научились присваивать ip адреса камерам, осталось подключить их к видеорегистратору. У видеорегистратора есть всего лишь один сетевой порт, а значит для подключения нескольких камер нам потребуется коммутатор или роутер.


Далее все сугубо персонально, во всех регистраторах есть установщик ip каналов, который осуществляет поиск устройств внутри сети, удовлетворяющих требованиям сети. Необходимо присвоить каждому каналу — ip камеру и можно наслаждаться просмотром.
На видео: Подключение ip камеры к NVR видеорегистратору.
Читайте также:

