Как откалибровать навигатор навител
Что делать, если отформатировал навигатор? Проблемы, возникшие от форматирования навигатора, зависят от того, какой вид памяти был форматирован. От этого также зависит и то, какими методами исправлять возникшие неприятности. В случае с внешней памятью всё гораздо легче, так как существует множество способов для восстановления потерянной информации. Но может также произойти очистка внутренней памяти устройства, что … Подробнее
Восстановление
Разлочка
Как разобрать?
Как разобрать навигатор? Навигатором пользуются в наши дни, практически все автолюбители. Что такое GPS-навигатор, нет необходимости объяснять, так как этот предмет знаком всем. Иногда случаются ситуации, такие как: SD карта провалилась внутрь корпуса, через кардридер. Например, щель кардридера шире, чем SD карта. Обладатель устройства, нечаянно раздавил экран Необходимо сделать глубокую перепрошивку прибора и сбросить имеющиеся … Подробнее
Экрана
Ремонт дисплея GPS-навигатора Навигаторы, как и другие приборы, приходят в негодность. Самыми распространенными поломками, происходящими с ними, являются повреждения экрана. Неисправность экрана навигатора может вызываться повреждением самого сенсора или причиной неисправности становится выход из строя комплектующих узлов, находящихся внутри устройства. Нередкой причиной является нарушение калибровки экрана, приводящей к невозможности запуска утилиты калибровки дисплея. Вычислить смещение … Подробнее
Не загружается
Почему не загружается навигатор? Неожиданная поломка GPS-навигатора может стать неприятным сюрпризом для каждого пользователя. Если проблема заключается в том, что ваш навигатор перестал загружаться, то причин для этого может быть несколько. В этой статье описаны лишь самые распространённые из них. Самой простой и банальной причиной того, из-за чего устройство не загружается, является выход из строя … Подробнее
Тормозит
Почему тормозит GPS-навигатор? В процессе эксплуатации GPS-навигаторы часто демонстрируют сбои в работе, что выражается в виде заметного торможения. Для устранения проблемы необходимо выяснить причины её возникновения, что позволит восстановить работоспособность устройства. Существует несколько причин, почему тормозит навигатор, которые могут быть устранены самостоятельно или с помощью специалиста: Перегружен жёсткий диск устройства Ошибка в работе программного обеспечения … Подробнее

Навигатор – незаменимая и очень популярная вещь в наши дни. Однако случается так, что по какой-то причине настройки сбиваются, и он перестаёт работать правильно, или же изначально они были не установлены. Автомобильный навигатор – это самый незаменимый помощник автомобилиста. Сегодня на рынке огромный выбор данного вида техники, и каждая модель отличается по стоимости и техническим параметрам. Что же делать в таком случае?
Полная настройка навигатора
Особенности правильной настройки GPS навигатора зависят от модели и марки, но существуют и некоторые общие рекомендации, применимые к любому подобному прибору.
Для основной настройки навигатора, необходимо пройти несколько простых шагов, чтобы техника работала правильно:
- Обновите версию навигационной программы. Это обеспечит вас самыми новыми картами и функциями.
- Обновите версии используемых карт. Разработчики карт постоянно совершенствуют свои творения, добавляют в них новые объекты и адреса. Новые карты учитывают все новые изменения, в том числе и дорожное движение: новые знаки, направление движения по полосам и т.д. С новой картой вы точно не сможете заблудиться в большом городе.
- Проиндексируйте атлас. Это нужно для того, чтобы система правильно прокладывала маршрут.
Если вам требуется установить новую навигационную систему, то проделайте следующие действия:
- Разблокируйте GPS-навигатор: отключите пуск программного обеспечения и получите доступ к интерфейсу операционной системы.
- Установите необходимую программу.
Как правильно настроить маршрут на навигаторе?

Теперь вы можете настроить сам маршрут. Зайдите в необходимое меню для выбора параметров маршрута. Здесь вам необходимо выбрать один из предлагаемых вам путей (короткий, быстрый маршрут и т.д.). Если вы выбираете быстрый маршрут, то GPS навигатор будет вести вас по дороге, выбирая самый быстрый путь. Выбирая короткий маршрут, вы значительно сокращаете расстояние.
При настройке GPS-навигатора, будьте осторожны, ни в коем случае не сбрасывайте всё, в противном случае, вам придётся настраивать навигатор заново и с нуля. Помните, выбирая быстрый маршрут, вы выбираете лучшие варианты дорог.

После приобретения любого GPS-навигатора, даже последней модели, калибровка экрана может сбиться в любой момент. Это особенность данного оборудования. И с ней сталкиваются многие. Но далеко не все знают, как решить эту проблему.
В зависимости от модели и производителя, произвести калибровку навигатора можно как самостоятельно, так и с помощью специалистов.
Как откалибровать навигатор самостоятельно?
В зависимости от модели необходимо совершить несколько манипуляций:
- Удержать пальцем левый верхний угол до полного выключения прибора. Если удерживать угол в течение 30 секунд появится меню калибровки. Стилусом по очереди прикоснуться к появившимся черным точкам. Подтвердить выполнение и включить прибор.
- При выключении навигатора удерживать палец в центре экрана параллельно сдвинуть рычаг включения в правую сторону и зафиксировать его до полной блокировки. Держать палец в центре экрана 1 минуту (пока не появится меню для калибровки). Стилусом по очереди прикоснуться к появившимся черным точкам, подтвердить окончание процедуры. Для того чтобы разблокировать экран достаточно переключить кнопку включения питания на середину.
Калибровка экрана навигатора необходима в том случае, когда появляющееся изображение на дисплее становится нечетким, а зачастую расплывается.
Согласно статистике, выпущенных в продажу GPS-навигаторов, практически в половине из них могут возникнуть проблемы с калибровкой экрана. Пугаться этого не стоит, технические недочеты есть у каждого оборудования. Главное, что в случае появления проблемы с калибровку навигатора её можно решить. Зачастую, достаточно совершить одно из действий описанных выше. Специалисты по электронному оборудованию помогут решить не только создавшуюся проблему, но и оснастить прибор новыми, удобными картами и другим необходимым программным обеспечением, которое поможет пользователю чувствовать себя на дороге более уверенно.
Основные задачи, выполняемые программой: определение и отображение текущего местоположения на карте, автоматическое и ручное определение точек маршрута, построение маршрута, поиск объектов, расчет и отображение путевой информации, отображение и запись в виде трека траектории движения и многое другое.
1. Интерфейс программы.
На изображениях ниже отмечены основные элементы интерфейса. Их описание приведено в таблице ниже. Устройство, изображенное на рисунке, используется в качестве примера. Устройство пользователя и ориентация экрана могут отличаться от приведенных в примере.

Обозначение
Такой значок появляется при нажатии на любую область на карте. Кроме того, внизу окна карты появляются кнопки Курсор и Сохранить, с помощью которых вы можете выполнять некоторые операции с выбранной точкой.
Отображение различных объектов инфраструктуры (POI) на карте. Разным категориям POI присвоены разные значки. Также в программе есть множество уникальных значков для различных брендов, шопинг центров, гипермаркетов, АЗС и т.д. В программе есть возможность настраивать отображение POI на карте: вы можете включать/выключать отображение как целых категорий объектов, так и их конкретных подкатегорий или отдельных элементов.
Датчики SPEEDCAM представляют собой значки на карте, предупреждающие о камерах контроля скорости, радарах, засадах, опасных перекрестках, лежачих полицейских и пешеходных переходах.
Кнопки на карте
Эти кнопки предназначены для контроля вида карты (2D/3D) и масштаба.
При нажатии на кнопку открывается главное меню программы.
Кнопка Курсор появляется только при выборе точки на карте. При нажатии на кнопку открывается окно Мой маршрут, в котором вы можете выполнять с выбранной точкой различные операции.
Эта кнопка появляется только при выборе точки на карте. Кнопка Сохранить предназначена для сохранения выбранной точки в качестве путевой точки.

Обозначение
Знак предстоящего маневра
Показывает два следующих по ходу маршрута поворота, разворота, а также расстояние до каждого из них. Нажатие по знаку открывает контекстное меню, в котором можно остановить ведение по маршруту и управлять другими маршрутными опциями.
Прогресс-бар движения по маршруту
Отображает оставшуюся часть маршрута, промежуточные точки (если таковые имеются) на ней и загруженность дорог по маршруту (обозначается цветом).
Улица после маневра
Эта информационная панель отображает название улицы, следующей за предстоящим маневром. Если выполнены определенные условия, то вместо отображения улицы, информационная панель будет отображать полосы движения с допустимыми маневрами. Это происходит только перед перекрестком и только если проезд перекрестка в заданном направлении возможен не по любой полосе (при наличии информации в карте).
Активный маршрут. Если в программе используется информация о пробках, то линия маршрута может быть окрашена в разные цвета, соответствующие разным степеням загруженности дорог. Если информация о пробках не используется, то цвет линии маршрута синий.
Рядом с текущей скоростью автомобиля отображается допустимая скорость на текущем участке. При превышении установленного значения программа отправляет визуальные предупреждения: оранжевый цвет – превышение скорости на установленную допустимую величину (по умолчанию – до 10 км/ч); красный – превышение скорости выше установленного предела. Изменить пороговое значение можно в настройках (Меню -> Настройки -> Предупреждения -> Штраф на скорость).
По умолчанию отображает следующие индикаторы: общее предполагаемое время в пути, общая длина маршрута, время прибытия в конечную точку маршрута. Набор индикаторов может быть изменен пользователем.
Название улицы, по которой в данный момент времени происходит движение. Информационная панель активна только при установленном соединении со спутниками. Если на карте в данном месте нет ни улицы, ни дороги, то отображается направление (Север, Юг, Запад, Восток).
На дорогах с двумя и более полосами в попутном направлении отображается информация о разрешённом манёвре на ближайшем перекрёстке или месте для разворота; прогресс-бар под датчиком отображает оставшуюся часть пути до места описываемого манёвра.
Указывает настоящее местоположение устройства, когда GPS приемник включен.
Ограничение дорожного движения
При движении по маршруту в правой части экрана отображается перечень ближайших навигационно значимых объектов с указанием расстояния до них. По мере приближения программа выводит на экран оповещение с обратным отсчетом расстояния до камеры, дорожного знака или специальной разметки.

Обозначение
В зависимости от того, как Вы попали в данное меню, кнопка либо возвращает в адресный поиск, либо возвращает к обычному просмотру карты.
После нажатия на данную кнопку до выбранной точки будет проложен маршрут из текущего местоположения или заданной начальной точки.
Нажатие на данную кнопку определяет выбранную точку как начальную точку маршрута (GPS-приёмник при этом должен быть отключен).
Переход к просмотру карты.
Кнопка отображается только при проложенном маршруте. При нажатии на кнопку проложенный маршрут на карте продолжается до данной точки.
Кнопка отображается только при проложенном маршруте. Помечает текущую точку на карте как промежуточную точку маршрута. Каждая последующая добавленная точка становится первой промежуточной точкой маршрута.

Обозначение
Нажатие на данную кнопку открывает меню работы со звуком.
Соединение со спутниками
Индикатор соединения со спутниками. Если индикатор серого цвета – GPS/ГЛОНАСС-приемник отключен; красного цвета – приемник включен, но соединение со спутниками не установлено; желтый – плохое соединение; зеленый – соединение установлено. На индикаторе отображается количество найденных спутников.
С помощью сервиса Навител.Облако вы можете сохранить на облачном сервере ваши путевые точки, историю поиска и профили настроек.
С помощью данного сервиса пользователям предоставляется информация о плотности движения на дорогах, которая в режиме реального времени отображается на карте цветом.
Кнопка, отображающая уровень заряда аккумулятора устройства. При нажатии на кнопку отображается количество свободной оперативной памяти устройства.
Кнопка записи трека: красный цвет точки внутри значка – запись трека производится, серый – не производится.
Открывает доступ к меню обновления программы и карт.
Сервис Навител.Погода позволяет просматривать прогноз погоды в любой точке мира, информация о погоде доступна на четыре дня вперед.
Когда окно карты активно, на экране отображается панель значков. Значки на этой панели могут использоваться для быстрого перехода к определенным настройкам программы или некоторым программным функциям, а также для получения сведений о работе программы. Вы можете изменить набор значков на панели. Обратите внимание, что количество отображаемых значков на панели инструмента может меняться в зависимости от ориентации экрана.
Пример дорожного события, нанесенного на карту другими пользователями услуги Навител.События.
Кнопка управления сервисом дорожных происшествий.
* - данный функционал доступен только на устройствах, имеющих выход в Интернет
2. Построение маршрута.
2.1. Маршрут до точки, выбранной на карте.

2.2. Поиск адреса и построение маршрута.

2.3. Ручной выбор всех точек маршрута.

3. Некоторые дополнительные функции.
Владельцы устройств, имеющих выход в сеть Интернет, могут воспользоваться различными онлайн-сервисами NAVITEL ® .
3.1. Навител.Пробки
3.2. Навител.Друзья
3.3. Навител.События
Этот бесплатный интерактивный сервис позволяет пользователям отмечать и видеть на карте навигационного устройства отметки других пользователей о различных событиях.
3.4. Навител.Погода
Сервис Навител.Погода позволяет просматривать прогноз погоды в любой точке мира, информация о погоде доступна на четыре дня вперед.
3.5. Навител.Облако
С помощью сервиса Навител.Облако вы можете сохранить на облачном сервере ваши путевые точки, историю поиска и профили настроек. Сохраненные в облаке данные вы можете восстановить на устройстве в случае переустановки программы, а если вы используете для навигации несколько устройств с программой Навител, то путевые точки и история синхронизируются между всеми устройствами.
Для работы сервиса необходимо подключение к сети Интернет.
Чтобы синхронизироваться с другим устройством:
1. В окне карты, на панели инструментов, нажмите значок .
2. Если такого значка на панели инструментов нет, то, возможно, он не помещается из-за действующей ориентации экрана. Попробуйте изменить ориентацию экрана. Если значок не появился, выберите Меню > Настройки > Интерфейс > Кнопки на карте, затем включите отображение значка Навител.Облако.
3. В открывшемся диалоговом окне Навител.Облако нажмите Включить.
4. Введите логин и пароль от вашего личного кабинета на сайте Навител. Вы также можете войти в Навител.Облако через аккаунт VK, FB и Google Plus. Однако они должны быть предварительно синхронизированы с вашим профилем Навител.
5. Нажмите Настройки, затем выберите данные, которые вы хотите синхронизировать.
6. В диалоговом окне Навител.Облако нажмите Синхронизировать сейчас.
7. Используя такие же логин и пароль, повторите выполненные действия на устройстве, с которым вы хотите установить синхронизацию настроек и данных.

Как работает система GPS?
GPS — это глобальная система позиционирования, которая позволяет определять местоположение в любой точке Земли с помощью навигатора или смартфона с GPS-приемником. Система была разработана Министерством обороны США, однако сейчас доступна для использования в гражданских целях.
Принцип работы GPS довольно прост — на орбите находится 31 спутник, они непрерывно излучают открытые для использования сигналы. Миллиарды устройств с GPS-приемникам улавливают сигналы с нескольких спутников одновременно, используя их для вычисления своего положения в пространстве по трем координатам в режиме реального времени.
Для точной геолокации нужны сигналы минимум четырех аппаратов, при этом современные навигаторы и смартфоны умеют одновременно обрабатывать информацию от 12 спутников. Это дает возможность пользователям GPS-устройств определить свое местонахождение с погрешностью в 2-4 метра.
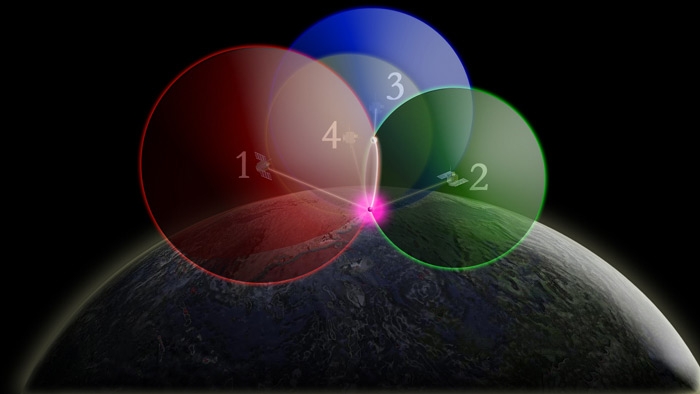
Вклад в погрешность вносят множество факторов: интерференция, атмосферное давление, влажность, температура, атмосферные возмущения, состояние ионосферы, отражения сигналов от городской застройки.
Однако на практике чаще всего серьезные расхождения связаны с некорректной обработкой полученной информации и сбоями программного обеспечения на смартфоне.
Разрешить телефону точное позиционирование
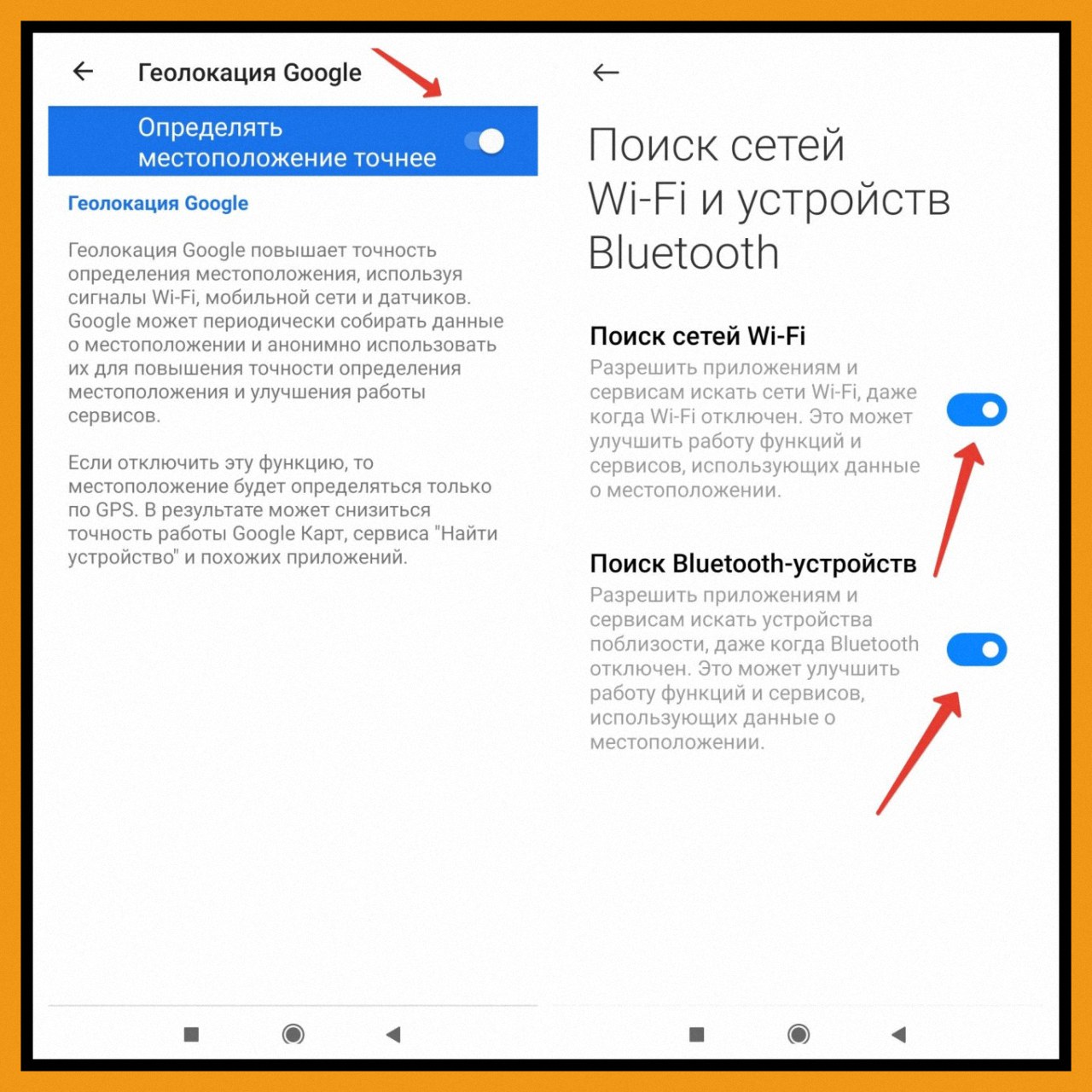
Теперь смартфон для определения собственных координат будет использовать не только приемник GPS, но и все окружающие устройства сети Wi-Fi, мобильные сети и Bluetooth- устройства. Навигация должна стать быстрее и точнее.
Откалибровать GPS на смартфоне
Есть несколько простых способов калибровки GPS вручную. Первый способ — использовать специальное приложение. Итак, заходим в официальный магазин приложений Google Play, потребуется программа GPS Fix или ее аналоги.
Устанавливаем, выходим на улицу и активируем на смартфоне навигацию. После этого нужно запустить программу и выбрать режим Start Fixing. Приложение автоматически скорректирует работу GPS, после этого местоположение начнет отображаться более точно.
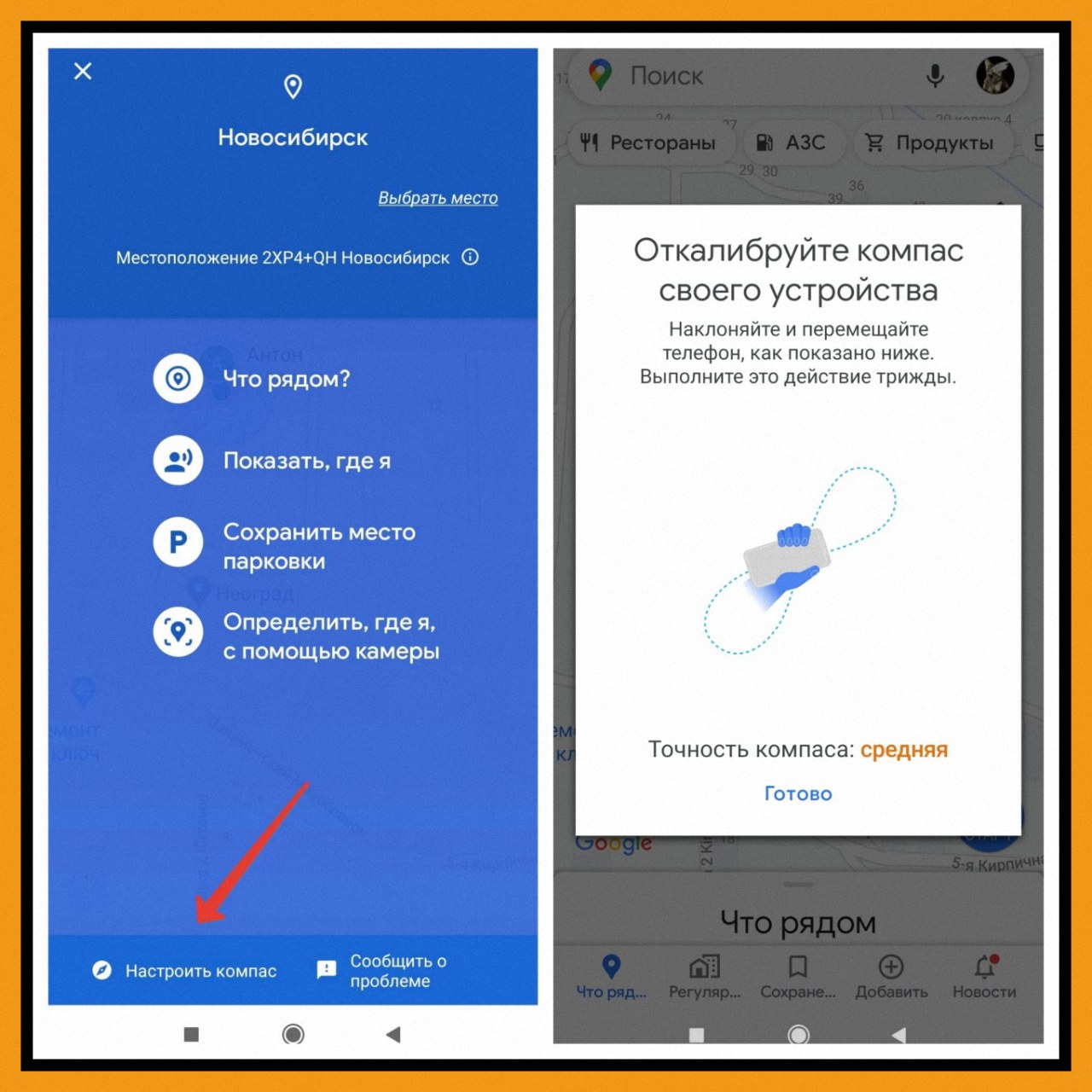
Способ второй — чтобы откалибровать GPS, используем предустановленное на Android приложение Google Maps. Если его нет, программу всегда можно установить из магазина Google Play.
Читайте также:

