Как очистить корзину на диске
Восстановить информацию из корзины можно только если она была удалена непосредственно с жесткого диска компьютера. Удаленные файлы и папки с других носителей (CD/DVD диски, дискеты, флэшки) в корзину не попадают и соответственно восстановлению из корзины не подлежат, т.к. стираются окончательно.
Зачем нужна Корзина Windows
Корзина в операционной системе Windows (да и не только в ней) создана для того, чтобы резервировать удаляемые данные на тот случай, если вдруг удаление было случайным или поспешным. Осознание этого может прийти не сразу, а через день, два или даже неделю. В этом случае всегда можно обратиться к Корзине и восстановить удаленный документ. Иными словами, это своего рода система резервного копирования, которая на время откладывает удаление документа или папки с диска, давая пользователю возможность вернуть данные в случае необходимости.
Когда мы очищаем Корзину сразу после удаления, мы практически не оставляем себе шансов на восстановление данных. Конечно, данные в этом случае восстановить можно, но сделать это будет уже сложнее, а с каждым новым действием на компьютере шанс восстановления снижается, ведь они могут быть перезаписаны новыми данными – в этом случае восстановить их уже не получится даже с помощью специализированных программ вроде Handy Recovery.





Как с помощью корзины восстановить удаленную информацию




Как бороться с переполнением Корзины
Пару недель назад мой коллега и друг спросил о целях моих действий по очистке Корзины, когда узнал об этом. Я объяснил ему, что не хочу, чтобы мой компьютер погряз в мусоре, который мне не нужен, ведь если я не буду очищать Корзину, то вскоре мой компьютер сам превратиться в Корзину. Да и вообще, зачем мне на нем держать весь этот мусор?
После этого он рассказал мне про свой опыт и свои наблюдения, поведал, почему он никогда не чистит Корзину, не собирается делать этого в будущем, а также о том, что операционная система Windows сама удаляет старые данные оттуда.



После запуска система создаст новые хранилища, сбросив все пользовательские параметры, что должно устранить проблему.
Способ 3: Устранение вирусной угрозы
Урок: Борьба с компьютерными вирусами
Как отучить себя очищать Корзину
Как только я понял истинное назначение Корзины, надобность в ее очистке пропала. Но я столкнулся с одной большой проблемой. После удаления файлов я машинально, абсолютно не задумываясь, очищал Корзину вновь и вновь, потому что привык к этому за 15 лет работы с Windows. Это действие стало для меня настолько естественным, что я даже не думал о нем. Мне пришлось начать поиски способа отучить себя от очистки Корзины. И нашел его.

Какое-то время я машинально двигал мышку в то место, где раньше располагалась иконка Корзины, но останавливался, потому что ее там не было. Через некоторое время это машинальное движение в сторону Корзины у меня пропало и я отучил себя от этого.
С тех пор я не использую Корзину и экономлю время, которое раньше тратил на ее очистку.
Отображение Корзины через какое-то время можно включить снова, потому что перетаскивать туда файлы мышкой может быть удобнее, чем нажатие кнопки Delete на клавиатуре.
Как восстановить корзину на рабочем столе в 3 способа?
Разные бывают случаи её исчезновения, вирус, баг, глюк, но и всегда есть решение проблемы. Я приведу 3 примера её восстановления:
Просто запустить файл Майкрософта ().

Устанавливаем, перезагружаемся. Если не помогло, смотрим способ ниже.
Через компонент групповой политики.
Заходим в пуск и выбираем команду выполнить или сочетание (win+r).

Далее заходим конфигурация пользователя > административные шаблоны > рабочий стол.
Там будет параметр Удалить значок корзины с рабочего стола.
Правой кнопкой мыши нажимаем не ней и выбираем свойство.
И там выбираем не задано.

Ок. Перезагружаемся.
Этот способ способен восстановить корзину через реестр.
Заходим пуск > выполнить (win+r) и пишем regedit
Откроется редактор реестра, там нужно пройти вот такому адресу:
В параметре меняем значение на 0.
Перезагружаемся. Однако путь может быть и такой:
В разделе NameSpace создаем раздел
Теперь в параметре «по умолчанию«, кликаем «Изменить« В значении пишем Recycle Bin Перезагружаемся.
Как отключить Корзину в Windows
Если вам Корзина все-таки не нужна, но вы вынуждены изо дня в день очищать ее по той простой причине, что вам не нужно хранить резервные копии, то просто отключите в два простых шага Корзину.

Для этого необходимо:
- Отключение удаления данных в Корзину
- Отключение отображение Корзины на Рабочем столе (см. картинку выше)
После этого все удаляемые данные будут напрямую удаляться с диска, минуя Корзину.
Как очистить Корзину

После очистки, иконка примет вид пустой корзины.

Инструкция по очистке корзины в Виндовс
Описанные далее шаги по очистке корзины являются универсальными, и подходят для всего семейства Windows. Разработчики не меняли алгоритм и пункты меню, которые за это отвечают уже очень долгое время.
- Естественно, так как речь идёт о корзине, то к ней мы и обратимся. Только мы не будем её открывать, а воспользуемся её меню, которое вызовем посредством наведения курсора мышки на значок корзины и далее осуществим клик правой клавишей.
- Высветится небольшое меню. Среди немногочисленных имеющихся там пунктов следует нажать по говорящему за себя пункту Очистить корзину.


Ответив положительно, будет запущена процедура очистки корзины. Время её очистки зависит от того, какое количество файлов и папок там располагается. Чем больше элементов там находится, тем большее время займёт очистка.
По окончании процедуры корзина будет полностью очищена, что выразится в том числе и на освободившемся месте на вашем жёстком диске или SSD носителе, который установлен в ваш ПК.
Следующая статьяКак очистить внутреннюю память андроид смартфона или планшета от мусора
Видеоматериал
Теперь вы знаете, как очистить корзину в ноутбуке и персональном компьютере, а также умеете восстанавливать удаленную информацию. Желаем вам успехов в работе с компьютером и скорейшего получения новых навыков!
Если вам нужно автоматически очищать корзину на регулярной основе, сделать это можно несколькими способами, которые позволят удалять ненужные файлы из корзины ежедневно, еженедельно, ежемесячно, или с той периодичностью, которая вам нужна.
Я расскажу о 3 метода в этом учебнике. Первый метод на самом деле простое, и использует свободное программное обеспечение, которое дает вам прямой возможность регулярно удалять корзины. Следующие 2 методы требуют, чтобы сделать немного работы с помощью планировщика заданий Windows (не волнуйтесь, у меня есть подробные инструкции для тех, кто).
Обратите внимание, что есть также способ автоматического удаления файлов старше указанного количества дней из корзины . Это полезно, если вы не хотите, чтобы удалить полный корзины.
Удаление файлов с помощью Belvedere
многофункциональная программа, пригодная и для очищения корзины. Программа может быть запущена пользователем с правами администратора. Программа сидит в системном трее. Просто щелкните правой кнопкой мыши по иконке и выберите Manage
из контекстного меню. Для управлением корзиной откройте вкладку
Recycle Bin
. Во-первых, разрешите программе управлять корзиной, поставив галочку
Allow Belvedere to manage my Recycle Bin
, а затем выберите время в секундах, минутах, часах, днях, неделях для автоматического очищения корзины. Сохраните настройки —
Save Preferences
. Программа будет запускаться и работать в фоновом режиме. В итоге, вы получите пустую корзину через заданное время автоматически.
Очищение корзины с помощью программы EmptyRecycleBin
Еще один способ — использование планировщика заданий Task Scheduler
Скачайте программу EmptyRecycleBin в ZIP — файле. Извлеките содержимое этого архива в любую папку, откройте планировщик задач и выполните следующие действия.
Запустите планировщик заданий и нажмите
Create Task
в меню
Actio
n.
Теперь дайте название задачи в поле Name
в закладке
General.
Шаг 2:
Теперь перейдите во вкладку Triggers и нажмите кнопку
New
. Здесь нужно задать расписание. Если вы хотите очищать корзину ежедневно, выберите
Daily — Ежедневно
в настройках, установите время, нажмите кнопку ОК.
Вернитесь во вкладку
Action
и нажмите кнопку
New
. В поле
Action
выберите
Start a Program,
нажмите кнопку
Browse
и укажите путь к . В поле
Add arguments (optional)
наберите /Q, в противном случае всегда будет запрашиваться подтверждение перед очисткой корзины.
Нажмите дважды кнопку OK, ваша задача теперь доступна в разделе
Task Scheduler Library
. Закройте планировщик задач. Теперь программа будет работать по расписанию в фоновом режиме.
Удаление файлов из корзины без использования стороннего программного обеспечения
Если вы не хотите использовать стороннее программное обеспечение, то этот способ для вас. Создайте пакетный файл с помощью следующей команды и сохраните его с расширением .bat
. Теперь с помощью планировщика задач добавьте это в качестве запланированной задачи, как описано в указанном выше способе. Единственным отличием является путь к пакетному файлу. Другие шаги такие же, как указано выше.
Вы можете написать только одну строку кода в пакетном файле, если у вас только один раздел (например, для диска C:).
rd /s /q %systemdrive%\$Recycle.bin

Приведенная выше команда jxv\oftn корзину и удаляет файлы с дика C:. Если у вас есть больше, что один раздел, добавьте путь к диску в командном файле, как показано ниже. Используйте следующий код для каждого диска специально.
rd /s /q c:\$Recycle.bin
rd /s /q d:\$Recycle.bin
Эти команды автоматически удалят или очистят корзину в заданное время.
Как автоматически удалять файлы из корзины, старее указанного количества дней
Бесплатное программное обеспечение делает очень легким очищение корзины от файлов, которые были удалены вами несколько дней назад.
Начните с загрузки и установки .
Откроется диалоговое окно. Поставьте галочку напротив
Auto clean up the items deleted in x days ago
и укажите количество дней в соответствии с вашими желаниями. Обратите внимание, что вам также необходимо выбрать опцию
Run RecycleBinEx when Windows Startup
. Например, вы установили предел до 3 -х дней. Теперь, если корзина содержит файл, старее 3 -х дней или более, он будет автоматически удалены при следующем запуске системы. Файлы, которые были удалены менее 3-х дней назад, останутся в корзине.
Помимо данного варианта это программное обеспечение предоставляет еще пару способов удаления старых файлов из корзины.
Допустим, вы не хотите удалять файлы, которые старше определенного количества дней, регулярно и автоматически, а желаете делать это вручную. Как это сделать?
Как вручную удалить из корзины файлы старше определенного количества дней
Чтобы сделать это, запустите программу, она покажет вам содержимое корзины в главном окне. Здесь можно применить фильтры для сортировки удаленных данных. Например, щелкните правой кнопкой мыши и выберите Before 7 days — До 7 дней
из контекстного меню. Теперь удаленные файлы будут автоматически упорядочиваются на основе даты удаления. Можно выбрать удаленные файлы в соответствии с количеством дней и сгруппировать их соответствующим образом. После этого вы можете удалить выбранные файлы вручную, нажав кнопку Удалить или выбрав Удалить из контекстного меню.
Вы можете сортировать удаленные файлы по Name, Location, Deleted Time, Size, and Logical Disk,
нажав соответствующий заголовок столбца.
Программа также работает в контекстном меню корзины.
Щелкните правой кнопкой мыши на значок корзины на рабочем столе и выберите нужную команду для очистки файлов удаленных х
дней назад. Варианты она дает следующие:

Как видно, довольно просто держать корзину в чистоте.
Оставьте свой комментарий!
Mac OS X застопорилась на файле или папке и отказывается удалять их? Если Вы не в силах очистить корзину, воспользуйтесь нашим руководством по удалению таких файлов.
К сожалению, для этой проблемы нет единого решения. Начав с простых техник, мы постепенно дойдем до самых отчаянных способов, которые применяются в очень тяжелых случаях. В конце концов, Вы найдете решение проблемы. Удачи!
Удаление через меню

Обычное удаление
Для удаления объектов через корзину применяют два основных способа.
При первом методе следует произвести следующие действия:
- Правой кнопкой компьютерной мышки нажимаем на ненужный объект, который подлежит удалению.
- В выпадающем контекстном окне выбираем раздел “Удалить” или “Delete” и нажимаем на эту клавишу.
- В открывшемся дополнительном меню подтверждения переходим на раздел “Подтверждение удаления файла” и щелкаем по кнопке “ОК”.
- Выбранный объект, который помечен на удаление, таким образом перемещается в “Корзину”.
При втором методе удаления подразумевается применение на клавиатуре специальной комбинации клавиш, после чего дается команда на перемещение соответствующего объекта в “Корзину”.
Важно! Бывают ситуации, когда давно ненужный файл никак не желает удаляться с вашего ПК. Эта тема отдельно рассмотрена нашими специалистами со всеми причинами такого явления и способами удаления папки с рабочего стола.
То же самое касается и резервируемого на жестком диске свободного пространства. Система по умолчанию задает собственный размер хранилища для любого диска или логического раздела, но поменять его можно элементарно. При превышении выделенного объема очистка будет производиться автоматически.
Что делать в случае воздействия вируса?

Иногда, исходя из заверений некоторых специалистов, можно попытаться удалить скрытый объект $Rececle Bin в каждом разделе (при наличии администраторских прав для выполнения операции или через командную строку). В этом случае при перезагрузке операционная система автоматически создаст новый раздел, который и будет зарезервирован под хранилище удаленных объектов.
Восстановление удаленных файлов
Восстановить уничтоженные файлы, миновавшие корзину, без специальных программ нельзя. С их помощью можно найти удаленные файлы, просмотреть их данные и восстановить их. Функционал у таких программ может отличаться, но использовать их несложно и восстановить данные с их помощью может даже новичок. К сожалению, большинство таких программ – платные, поэтому рекомендуется прибегать к их помощи в крайнем случае. Бесплатные утилиты очень ограничены в функциях касательно поиска и восстановления файлов.
В этой простой инструкции подробно о способах решить проблему с поврежденной корзиной в Windows 10, 8.1 или Windows 7 и вернуть её работоспособность.
Самый простой метод исправления ошибки корзины, при условии, что ничто из её содержимого вам не требуется состоит из следующих шагов:
Возможные варианты решения — в следующем разделе, но сначала — еще один простой метод, который также может помочь:
При очистке диска выберите очистку корзины. Если всё пройдет успешно, корзина будет очищена, а ошибка заново не появится.


- Перезагрузить компьютер в безопасном режиме, здесь может пригодиться инструкция Безопасный режим Windows 10.
- Снова попробовать выполнить шаги из предыдущего метода. Если это не сработало, перейти к 3-му шагу.
- Используя не проводник, а какой-либо сторонний файловый менеджер, например FAR или архиватор (например, в 7-Zip и WinRAR есть встроенный файловый менеджер) перейдите к скрытой системной папке $Recycle.bin на диске, где возникла проблема с корзиной, и удалите из этой папки все вложенные папки с именами S-набор-цифр средствами этого файлового менеджера.
- Если и этот метод не помог, вы можете загрузить компьютер с загрузочной флешки Windows и попробовать удалить папку корзины оттуда: в программе установки достаточно нажать клавиши Shift+F10 (или Shift+Fn+F10) чтобы открылась командная строка.
Кстати, используя шаг 3 вы можете и извлечь файлы из корзины, если там осталось что-то нужное вам: просто перенесите их в нужное вам расположение.
Видео инструкция
В случае, если и это не помогает, в теории может оказаться, что внутри корзины есть какие-то файлы, над которыми в настоящий момент производятся действия каким-то сторонним ПО, при этом не обязательно полезные: рекомендую выполнить проверку компьютера на наличие нежелательного ПО с помощью специальных средств удаления вредоносных программ. Также есть вероятность, что повреждена файловая система на диске, выполните его проверку с помощью chkdsk, подробнее: Как проверить жесткий диск на ошибки.
С 6 мая мы запускаем автоматическую очистку Корзины на Яндекс.Диске.
Корзина — это особая папка на Диске. В неё попадают все файлы, которые удаляет пользователь — в том числе из приложения Диск на компьютере или телефоне. Как и любые другие данные, файлы в Корзине занимают место, но многие забывают её очищать. Из-за этого им перестаёт хватать облачного пространства.
Автоматическая очистка поможет решить проблему и сэкономит место для новых файлов. Теперь после удаления в Корзину любой файл будет храниться на Диске только 30 дней. Старые файлы, которые уже лежат в Корзине, будут окончательно удалены 6 мая.
Оййессс. Это надо было изначально, но лучше поздно, чем никогда. :)
Как насчет опции для пользователя? Я например за год кучу раз в корзине рылся. А держать в корне диска весь хлам - нет желания.
Было бы неплохо и время через которое удаляется настроить.
Много места съели халявщики что ли?
Настройки времени удаления пока не будет. Пользователи восстанавливают файлы из корзины в основном в течение месяца с момента удаления. После чего забывают об удаленных файлах навсегда. Именно поэтому мы выбрали срок хранения 30 дней.
Ну так если ваша статистика реальна (что опять же ложь, как мы все знаем) - то по умолчанию, пусть будет 30 дней. Но опционально, пусть юзер настраивает как хочет. Или в чем дело, если у меня есть мои оплаченные/полученные по акции гигабайты, то почему я не могу их использовать в корзине? Мне хватает места, я не чищу корзину. Нужно будет - сам удалю.
Выставляйте принудительно 30 дней для очистки для мертвых аккаунтов (корзины, а не файлов), кто забил под завязку диск и не пользуется - ок, пусть чистится таким, это логично. Но активным пользователям зачем так делать?
Хотелось бы самому настраивать. Синхронизирую большие файлы между работой и домом, корзина заполняется через неделю, приходится чистить вручную.
Если я купил место на диске, зачем мне автоматическое удаление из корзины? Это мое место, за которое я плачу деньги. Нужно сделать возможность отключения этой функции.
У меня предложение. Делать скромный подарок держателям диска в ДЕНЬ РОЖДЕНИЯ. Скажем. 3 или 1 гиг. Если заинтриговала идея то мне за идею и сегодняшний др жду прибавки. ))))
o_Oоткрытка: торт ввиде лет.тарелки можно с отрезанным куском. наверху свечка. Мол кусочек торта от яндекса. С др.
Ага , подарок ! тут вроде чего то подарили , пару гигабайт, а тут же у подарка истекает срок оказывается
Вот это плохая идея ребята.
Не могли бы Вы рассказать, почему?
потому, что если Вы заботитесь о клиентах, то Вы должны очищать корзину либо как в винде, при недостатке места, либо по времени, установленом пользователем.А если заботитесь о себе, то идея вполне отличная
Олег, мы думаем над дальнейшим усовершенствованием автоочистки. Спасибо за идеи!
Вот и хорошо :) А так же рассмотрите опцию вообще отказаться от использования корзины
Лучше рассмотреть опцию для версий файлов в корзине.
что вы придумали по поводу "мы думаем над дальнейшим усовершенствованием автоочистки"?
Эта опция должна быть опциональной, пользователь сам должен решать "Включить автоматическую очистку Корзины" или нет. Если я заплатил за дополнительное место (на этом аккаунте у меня бесплатных 200ГБ, но есть и 2 платных), то почему я должен очищать Корзину? У меня есть место и я его вправе использовать так, как я хочу.
Более того, я вообще не понимаю почему вы пришли к такому решению. Ведь сейчас файлы в Корзине включены в квоту (т.е. нельзя "нахитрить" себе дополнительное место путём скидывания файлов туда). Тогда зачем Вы их удаляете? Пусть заниают квоту, а если квоты пользователю не хватает — кидайте ему уведомление, мол у вас закончилась квота, но в вашей Корзине содержится N файлов, которые вы можете удалить для освобождения места.
Не хочется никого обижать, но как написали ниже, это действительно больше похоже на заботу себя родимых, чтобы освободить лишние ГБ, которые потом можно пустить в продажу (понизить тарифы, например).
Введение настраиваемой опции "Включить автоматическую очистку" было бы идеальным решением для всех, я считаю.
Согласен. Был случай, что нужен был документ через пол года. Повезло, что в корзине яндекса валялся
Хочется увидеть в корзине сортировку по дате удаления.
Спасибо за идею! Мы обязательно подумаем над этим.
Хватит уже думать годами. Реализуйте. Ощущение, что ничего не реализуете из пожеланий, а только бесполезный функционал, который непонятно для кого нужен. Или вы как политики - создаете видимость работы генерируемыми предложениями для начальства?
К нам поступают сотни пожеланий в месяц, реализовать их все сразу просто невозможно. Но мы все учитываем и ориентируемся на мнение пользователей. Автоочистка — как раз одно из пожеланий.
Ага, видно из комментариев, как людям это нужно.
Давайте сделаем по-честному: вы прямо в интерфейсе диска сообщаете людям, что идет голосование, за это дается гигабайт бесплатно. И пусть люди голосуют (а после результаты видны будут всем). Посмотрим насколько реальна статистика.
Только варианты сделаем нормальные (у вас наверное "одно из пожеланий" было примерно такое: кто-то сказал, что неплохого бы добавить опционально и после кто-то подхватил, что вполне нормально. ). Не просто: нужна автоочистка: да/нет, а именно реальное положение дел:
-нужна с настройками
-яндекс достали по ушам ездить, политиков хватает с их китайской кухней.
Пожалуй это первая плохая идея от разработчиков, надеюсь, что последняя.
Оставьте все-таки выбор пользователю.
Плохая идея за пользователя решать очишять корзину или нет.
1. При очистки корзины удалять файлы из самой корзины в Windows.
2. При установки программы сделать опцию настройки синхронизации папок.
Очень, очень плохая идея.
Почему не сделать автоочистку корзины опциональной? Я не понимаю: если у меня оплачено дополнительное пространство на диске, я не превышаю установленный лимит, не забываю чистить корзину тогда, когда мне нужно, и использую ее как обычную папку для хранения файлов, потому что мне так удобно, почему вы считаете возможным делать там что-то автоматически? И решать за меня, как именно пользоваться теми гигабайтами, за которые я плачу?
Для меня это принципиальный вопрос, потому что в корзине сейчас порядка тысячи файлов. Если я их просто восстановлю, это значит, что все папки, в которых наведен идеальный порядок, опять вернутся к тому состоянию, которое было в них до уборки. В то же время окончательно удалять эти файлы я пока не считаю необходимым. Помимо этой проблемы, в будущем возникнет другая: мне придется создать отдельную папку для таких "временных" файлов и вместо удаления их одним нажатием Delete каждый раз вырезать и вставлять в эту папку, что ни разу не экономит время, особенно если учесть, что удаляются файлы не только из проводника, но и из других программ. Плюс я никаким образом не смогу отследить их изначальное расположение.
В общем, вы сильно усложните жизнь как минимум одному до сих пор вполне довольному пользователю, если действительно сделаете автоочистку повсеместной и не предоставите пользователям возможность выбора.
Автоматическая очистка поможет вам потерять ваши файлы !
На днях была ситуация - повредились файлы на диске, Яндекс.диск решил что я их удалил и поместил в корзину.
Хорошо, что я заметил это, а если бы нет.
Идея хорошая, но было бы ещё лучше сделать это опционально. Как уже говорилось выше, что-бы можно было настроить время очистки и с возможностью вообще отключить карзину. А также, если уж время хранения файлов в карзине органичено, то было бы логично, что-бы файлы находящиеся в карзине не занимали пространство диска. Вот тогда, все на этой странице будут довольны.
Вообще, корзина на Я.Д. - это большое препятствие на пути системного администратора, который хочет автоматизировать процесс резервного копирования на Яндекс.Диск.
Казалось бы, что там автоматизировать ? Сделал простенькой скриптик, типа "del старый файл, copy новый файл", и всё!
А вот нетушки - в скором времени корзина переполнит лимит диска и вся автоматизация застопорится.
Причина ошибки
Стоит заметить, что проблема с доступом к корзине намного серьезнее, чем может показаться изначально. Пользователь не только не может восстановить файлы, но и очистить папку, а также переместить лишние данные в ту самую корзину. Интерфейс полностью отказывается работать, и виной тому сбой в работе ОС.

Он мог произойти по вине вирусов, вследствие переполнения хранилища или ошибок, вызванных другими факторами. Как бы то ни было, проблема поддается решению при условии соблюдения всех требований инструкции.
Методы решения проблемы с корзиной

Важно. В ходе сброса настроек корзины будут удалены все файлы, располагающиеся внутри временного хранилища. Если вы не готовы рисковать важной для вас информацией, попробуйте перезагрузить компьютер или проверить устройство на вирусы.
Командная строка
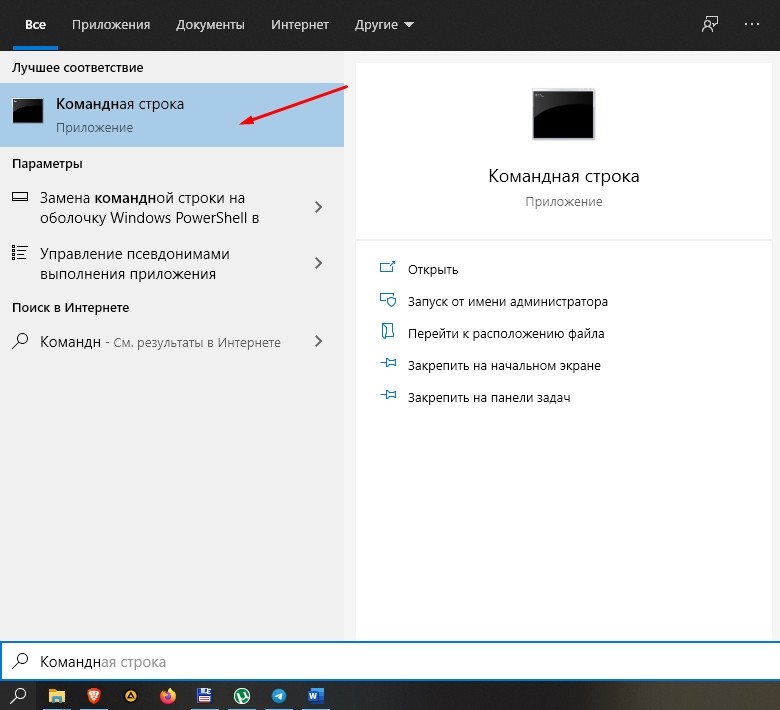

Будьте внимательны, пробивая запрос через КС. Ошибка хотя бы в одном символе может привести к тому, что неполадки останутся на месте, а вместо корзины будет очищена другая папка с куда более важной информацией. При желании допускается очистка временного хранилища через проводник. О том, как это сделать, рассказывается в следующем пункте.
Выполнив действия, описанные выше, вы полностью сбросите корзину и удалите ее содержимое. Несмотря на потерю отдельных файлов, проблема будет решена. Вы вновь сможете пользоваться элементом интерфейса в привычном режиме.
Восстановление поврежденной корзины в проводнике Windows
Если вам не удалось очистить корзину через командную строку, или сам элемент управления компьютера показался вам слишком сложным и запутанным, для удаления вы можете воспользоваться более привычным проводником. Этот интерфейс представляется собой средство управления файлами. Он используется как для просмотра, так и для очистки информации.
Корзина в данном случае является одной из папок компьютера. Как и любой другой каталог, ее можно удалить. Но в настройках Windows 10 заложена функция автоматического восстановления хранилища после его удаления. Это как раз то, что нам потребуется, так как после избавления от папки она не пропадет, а просто сбросится.


Теперь, чтобы найти нужный каталог, достаточно воспользоваться поисковой строкой проводника, указав в нем название папку. Вы сразу же обнаружите нужную директорию, и останется лишь нажать на кнопку удаления. После этого перезагрузите компьютер, и корзина вновь заработает.
Восстановить файлы из поврежденной корзины
Увы, процесс сброса корзины сопровождается удалением всех файлов, хранившихся в ней. Таким образом, исправив ошибку, вы потеряете недавние фотографии и другую информацию, перемещенную во временное хранилище. Системными средствами восстановить данные не получится, но вы можете обратиться к стороннему софту вроде следующих программ:
- Victoria HDD;
- Recuva;
- Active Partition Recovery Pro.

Все представленные программы работают по схожему принципу. Они запускают глубокую проверку внутреннего накопителя, обнаруживая эскизы удаленных файлов, а затем восстанавливают их. Помните, что для получения полного доступа к функционалу ПО необходимо оформить подписку, в связи с чем возврат утраченных данных является затратным процессом, как с точки зрения времени, так и с точки зрения финансов.
Если вы недавно перешли с другой операционной системы на Windows или хотите научить кого-то, как пустая корзина в Windows 10, то эта статья может быть вам полезна. Знаете ли вы, что есть шесть разных способов очистить корзину в Windows 10? Поговорим о них.
Различные способы очистки корзины в Windows 10
Это некоторые из способов очистить корзину в Windows 10.
- Из контекстного меню рабочего стола
- Из проводника
- Использование очистки диска
- Использование Store Sense для автоматического очищения корзины
- Использование Windows PowerShell
- Используя командную строку.
Давайте подробно рассмотрим шаги.
1]Очистить корзину из контекстного меню рабочего стола.

По умолчанию Windows 10 включает корзину на рабочем столе, и вы можете найти возможность очистить ее оттуда. Вероятно, это наиболее часто используемый и распространенный метод удаления всего из корзины. Вам нужно щелкнуть правой кнопкой мыши корзину на рабочем столе и выбрать Пустая мусорная корзина вариант.
2]Пусто из проводника

Этот метод работает, когда Корзина отображается на боковой панели проводника. Вам нужно будет добавить корзину в панель навигации проводника в Windows 10. После этого вы можете щелкнуть корзину, чтобы увидеть Инструменты для корзины в ленте. После нажатия Инструменты для корзины, вы должны найти опцию под названием Пустая мусорная корзина.
Щелкните по нему, чтобы выполнить свою работу.
3]Очистить с помощью очистки диска

Точно так же, как вы можете удалить временные файлы с помощью Disk Cleanup, вы можете очистить корзину с помощью того же инструмента. Как следует из названия, эта утилита помогает пользователям удалять различные ненужные данные, чтобы освободить место на компьютере.
Чтобы начать работу с очисткой диска, вам нужно сначала открыть его. Для этого щелкните правой кнопкой мыши диск C или системный диск на этом компьютере и выберите Характеристики. в Общий вкладка, вы можете увидеть кнопку под названием Очистка диска. Вам нужно нажать на эту кнопку.
В следующем окне снимите галочку со всех флажков, кроме Корзина.
После этого нажмите кнопку Ok кнопку и подтвердите удаление, нажав кнопку Удалить файлы кнопка.
Читать: Удаленные файлы продолжают возвращаться в корзину.
4]Используйте Store Sense, чтобы автоматически очищать корзину

Storage Sense позволяет получить бесплатное хранилище на вашем компьютере, чтобы вы могли хранить только важные файлы. Как это освобождает место? Удаляя временные файлы, очищая корзину и т. Д. Таким образом, вы можете следовать этому руководству для автоматического удаления файлов в корзине.
5]Очистить с помощью Windows PowerShell

Как и командная строка, Windows PowerShell может помочь вам принудительно очистить корзину, выполнив одну команду.
При этом пользователю предлагается подтвердить очистку всех корзин на локальном компьютере.
Параметр DriveLetter используется для указания корзины на томе C. Пользователю предлагается подтвердить запуск команды.
Он использует параметр Force и не запрашивает у пользователя подтверждение для очистки всех корзин на локальном компьютере.
Откройте Windows PowerShell на своем компьютере и выполните эту команду:
6]Очистить с помощью командной строки

Командная строка всегда была верным спутником пользователей Windows, и вы можете воспользоваться помощью этой утилиты, чтобы очистить корзину в Windows 10. Как обычно, вам нужно выполнить команду. Для этого откройте командную строку в Windows 10, введите следующую команду и нажмите Войти кнопка.
Итак, здесь, по сути, вы вызываете командлет PowerShell для выполнения команды.
Читайте также:

