Как настроить навител навигатор на андроиде
Мультиязычная навигационная программа постоянно обновляется и совершенствуется, предлагая своим пользователям новые карты, маршруты и сервисы. Удобство навигатора в том, что он универсален. Им можно пользоваться не только в больших городах, но даже в совсем небольших населенных пунктах. При этом навигатор предлагает планы городов в высокой детализации независимо от вашего местоположения.
Если на мобильном гаджете отсутствует встроенная программа навигации, то выходом послужит скачивание стороннего приложения. Существует много таких для андроид-систем и iOS. Различаются они по некоторым техническим показателям, например, цели использования (ориентация по городу или загородной местности). В большинстве телефонов налажена поддержка GPS-связи с российскими и американскими спутниками. Если же задействованы другие системы, то нетрудно перенастроить гаджет на определённые спутники.
Настройка интерфейса
Первое, что следует упомянуть — это встроенная программа GPS-навигатор, которой часто снабжены мобильные гаджеты на Андроиде. Они, прежде всего, ориентированы на пешеходов и велосипедистов. Для ориентирования на трассе автомобилистов больше подходят GPS-устройства. Большинство телефонов на андроид-системе и айфонов снабжены встроенными GPS-модулями. Поэтому любой мобильник можно превратить в качественный навигатор.
Обычно в ОС мобильного устройства изначально заложена утилита для навигации — наиболее распространены Google Карты. Они довольно удобны в пользовании, но нуждаются в постоянном соединении с интернетом. А Android тем и хорош, что позволяет внедрить любое программное обеспечение в зависимости от потребностей пользователя.
Для настройки интерфейса необходимо включить сам модуль GPS и интернет-соединение, если есть возможность. При наличии интернет-поддержки сигнал к спутникам поступает быстрее. Тем самым информация по местоположению будет достовернее.
Пошаговая инструкция, как настроить навигатор на телефоне, представлена в таблице:
Если на мобильном гаджете отсутствует встроенная программа навигации, то выходом послужит скачивание стороннего приложения. Существует много таких для андроид-систем и iOS. Различаются они по некоторым техническим показателям, например, цели использования (ориентация по городу или загородной местности). В большинстве телефонов налажена поддержка GPS-связи с российскими и американскими спутниками. Если же задействованы другие системы, то нетрудно перенастроить гаджет на определённые спутники.
Все имеющиеся навигационные утилит-приложения условно разделяют на 2 категории:
- работающие по уже составленным картам;
- ориентированные на снимки со спутников.
Как пользоваться Navitel
Это приложение, как и другие, скачивают из Play-маркета. После скачивания и запуска программы она запоминается во внутренней памяти в виде отдельного раздела Navitel Content, который включает ещё одну папку — Maps. Именно в неё загружают навигационные карты.

После включения автоматически происходит взаимодействие со спутниками, и при обнаружении связи хотя бы с одним высвечивается на карте точка нахождения объекта. Чем больше спутников вступило в соединение, тем точнее выдаются координаты. Стоит отметить, что данное приложение платное.
“Обратите внимание!” Если ваш ПК не видит гаджет, то нужно разблокировать дисплей и включить на навигаторе режим “Отладка по USB”.
Итак, на протяжении 7 дней вы имеете право бесплатно использовать поставленный софт. Если приложение вам нужно и для дальнейшего использования, то вам надо будет приобрести лицензию.
Выполняется это двумя методами:
- через веб-ресурс Navitel;
- непосредственно из самого установленного приложения.
Если вы приобретаете лицензию посредством веб-ресурса, то вам нужно будет на нём зарегистрироваться и перейти на страничку для покупки:
- Выбираем подходящий нам пакет.
- Заполняем поля с личными данными и выбираем удобный способ оплаты.
- После процедуры оплаты получаем ключ, с помощью которого все карты будут активированы.
- Заходим в установленный Навител и в меню переходим во вкладку “Активация”. Там нужно поставить полученный после оплаты ключ.
- Для приобретения лицензии на конкретную карту в программе открываем вкладку “Купить”.
“Совет!” Не используйте репаки для приложения Navitel. Ломанные файлы могут содержать в себе вредоносный код, передающий ваши данные третьим лицам.
2. Меню — Настройки — Навигация.
Притягивание: Не далее 20 м.
Для того, что бы ваше местоположение не прыгало по карте при отсутствии дороги.
Перепрокладка маршрута на: 50 м.
Устанавливаем Навител. Заходим в Меню — Настройки — OnLine Сервисы.
Выбираем Обновлять SPEEDCAM — Off. Закрываем Навител.
Установка пакета:
1. Скачиваем оформление (skin), голосовой пакет, speedcam. Извлекаем из архивов.
Важно! Если у вас устройство на Android 4.4 и выше, и вы копируете файлы на внешнюю microSd карту, то папка NavitelContent находится по следующему пути Androiddatacom.navitelfilesNavitelContent и все файлы нужно копировать именно в неё. В корень карты NavitelContent копировать НЕЛЬЗЯ!
New_Tanya.
4. Удаляем все файлы speedcam из папки /NavitelContent/SpeedCams/ и копируем в неё скачанный файл Speedcam_For_New_Navitel_*.txt.
5. Копируем в папку NaviTelContent/Maps ваши карты.
6. Запускаем программу и переходим в Настройки.
Обязательные настройки Навител для New Navitel. На скриншотах выделено красным.
1. Заходим в Меню — Настройки — Интерфейс. Выбираем скин New_Navitel_*.ns2.
2. Заходим в Меню — Настройки — Региональные настройки. Выбираем голосовой пакет для New Navitel. Например: New_Tanya.
3. Заходим в Меню — Настройки — Предупреждения. Выставляем:
SPEEDCAM:
Звуковое оповещение — On
Голосовое оповещение — Оповещать всегда.
Визуальное оповещение — Оповещать всегда.
4. Проверяем в Меню — Настройки — OnLine Сервисы.
Обновлять SPEEDCAM — Off.
Мои личные настройки Навител. На скриншотах выделено зеленым.
2. Меню — Настройки — Навигация.
Притягивание: Не далее 20 м.
Для того, что бы ваше местоположение не прыгало по карте при отсутствии дороги.
Перепрокладка маршрута на: 50 м.
3. Меню — Настройки — Интерфейс.
Скин: New_Navitel_*.ns2
Выбран всегда Дневной скин.
4. Меню — Настройки — Фильтрация POI.
Включено всё по умолчанию.
7. Меню — Настройки — Региональные настройки.
Голос: любой для New Navitel.
Координаты: ddd.ddddd°
Формат как в файле speedcam.txt, также этот формат используется на различных сайтах.
Все остальные настройки установлены по умолчанию.
Также в обновленной версии программы Навител Навигатор 9.11 доступны улучшенная прорисовка карт и более быстрое построение маршрутов, подчеркнули в Navitel.
2019: Навител Навигатор 9.11 для устройств на базе ОС Android и iOS
2 августа 2019 года компания Navitel объявила о выходе обновленной версии программы Навител Навигатор 9.11 для устройств на базе ОС Android и iOS (iPhone и iPad). Обновленное приложение получило дополнительные опции выбора при построении маршрута, более удобный интерфейс отображения ближайших POI, а также оповещения о дорожных указателях.
Со слов разработчика, благодаря дополнительным возможностям Навител Навигатор 9.11, проложить маршрут стало еще проще и быстрее. Интуитивно понятные иконки дают возможность пользователю уже в момент построения маршрута не только выбрать необходимый тип транспорта, но и настроить объезды платных трасс, грунтовых дорог или паромных переправ, чтобы сделать поездку максимально комфортной.
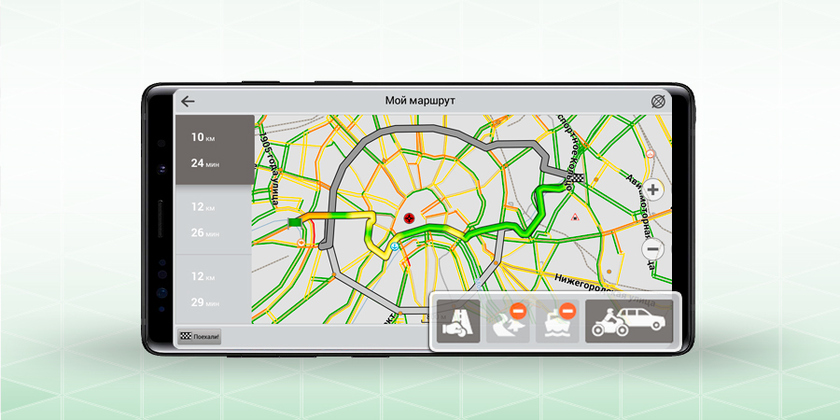
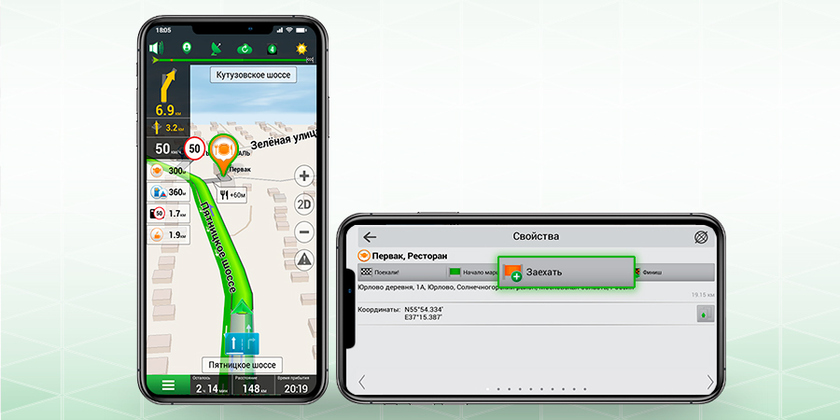
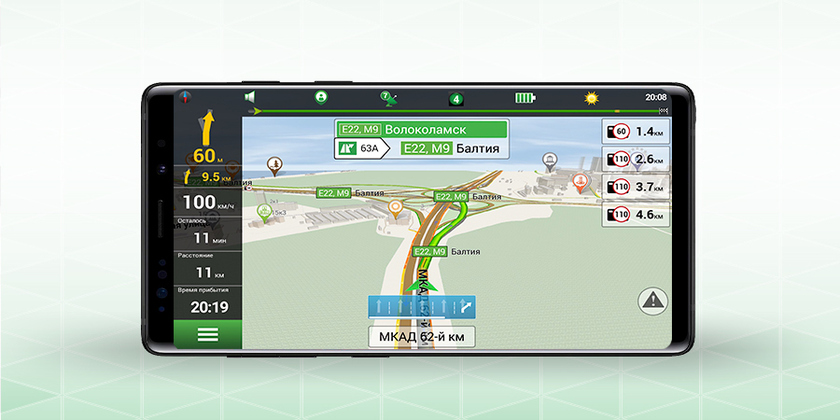
Также в обновленной версии программы Навител Навигатор 9.11 доступны улучшенная прорисовка карт и более быстрое построение маршрутов, подчеркнули в Navitel.
Вам нужно выполнить следующие действия:
Установка Навител через exe файл
Инсталляция программы может быть произведена и через стандартный установщик Windows. Для этого вам нужно будет подключить свой мобильный телефон Андроид к компьютеру через USB-порт.
В течении 30 дней приложение будет работать в бесплатном режиме, однако в дальнейшем вам необходимо будет зарегистрировать программу и приобрести полную лицензию.
Также, на сайте разработчика Навител, можно скачать EXE установщик приложения. Преимущество в том, что данный способ установки подскажет всё по шагам, после того, как Вы запустите EXE файл.
Второй способ установки Navitel
Второй способ установить Navitel на Android наверно более трудоёмкий. Способ заключается в скачивании дистрибутива APK файла с сайта разработчика. На странице будут доступны различные версии приложения, в том числе и для Андройд.
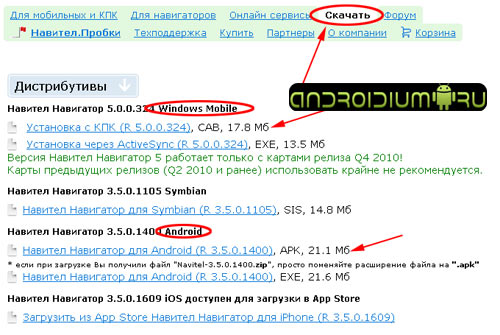
Достаточно выбрать и скачать нужную версию.
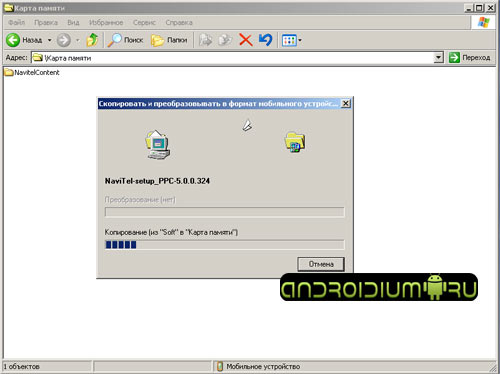
После того, как APK файл скачается, его нужно записать на карту памяти и найти приложение на ней в андроид-устройстве. Просто запустите установочный файл, далее установка Navitel на Андроид пройдёт автоматически.

Также, на сайте разработчика Навител, можно скачать EXE установщик приложения. Преимущество в том, что данный способ установки подскажет всё по шагам, после того, как Вы запустите EXE файл.
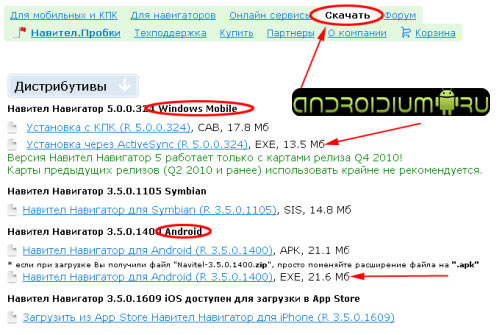
Навигатор – лучший штурман для тех, кто привык много путешествовать, часто бывает в командировках или живет в мегаполисе. Благодаря современным смартфонам вам не обязательно покупать отдельное устройство-навигатор в автомобиль — достаточно скачать понравившееся приложение этого типа. Надеемся, что наш обзор программы “Навител” оказался вам полезен!
Преимущества “Навител”
- Мобильное устройство с функцией Bluetooth и Java.
- Внешний GPS-приёмник с Bluetooth.
Вариант №2 – Мобильные карты без навигатора
Современные устройства оснащены gps-датчиками, за счёт которых можно пользоваться Интернет-ресурсами. Подключите устройство к мобильному интернету, используя стандартные настройки сотового оператора. Такие настройки приходят в виде смс-оповещения. Действуйте согласно инструкции.

GPS навигатор NAVITEL NX7200HD Plus
GPS навигатор NAVITEL NX7200HD Plus
Дополнительно:
Гарантия: 12 мес.
При активации программы Навител и карты страны (пакета карт), требуется активировать единый лицензионный ключ, после чего станут доступны и программа, и приобретенные вместе с ней карты.
Навигация Навител Навигатор представляет собой многофункциональную навигационную программу, предназначенную для эффективного поиска/отображения наименее короткого или наиболее быстрого маршрута движения, а также текущего местоположения на карте.
Навител позволяет определять точки маршрута в автоматическом и ручном режимах, строить маршрут, искать объекты и прокладывать путь движения к ним, отображает путевую информацию, записывает в виде трека траектории движения и многое другое.
При активации программы Навител и карты страны (пакета карт), требуется активировать единый лицензионный ключ, после чего станут доступны и программа, и приобретенные вместе с ней карты.
С помощью программного комплекса Менако имеется возможность установить Навител Навигатор в штатное головное устройство автомобиля.
Основные функции Навител Навигатор
Совместимость версий и релизов карт Навител
| Версия Релиз | Q1 2016 | Q3 2016 | Q1 2017 | Q2 2017 | Q3 2017 | Q1 2018 | Q2 2018 | Q3 2018 | Q1-Q3 2019 |
|---|---|---|---|---|---|---|---|---|---|
| 9.1.х.х — 9.7.х.х | √ | ||||||||
| 9.7.х.х и выше | √ | ||||||||
| 9.7.1924 и выше | √ | √ | |||||||
| 9.7.2493 и выше | √ | √ | √ | √ | |||||
| 9.10.1619 и выше | √ | √ | |||||||
| 9.10.1996 и выше | √ | √ |
Документация Навител
Важно
- Пожалуйста, учтите при заказе, что навигационные карты Навител в состав комплектации Менако не входят, заказываются (оплачиваются) дополнительно. При оформлении заказа положите нужные карты в корзину.
- Карты Навител Навигатор (файлы *.nm7) располагаются на USB-флешке (или на SD-карте) в папке NavitelContentMaps. Нужную папку можно создать в корневом каталоге флешки (SD-карты) вручную, либо она будет создана сама при первом запуске Навитела.
Полезные советы
Чтобы избежать этого, рекомендуем положить в основную папку maps карты, которыми пользуетесь наиболее часто, например, Беларуси и России или России и Казахстана, а для остальных карт создать папку maps2 и положить их туда. А для стран Восточной Европы создайте папку maps3. Тогда навигация будет работать быстро, не индексируя каждый день карты, которыми пользуетесь редко.
Для устранения такого явления рекомендуем заменить USB-флешку (SD-карту), подробно в п. 8, Полезные советы, здесь USB-память.
Для снижения такого эффекта рекомендуем:
1. В навигационной программе Навител перейти из режима отображения экрана 3D на 2D.
2. Отключить функцию обновления SpeedCam в настройках Навител.
3. Навител в своей работе постоянно обновляет дорожную ситуацию по пробкам и, когда канал доступа к сети Интернет слабый, то на это требуется больше времени. Нужно обратиться к своему провайдеру Интернета и перейти на более высокую скорость доступа к сети Интернет.
- В магнитолах ранее 2012 года выпуска используется небольшая внутренняя память и слабый микропроцессор, из-за чего на некоторых ШГУ может наблюдаться замедление отображения маршрута во время движения. ШГУ медленно обрабатывает данные навигации и отображает эти данные на экране с задержкой.
- Перенос путевых точек
- Увеличение громкости звуковых подсказок Навител.
Изменить звук в Навителе можно двумя способами:
- Настройками звука в Навител.
- Аппаратной кнопкой магнитолы во время, когда Навител произносит звуковую подсказку.
- Чтобы Навител правильно работал на мультимедийной магнитоле, мы адаптируем прошивку Менако под конкретную версию Навител. Б ез адаптации с ШГУ Навител не видит сети Интернет.
При обновлении на ШГУ версии Навител через официальный сайт Навитела в программе Update Centre (устанавливается новая версия программы и карты) возникает проблема пропадания интернет соединения в Навителе, перестают обновляться пробки и погода, и пр.
Это возникает в связи с тем, что новая версия Навител несовместима с текущей прошивкой ШГУ и требуется программная доработка прошивки Менако.
Поэтому самостоятельно обновлять версию Навител не имеет смысла. Д ля установки нового Навитела и карт н еобходимо ожидать ближайшего обновления прошивки Менако.
Основные задачи, выполняемые программой: определение и отображение текущего местоположения на карте, автоматическое и ручное определение точек маршрута, построение маршрута, поиск объектов, расчет и отображение путевой информации, отображение и запись в виде трека траектории движения и многое другое.
1. Интерфейс программы.
На изображениях ниже отмечены основные элементы интерфейса. Их описание приведено в таблице ниже. Устройство, изображенное на рисунке, используется в качестве примера. Устройство пользователя и ориентация экрана могут отличаться от приведенных в примере.

Обозначение
Такой значок появляется при нажатии на любую область на карте. Кроме того, внизу окна карты появляются кнопки Курсор и Сохранить, с помощью которых вы можете выполнять некоторые операции с выбранной точкой.
Отображение различных объектов инфраструктуры (POI) на карте. Разным категориям POI присвоены разные значки. Также в программе есть множество уникальных значков для различных брендов, шопинг центров, гипермаркетов, АЗС и т.д. В программе есть возможность настраивать отображение POI на карте: вы можете включать/выключать отображение как целых категорий объектов, так и их конкретных подкатегорий или отдельных элементов.
Датчики SPEEDCAM представляют собой значки на карте, предупреждающие о камерах контроля скорости, радарах, засадах, опасных перекрестках, лежачих полицейских и пешеходных переходах.
Кнопки на карте
Эти кнопки предназначены для контроля вида карты (2D/3D) и масштаба.
При нажатии на кнопку открывается главное меню программы.
Кнопка Курсор появляется только при выборе точки на карте. При нажатии на кнопку открывается окно Мой маршрут, в котором вы можете выполнять с выбранной точкой различные операции.
Эта кнопка появляется только при выборе точки на карте. Кнопка Сохранить предназначена для сохранения выбранной точки в качестве путевой точки.

Обозначение
Знак предстоящего маневра
Показывает два следующих по ходу маршрута поворота, разворота, а также расстояние до каждого из них. Нажатие по знаку открывает контекстное меню, в котором можно остановить ведение по маршруту и управлять другими маршрутными опциями.
Прогресс-бар движения по маршруту
Отображает оставшуюся часть маршрута, промежуточные точки (если таковые имеются) на ней и загруженность дорог по маршруту (обозначается цветом).
Улица после маневра
Эта информационная панель отображает название улицы, следующей за предстоящим маневром. Если выполнены определенные условия, то вместо отображения улицы, информационная панель будет отображать полосы движения с допустимыми маневрами. Это происходит только перед перекрестком и только если проезд перекрестка в заданном направлении возможен не по любой полосе (при наличии информации в карте).
Активный маршрут. Если в программе используется информация о пробках, то линия маршрута может быть окрашена в разные цвета, соответствующие разным степеням загруженности дорог. Если информация о пробках не используется, то цвет линии маршрута синий.
Рядом с текущей скоростью автомобиля отображается допустимая скорость на текущем участке. При превышении установленного значения программа отправляет визуальные предупреждения: оранжевый цвет – превышение скорости на установленную допустимую величину (по умолчанию – до 10 км/ч); красный – превышение скорости выше установленного предела. Изменить пороговое значение можно в настройках (Меню -> Настройки -> Предупреждения -> Штраф на скорость).
По умолчанию отображает следующие индикаторы: общее предполагаемое время в пути, общая длина маршрута, время прибытия в конечную точку маршрута. Набор индикаторов может быть изменен пользователем.
Название улицы, по которой в данный момент времени происходит движение. Информационная панель активна только при установленном соединении со спутниками. Если на карте в данном месте нет ни улицы, ни дороги, то отображается направление (Север, Юг, Запад, Восток).
На дорогах с двумя и более полосами в попутном направлении отображается информация о разрешённом манёвре на ближайшем перекрёстке или месте для разворота; прогресс-бар под датчиком отображает оставшуюся часть пути до места описываемого манёвра.
Указывает настоящее местоположение устройства, когда GPS приемник включен.
Ограничение дорожного движения
При движении по маршруту в правой части экрана отображается перечень ближайших навигационно значимых объектов с указанием расстояния до них. По мере приближения программа выводит на экран оповещение с обратным отсчетом расстояния до камеры, дорожного знака или специальной разметки.

Обозначение
В зависимости от того, как Вы попали в данное меню, кнопка либо возвращает в адресный поиск, либо возвращает к обычному просмотру карты.
После нажатия на данную кнопку до выбранной точки будет проложен маршрут из текущего местоположения или заданной начальной точки.
Нажатие на данную кнопку определяет выбранную точку как начальную точку маршрута (GPS-приёмник при этом должен быть отключен).
Переход к просмотру карты.
Кнопка отображается только при проложенном маршруте. При нажатии на кнопку проложенный маршрут на карте продолжается до данной точки.
Кнопка отображается только при проложенном маршруте. Помечает текущую точку на карте как промежуточную точку маршрута. Каждая последующая добавленная точка становится первой промежуточной точкой маршрута.

Обозначение
Нажатие на данную кнопку открывает меню работы со звуком.
Соединение со спутниками
Индикатор соединения со спутниками. Если индикатор серого цвета – GPS/ГЛОНАСС-приемник отключен; красного цвета – приемник включен, но соединение со спутниками не установлено; желтый – плохое соединение; зеленый – соединение установлено. На индикаторе отображается количество найденных спутников.
С помощью сервиса Навител.Облако вы можете сохранить на облачном сервере ваши путевые точки, историю поиска и профили настроек.
С помощью данного сервиса пользователям предоставляется информация о плотности движения на дорогах, которая в режиме реального времени отображается на карте цветом.
Кнопка, отображающая уровень заряда аккумулятора устройства. При нажатии на кнопку отображается количество свободной оперативной памяти устройства.
Кнопка записи трека: красный цвет точки внутри значка – запись трека производится, серый – не производится.
Открывает доступ к меню обновления программы и карт.
Сервис Навител.Погода позволяет просматривать прогноз погоды в любой точке мира, информация о погоде доступна на четыре дня вперед.
Когда окно карты активно, на экране отображается панель значков. Значки на этой панели могут использоваться для быстрого перехода к определенным настройкам программы или некоторым программным функциям, а также для получения сведений о работе программы. Вы можете изменить набор значков на панели. Обратите внимание, что количество отображаемых значков на панели инструмента может меняться в зависимости от ориентации экрана.
Пример дорожного события, нанесенного на карту другими пользователями услуги Навител.События.
Кнопка управления сервисом дорожных происшествий.
* - данный функционал доступен только на устройствах, имеющих выход в Интернет
2. Построение маршрута.
2.1. Маршрут до точки, выбранной на карте.

2.2. Поиск адреса и построение маршрута.

2.3. Ручной выбор всех точек маршрута.

3. Некоторые дополнительные функции.
Владельцы устройств, имеющих выход в сеть Интернет, могут воспользоваться различными онлайн-сервисами NAVITEL ® .
3.1. Навител.Пробки
3.2. Навител.Друзья
3.3. Навител.События
Этот бесплатный интерактивный сервис позволяет пользователям отмечать и видеть на карте навигационного устройства отметки других пользователей о различных событиях.
3.4. Навител.Погода
Сервис Навител.Погода позволяет просматривать прогноз погоды в любой точке мира, информация о погоде доступна на четыре дня вперед.
3.5. Навител.Облако
С помощью сервиса Навител.Облако вы можете сохранить на облачном сервере ваши путевые точки, историю поиска и профили настроек. Сохраненные в облаке данные вы можете восстановить на устройстве в случае переустановки программы, а если вы используете для навигации несколько устройств с программой Навител, то путевые точки и история синхронизируются между всеми устройствами.
Для работы сервиса необходимо подключение к сети Интернет.
Чтобы синхронизироваться с другим устройством:
1. В окне карты, на панели инструментов, нажмите значок .
2. Если такого значка на панели инструментов нет, то, возможно, он не помещается из-за действующей ориентации экрана. Попробуйте изменить ориентацию экрана. Если значок не появился, выберите Меню > Настройки > Интерфейс > Кнопки на карте, затем включите отображение значка Навител.Облако.
3. В открывшемся диалоговом окне Навител.Облако нажмите Включить.
4. Введите логин и пароль от вашего личного кабинета на сайте Навител. Вы также можете войти в Навител.Облако через аккаунт VK, FB и Google Plus. Однако они должны быть предварительно синхронизированы с вашим профилем Навител.
5. Нажмите Настройки, затем выберите данные, которые вы хотите синхронизировать.
6. В диалоговом окне Навител.Облако нажмите Синхронизировать сейчас.
7. Используя такие же логин и пароль, повторите выполненные действия на устройстве, с которым вы хотите установить синхронизацию настроек и данных.

Использовать Navitel очень удобно. Не просто потому, что он работает в offline режиме, но и потому, что его интерфейс довольно удобен и функционален. Данная статья полностью посвящена описанию и использованию навигатора Navitel. Далее Вы сможете прочитать детальный обзор приложения и подробную инструкцию его применения.
Оглавление
Работа с картой в Navitel
Навигатор Navitel дает широкие возможности в работе с картами. Вы можете всячески настраивать их, создавать и редактировать маршруты, получать информацию об окружении: погоде, пробках, заведениях — и многое другое.
Интерфейс Navitel
Карта отображается красиво, удобно и в 3D. Прямо на самой карте есть кнопки регулирования масштаба, режима отображения и дорожного события.
Все линии на карте, можно сказать, изящные — тонкие, хорошо заметные, удобные (не зависимо от масштаба). Все довольно хорошо видно, даже в движении (если, конечно, размер экрана вашего устройства в диагонали не менее 4 дюймов).

Все POI отображаются в полной мере, также информация постоянно обновляется при подключенном интернете.
Нашел тут недоработку: по всей карте POI из разных зданий, при отдалении накладываются друг на друга. Когда масштаб увеличивается данная проблема исчезает. При дальнейшем уменьшении масштаба, значки снова накладываются.

Но в общем, интерфейс понравился. А теперь давайте чуть подробнее разберемся в маршрутах.
Работа с маршрутами в Navitel
Забегу немного наперед и опишу интерфейс программы во время движения по маршруту.
- вы можете видеть на экране свою среднюю скорость, расстояние, которое осталось проехать, приблизительное время прибытия.

- кроме этого, приложение постоянно информирует вас в голосовом режиме о будущих поворотах и ограничениях. Первый раз после поворота — через сколько следующий поворот, второй примерно за 3км до поворота, третий за 500м и последний непосредственно перед самим поворотом.
- одним из основных недостатков Navitel, по моему мнению, является то, что регулировать эти показатели не возможно. Но я уверен, что в будущем разработчики это исправят.
Как именно проложить маршрут, в принципе, понятно. Есть несколько способов. Сначала самый простой.
Через точку на карте
Как вы понимаете, для того чтобы проложить маршрут обязательно должен быть включен GPS. Таким образом программа определит ваше место нахождение и построит маршрут. Все просто, итак:
1. Подождите, пока будет определено ваше местоположение. Затем выберите точку на карте, куда нужно ехать. Нажмите на нее.
2. Откроется карточка места (города, дома или учреждения в городе). Там есть кнопка Поехали. Нажмите на нее. Маршрут будет проложен сразу (задержки не видно вообще, а это огромный плюс).

Адресный маршрут
1. Вам нужно зайти в главное меню (зеленая кнопка в левом нижнем углу экрана), выбрать пункт Маршрут.

2. Затем — пункт Создать маршрут. После этого — По адресу. Теперь введите адрес, который вам нужен. Нажав на кнопку результат, вы увидите, что именно находится по этому адресу. Нажмите Поехали.

3. Сразу будет отображен весь маршрут, затем отобразится ваше местоположение — вы можете ехать.

Информация о маршруте и его редактирование
Итак, когда вы создали маршрут, вы, конечно же, можете:
1. Посмотреть план маршрута: все предстоящие повороты и точки проезда.

2. Поехать в объезд, по другой дороге. Программа сама определит, как именно вам ехать и изменит маршрут.
3. Симулировать маршрут. Интересная функция, если честно не понял зачем она нужна. Возможно ее можно как-то использовать, когда нет спутников поблизости.
4. Менять маршрут. Например, для того чтобы куда-то заехать. Делается это так:
- выбираете на карте место, куда хотите заехать (устанавливаете курсор);
- переходите в его карточку;
- нажимаете Заехать. Маршрут будет изменен в соответствии с вашим выбором.

5. Выделять нужные POI на маршруте, вплоть до отдельных заведений. Для этого:
- поставьте курсор в нужное место на маршруте;
- зайдите в главное меню и выберите пункт Найти;
- теперь Ближайшее и Курсор;

- выберите нужный тип (смотрите на картинке ниже), точки будут отображены. Нажав на одну из них, вы увидите ее на карте. Теперь можете, к примеру, заехать туда.

Отображение информационной панели в Navitel и его настройка
Если честно, то интерфейс, мне понравился почти всем. Скажу сразу, что в панели быстрого меню (в верху экрана) есть иконки практически всех часто нужных функций, а именно:
1. Одним нажатием можно открыть меню регулирования отображения карты. Здесь вы можете менять отображение (2D, 3D), менять тему интерфейса, определять направление отображения. В последнем случае есть только два возможных варианта: карта может вращаться в зависимости от маршрута движения или же может постоянно отображаться севером к верху.

2. Нажав на небольшой динамик, можно включить или выключить звук. Если с этого же меню зайти в настройки звука можно также регулировать уровень громкости и выбирать режим звукового потока.


4. Здесь вы можете использовать все возможности дополнений Навител. Друзья/Облако. Но для этого сначала нужно зарегистрироваться.

5. Значок антенны, во-первых, показывает вам качество связи, во-вторых, позволяет увидеть простейшую эмуляцию величины сигнала с каждым спутником, в третьих — включать/выключать GPS.

Качество связи со спутниками определяется их количеством:
- если антенна красная, значит есть доступ менее, чем к 4 спутникам. В результате связи вообще нет;
- если антенна желтая, приложению удалось соединится с минимальным количеством спутником, нужным для функционирования;
- если антенна зеленая — спутников предостаточно.

6. Нажав на значок батареи, вы увидите уровень заряда батареи (в процентах) и количество свободного места в памяти вашего устройства.
7. Тут вы можете отслеживать погоду на ближайшее пять дней.
8. Также в правом верхнем углу есть часы. Здесь вы можете поменять формат отображения.
Исходя из вышеописанного скажу, что данным навигатором будет удобно пользоваться в автомобиле, когда ваше устройство закреплено в держале — есть быстрый доступ ко всем важным функциям. Также на экране с картой отображены все основные данные.
Настройки Navitel
Вызвав функциональное меню (левый нижний угол экрана), вы сможете зайти в Настройки. Хочу сразу отметить, что данное меню очень удобное — начиная от быстродействия и заканчивая величиной кнопок.
В меню настроек, вы можете делать буквально все:

1. В разделе Карта можно осуществлять настройки карты: отображение, сглаживание, автоматическое масштабирование, наклон, отображение 3D-моделей.
Примечание: если вы хотите просто посмотреть карту, без движения, советую выключить на это время авто-возврат — он будет постоянно возвращать карту в положение, где вы находитесь. Да и на будущее установите авто-возврат в позицию 10 секунд (изначально он установлен в 5 секунд).
2. В разделе Другие карты вы может загружать другие атласы. Например, это может быть подробный атлас какой-то области, куда вы едете путешествовать. Для этого нажмите Добавить атлас и выберите его местонахождение на вашем устройстве.
3. В разделе Навигация вы можете выбрать:
- тип транспорта. В зависимости от этого будет строится дальнейшая работа приложения с вами;
- способ определения и переназначение маршрута;
- различные настройки по выбору типов дорог для движения и другое.

4. Раздел Интерфейс дает возможность настроить быстрое меню (описанное в пункте выше) и тему отображения.
5. Раздел Фильтрация POI позволяет вам определять какие именно учреждения сферы услуг будут отображаться на карте. К примеру, вы можете отключить отображение фастфудов.

6. Раздел Онлайн сервисы позволит настроить:
- работу с интернетом;
- отображение пробок и работу с информацией о них;
- отображение погоды;
- отображение дорожных событий и информации об объектах;
- дополнения Навител.Друзья/Облако.
7. В разделе Предупреждение настраиваются всяческие предупреждения Вас приложением, начиная от превышения скорости и заканчивая наличием на дорогах SpeedCam.
8. Языковые и голосовые настройки, а также настройки клавиатуры отображаются в разделе Региональные настройки. Кроме этого, в данном разделе вы можете настроить тип отображения измерительных данных.

Примечание: не мог не указать, что приложение использует только свои клавиатуры. И в сравнении с, привычной всем, стандартной клавиатурой Андроида, они не очень удобны. Это так, из-за необычного расположения букв.
9. В разделе Система настраивается GPS, время и звук.

10. Также есть разделы Датчики (средняя скорость, время перемещения и т.п.), Треки (настройки сохранения маршрута движения), Авторские права.
По моему, в этой программе можно настроить все, что угодно. И это, безусловно, большой плюс. При этом хочу отметить, что хотя настроек довольно много, но в них просто разобраться. Нет никакой перегруженности, ничего лишнего.
Краткие итоги
Если вы прочитали мой обзор, то точно смогли заметить, что Navitel — очень удобное и функциональное приложение. И теперь вы знаете все, что нужно для его использования. Поэтому устанавливайте и пользуйтесь. Удачи!

Современные гаджеты получили широкое распространение в автомобилестроении. Большинство водителей не представляют свою жизнь без электронных помощников, позволяющих организовать комфортную, а отчасти и культурную, составляющие.
Что такое навигатор Navitel
Навигация Navitel – это платный сервис, который можно установить на мобильный телефон или купить вместе с устройством, которое крепится на панель или лобовое стекло автомобиля. Интерфейс может отличаться в зависимости от версии приложения. Для работы требуется датчик GPS и установленные карты.
В Navitel есть онлайн-опции :
- погода;
- пробки на дорогах;
- Навител.Чат.

С помощью навигатора можно найти ближайшую заправку, точный адрес, место по координатам, друзей. Кнопки в меню подписаны на русском языке. Благодаря большому размеру клавиш на них удобно нажимать даже во время поездки.

Navitel автоматически определяет местоположение на карте, включает ночной режим в темноте, показывает текущую скорость и погоду на отдельных участках города и трассы. При отключении от интернета ведение продолжается, на экране отображаются ближайшие повороты, голосовой помощник предупреждает о засадах ГИБДД, камерах, ограничениях скорости.
Важно. Скорость загрузки и отклик при работе с картой зависит от мощности устройства. Скачанные атласы могут занимать до трех гигабайт памяти.
2. Меню — Настройки — Навигация.
Притягивание: Не далее 20 м.
Для того, что бы ваше местоположение не прыгало по карте при отсутствии дороги.
Перепрокладка маршрута на: 50 м.
Устанавливаем Навител. Заходим в Меню — Настройки — OnLine Сервисы.
Выбираем Обновлять SPEEDCAM — Off. Закрываем Навител.
Установка пакета:
1. Скачиваем оформление (skin), голосовой пакет, speedcam. Извлекаем из архивов.
Важно! Если у вас устройство на Android 4.4 и выше, и вы копируете файлы на внешнюю microSd карту, то папка NavitelContent находится по следующему пути Androiddatacom.navitelfilesNavitelContent и все файлы нужно копировать именно в неё. В корень карты NavitelContent копировать НЕЛЬЗЯ!
New_Tanya.
4. Удаляем все файлы speedcam из папки /NavitelContent/SpeedCams/ и копируем в неё скачанный файл Speedcam_For_New_Navitel_*.txt.
5. Копируем в папку NaviTelContent/Maps ваши карты.
6. Запускаем программу и переходим в Настройки.
Обязательные настройки Навител для New Navitel. На скриншотах выделено красным.
1. Заходим в Меню — Настройки — Интерфейс. Выбираем скин New_Navitel_*.ns2.
2. Заходим в Меню — Настройки — Региональные настройки. Выбираем голосовой пакет для New Navitel. Например: New_Tanya.
3. Заходим в Меню — Настройки — Предупреждения. Выставляем:
SPEEDCAM:
Звуковое оповещение — On
Голосовое оповещение — Оповещать всегда.
Визуальное оповещение — Оповещать всегда.
4. Проверяем в Меню — Настройки — OnLine Сервисы.
Обновлять SPEEDCAM — Off.
Мои личные настройки Навител. На скриншотах выделено зеленым.
2. Меню — Настройки — Навигация.
Притягивание: Не далее 20 м.
Для того, что бы ваше местоположение не прыгало по карте при отсутствии дороги.
Перепрокладка маршрута на: 50 м.
3. Меню — Настройки — Интерфейс.
Скин: New_Navitel_*.ns2
Выбран всегда Дневной скин.
4. Меню — Настройки — Фильтрация POI.
Включено всё по умолчанию.
7. Меню — Настройки — Региональные настройки.
Голос: любой для New Navitel.
Координаты: ddd.ddddd°
Формат как в файле speedcam.txt, также этот формат используется на различных сайтах.
Все остальные настройки установлены по умолчанию.
Установка навигатора и дистрибутивов
Программа разработана таким образом, что не требует много времени на установку. Дистрибутив программы распространяется в нескольких вариантах:
- в коробочном варианте со специальных магазинов;
- в официальном магазине Андроид Google Market;
- с официального сайта компании.
После первого запуска программе нужно какое-то время, чтобы все автоматически настроить и инициализироваться на смартфоне, создать атлас и вписать пользовательские данные.
Вот и все, довольно не сложно. Если вы ранее, делали второй пункт, тогда повторно его не нужно выполнять и это еще ускорит процесс.
Если вы не знаете как установить Навител Навигатор на андроид устройство или карты к нему? Тогда вы на правильной странице, здесь находится пошаговая инструкция по выполнению необходимых действий.
Как установить Навигатор?
- Скачиваете Навител приложение, а точнее его apk файл.
- Зайдите в Настройки → Безопасность → Неизвестные источники → Разрешите установку из не известных источников.
- Теперь, можете запустить программу.
- Следуя инструкции, установка будет выполнена.
Вот и все, довольно не сложно. Если вы ранее, делали второй пункт, тогда повторно его не нужно выполнять и это еще ускорит процесс.
Как установить карты на Навител Навигатор?
- После установки приложения, скачиваем карты на Navitel Navigator.
- Копируем карты в папку “Maps”, которая находится по пути Внутренняя память/Navitel/Content/Maps. Если там нет такой папки, создайте ее вручную.
- Запускаем программу, она автоматически проиндексирует карты и будет готова к работе через нескольких секунд. Если же этого по каким то причинам не произошло, через “Меню”, затем подменю “Настройки”, далее -“Карта” и наконец – “Другие карты”, добавляем вручную новый атлас путем указания пути к папке с картами.
Эта инструкция подойдет как для установки с компьютера, так и самого андроид устройства (телефона или планшета).
Карты популярного навигатора постоянно обновляются. Самые новые версии можно найти на официальном сайте программы (перейти). Если Навител на вашем андроид устройстве загружен и установлен впервые, после запуска на модуле памяти будет создана папка Navitel/Content. Эта папка используется для загрузки файлов (Maps) и единой базы предупреждений на дорогах (POI SpeedCam).
Карты популярного навигатора постоянно обновляются. Самые новые версии можно найти на официальном сайте программы (перейти). Если Навител на вашем андроид устройстве загружен и установлен впервые, после запуска на модуле памяти будет создана папка Navitel/Content. Эта папка используется для загрузки файлов (Maps) и единой базы предупреждений на дорогах (POI SpeedCam).
Карты, загруженные с официального источника, копируются в соответствующую папку с контентом. Они подходят для любых версий мобильных android-устройств. Загружаются всегда бесплатно. Действуют они столько же, сколько и сама программа. Все зависит от срока лицензии навигатора. После загрузки контента запустите Navitel. Это необходимо для того чтобы программа создала атлас и проиндексировала новые карты. Все обновлено, навигатор готов к работе!

Верхняя панель программы Navitel для Андроид
Правее от кнопки меню пробок имеется показатель заряда батареи Вашего Android (планшета/телефона), а последняя иконка на панели справа – солнце, позволяет узнать текущую погоду, что немаловажно при пешеходной и автомобильной навигации. В данном окне можно просмотреть показатели температуры, давления, скорость ветра и ближайший прогноз погоды.
После того, как APK файл скачается, его нужно записать на карту памяти и найти приложение на ней в андроид-устройстве. Просто запустите установочный файл, далее установка Navitel на Андроид пройдёт автоматически.
Второй способ установки Navitel
Второй способ установить Navitel на Android наверно более трудоёмкий. Способ заключается в скачивании дистрибутива APK файла с сайта разработчика. На странице будут доступны различные версии приложения, в том числе и для Андройд.
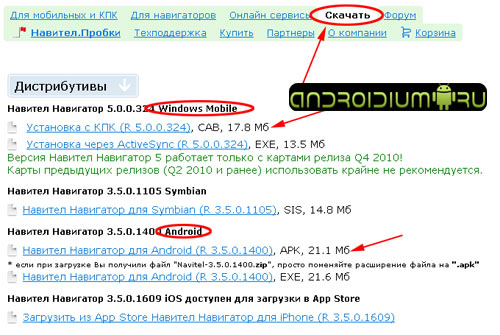
Достаточно выбрать и скачать нужную версию.
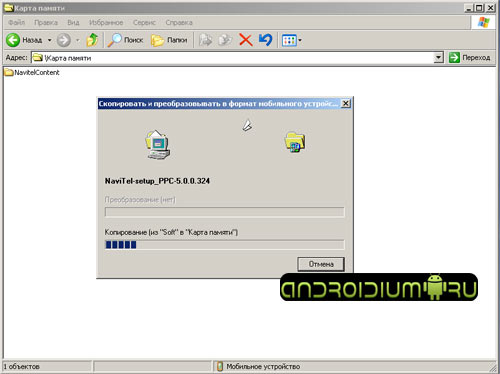
После того, как APK файл скачается, его нужно записать на карту памяти и найти приложение на ней в андроид-устройстве. Просто запустите установочный файл, далее установка Navitel на Андроид пройдёт автоматически.

Также, на сайте разработчика Навител, можно скачать EXE установщик приложения. Преимущество в том, что данный способ установки подскажет всё по шагам, после того, как Вы запустите EXE файл.
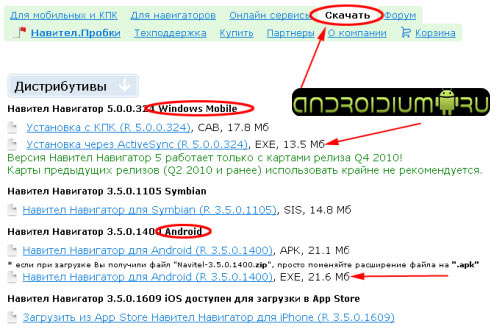
Пробный период и активация карты
-
Откройте приложение Навител Навигатор GPS & Карты.
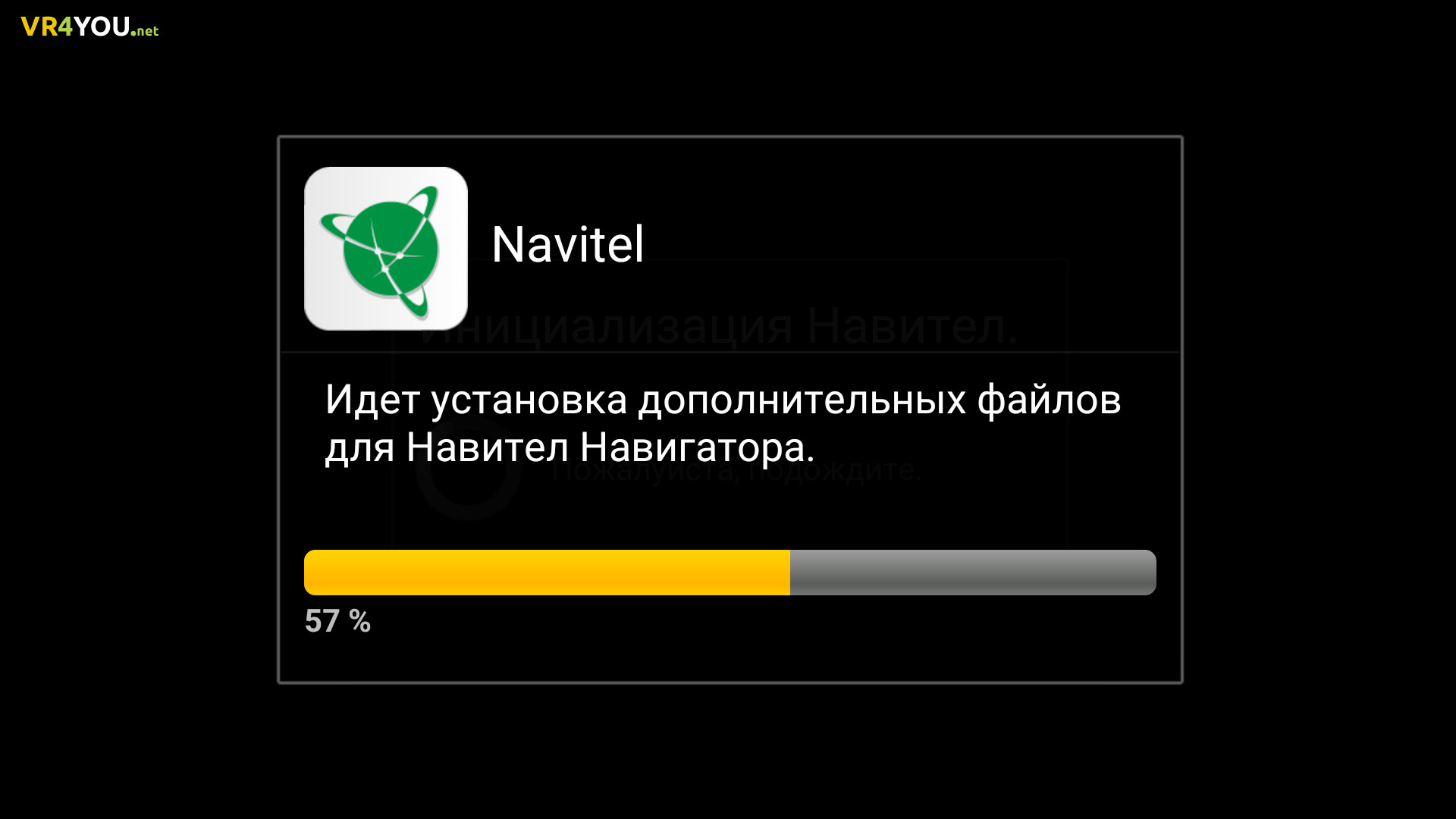
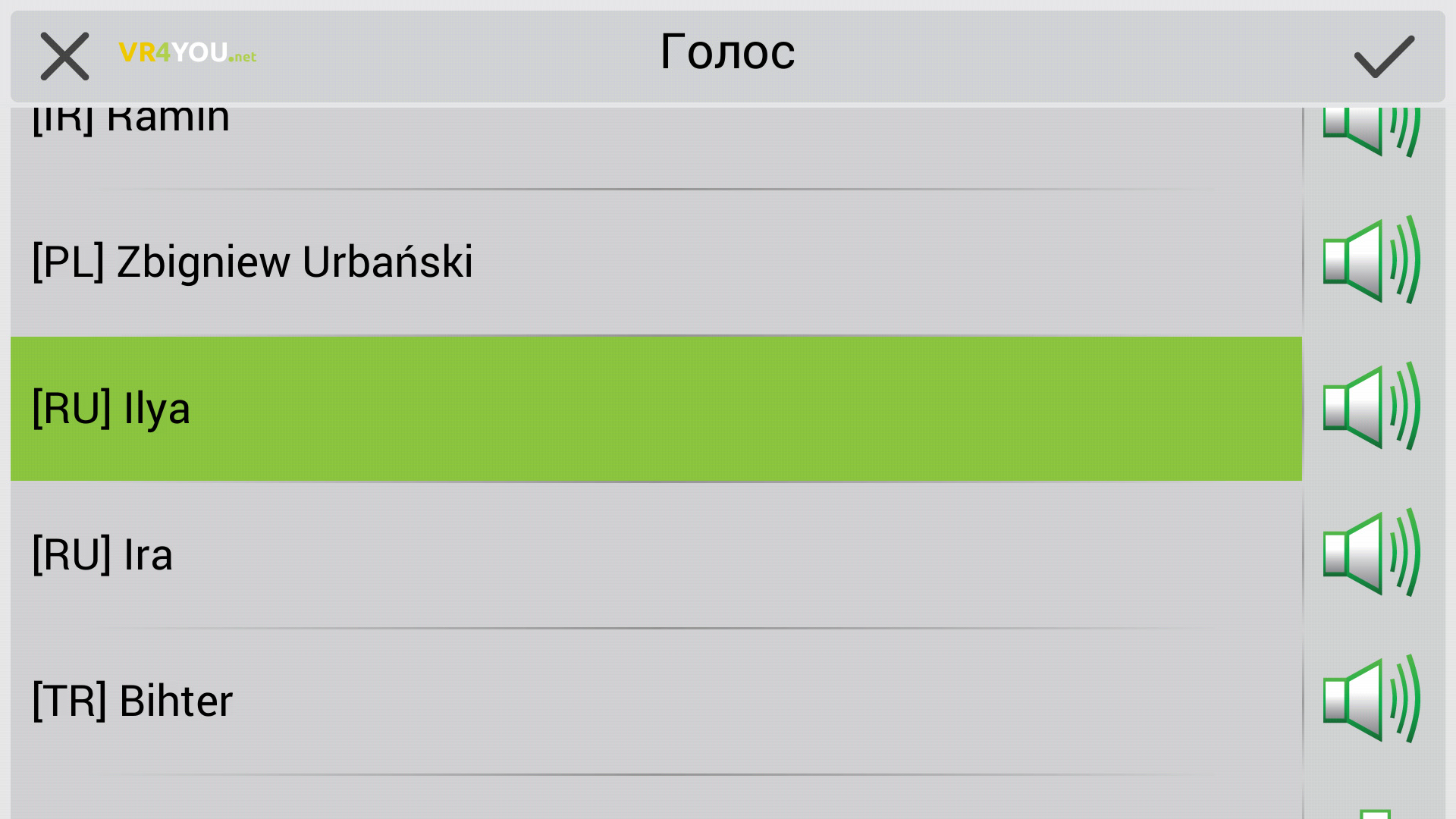
Примите лицензионное соглашение.

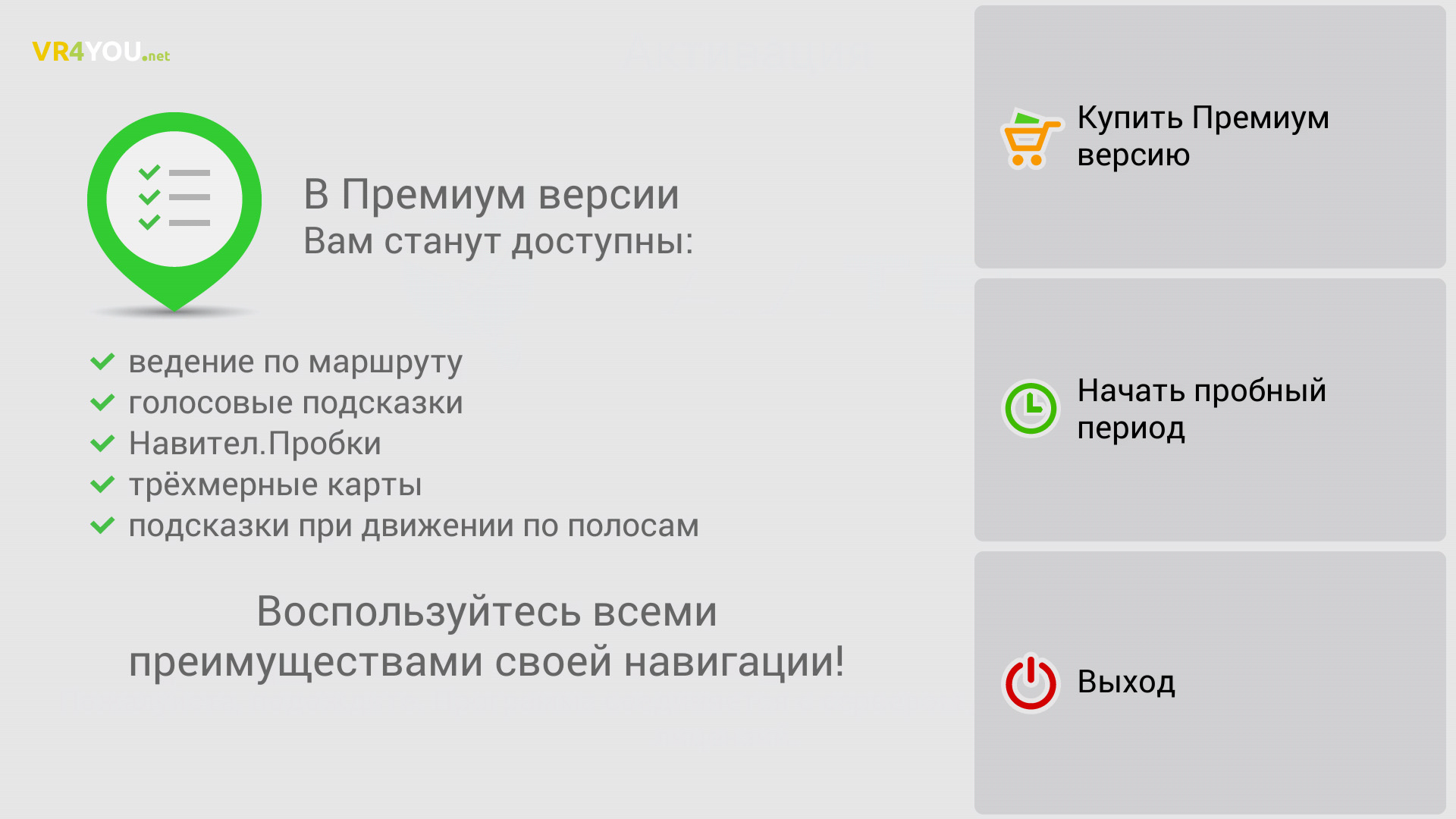
Начнется процедура активации.

Подождите, пока завершится процесс активации.

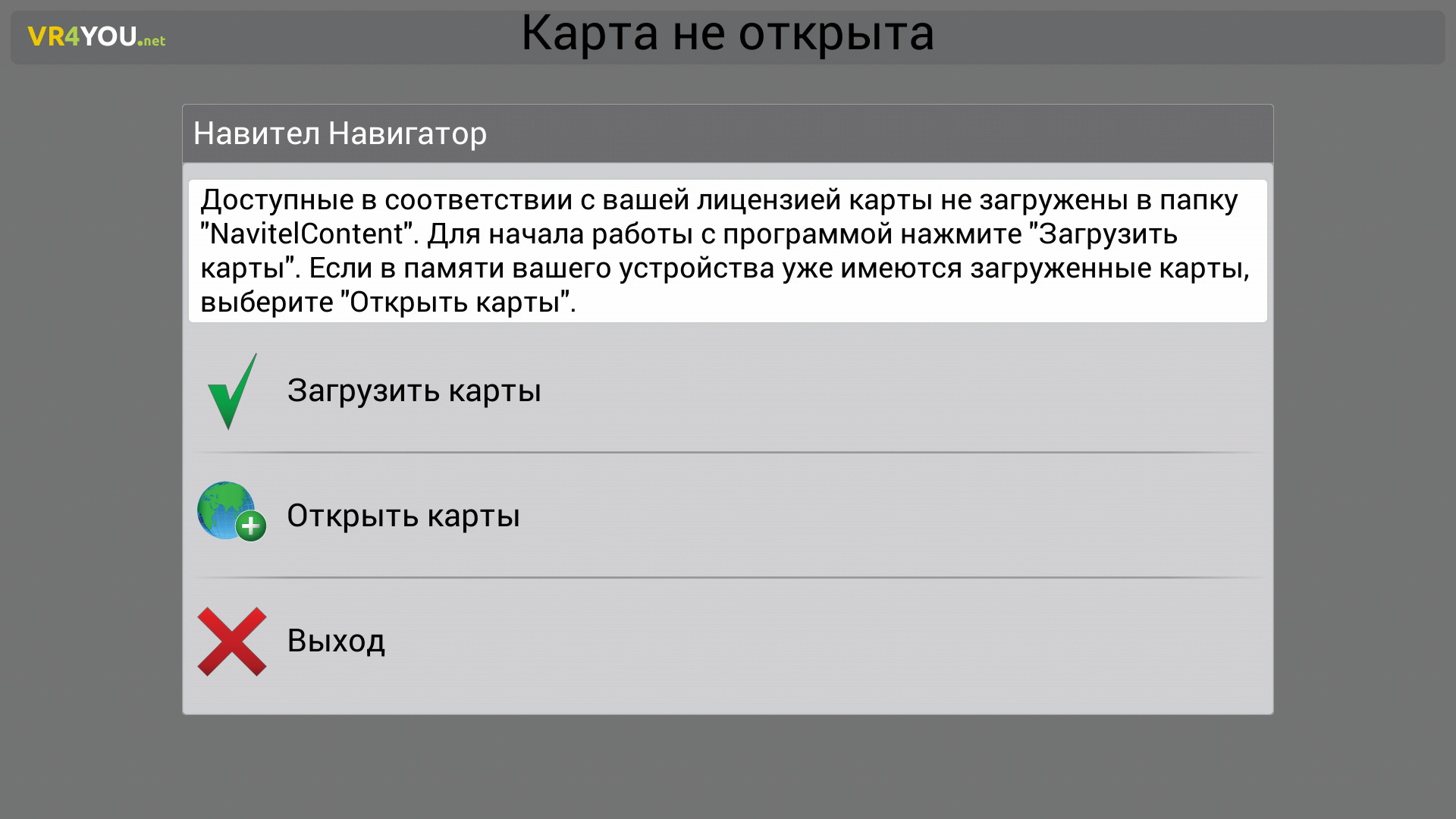
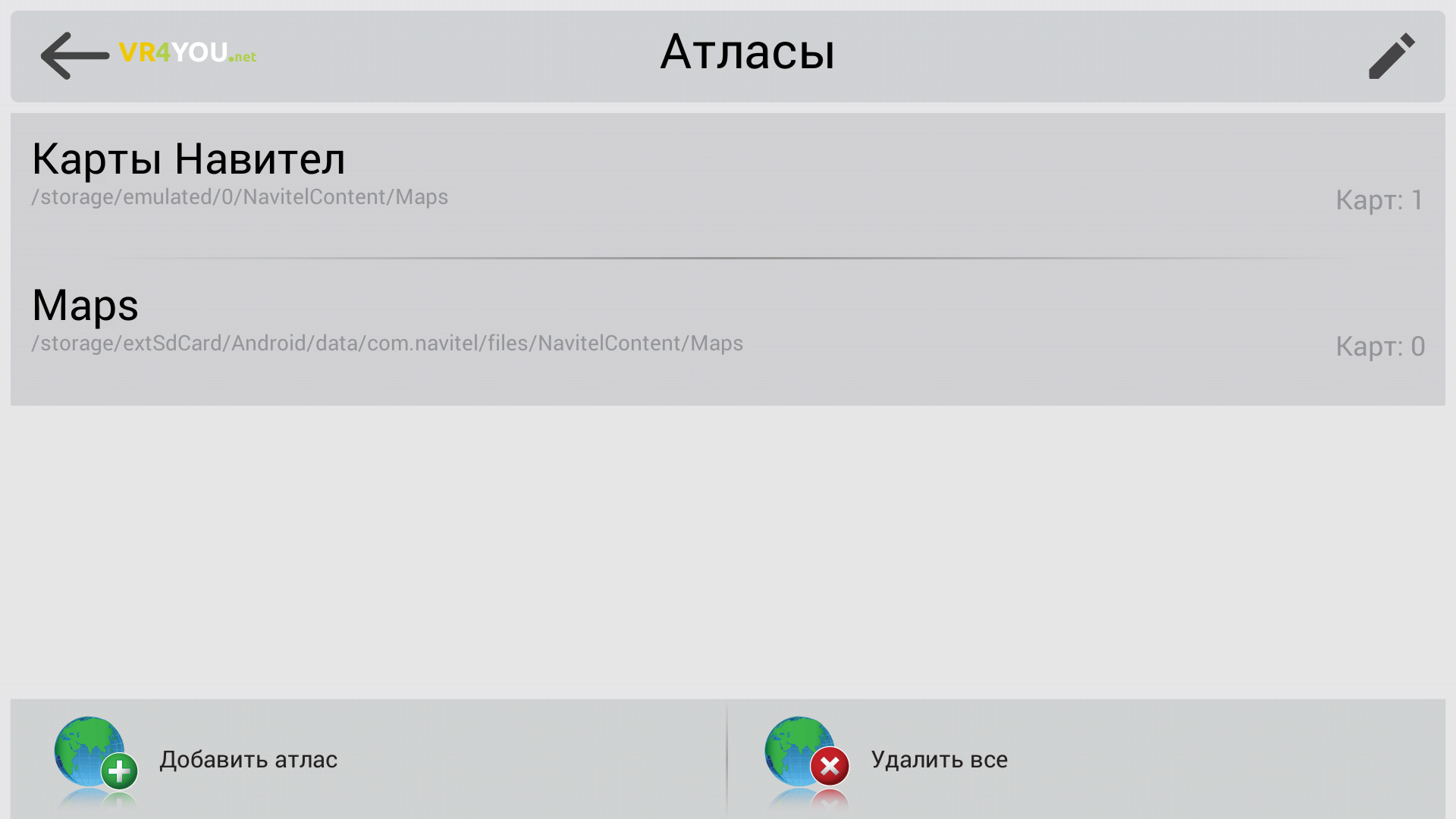
Сложность в использовании неофициальных карт заключается в отсутствии всякой технической поддержки и обновления. Откуда они берутся? Их делают такие же пользователи навигаторов, как и вы, на основе уже существующих географических карт различных регионов.
Чтобы добавить такую карту в ваш навигатор, также нужно, чтобы формат карты подходил для вашей программы навигации, а также, чтобы программа навигации поддерживала добавление своих карт. Где брать карты? Большой популярностью пользуются карты, созданные с помощью ресурса OpenStreetMap|41 .
Важное замечание
Устанавливая на навигатор неофициальные карты, вы делаете это на свой страх и риск. Перед установкой рекомендуется сделать резервную копию данных с навигатора на компьютер. Чтобы полностью быть уверенным в работоспособности и безопасности ПО, приобретайте официальные карты.
Как установить или обновить карты в навигаторе Навител
Пошаговая инструкция того, как установить gps-карту Навител на навигатор. Для начала скачайте карты Навител на основе OpenStreetMap:
Подключите навигатор к компьютеру. Если программа Навител расположена на отдельной флэш-карте, то извлеките ее из навигатора и откройте на компьютере. В дальнейшем будем считать, что работаем с флэш-картой.
В корне флэш-карты создайте отдельную папку для сторонних карт, например, UserMaps. Не трогайте другие папки и ничего в них не сохраняйте, чтобы избежать возможных конфликтов между официальными и сторонними картами.
В папке UserMaps создайте папку под карту региона, которую вы хотите добавить в атлас, например Region1.
Скопируйте файлы новой карты в папку Region1
Вставьте флэш-карту в навигатор
Ждем, когда закончится индексация и атлас будет создан. Нажимаем кнопку с галочкой.
Теперь можно пользоваться новой картой, выбрав соответствующий атлас в списке атласов.
Как загрузить карты в навигатор Garmin
Бесплатные карты Гармин на основе OpenStreetMap можно установить с помощью программы MapSource. Далее описано как загрузить карты в навигатор с ее помощью:
Распакуйте архив в отдельную папку и запустите из нее файл MSMAIN.msi и только потом Setup.exe. Дождитесь окончания установки программы. Так как на вашем компьютере пока нет ни одной карты Гармин, то запускать программу MapSource пока нет смысла.
Скачайте необходимы карты Гармин
Распакуйте архивы с картами в отдельные папки
Запустите для каждой карты файл INSTALL, чтобы в реестр компьютера поступила необходимая информация о картах.
Запустите программу MapSource. Теперь в программе можно обнаружить установленные на компьютере карты через меню Служебные->Управление картографическими продуктами.
В левом верхнем углу программы должен появиться список доступных карт (1). С его помощью или через меню Вид->Переключиться на продукт выберите одну из карт, она появится в поле (3).
С помощью кнопки (4) щелкните по карте (3) и она появится в окне (2). Проделайте это со всеми необходимыми картами.
Так как при загрузке карт будет сформирован новый файл gmapsupp.img, то исходный файл будет затерт, поэтому если в вашем устройстве были предустановленные карты в файле gmapsupp.img, то перед тем, как закачать карты в навигатор, следует переименовать его в одно из разрешенных имен, например, gmapprom.img.
Установка карт Автоспутник
Любительские карты для Автоспутник на основе OpenStreetMap вы можете добавить в программу, как и официальные, пропуская лишь шаг регистрации. Просто перепишите их в папку Maps, предварительно распаковав.
Смартфон или планшет, используемый в качестве навигатора Навител, следует поставить так, чтобы он не мешал управлению автомобилем. Это также способствует правильной работе GPS-приемника и бесперебойному определению местоположения. На переносных навигаторах статус соединения с GPS отображается световым индикатором:
Настройка в автомобиле
Смартфон или планшет, используемый в качестве навигатора Навител, следует поставить так, чтобы он не мешал управлению автомобилем. Это также способствует правильной работе GPS-приемника и бесперебойному определению местоположения. На переносных навигаторах статус соединения с GPS отображается световым индикатором:
- красный цвет — нет связи со спутником;
- желтый цвет — плохое соединение;
- зеленый цвет — установлено надежное соединение.

Свежие версии приложения поддерживают прокладку маршрута по пяти точкам и более до пункта назначения. Для этого нужные места отмечаются на электронной карте прикосновениями к экрану. После того как проставлены промежуточные точки, выбирается финиш, после чего нажимаются кнопки курсора и запуска навигации. Устройство предложит 3 альтернативных маршрута.
Точки могут выбираться по точному адресу с помощью клавиатуры. Карты, которые надо выбрать на магнитолу, зависят от текущего местоположения. Таким образом, настроить навигационное устройство либо приложение для гаджетов можно без особых затруднений.
Читайте также:

