Как изменить имя видеорегистратора
Способы прошивки видеорегистраторов систем наблюдения
Многие производители оборудования для видеонаблюдения периодически выпускают новые прошивки для своего оборудования. Они добавляют полезные опции и устраняют различные баги.
Перепрошивка видеорегистратора — это мероприятие по замене его программного обеспечения на более новую версию.
Необходимость прибегнуть к данной процедуре возникает в случае, если:
- Узнать модель видеорегистратора. Как правило, она указана в инструкции по эксплуатации, на его корпусе или коробке, в которой он продавался.
- Выяснить, какая именно версия прошивки установлена на регистраторе (чтобы не загрузить устаревшую версию). Данная информация находится в файле version.bin. Для этого нужно открыть блокнот и найти там строчку «version
Файл прошивки (биновский файл с длинным наименованием) нужно переименовать в update.bin, скопировать на USB носитель с файловой системой fat32 (это важно, иначе регистратор не увидит файл прошивки), USB носитель подключить к регистратору, зайти в главное меню – настройки – обновление и произвести обновление. После обновления нужно сделать сброс регистратора на заводские настройки. После 2 раза программно перезагрузите регистратор.
При обновлении через config tool:
Если такой способ не сработает, то попробуйте сделать следующее:
Обновление при помощи полного дампа прошивки и автообновления:
Разархивируйте архив, файлы (не папку целиком, а именно файлы из папки) скопируйте в корень чистого USB носителя (USB носитель должен быть в файловой системе fat32), подключите USB носитель в выключенный регистратор в лицевой порт USB (если таковой имеется, если нет, то в порт на задней панели регистратора), включите регистратор, при загрузке обновление должно будет подхватиться само, если нет, зайдите в настройки — обновление и произведите обновление, в качестве исполняемого файла выбрав файл с расширением .bin с длинным наименованием.
Если при обновлении выдаст ошибку, переименуйте данный файл в update.bin и попробуйте еще раз.
Если и такой способ не поможет, тогда оставьте в корне USB носителя только два файла из дампа прошивки — u-boot.bin.img и update.img и повторите процесс. После обновления нужно сделать сброс регистратора на заводские настройки.
Обновление прошивки через COM порт
Этот вариант может подойти, когда другие способы не проходят, аппарат мертв, ресетуется, или нет возможности востановить прошивку стандартными способами. Данный вариант прошивки может не помочь для некоторых регов.
Для этого вам потребуются программы: NCOM и TFTP server. Подключаем к компу регистратор к компорту и сетевому интерфейсу (сетевой советую через свитч и отключить от внешнего мира, только комп и рег).
Подключать можно и через преобразователи USB, главное увидеть терминалом отчет рега в com порт и послать туда команды самому.
Настройка сетевого автоматом, советую адрес на компе выставить 192.168.1.1.
Запустите программу TFTP server. В настройках укажите путь к файлу обновления. Фото ниже. Не забываем, некоторые реги требуют название файла специфическое, типа update.bin, смотрим сами в документацию на реги.

Через терминал введите команду lip xxx.xxx.x.xxx , где ххх это будет ip адрес регистратора. Советую: lip 192.168.1.5 .
Через терминал введите команду sip ххх.ххх.x.xxx , где ххх это ip адрес ПК, с которого бу-дет произведено обновление и на котором запущена программа TFTP. (т.е. sip 192.168.1.1 в случае настройки компа как я указал выше).
Через терминал введите команду save для сохранения параметров. Теперь регистратор знает свой IP и IP компа. Перегружаем регистратор и снова останавливаем загрузку звездочкой, как описано выше.
После этого через терминал введите команду run up для начала обновления.
p4GcRGuXFmeV4ZWTYHVAt18A2 2021-02-12T17:12:13+03:00 28, Октябрь, 2020 | Настройка видеонаблюдения | Комментарии к записи Способы прошивки видеорегистраторов систем наблюдения отключены
bolex, пробовали менять имена камер именно на регистраторе? Что в момент глюка показывает регистратор в настройках имен камер? Похоже как русские буквы пытаются писаться, но камеры не могут отобразить.

Видеокамера IP Hikvision DS-2CD2142FWD-IS (2.8 MM) цветная
1. После того как появляется хворост на камере обратно он не меняется никак, кроме как руками?
2. Если есть возможность отцепить на время ту камеру, на которой точно появлялось это и погонять отдельно, с записью на карту, чтобы убедиться.
3. Убрать галку имени камеры и завести дополнительную строку OSD нужного текста в нужном месте и понаблюдать.
нет.
Наружу камеры не выведены. Только ХикКоннект. Менял пароль на нем не помогло. Камеры подключены к IVMS-4200 на компе.
1. Нет, только руками.2. Сложно сделать, поскольку глава охраны не требует точные сроки отключения, а я не могу их гарантировать. Эффект он непонятно как проявляется. Может через день, может через 2 недели. и камеры всегда разные. как то так.
3. Уже думал про это. Буду после НГ пробовать уже.

До этого все работало от трех лет до полугода. Появилось примерно месяц назад. Предположительно, из-за возросшей нагрузки. Из-за карантина, менеджеры еще больше стали "ходить по камерам", а не едут на место. Но это только мои предположения.
И вроде бы Бог с ним с именем, но у части "исковерканных камер" просто меняется имя, а у части еще и подвисает время и дата оверлеем на потоке (как на картинке выше).
PS По практике, подвисание времени на оверлеи у меня случалось когда-то, когда я пытался писать оверлейные строчки через ISAPI. На экспериментальной прошивке не отрабатывалась какая-то команда ("выключение строчки"). Тогда именно так висло время. Лечилось перезагрузкой.
Пока больше мыслей нет. Кто-то вылечил это дело? Или есть какие мысли?
Спасибо! Я так где-то и догадывался. Но, скорее, будет IP камера 6. Что-то такое наверное
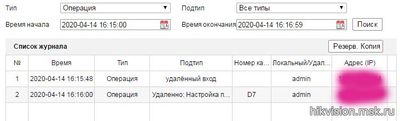
Хорошо (как ни странно), что часть камер зависло. Это позволило вычислить точное время события. По логу видно, что была предпринята попытка поменять некий параметр из-под admina со стороны головного офиса. Утверждается, что никто там не сидит под админом. Но, то такое. В любом случае, это делает какая-то клиентская прога сама, а не человек. Зачем-то пытается менять имена камер. А какой смысл менять имена камер на какие-то упорядоченные китайские?



2Мп внешняя Wi-Fi камера c ИК-подсветкой до 30м 1/2,7'' CMOS матрица; объектив 4мм; угол обзора 107.5°; ИК-фильтр; 0.02лк @F2.0; DWDR, 3D DNR; поддержка microSD до 128 Гб; -30°C . +60°C; 5Вт макс.
Главная / Настройка видеонаблюдения / Как изменить последовательность камер на видеорегистраторе Hikvision?
Как изменить последовательность камер на видеорегистраторе Hikvision?
Вам нужно отсортировать камеры в вашем Hikvision NVR или DVR в другом порядке? Может быть, вам нужна другая камера на первом канале, или просто нужно, чтобы они показывали видеоизображение в определенной последовательности, например, от главных дверей, холла, коридоров и т.д.
В этой статье мы объясним, как изменить последовательность камер и упорядочить их так, как вы хотите. Имейте в виду, что макет может отличаться от приведенных здесь изображений, но логика и шаги практически одинаковы для всех продуктов Hikvision.
Это применимо для Hikvision и OEM-версий сетевых видеорегистраторов; инструкции работают для обычных сетевых видеорегистраторов с внешним переключателем.
Если у вас есть сетевой видеорегистратор со встроенным PoE (камеры подключаются к задней части сетевого видеорегистратора), вы можете физически подключикамеру камеру в нужной последовательности.
То же самое для видеорегистраторов, которые используют камеры BNC, отключите камеры и подключите их обратно в правильной последовательности.
Начнем с определения камеры, которую нужно переместить на другой канал. Если у вас несколько камер, напишите правильную последовательность (обратите внимание на IP-адреса) на листе бумаги, чтобы не запутаться при повторном исправлении.

Выберите камеру X и также удалите ее из списка. Прежде чем удалить его, обратите внимание на IP-адрес камеры, который в нашем случае — 192.168.1.86.
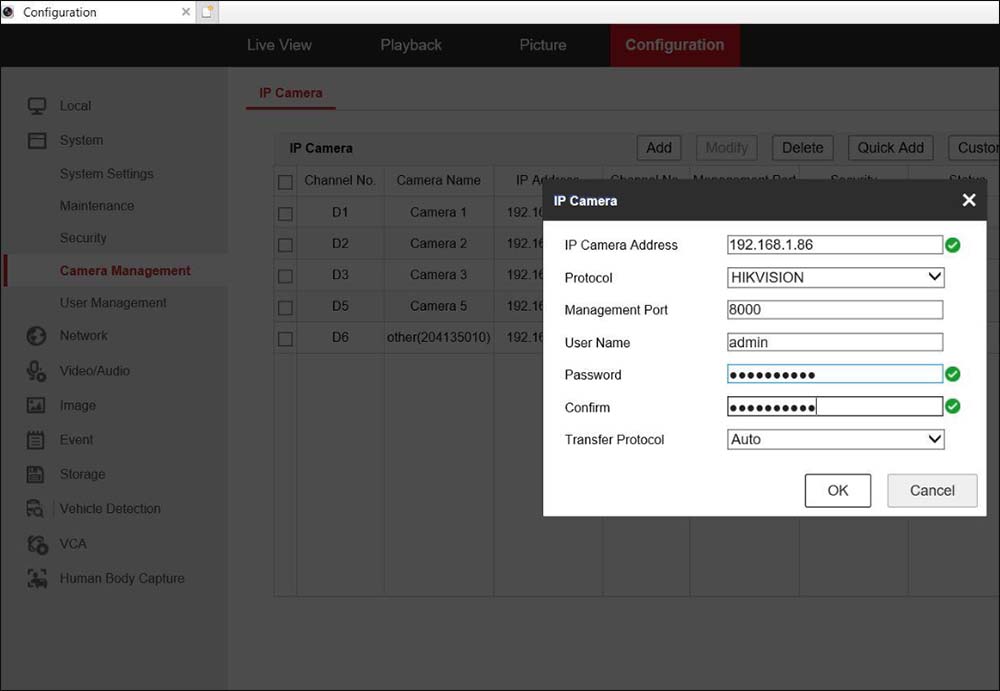
На снимке экрана ниже показана камера X, добавленная в канал D4.
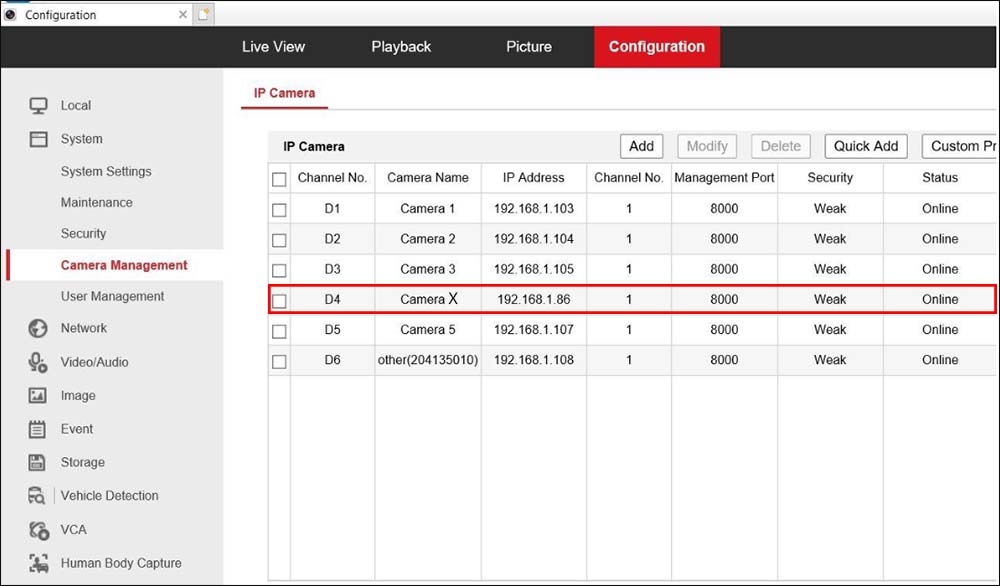
Вы можете повторить эту процедуру для всех камер, которым необходимо двигаться вверх и вниз в новой последовательности. Просто убедитесь, что вы записали IP-адреса и знаете пароль для камеры.
Логика состоит в том, что все камеры подключены к какому-либо внешнему переключателю, и затем вы можете стереть их все, а затем снова добавить в видеорегистратор в желаемой последовательности.
Этот метод не будет работать, если у вас есть сетевой видеорегистратор со встроенным переключателем PoE, то есть камеры устанавливаются непосредственно на задней панели регистратора (а не на каком-либо внешнем переключателе или маршрутизаторе).
Каждая из этих камер связана с каналом, иногда даже если вы отключите их и подключите другой порт, камера все равно будет отображаться на исходном канале.
Может потребоваться выполнить сброс настроек NVR к заводским настройкам через графический интерфейс, а затем подключить камеры одну за другой в правильной последовательности. (Если это все еще не работает, вам также необходимо перезагрузить камеру).
Бывает так, когда камеры установлены в правильной последовательности, но через некоторое время они изменяют свои номера последовательности, при пререзагрузке же регистратора, они возвращаются в исходный порядок.
В этом случае проблема связана с прошивкой сетевого видеорегистратора, вам необходимо обновить ее до последней версии.
Загрузите прошивку онлайн самостоятельно или обратитесь к торговому посреднику или представителям Hikvision и обратитесь за технической поддержкой.
Как настроить удаленный доступ к видеорегистратору Hikvision?
- выберите IP/Domain;
- напишите свой IP-адрес;
- порт – 8000;
- введите логин и пароль;
- сохраните.
Как прописать камеры в видеорегистратор?
Какой IP адрес у видеорегистратора Hikvision?
IP- адрес по умолчанию: 192.168.1.64.
Как сбросить на заводские настройки камеру Hikvision?
- Отключить питание камеры;
- Нажмите и удерживайте кнопку сброса;
- Подключите камеру к источнику питания;
- Держите кнопку сброса в течение 15 секунд;
- Отпустите кнопку сброса.
Как отвязать камеру Ezviz?
- В появившемся окне, вводим логин и пароль устройства, а также проверочный код указанный на картинке:
- Жмём "Confirm" для подтверждения:
- Теперь Ваша камера отвязана, можете подвязывать её к новому аккаунту!
Как добавить регистратор в HIK-Connect?
- Для просмотра IP камер Hikvision и видео регистраторов Hikvision на смартфонах используется приложение Hik-Connect. .
- Выбираем - Зарегистрировать аккаунт. .
- После регистрации заходим в приложение и нажимаем - Добавить устройство.
Как добавить видеорегистратор в HIK-Connect?
Сколько камер можно подключить к гибридному видеорегистратору?
Сколько камер можно подключить к видеорегистратору?
Сетевые видеорегистраторы классифицируют по количеству подключаемых камер и мониторов. В зависимости от модели к одному регистратору можно подсоединить от 4 камер до нескольких сотен. Число мониторов обычно ограничивается четырьмя, при этом не все модели NVR допускают подключения нескольких экранов.
Как подключить WiFi камеру к регистратору?
- регистратор соединить с роутером посредством патч-корда;
- камеру добавить в Wi-Fi сеть роутера;
- открыть веб-интерфейс регистратора, добавить новое устройство, привязать к каналу.
Как присвоить IP адрес камере?
- Откройте Web-браузер и введите в адресной строке IP-адрес камеры (по умолчанию 192.168.0.20). .
- По умолчанию именем пользователя является admin, поле пароля оставьте пустым. .
- Перейдите на вкладку Setup (Установка).
- Выберите меню Network Setup (Установка сети) слева и нажмите "Static IP Address" (Статический IP-адрес).
Как зайти в настройки IP камеры HikVision?
Доступ к настройкам через веб интерфейс самой камеры.
Как настроить детекцию движения в IP камере?
Чтобы настроить детекцию выберите пункт меню “Настройка событий”. Выберите камеру, которую необходимо настроить. В типе тревоги отметьте “Детектор движения” и включите детектор. Отмечаете нужную зону детекции, устанавливаете активируемый канал, указываете дополнительные настройки и сохраняете их.
Инструкции действительны для Dahua и ее OEM-версий, продаваемых под различными торговыми марками.
Начнем с объяснения, что такое инициализация камеры. При настройке новой IP-камеры в первый раз (или после сброса пароля / заводских настроек) перед использованием камеры необходимо выполнить процесс инициализации.
Другими словами, вы инициализируете камеру, создавая пароль (по умолчанию камера поставляется без пароля).
Этот процесс был введен для повышения безопасности путем удаления пароля администратора по умолчанию (который раньше был 123456), вместо того, чтобы добавить метод, позволяющий установщику создать этот пароль самостоятельно во время установки.
Раньше эти камеры легко взламывали, так как пользователи не удосужились изменить пароль по умолчанию.
Инициализация может быть выполнена через (локальный) пользовательский интерфейс регистратора.
Старые видеорегистраторы (до 2018 г.) требуют инициализировать камеры вручную с помощью компьютера или ноутбука, прежде чем их можно будет использовать.
Если вы устанавливаете несколько камер, которые будут подключены к внешнему коммутатору PoE, камеры необходимо будет инициализировать, и самый быстрый способ сделать это — использовать инструмент настройки.
Инициализация с помощью Config Tool
Процесс инициализации можно выполнить с помощью последней версии инструмента Dahua Config, который представляет собой программное обеспечение, которое позволяет обнаруживать камеры в сети и изменять их настройки. Для ускорения процесса Config Tool также позволяет инициализировать сразу несколько камер.
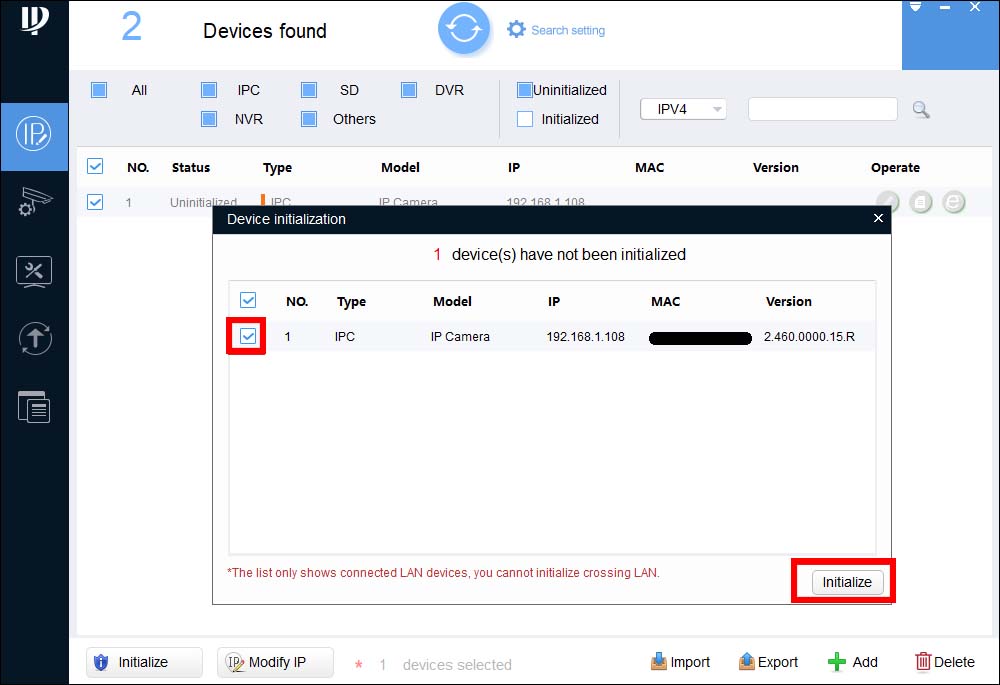
Шаг 3. Создайте пароль длиной не менее 8 символов, состоящий из букв и цифр. Введите адрес электронной почты, который будет использован, если пароль когда-либо будет забыт.
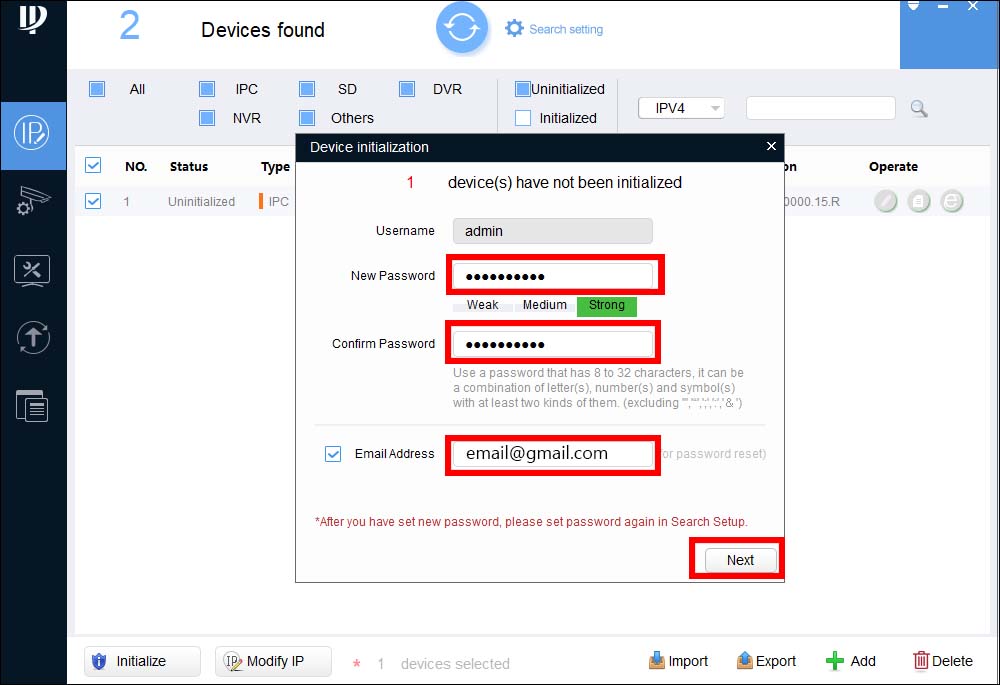
Шаг 4. В зависимости от требований к установке вы можете установить или снять флажки для Easy4IP (функция удаленного доступа P2P) и Автоматическая проверка обновлений . После того, как все готово, выберите ОК.
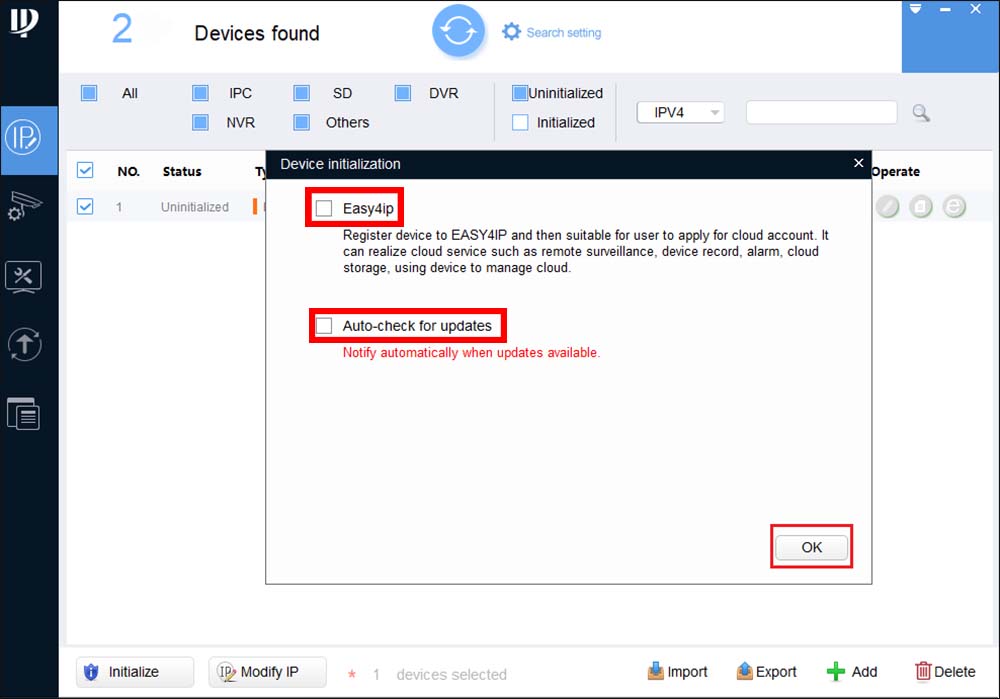
Шаг 5. Иногда может появиться значок ошибки, если вы выберете его, он будет описывать тип ошибки. Вам не нужно беспокоиться об этой ошибке, просто пропустите ее.

Используя этот метод (Config Tool), вы можете инициализировать несколько камер одновременно.
Просто отметьте все камеры, которые необходимо инициализировать, а затем выполните шаги один за другим.
Инициализация с использованием веб-интерфейса
Этот метод не требует использования программного обеспечения Config Tool, его можно использовать, если у вас есть одна IP-камера для настройки и у вас нет доступа к Интернету для загрузки Config Tool.
Введите IP-адрес камеры в строке URL-адреса Internet Explorer, IP-адрес по умолчанию — 192.168.1.108 . Установите любой плагин, который может попросить.
Как видно на рисунке, камера попросит вас создать надежный пароль (поскольку он не имеет предварительно установленного пароля).
Создайте пароль, и он будет инициализирован. После этого вы можете выполнять другие действия с камерой, например изменять IP-адрес.
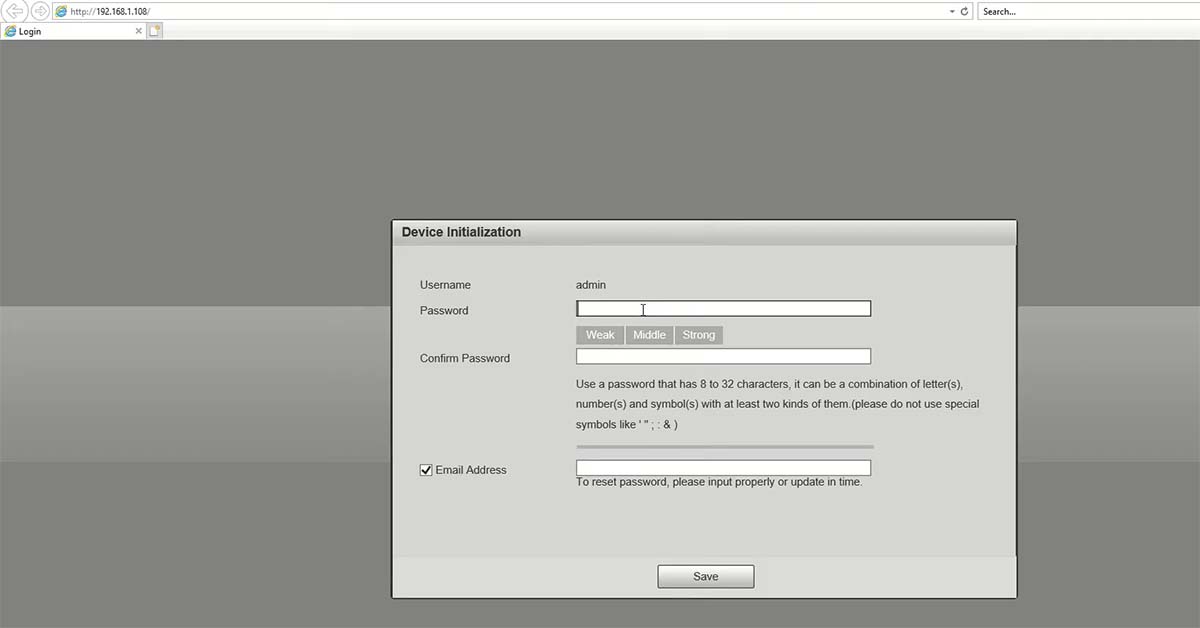
Примечание. Если у вас есть две камеры с одинаковым IP-адресом в сети, они могут конфликтовать друг с другом. Поэтому, убедитесь, что вы инициализируете только одну камеру.
Добавление камеры в сетевой видеорегистратор
После завершения инициализации следующим шагом будет добавление камеры к записывающему устройству.
Если вы будете подключать камеру напрямую к встроенным портам PoE сетевого видеорегистратора, просто подключите камеру, и она будет обнаружена и добавлена автоматически.
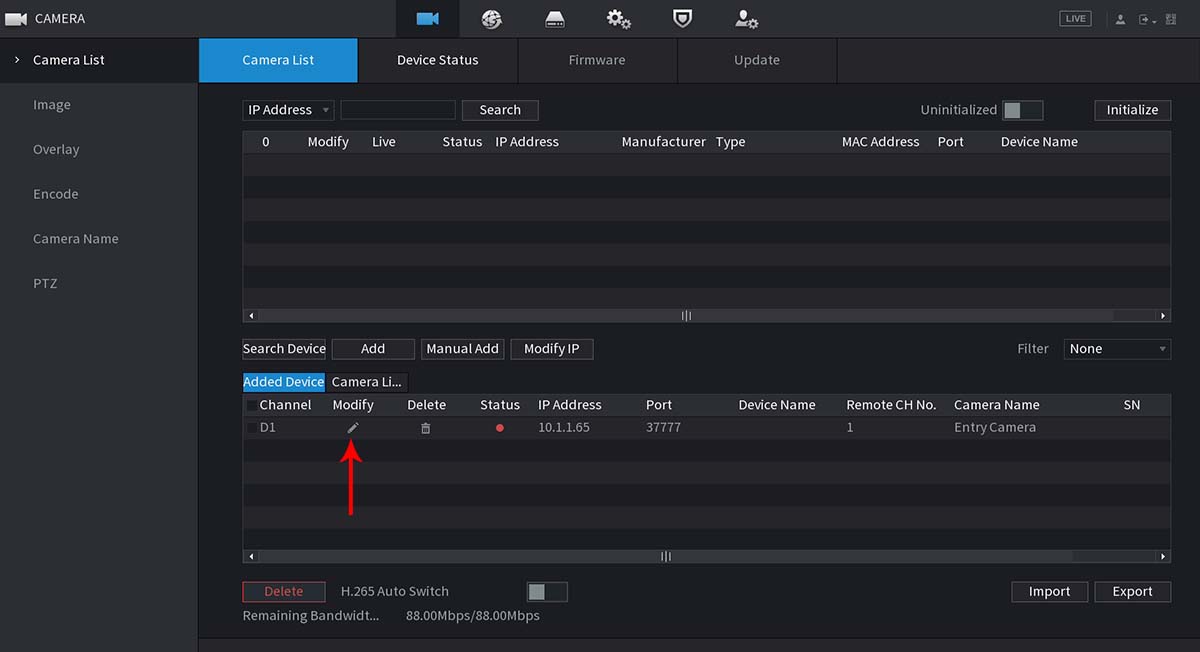
Другими словами, если изображение не отображается, все, что вам нужно сделать, это ввести вновь созданный пароль для камеры.
Как только вы это сделаете, NVR сможет получить доступ к камере и отобразить канал с камеры на экране.
Примечание. Если вы подключаете камеру к записывающему устройству через внешний сетевой коммутатор, IP-адрес камеры должен быть вручную установлен на адрес в пределах сетевого диапазона записывающего устройства.
То есть, если IP-адрес рекордера 192.168.1.100, то IP-адрес камеры должен быть в том же диапазоне (например, 192.168.1.110).
Читайте также:

