Для чего делать диск активным
Требования.
Для выполнения указанных в этой статье действий, необходимо на компьютере иметь права локального администратора.
Статья действительная для Windows 2000/XP/ Vista.
Информация.
Активным называется раздел, с которого загружается компьютер, т.е. если на компьютере несколько дисков (или разделов) и на каждом из них есть операционная система, то при запуске компьютера загрузится та операционная система, которая находится на активном разделе.
Установить активный раздел можно двумя способами:
1. С помощью консоли "Управление компьютером";
2. С помощью командной строки, через утилиту diskpart;
Первый способ самый простой, но не всегда срабатывает, второй способ сложнее, но эффективнее.
| Активным следует делать только тот раздел, на котором содержится действующая ОС. Если Вы сделаете активным раздел без ОС или с нерабочей ОС, то компьютер не загрузится |
К сожалению, по ряду причин, команда "Сделать раздел активным" бывает недоступна. Поэтому средствами консоли, сделать раздел активным не всегда возможно. Такое может возникнуть после установке ОС с флешкарты, которая становится активным разделом по умолчанию и компьютер без нее загружается. Исправление файла boot.ini, бывает тоже не всегда помогает.
Но если применить сразу два способа: исправление файла boot.ini и установка активного раздела с помощью командной строки, то ваш компьютер будет нормально загружаться.
Если у Вас Windows Vista, то при необходимости введите пароль администратора или просто разрешите Windows продолжить, нажав на кнопку "Продолжить";
4. Появится строка-приглашение для работы с утилитой, такого вида DISKPART>;
5. Введите команду list disk и нажмите кнопку "Ввод (Enter)";
Отобразятся все диски установленные на Вашем компьютере, примерно в таком формате:
Теперь в списке рядом с названием диска "Диск 0" должна появится звездочка:
9. Далее необходимо посмотреть все разделы на выбранном диске, для этого введите команду list partition и нажмите кнопку "Ввод (Enter)";
Отобразятся все разделы выбранного диска, примерно в таком формате:
10. Выбираем раздел с которым будем работать, для этого введите команду select partition 1, где 1 это номер раздела в списке, т.е. для второго раздела будет select partition 2.
11. Для достоверности введем еще раз команду list partition, теперь в списке рядом с названием раздела "Раздел 1" должна появится звездочка:
Сегодня разговор пойдет о том, как сделать активный по умолчанию раздел диска, неактивным. Данная статья посвящена опытным пользователям персональных компьютеров и начинающим системным администраторам – в общем, всем тем, кто уже вышел за рамки простого обывателя и набрался значительного опыта в настройке и управлении жестким диском компьютера. И так, самый распространенный повод для данного действия – это когда у пользователя появляется еще один новый жесткий диск, раздел которого необходимо сделать активным, и, следовательно, старый раздел сделать неактивным.
Для начала информация к сведению – что же такое активный раздел и для чего он нужен. Активный раздел – это приоритетный раздел пользовательского жесткого диска, на который будет записываться загрузчик Windows. Именно с него и загружается любая операционная система, это начальная точка отсчета, а значит, без него система не загрузится.
Прежде всего, следует разобраться, как сделать том активным. Есть несколько способов сменить активный раздел, самый простой – через стандартное встроенное в Windows средство командную строку с помощью утилиты Disk part. (Если, вы не знаете, как попасть в командную строку, тогда читайте статью "Как проверить целостность системных файлов", в которой вы найдёте подробное описание данной операции).
Для этого в windows 8 и выше надо зайти в контекстное меню "Пуск" и выбрать надпись "Командная строка (администратор)". А в windows 7 необходимо набрать в поиске меню "Пуск" команду "cmd" выбрать её из появившегося списка программ и нажать "ENTER".
Так же есть еще один способ для управления и активации дисков. В windows 8 и выше надо вызвать контекстное меню кнопки "Пуск" (навести стрелочку на кнопку пуск, и нажать правой кнопкой мыши) и выбрать строку "Управление дисками". Либо выбрать строку "Управление компьютером" а затем в открывшемся окне перейти на вкладку "Управление дисками".

В windows 7 (также то же самое можно сделать в windows 8) на рабочем столе набрать комбинацию клавиш WIN+R (то есть вызвать утилиту выполнить).

Ввести команду "compmgmt.msc" и затем нажать "ENTER". В появившемся окне слева выбрать параметр "Управление дисками".
Теперь справа внизу будут показаны все диски. Осталось выбрать необходимый раздел и щелкнуть правой кнопкой мыши. Затем в контекстном меню выбрать параметр "Сделать раздел активным". Вот и все, раздел готов.
Если вы захотите в данной утилите сделать раздел неактивным, то это возможно, только если вы отформатируете диск. Далее на нужном диске кликнуть правой кнопкой мышки и выбрать соответствующую команду, то есть "Сделать раздел не активным".
Ну а теперь, собственно, как сделать необходимый раздел неактивным. В этой манипуляции поможет старая добрая командная строка. Принцип действия похож с активацией раздела:
Перед секционированием диска или получением сведений о разметке раздела диска необходимо сначала разобраться в функциях и ограничениях типов базовых и динамических дисковых хранилищ.
в этом разделе термин " том " используется для обозначения понятия раздела диска, отформатированного с помощью допустимой файловой системы, наиболее часто используемой файловой системой NTFS, которая используется операционной системой Windows для хранения файлов. Том имеет имя пути Win32, может быть перечислено функциями финдфирстволуме и финднекстволуме , и обычно ему назначена буква диска, например C:. Дополнительные сведения о томах и файловых системах см. в разделе файловые системы.
Существует два типа дисков, ссылающихся на типы хранилищ в этом контексте: базовые диски и динамические диски. Обратите внимание, что описываемые здесь типы хранилищ не совпадают с физическими дисками или стилями разделов, которые связаны, но являются отдельными концепциями. Например, ссылка на базовый диск не подразумевает определенный стиль раздела — необходимо также указать стиль раздела, используемый для диска в обсуждении. Упрощенное описание того, как базовый тип дискового накопителя связан с физическим жестким диском, см. в разделе дисковые устройства и разделы.
Базовые диски
Основные диски — это типы хранилищ, наиболее часто используемые с Windows. Термин базовый диск относится к диску, содержащему разделы, такие как основные разделы и логические диски, которые, в свою очередь, обычно форматируются с помощью файловой системы и становятся томом для хранилища файлов. Базовые диски предоставляют простое решение для хранения данных, которое может соответствовать удобному массиву сценариев изменения требований к хранилищу. Базовые диски также поддерживают кластеризованные диски, институты гибких и аппаратных инженеров (IEEE) 1394 и съемные носители с универсальной последовательной шиной (USB). для обеспечения обратной совместимости базовые диски обычно используют тот же стиль разделов основной загрузочной записи (MBR), что и диски, используемые операционной системой Microsoft MS-DOS, и все версии Windows но также могут поддерживать разделы таблицы разделов gpt в системах, поддерживающих эту возможность. Дополнительные сведения о стилях разделов MBR и GPT см. в разделе стили разделов .
Пространство в существующих основных разделах и на логических дисках можно увеличить за счет соседнего непрерывного нераспределенного пространства на том же диске. Для расширения базовый том должен быть отформатирован с использованием файловой системы NTFS. Расширить логический диск можно с помощью непрерывного свободного пространства в содержащем его расширенном разделе. Если расширить логический диск с использованием большего пространства, чем доступно в расширенном разделе, последний увеличивается, чтобы вместить логический диск, если за расширенным разделом следует непрерывное нераспределенное пространство. Дополнительные сведения см. в статье как работают основные диски и тома.
Следующие операции могут выполняться только на базовых дисках:
- Создание и удаление основных и дополнительных разделов.
- Создание и удаление логических дисков в расширенном разделе.
- Отформатируйте раздел и пометьте его как активный.
Динамические диски
Для всех случаев использования, за исключением зеркальных томов загрузки (с использованием зеркального тома для размещения операционной системы), динамические диски являются устаревшими. для данных, требующих устойчивости к сбою диска, используйте дисковые пространства, отказоустойчивое решение для виртуализации хранилища. дополнительные сведения см. в разделе общие сведения о дисковые пространства.
Динамические диски предоставляют функции, которые не являются базовыми дисками, например возможность создания томов, охватывающих несколько дисков (составные и чередующиеся тома), а также возможность создания отказоустойчивых томов (томов с зеркальным отображением и тома RAID 5). Как и базовые диски, динамические диски могут использовать стили разделов MBR или GPT в системах, поддерживающих оба. Все тома на динамических дисках называются динамическими томами. Динамические диски обеспечивают большую гибкость в управлении томами, так как они используют базу данных для мониторинга сведений о динамических томах на диске и о других динамических дисках компьютера. Так как каждый динамический диск в компьютере хранит реплику базы данных динамического диска, например, поврежденная база данных динамического диска может восстановить один динамический диск с помощью базы данных на другом динамическом диске. Расположение базы данных определяется стилем раздела диска. В MBR-разделах база данных хранится за последние 1 мегабайт (МБ) диска. В разделах GPT база данных содержится в зарезервированной (скрытой) секции размером 1 МБ.
Динамические диски — это отдельные формы управления томами, которые позволяют томам иметь несмежные экстенты на одном или нескольких физических дисках. Динамические диски и тома зависят от диспетчера логических дисков (LDM) и службы виртуальных дисков (VDS) и связанных с ними функций. Эти функции позволяют выполнять такие задачи, как преобразование базовых дисков в динамические диски и создание отказоустойчивых томов. Чтобы обеспечить использование динамических дисков, поддержка томов с несколькими разделами была удалена с базовых дисков и теперь поддерживается исключительно на динамических дисках.
Следующие операции могут выполняться только на динамических дисках:
- Создание и удаление простых, составных, чередующихся, зеркальных и RAID-5 томов.
- Расширение простого или составного тома.
- Удалите зеркало из зеркального тома или разбейте зеркальный том на два тома.
- Исправьте тома с зеркальным отображением или RAID-5.
- Повторно активируйте отсутствующий или отключенный диск.
Еще одно различие между базовыми и динамическими дисками заключается в том, что динамические тома диска могут состоять из набора несмежных экстентов на одном или нескольких физических дисках. В отличие от этого, том на базовом диске состоит из одного набора непрерывных экстентов на одном диске. из-за расположения и размера дискового пространства, необходимого для базы данных LDM, Windows не может преобразовать базовый диск в динамический, если на диске не должно быть не менее 1 мб неиспользуемого пространства.
Независимо от того, использует ли динамические диски в системе стиль разделов MBR или GPT, можно создать до 2 000 динамических томов в системе, хотя рекомендуемое число динамических томов — 32 или меньше. Дополнительные сведения и другие рекомендации по использованию динамических дисков и томов см. в разделе динамические диски и тома.
Дополнительные возможности и сценарии использования динамических дисков см. в разделе что такое динамические диски и тома?.
Ниже перечислены операции, общие для базовых и динамических дисков.
- Поддержка стилей разделов MBR и GPT.
- Проверьте свойства диска, такие как емкость, доступное свободное пространство и текущее состояние.
- Просмотр свойств секции, таких как смещение, длина, тип, и, если секция может использоваться в качестве системного тома при загрузке.
- Просмотр свойств тома, таких как размер, назначение буквы диска, метка, тип, имя пути Win32, тип секции и файловая система.
- Установите назначения букв дисков для томов или разделов диска, а также для устройств чтения компакт-дисков.
- Преобразование базового диска в динамический диск или динамического диска на базовый диск.
если не указано иное, Windows изначально разбивает диск в качестве базового диска по умолчанию. Необходимо явным образом преобразовать базовый диск в динамический. Тем не менее существуют рекомендации относительно места на диске, которые необходимо учитывать перед тем, как вы попытаетесь сделать это.
Стили разделов
Стили секций, иногда называемые схемами секционирования, являются термином, указывающим на конкретную базовую структуру структуры диска и то, как на самом деле упорядочивается секционирование, каковы возможности, а также ограничения. для загрузки Windows для реализации BIOS на компьютерах с архитектурой x86 и x64 требуется базовый диск, который должен содержать по крайней мере один раздел основной загрузочной записи (MBR), помеченный как активный, где содержатся сведения о Windows операционной системе (но не обязательно всей установке операционной системы) и о том, где хранятся сведения о секциях на диске. Эти сведения помещаются в отдельные места, и эти два расположения могут размещаться в отдельных разделах или в одном разделе. Все остальные физические диски могут быть настроены в качестве различных сочетаний двух доступных стилей разделов, описанных в следующих разделах. Дополнительные сведения о других типах систем см. в разделе о стилях разделовTechNet.
Динамические диски следуют слегка отличающимся сценариям использования, как описано выше, и способ применения этих двух стилей разделов. Так как динамические диски обычно не используются для хранения системных загрузочных томов, в этом обсуждении упрощено исключение сценариев особых случаев. Дополнительные сведения о структурах блоков данных разделов, а также о базовых и динамических сценариях использования диска, связанных со стилями разделов, см. в статье как работают базовые диски и тома и как работают динамические диски и тома.
основная загрузочная запись (MBR).
все компьютеры с архитектурой x86 и x64, на которых работает Windows, могут использовать стиль разделов, известный как основная загрузочная запись (MBR). Стиль раздела MBR содержит таблицу разделов, в которой содержатся сведения о том, где находятся секции на диске. поскольку MBR является единственным стилем разделов, доступным на компьютерах на базе процессоров x86 до Windows Server 2003 с пакетом обновления 1 (SP1), нет необходимости выбирать этот стиль. Он используется автоматически.
На базовом диске можно создать до четырех разделов, используя схему разделов MBR: четыре основных раздела, три первичных и один расширенные. Расширенный раздел может содержать один или несколько логических дисков. На следующем рисунке показан пример макета для трех основных разделов и один дополнительный раздел на базовом диске с использованием MBR. В расширенном разделе содержится четыре дополнительных логических диска. Расширенный раздел может находиться в конце диска или не располагаться в нем, но для логических дисков с 1 по n всегда используется одно непрерывное пространство.

каждая секция (первичная или расширенная) может быть отформатирована как Windows том с корреляцией "один к одному". Иными словами, одна секция не может содержать более одного тома. в этом примере для Windows хранилища файлов доступно семь томов. Неформатированный раздел недоступен для хранилища файлов в Windows.
Структура MBR динамического диска очень похожа на структуру основного диска MBR, за исключением того, что допускается только один основной раздел (называемый разделом LDM), расширенное секционирование не разрешается, и в конце диска для базы данных LDM имеется скрытая секция. Дополнительные сведения о LDM см. в разделе динамические диски .
таблица разделов GUID.
в системах, где работает Windows Server 2003 с пакетом обновления 1 (SP1) и более поздних версий, в дополнение к стилю раздела MBR можно использовать стиль разделов, известный как таблица разделов guid(gpt). Базовый диск, использующий стиль разделов GPT, может иметь до 128 основных разделов, в то время как динамические диски будут иметь один раздел LDM с разделением MBR. Поскольку базовые диски, использующие секционирование GPT, не ограничивают вас четырьмя секциями, создавать расширенные разделы или логические диски не требуется.
Стиль раздела GPT также имеет следующие свойства.
- Допускает разделы размером более 2 терабайт.
- Добавлена надежность репликации и циклической проверки избыточности (CRC) таблицы Partition.
- Поддержка дополнительных идентификаторов GUID типа раздела, определенных производителями оборудования (OEM), независимыми поставщиками программного обеспечения и другими операционными системами.
Схема секционирования GPT для базового диска показана на следующем рисунке.

Защитная область MBR существует в разметке разделов GPT для обеспечения обратной совместимости с служебными программами управления дисками, работающими с MBR. Заголовок GPT определяет диапазон адресов логических блоков, которые можно использовать в записях секций. Заголовок GPT также определяет расположение на диске, его GUID и контрольную сумму 32-битной циклической проверки избыточности (CRC32), которая используется для проверки целостности заголовка GPT. Каждая запись раздела GUID начинается с GUID типа секции. Идентификатор GUID типа секции 16 байт, АНАЛОГИЧный идентификатору системы в таблице разделов диска MBR, определяет тип данных, содержащихся в секции, и определяет способ использования раздела, например, если это базовый диск или динамический диск. Обратите внимание, что каждая запись раздела GUID имеет резервную копию.
Структура динамических дисковых разделов GPT похожа на этот базовый пример диска, но, как уже упоминалось ранее, у него есть только одна запись раздела LDM, а не 1-n основных разделов, как разрешено на базовых дисках. Кроме того, существует скрытая Секция базы данных LDM с соответствующей записью раздела GUID . Дополнительные сведения о LDM см. в разделе динамические диски .
Определение типа диска
Нет специальных функций для программного обнаружения типа диска, на котором находится определенный файл или каталог. Существует косвенный метод.

Достаточно часто при установке операционных систем Windows или при их использовании возникают серьезные ошибки, связанные с тем, что используемый для них раздел не является активным. Что представляет собой активация, для чего она нужна и как сделать раздел активным, далее и обсудим. В материале ниже приводится четыре основных способа, которые могут использовать без особых проблем даже неискушенные пользователи.
Активация через управление дисками
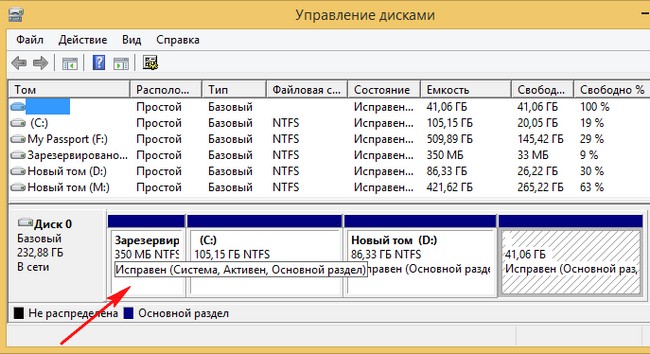
Как сделать раздел активным: командная строка
Однако такая методика неприменима в случае невозможности старта самой Windows. Как сделать раздел активным в этом случае? Для этого можно воспользоваться загрузкой со съемного носителя (например, с диска восстановления или носителя с установочным дистрибутивом), после старта вызвать командную строку (быстрее всего это производится через использование сочетания клавиш Shift + F10), а затем применить ее инструментарий.
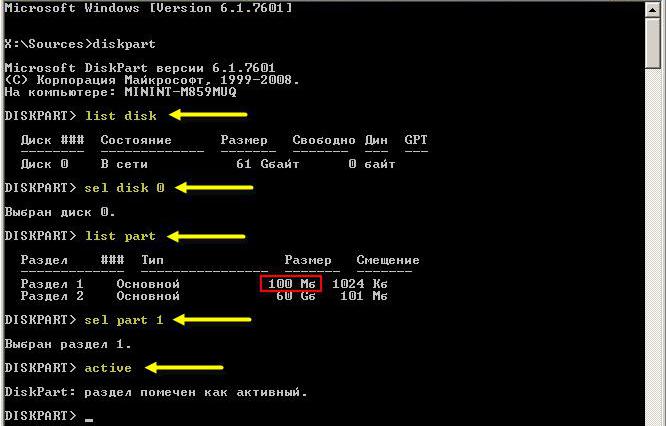
Перечь команд, которые нужно ввести (без знаков препинания в конце):
- diskpart;
- list disk;
- sel disk 0;
- list part;
- sel part 1;
- active.
Обратите внимание на номера разделов. Их нужно вводить согласно информации, полученной после выполнения второй команды. Определить нужный раздел можно по его размеру. В Windows седьмой версии он обычно имеет размер 100 Мб, в восьмой и десятой – порядка 350 Мб.
Активация выбранного раздела в программах сторонних разработчиков
Если выше предложенный вариант вас не устраивает, скажем, по причине кажущейся сложности выполняемых операций, можно воспользоваться загрузочными носителями, в инструментарии которых имеются соответствующие утилиты (например, Disk Director от Acronis или Partition Assistant от AOMEI). Как сделать раздел активным при их помощи? По большому счету, все такие программы между собой особо не отличаются, а их интерфейс очень напоминает вид раздела управления дисками, имеющегося в Windows. Разнятся только названия выполняемых операций (да и то не сильно).
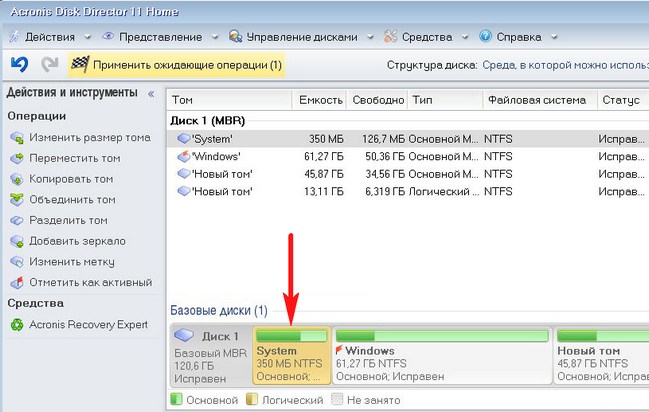
Активация раздела на флешке
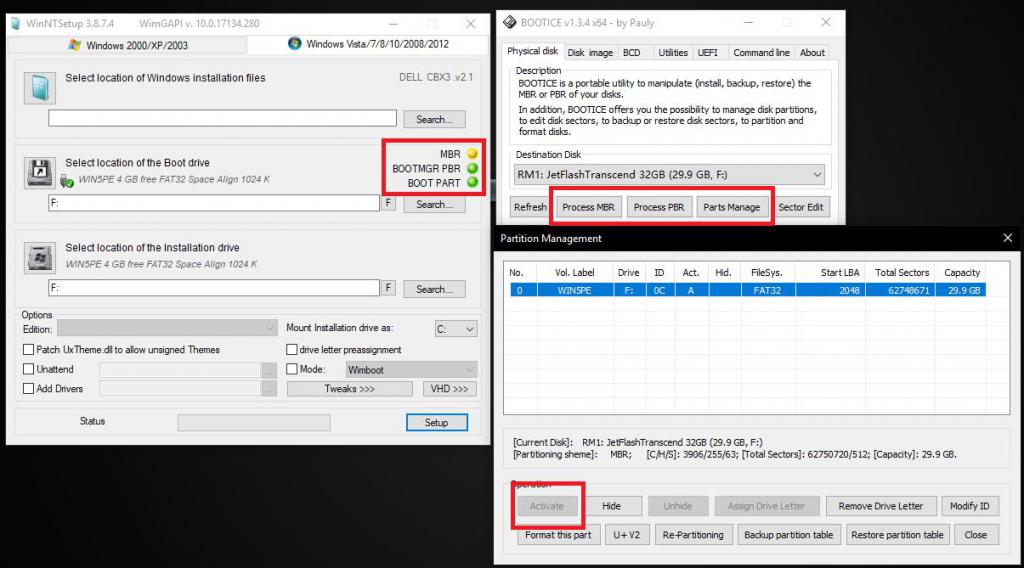
Данная утилита примечательна еще и тем, что при установке Windows при помощи программы WinNTSetup, которая может сигнализировать о проблемах с выбранными для загрузки и основной ОС разделами путем отображения красных или желтых индикаторов, исправляет ошибки она элементарно. Для этого нужно воспользоваться кнопками создания (конфигурации) загрузочных записей MBR и PBR.
Важно знать: что в операционных системах Windows 7 и Windows 8 загрузка происходит со скрытого раздел System Reserved (Зарезервировано системой), имеющего объём 100 МБ (Windows 7) и 350 МБ (Windows 8).
Основное назначение скрытого раздела - хранить файлы загрузки Windows 7 или Windows 8.
Скрытый раздел всегда "Основной" и имеет атрибут "Активный", что намекает БИОСу - на этом разделе находятся файлы загрузки операционной системы. Если присвоить скрытому разделу букву, то мы увидим менеджер загрузки файл bootmgr и папку Boot, в ней находятся файлы конфигурации хранилища загрузки (BCD). Данные файлы скрыты и для их отображения в системе нужно включить отображение скрытых защищённых системных файлов.
Не важно, установлена ли у Вас Windows 7 или Windows 8, делаем для устранения ошибки одно и тоже.
Если у вас есть загрузочный диск программы Acronis Disk Director, загрузите с него компьютер и посмотрите в окне программы такую информацию.
Скрытый раздел System Reserved (Зарезервировано системой), объём 100 или 350 МБ должен быть активным, отмеченным красным флажком. На скришноте видно, что он неактивный, из-за этого вполне может выходить наша ошибка при загрузке.
Делаем Скрытый раздел System Reserved активным, щёлкаем на нём правой мышью и выбираем Отметить как активный.
Нажимаем Применить ожидаемые операции.
Том "Зарезервировано системой будет отмечен как активный.
Перезагружаемся и ошибки как не бывало.
Что делать, если у вас нет загрузочного диска Acronis Disk Director? Ответ, всё это можно проделать в командной строке.
Загружаемся с диска восстановления или установочного диска Windows 8.
Нажимаем любую клавишу и подтверждаем намерения загрузиться с диска.
Можете попробовать Автоматическое восстановление системы (по моему бесполезная штука). Попробовали и вернулись опять сюда! Выбираем параметр Командная строка
В системе имеется один жёсткий диск.
Делаем активным скрытый раздел System Reserved (Зарезервировано системой), объём 350 МБ.
list disk - выводятся все имеющиеся в системе жёсткие диски
sel disk 0 - выбираю единственный жёсткий диск 0
list partition - выводятся все имеющиеся разделы на жёстком диске
sel part 1 - выбираю раздел 1 - System Reserved (Зарезервировано системой), объём 350 МБ
active и раздел становится активным.
1.Компьютер--Управление---Управление дисками
2.Пуск--в поиске набери "Управление компьютером"--Управление дисками
Читайте также:

