Что значит u диск
Давайте разберемся в плюсах и минусах обоих типов накопителей и проведем наглядное сравнение HDD и SSD, а также определим какой накопитель подойдет нам лучше всего.
Что мы называем жестким диском
HDD или SSD
Это два разных типа накопителей. Вот чем они отличаются.
У HDD есть большой минус — хрупкость. Достаточно небольшого удара, и диски сдвинутся с места, напыление повредится, и данные потеряются. Поэтому HDD или используют внутри системного блока или ноутбука, или помещают в специальный корпус и обращаются супернежно. Зато есть небольшая возможность восстановить данные даже с частично неисправного диска.
Из минусов SDD обычно называют цену и емкость: в продаже сложно найти SDD с объемом больше 2 Тб. И стоят такие диски обычно дороже, чем HDD.
Такие устройства повышают производительность компьютера за счет особой архитектуры: они записывают на SSD-часть диска информацию, которая нужна для загрузки операционной системы. Во время следующего включения компьютера система начнет работать быстрее, потому что ее данные расположены на быстрой части диска.
Моментами такие устройства работают быстрее, но по сути остаются теми же HDD со всеми их недостатками.
Например:
💾 Жесткий диск HDD на 1 Тб — Seagate за 4036 Р
💾 Твердотельный накопитель SSD на 500 Гб — Samsung за 5299 Р
💾 Гибридный жесткий диск SSHD на 2 Тб — Seagate за 10 490 Р
Внешний или внутренний диск
Накопители можно устанавливать внутрь компьютера или ноутбука или просто носить с собой как флешку.
Внутренние жесткие диски помещаются внутрь системного блока или ноутбука. Здесь важен форм-фактор — то, какого размера и формы будет жесткий диск. Его указывают обычно в дюймах.
Например, если купить для обычного системного блока жесткий диск шириной 2,5 дюйма, придется думать, куда его положить: стандартные крепления рассчитаны на диски 3,5 дюйма. В ноутбуках обычно используют форм-фактор 2,5 — большей ширины диск вы туда просто не засунете.
Некоторые производители измеряют диски не в дюймах, а в миллиметрах. Пишут так: 2242, 2262 или 2280 мм. Первые две цифры означают длину диска, последние две — ширину. Такие форм-факторы используют для SSD.
Прежде чем выбирать внутренний жесткий диск, проверьте, какой нужен форм-фактор, в инструкции к компьютеру или ноутбуку. Или просто посмотрите на характеристики уже имеющегося жесткого диска.
Чтобы подключить внутренний диск, нужно выключить компьютер или ноутбук, снять крышку, найти нужные разъемы для обмена данными и питания, подсоединить устройство.
Чтобы подключить внутренний диск, нужно выключить компьютер или ноутбук, снять крышку, найти нужные разъемы для обмена данными и питания, подсоединить устройство.
Внешние жесткие диски можно носить с собой, поэтому от форм-фактора зависит только удобство. Я спокойно пользуюсь большим диском на 2,5 дюйма, а кто-то предпочитает миниатюрные на 1,8 дюйма.
Внешние диски чаще всего используют USB-разъемы, поэтому для их подключения нужно просто вставить провод в нужное гнездо — как флешку.
Интерфейсы
Этим термином обозначают то, каким образом подключается накопитель к компьютеру, — это и физический разъем, и программный метод передачи данных. Современных несколько.
Интерфейс SATA — основной стандарт для подключения жестких дисков. Есть три поколения таких разъемов, различаются они в основном пропускной скоростью:
- SATA 1: 1,5 гигабита в секунду. В идеальных условиях фильм весом 8 Гб скачается почти за минуту.
- SATA 2: 3 гигабита в секунду. На фильм должно хватить 30 секунд.
- SATA 3: 6 гигабит в секунду. Фильм скачивается за 10 секунд.
Производитель указывает максимальную пропускную скорость именно интерфейса: на то, с какой скоростью файлы будут записываться в реальности, влияют сотни факторов — от износа диска до особенностей файлов.
Поэтому для получения реальных данных максимальный показатель скорости нужно делить на 3—5. То есть на высокоскоростном SATA 3 фильм будет скачиваться не 10 секунд, а около минуты. На SATA 1 стоит рассчитывать на несколько минут.
Новые устройства выпускают в основном на базе SATA 3.
PCI-E — этот интерфейс используют в основном для подключения твердотельных дисков — SSD. На базе PCI-E создано несколько разъемов, например M2.
USB — этот интерфейс используют для подключения внешних дисков. Вот популярные версии.
- USB 2 — довольно медленный, но распространенный формат для HDD и флешкарт. Максимальная скорость — до 60 мегабайт в секунду. В реальности такие HDD записывают порядка 1—10 мегабайтов в секунду, то есть фильм весом в 8 Гб будет скачиваться около 10 минут.
- USB 3.0 — современный стандарт с высокой скоростью, пропускная способность до 4,8 гигабит в секунду. Если смотреть на тесты, то жесткий диск через USB 3.0 может записывать со скоростью 1—15 мегабайт в секунду. Кино скачается за 1—3 минуты.
- USB 3.2 Type C — спецификация USB с еще большей скоростью. Пропускная способность до 10 гигабит, в реальности же такой диск может выдавать до нескольких десятков мегабайт в секунду. Кино получится записать буквально за минуту.
Подходящие интерфейсы должны быть не только в жестком диске, но и в самом устройстве, к которому вы будете подключать диск. Поэтому перед покупкой внутреннего жесткого диска проверьте наличие необходимых интерфейсов на материнской плате. Это можно сделать в бесплатной программе HWiNFO в разделе Motherboard.
Если покупаете внешний диск, учитывайте обратную совместимость: вы сможете использовать диск USB 3.0 в старом разъеме USB 2, только скорость будет минимальной. Поэтому покупать дорогой внешний SSD для обычного ноутбука смысла нет.
Скорость передачи данных
Хотя некоторые производители указывают скорость передачи данных, это в любом случае относительный, условный показатель. На скорость чтения и записи влияют десятки параметров — от внутренних вроде скорости вращения дисков и особенности конструкции до внешних: интерфейсов подключения, других устройств, материнской платы и прочего.
Если вы планируете купить HDD, то можно ориентироваться на скорость вращения шпинделя — это ось, которая крутит те самые пластинки:
- 5400 оборотов в минуту — медленнее, меньше шума, меньше тепловыделения, а значит, надежнее;
- 7200 оборотов в минуту — быстрее, больше шума, чуть меньше надежности.
Лучше же ориентироваться на разные характеристики в зависимости от потребностей.
Если нужен внутренний жесткий диск для операционной системы — выбирайте SSD или HDD на 7200 об/мин. Так компьютер будет загружаться и работать быстрее.
Для хранилища данных подойдет HDD на 5400 об/мин. Работает тихо, надежно.
В качестве внешнего жесткого диска удобен HDD с интерфейсом USB 3.0. Такой интерфейс будет у большинства ноутбуков, компьютеров и даже телевизоров.
Например:
💾 SSD на 1 Гб — Samsung за 10990 Р
💾 HDD на 1 Тб — Western за 3890 Р
💾 Внешний HDD на 2 Тб — Seagate за 4990 Р
Объем памяти
У HDD-дисков в основном объем памяти от 500 Гб до 10 Тб, у SSD-накопителей — от 128 Гб до 2 Тб. Сколько именно вам нужно памяти, зависит от задач, но есть несколько особенностей:
- Цены на HDD с объемом до 2 Тб будут практически одинаковыми: нет смысла экономить и покупать диск на 500 Гб, если за ту же сумму можно купить 2 Тб.
- У дисков с объемом памяти 4 Тб и выше ценник растет пропорционально: проще купить пять дисков по 2 Тб, чем один диск на 10 Тб.
Например:
💾 HDD на 500 Гб — Western за 3990 Р
💾 HDD на 2 Тб — Seagate за 4990 Р
💾 SSD на 250 Гб — ADATA за 4790 Р
💾 SSD на 1 Тб — Samsung за 10 990 Р
На что обратить внимание при выборе жесткого диска
- Решите, для чего вам нужен жесткий диск: чтобы быстро загружался компьютер или чтобы хранить коллекцию файлов.
- Когда выбираете внутренний жесткий диск, обязательно проверьте наличие нужных разъемов в материнской плате.
- Если нужен внешний диск, не переплачивайте за новомодные интерфейсы: все равно они не будут работать, если в вашем ноутбуке старый USB 3.0.
- Памяти бывает много — подумайте, действительно ли вам нужен огромный диск на 4 Тб. Скорее всего, быстрого SSD на 500 Гб и хранилища на 1 Тб будет достаточно.
Отвечая на вопрос, кому нужен тот или иной накопитель, приведем несколько аргументов в пользу каждого типа:
Кому нужен HDD:
- Хранят огромные коллекции фильмов, музыки и программ
- Мечтают о покупке хорошего ноутбука до $400–500
- Рядовые пользователи, которые используют компьютер для серфинга, мультимедиа-развлечений и социальных сетей
- Те, кто работают с видео и фото (для хранения)
Кому нужен SSD:
- Любители путешествовать и те, кто не сидят на месте
- Те, кому нравится наблюдать за мгновенным запуском приложений и самой системы
- Те, кто работают с видео и фото (для самой обработки)
- Музыканты и звукорежиссеры (вспоминаем пункт о шуме)
И если вы чувствуете, что ваш компьютер явно не справляется с рядовыми задачами, а от шума постоянно щелкающего и гудящего винчестера откровенно болит голова, пришло время для установки SSD. А идеальная таблетка на все случаи жизни: SSD — для приложений, системы и работы, HDD — для хранения данных.
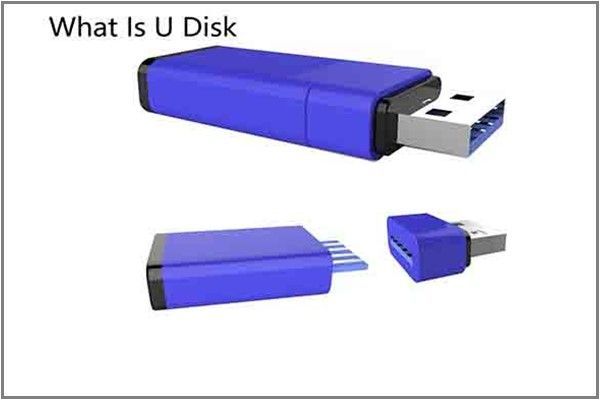
U-диск против USB: какой выбрать? Чтобы сделать правильный выбор, вам следует изучить их соответственно и разницу между U-диском и USB-флешкой. MiniTool покажет вам весь контент, который вы хотели бы знать, и некоторую другую информацию.
Быстрая навигация:
В настоящее время на рынке появляется все больше и больше портативных устройств хранения данных, что позволяет удовлетворить самые разные потребности. Если вы хотите выбрать несколько устройств, TF карта , флешка , и карта памяти отличный выбор.
Наконечник: Если вы собираетесь выбрать жесткий диск большего размера, выберите жесткий диск Seagate емкостью 500 ГБ. st500dm002-1bd142 , Жесткий диск Seagate 1 ТБ ст1000дм003-1ч162 и Жесткий диск 4 ТБ прекрасные кандидаты для вас.
Что касается мобильных устройств хранения данных, то U-диск и USB-флеш-накопитель привлекают большое внимание. Несмотря на то, что они маленькие, они способны хранить большой объем данных. Тем не менее, многие пользователи смущены этими двумя элементами, поскольку оба имеют схожие формы.
Как отличить U диск от флешки и сделать выбор? Во-первых, вам нужно знать, что такое U-диск и USB-накопитель. Чтобы получить подробную информацию, продолжайте читать этот пост.
Что такое U диск
В U disk (также называется Жесткий диск USB ) представляет собой жесткий диск в форме USB, в корпусе которого вращаются магнитные жесткие диски. Каждый U-диск имеет мостовую микросхему, которая может использоваться для управления способом установки диска в операционной системе.
Этот чип преобразует форму диска из протоколов IDE в USB. Стоимость производства U-дисков невысока, но цена продажи такая же, как и у стандартных USB-накопителей с флэш-памятью. Он портативный и небольшой, но все же немного больше USB-накопителя. Однако это не имеет большого значения при выборе.

Что такое USB-накопитель
USB-накопитель - это устройство хранения данных, которое включает флэш-память со встроенным интерфейсом USB. Таким образом, он обладает многими преимуществами, такими как высокая скорость, антимагнитность, защита от ударов, влагостойкость.
Поскольку USB-накопитель является съемным и перезаписываемым, на нем можно постоянно хранить данные. Если диск заполнен, вы можете удалить предыдущие данные, а затем сохранить новые.

Физически он намного меньше оптического диска. Следовательно, его легко носить с собой. Одна вещь, на которую вам нужно обратить внимание, - это то, что вы должны позаботиться об этом. В противном случае вы легко его потеряете.
Если вы хотите выбрать идеальный USB-накопитель для использования, обратитесь к этому руководству, чтобы купить его: Руководство по выбору лучшего USB-накопителя
Это основная информация о U-диске и USB-накопителе. Чтобы понять разницу между U-диском и USB-накопителем, перейдите к следующей части.
U-диск против USB: принцип работы
И U-диск, и USB-накопитель являются устройствами хранения данных, но они работают по-разному из-за своей собственной структуры. В U-диске используются вращающиеся диски (пластины), покрытые магнитным материалом для хранения данных.
Иными словами, USB-накопитель хранит данные с помощью флэш-памяти. Благодаря этому USB-накопитель имеет лучшую надежность против давления и температуры.
Если ваш USB-накопитель можно установить на компьютер как UDISK, это означает, что это плохой USB-накопитель с прошивкой, которая не соответствует типу памяти и комбинации контроллера. Если прошивка в контроллере неправильная, USB-накопитель станет нестабильным.
Кроме того, операционная система сообщит вам об этой проблеме, назвав ее UDISK.
U-диск против USB: скорость
Для устройства хранения данных скорость жизненно важна. U-диск против USB: какой из них быстрее? Как флешку
Если вы хотите узнать точную скорость вашего U-диска или USB-накопителя, вы можете использовать тестер скорости. MiniTool Partition Wizard - это профессиональный инструмент, который позволяет с легкостью проверить скорость вашего устройства.
Загрузите и установите MiniTool Partition Wizard Free Edition на свой компьютер, а затем начните выполнять шаги, указанные ниже.
Шаг 1: Подключите U-диск или USB-накопитель к компьютеру. В качестве примера мы возьмем USB-накопитель.
Шаг 2: После запуска MiniTool Partition Wizard, чтобы открыть его основной интерфейс, нажмите Тест диска в верхней части интерфейса.
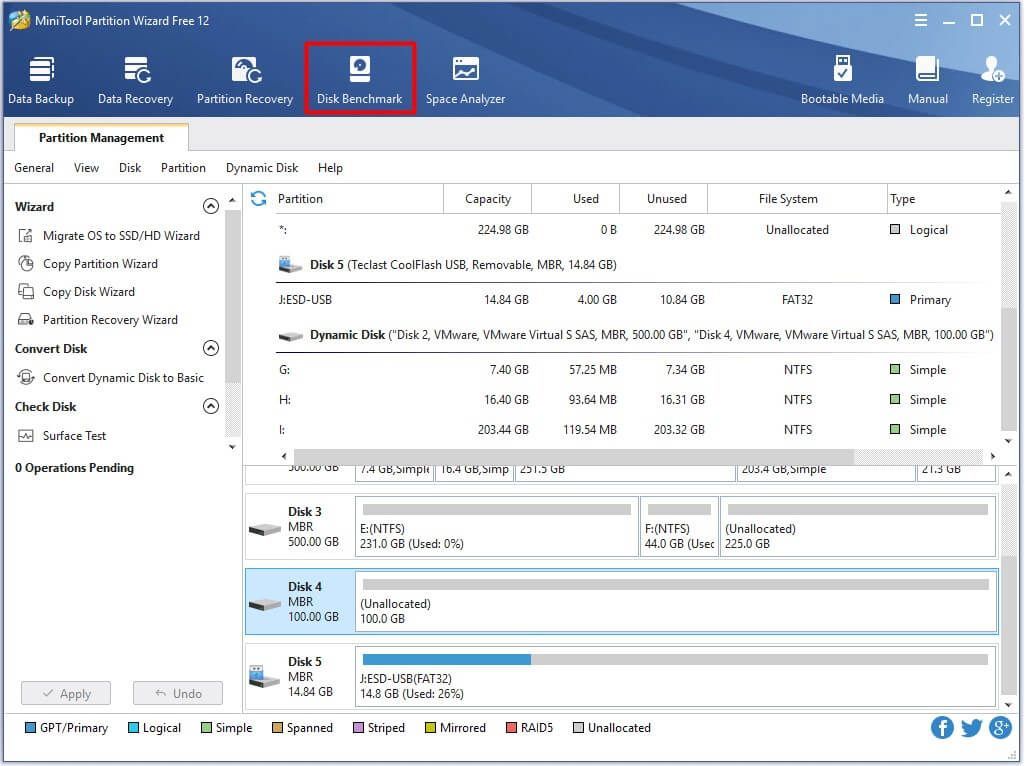
Шаг 3: В следующем окне выберите букву диска вашего устройства. Вы можете установить другие параметры в зависимости от ваших требований. После этого нажмите кнопку Начало кнопку, чтобы начать процесс тестирования.
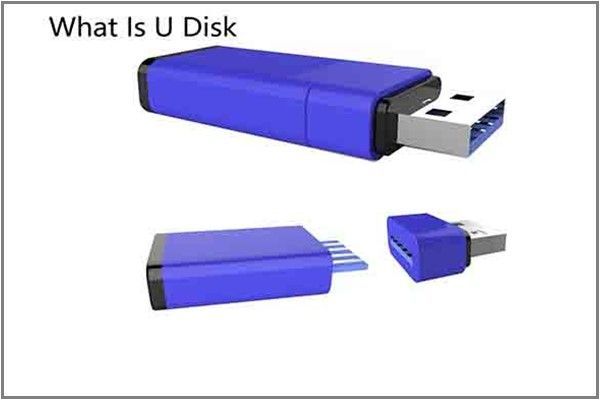
Шаг 4: Когда процесс тестирования завершится, вы получите результат в виде планшета.

Чтобы проверить скорость вашего U-диска, подключите его к компьютеру и затем повторите вышеуказанные шаги еще раз. Затем вы получите соответствующую скорость u-диска и USB-накопителя. U-диск против USB-накопителя, что лучше? Прочтите здесь, возможно, у вас есть ответ.
Как видите, USB-накопитель имеет больше преимуществ (высокая скорость, антимагнитность, защита от ударов, влагозащищенность, давление), чем U-диск. Их цены практически идентичны. Итак, можно сделать вывод, что флешка лучше.
Со временем жёсткий диск начинает работать медленнее. Однако это не значит, что его нужно срочно менять. HDD можно ускорить, как минимум вернув первоначальную производительность. Рассмотрим самые простые, но при этом действенные методы ускорения жёсткого диска.
Важно: рекомендации по ускорению относятся только к HDD. Если у вас SSD, то эти советы по большей части не помогут, так как твердотельные накопители работают по другой технологии.
Очистка диска
В процессе работы на диске скапливается много мусора, временных файлов, ошибочных записей в реестре. Всё это влияет на производительность системы, поэтому она начинает работать медленнее. Устранить недостаток помогает очистка диска, которую можно выполнить встроенными средствами Windows или через чистящие утилиты от сторонних разработчиков.
Чтобы очистить диск встроенными средствами Windows:
5. Ждём завершения сканирования, исправляем найденные ошибки.
При очистке диска через CCleaner нужно внимательно отмечать приложения, из которых он будет удалять временные файлы. Особенно это касается браузеров. Если вы не хотите, чтобы утилита стёрла историю и сохранённые пароли, снимите галочки с приложения, прежде чем запускать сканирование и очистку.
Дефрагментация носителя
При записи на HDD файлы разбиваются на фрагменты, которые сохраняются в разных ячейках. Запуская файл, мы заставляем диск собирать эти части. Со временем этот процесс занимает всё больше времени. Устранить неудобство помогает дефрагментация . Для её проведения Windows предлагает встроенный инструмент:
Дефрагментацию не стоит проводить часто — хватит 1-2 раз в месяц в зависимости от активности пользователя.
Проверка диска на ошибки
Изменение параметров диска
У жёсткого диска, как и у любого устройства на Windows, есть параметры работы. Их изменение позволяет в определённой степени управлять скоростью чтения/записи накопителя.
3. Находим жёсткий диск, кликаем по нему правой кнопкой и открываем свойства.
В свойствах некоторых дисков параметры могут называться иначе. Вам нужно разрешить кэширование и включить повышенную производительность.
Изменение режима подключения
Материнские платы поддерживают два режима подключения: IDE для старых систем и AHCI для новых. Для ускорения диска попробуем переключиться на AHCI — или, по крайней мере, убедимся, что он уже используется.
- Запускаем командную строку с правами администратора.
- Выполняем команду bcdedit /set safeboot minimal.
3. Перезагружаем компьютер и заходим в BIOS. Обычно для этого нужно нажать на клавишу Delete. На некоторых материнских платах клавиша может быть другой — она указана на стартовом экране.
4. Переходим в раздел Integrated Peripherals.
5. Находим пункт с названием типа Configure SATA as, SATA Config, SATA Type (зависит от материнской платы и версии прошивки).
6. Выставляем для SATA значение AHCI.
7. Переходим в раздел Exit и выбираем режим Safe & Exit для применения конфигурации.
8. После перезагрузки компьютера выбираем запуск в безопасном режиме (он может включиться по умолчанию).
9. В безопасном режиме запускаем командную строку и выполняем команду bcdedit /deletevalue safeboot.
10. Перезагружаем компьютер.
На Windows 7 включение AHCI выполняется немного сложнее. Начинать процедуру следует с внесения изменений в реестр:
- Нажимаем сочетание Win+R и выполняем команду regedit, чтобы попасть в редактор реестра.
2. Проходим в каталог HKEY_LOCAL_MACHINE\SYSTEM\CurrentControlSet\Services\iaStorV
3. В правой части окна находим параметр Start.
8. Закрываем редактор и перезагружаем компьютер.
После правки реестра заходим в BIOS и включаем AHCI, как это показано выше на примере Windows 8/8.1/10.
Главная трудность при переключении AHCI — найти соответствующий параметр в BIOS. Вот ещё несколько возможных вариантов:
- Main > Sata Mode > AHCI Mode
- Integrated Peripherals > OnChip SATA Type > AHCI
- Integrated Peripherals > SATA Raid/AHCI Mode > AHCI
Если AHCI и так уже включен, переключитесь в режим IDE и посмотрите, как на нём обстоят дела с производительностью жёсткого диска.
Поиск и устранение битых секторов
Первый этап — получение SMART-данных:
- Запускаем программу.
- На вкладке Standart выбираем диск, который хотим проверить.
3. Переходим на вкладку SMART и нажимаем Get SMART, чтобы получить актуальные данные.
Информация о состоянии диска появляется практически сразу. Особое внимание уделяем столбцам Health и Raw. В первом цветами отображается состояние (красный — плохо, зелёный — хорошо, жёлтый — есть опасность), во втором указано количество битых секторов.
Если битых секторов много, то выполняем ещё один тест:
- Переходим на вкладку Tests.
- Выбираем режим Ignore, чтобы программа пропускала нестабильные сектора.
- Нажимаем Start для запуска сканирования.
После тестирования программа покажет процент нестабильных секторов. Если он высокий, то приступаем к лечению диска. Есть три режима:
- Remap — переназначение секторов из резерва.
- Restore — попытка восстановления сектора. Недоступна для дисков объёмом более 80 Гб.
- Erase — запись новых данных в повреждённый сектор.
Самый безопасный режим Remap. При его выборе жёсткий диск попытается заменить битые части секторами из своего резервного фонда. Чтобы запустить его, на вкладке Tests отмечаем соответствующий пункт и нажимаем на Start.
Обычно с помощью Victoria восстанавливается около 10% битых секторов. Если изначально их было намного больше, то лучше заменить жёсткий диск, пока он ещё работает. Это поможет избежать потери данных.
Замена на SSD
Рано или поздно запас прочности HDD исчерпывается и уже никакие методы ускорения не помогают вернуть ему достойную производительность. В таком случае оптимальным решением станет замена жёсткого диска на твердотельный накопитель — SSD. На него мы устанавливаем операционную систему и ресурсоёмкие программы.
Старый, но ещё работающий HDD выбрасывать не стоит. Можно подключить его как второй диск и использовать для хранения файлов: фото, видео, документов. Главное – периодически проверять HDD на битые сектора, чтобы не упустить момент, когда он окончательно выйдет из строя.
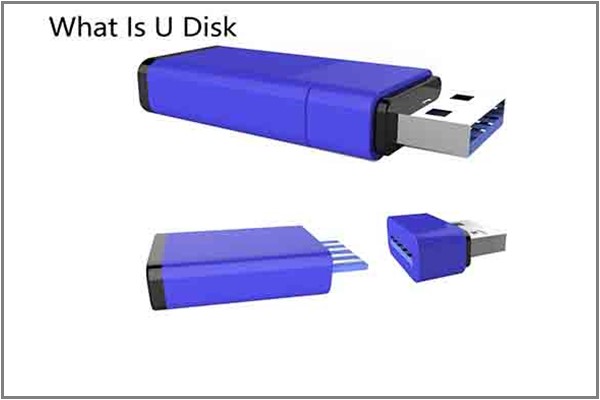
U disk vs USB: which one should you pick? To make a wise choice, you should learn them respectively and the difference between U disk and USB flash drive. MiniTool will show you all the content that you’d like to know and some other information.
Quick Navigation :
Now, more and more portable data storage devices come into market and become available so that various kinds of demands can be satisfied. If you want to select some devices, TF card, USB flash drive, and memory stick are great choices.
Tip: If you are going to select a bigger hard drive, Seagate 500GB hard drive st500dm002-1bd142, Seagate 1TB hard drive st1000dm003-1ch162 and 4TB hard drive are wonderful candidates for you.
For mobile data storage devices, U disk and USB flash attract lots of people’s attention. Though they are small, they are capable of holding a great deal of data. However, plenty of users are confused by the two items as both of them have similar shapes.
How to tell the difference between U disk and USB flash drive and make a choice? You need to know what U disk and USB flash drive are firstly. To get the detailed information, please keep reading the post.
What Is U disk
The U disk (also called USB hard disc drive) is a hard drive in USB form, which has magnetic hard drive platters spinning inside the enclosure. Each U disk has a bridge chip that can be used to manage the way that the drive is installed to the operating system.
This chip converts the drive form from IDE protocols to USB. The cost of U disk production is cheap, but the sale price is the same as a standard flash memory USB drive. It is portable and small, but it is still slightly bigger than a USB flash drive. However, this doesn’t have much impact when making the choice.

What Is USB Flash Drive
USB flash drive is a data storage device that includes flash memory with integrated USB interface. Therefore, it enjoys many advantages such as fast speed, anti-magnetic, anti-shock, moisture-proof.
Since the USB flash drive is removable and rewritable, you can store your data continuously on it. If the drive is full, you are able to delete the previous data and then store the new data.

On physical aspect, it is much smaller than an optical disc. Hence, it is easy to carry around. One thing you need to pay attention to is that you should take care of it. Otherwise, you will lose it easily.
If you want to select an ideal USB flash drive to use, please refer to this guide to buy one: The Guide to Choose the Best USB Flash Drive
That’s basic information of U disk and USB flash drive. To look into the difference between U disk and USB flash drive, move on to the next part.
U disk vs USB: Work Principle
Both the U disk and USB flash drive are data storage devices, but they work differently due to their own structure. The U disk uses rotating disks (platters) that are coated with magnetic material to store data.
Differently, USB flash drive stores data by using flash memory. Thanks to this factor, USB drive has better reliability against pressure and temperature.
If your USB flash drive can be installed on the computer as a UDISK, it indicates that it’s a bad USB drive with firmware that cannot match the memory type and controller combination. If the firmware in the controller is incorrect, the USB stick will become unstable.
Besides, the operating system will inform you of this issue by calling it UDISK.
U disk vs USB: Speed
As a data storage device, speed is vital. U disk vs USB: which one is faster? As the USB flash drive
If you would like to know the exact speed of your U disk or USB flash drive, you can use a speed tester. MiniTool Partition Wizard is a professional tool that enables you to test your device’s speed with ease.
In addition to that, it also allows you to manage your disks or partitions. For instance, it helps you detect and fix file system error, analyze disk usage, copy disk, etc. In practice, it is useful for cleaning up computer, protecting the hard drive data from bit rot and doing other PC protecting jobs.
Download and install MiniTool Partition Wizard Free Edition on your computer, and then begin conducting steps below.
Step 1: Connect the U disk or USB flash drive to your computer. Here, we take USB flash drive as an example.
Step 2: After launching MiniTool Partition Wizard to get its main interface, click on Disk Benchmark on the top of the interface.
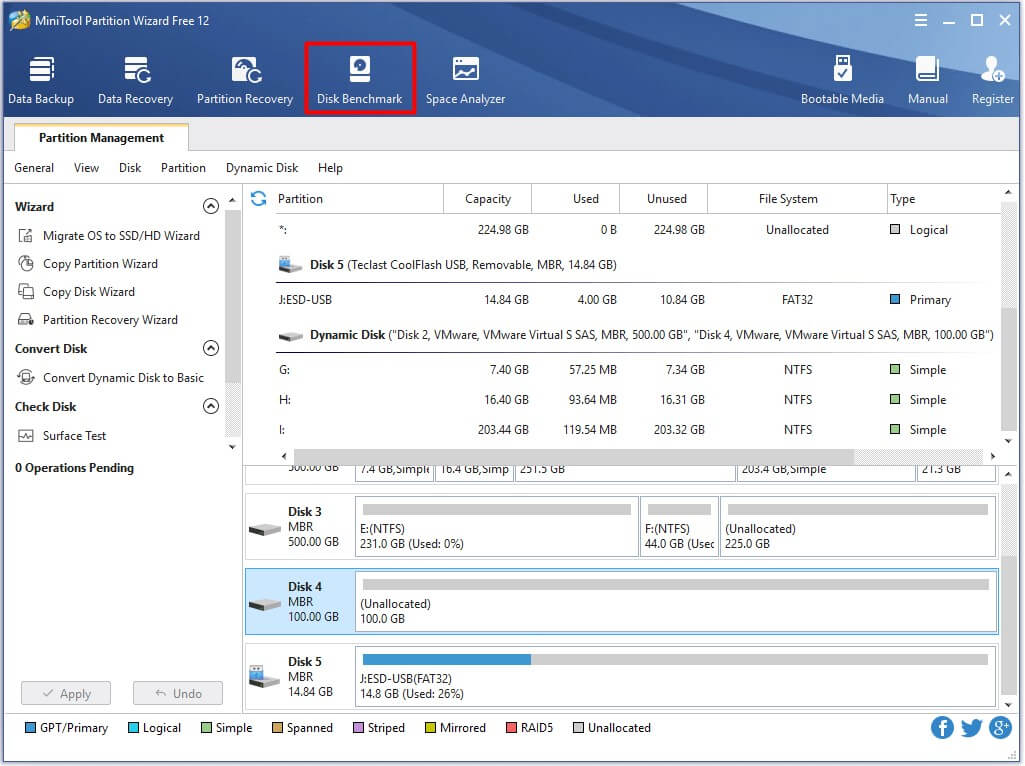
Step 3: In the next window, select the drive letter of your device. You can set other parameters based on your demands. After that, click the Start button to begin the testing process.

Step 4: When the testing process ends, you will get the results in the form of a tablet.

To test the speed of your U disk, connect it to computer and then repeat the above steps again. Then, you will obtain the respective speed of u-disk and USB drive. U disk vs USB flash drive, which one is better? Read here, you may have the answer.
As you can see, USB flash drive boasts more advantages (fast speed, anti-magnetic, anti-shock, moisture-proof, pressure) than U disk. Their prices are nearly identical. So, it can be concluded that USB flash drive is better.
How to Use U disk
Before answering the question – how to use UDISK, you should know where is can be applied to. The U disk can be used on any computer that has a USB port. Besides, the U disk is also compatible with Android smartphone/tablet produced after 2012 that has a standard Micro USB port.
If the issue comes to your USB 3.0 port, please refer to this guide to fix it: Top 3 Fixes for Solving USB 3.0 Ports Not Working Issue
If you connect the U disk to smartphone, you can transfer data, listen to music, as well as switch video files. After plugging the u-disk into the device, you will see the read sign. At the same time, the disk will show “Updating…” on the LED panel.
Once the reading process ends, new programs on the U disk will display. Then, you can use the disk as you like. Sometimes, you encounter the U disk doesn’t work issue like many other users. For this issue, there are several possible reasons. You can check them one by one to fix the issue.
- You use the UDISK in other places not in the accessory.
- You utilize u-disk in an inappropriate way. You should use the software to produce the program, and then export it to U disk. Finally, insert the U disk to sign. Pay attention to that the UDISK should be inserted when the sign is displaying programs.
- The U disk will take you 10 seconds to copy items on the device. Then, you will see the bright U disk light and sign showing “U disk updating”. You should unplug the u-disk after the program shows.
Recover the Missing Data of U disk
You may lose your data due to some reasons. For example, you erase the data on the U disk accidently. What should you do recover the missing data? There’s nothing you can do to recover the data unless you utilize a piece of data recovery software.
Here, MiniTool Partition Wizard is strongly recommended to you. It allows you to recover deleted files from U disk, lost data from hard drive and other kinds of missing data. You can download one MiniTool Partition Wizard Edition based on your demand. Please refer to edition comparison to get the detailed information.
Step 1: Insert the U disk to your computer. Launch MiniTool Partition Wizard Pro Ultimate Edition to enter its main interface, and then click on the Data Recovery feature at the upper left corner.

Step 2: In the next window, choose the target drive and click Scan at the bottom right corner of the window.

Step 3: Then, the program will scan the drive automatically. You can see the scan process in the pop-up window.

Step 4: Choose the files that you want to recover from the found files and click the Save button.

Step 5: In the next window, select a directory to save the files. Alternatively, you can also enter a path manually. After choosing the destination, click OK to save the change.
Tip: You’d better choose another location (different from the original file storage place) to save your recovered files. Otherwise, the lost or deleted data will be overwritten.

Step 6: The program will save the recovered data automatically. You just need to wait patiently until the process finishes. If you are prompted with any questions, just follow them.

Conclusion
What is U disk? U disk or USB flash drive? You may have a clear answer now. After reading the post, you will not hesitate to make a choice between the UDISK and USB flash drive. In addition, you have the guide to use your U disk.
With this post, you don’t have to worry about U disk data loss. Because you can recover it easily with MiniTool Partition Wizard. If you have any question when using MiniTool software, write an email via [email protected] . If you have something to share with us, please leave the words
ABOUT THE AUTHOR
Position: Columnist
Having writing articles about computer tech for a long time, I am rather experienced especially on the aspect of computer optimization, PC enhancement, as well as tech terms explanation. The habit of looking through tech forums makes me a great computer issues collector. And then, many articles related to these issues are released, which benefit plenty of users. Professional, effective, and innovative are always the pursuit of an editing worker.
Читайте также:

