Что такое базовый raw диск
Что такое RAW состояние, я подробно описывал и причин его очень много, почитайте по ссылке слева. Если в нескольких словах, то это когда операционная система не может определить тип файловой системы HDD и выставляет ему метку RAW, сырого не размеченного пространства. Выглядит, это вот так в оснастке управление дисками.

Сейчас я вам покажу, как самому создать такой вот RAW HDD диск и дальше с ним экспериментировать. Делать я это буду в моей тестовой среде построенной на гипервизоре Vmware Workstation 14, где я развернул тестовую виртуальную машину с Windows !0 1809. У меня в ОС есть два раздела с буквами C:\ и E:\. Именно из диска E:\ я и хочу создать RAW раздел.
Чтобы осуществить задуманное мы с вами будем использовать Hex-редактор. Hex-редактор - это утилита позволяющая редактировать данные на более глубок уровне, чем привычная нам файловая система. Там данные отображаются в "сыром виде". в качестве матрицы, где каждая из ячеек соответствует одному байту в шестнадцатеричной системе счисления в виде двухзначного числа.
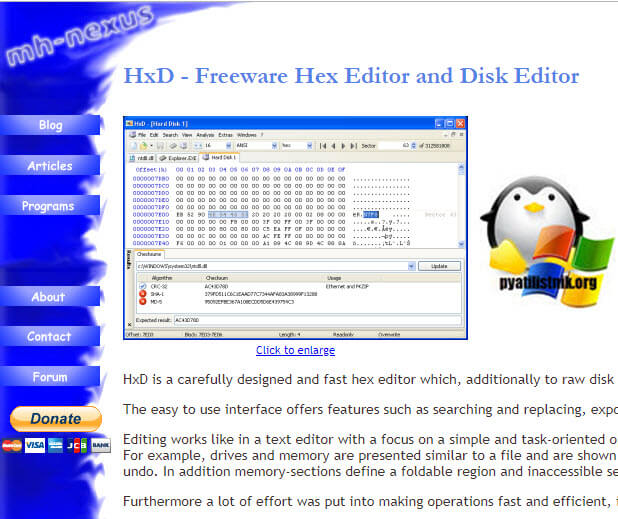
Где скачать Hex-редактор
Существует уйма дисковых редакторов, как платных так и бесплатных, но мне нравится бесплатный "HxD - Freeware Hex Editor and Disk Editor".
Основные возможности HxD - Freeware Hex Editor and Disk Editor
Установка HxD Freeware Hex Editor and Disk Editor
Сам процесс инсталляции дискового редактора очень просто и тривиальный, я приведу его тут для целостности статьи. Запускаем исполняемый файл и на первом шаге выбираем язык, я оставляю английский.
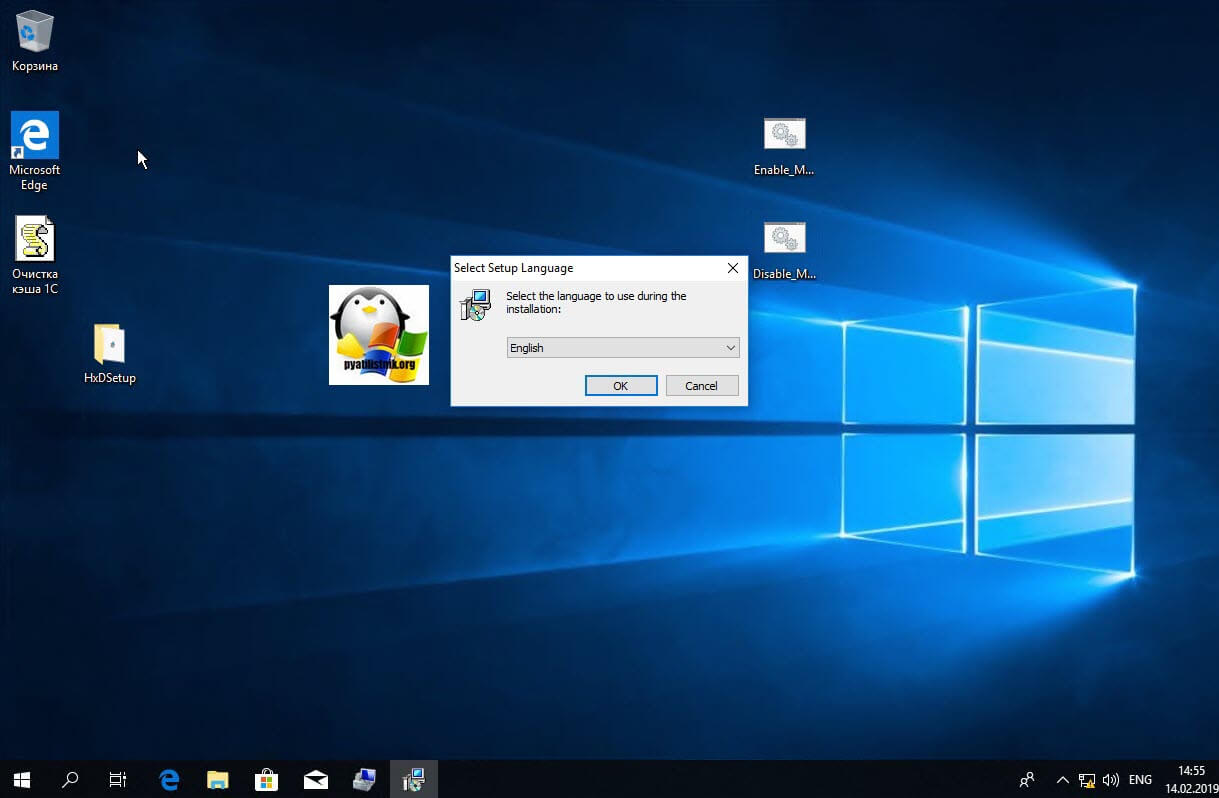
Пропускаем стартовое окно и нажимаем "Next".
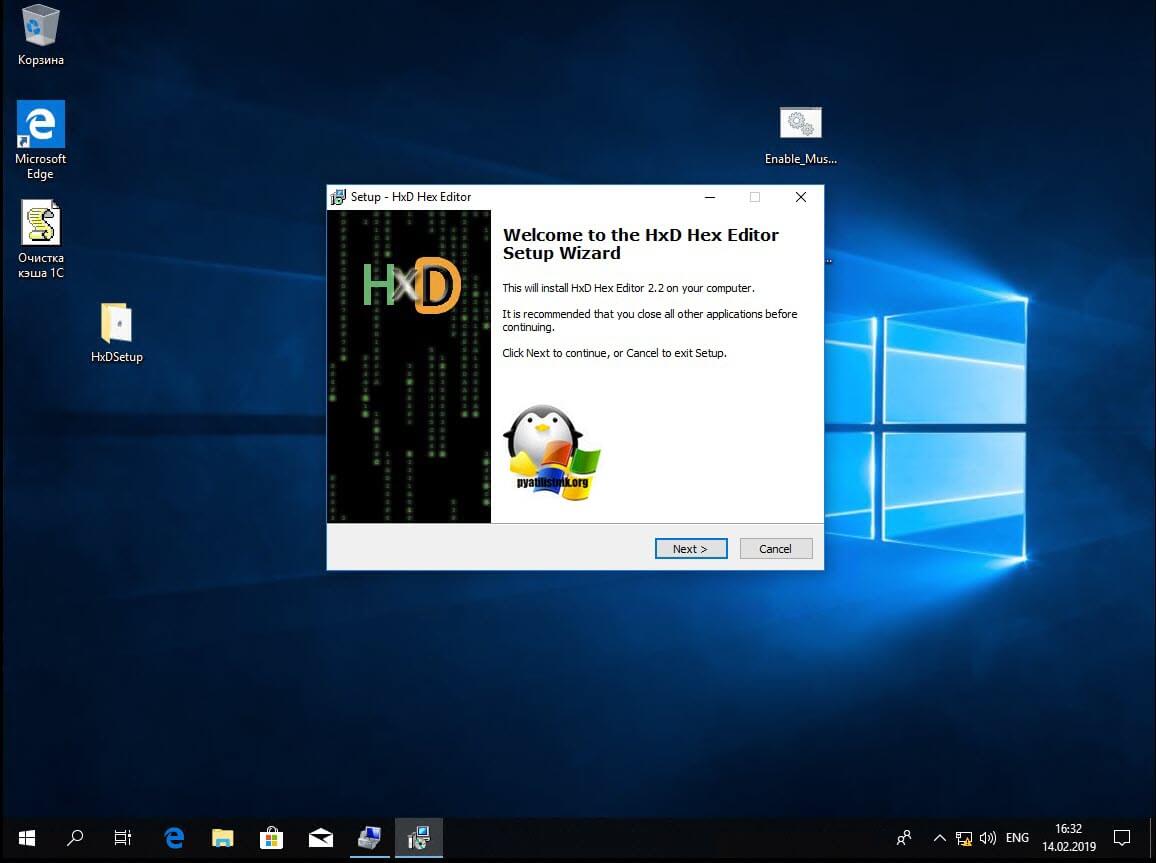
Соглашаемся с лицензией "I accept the agreement"
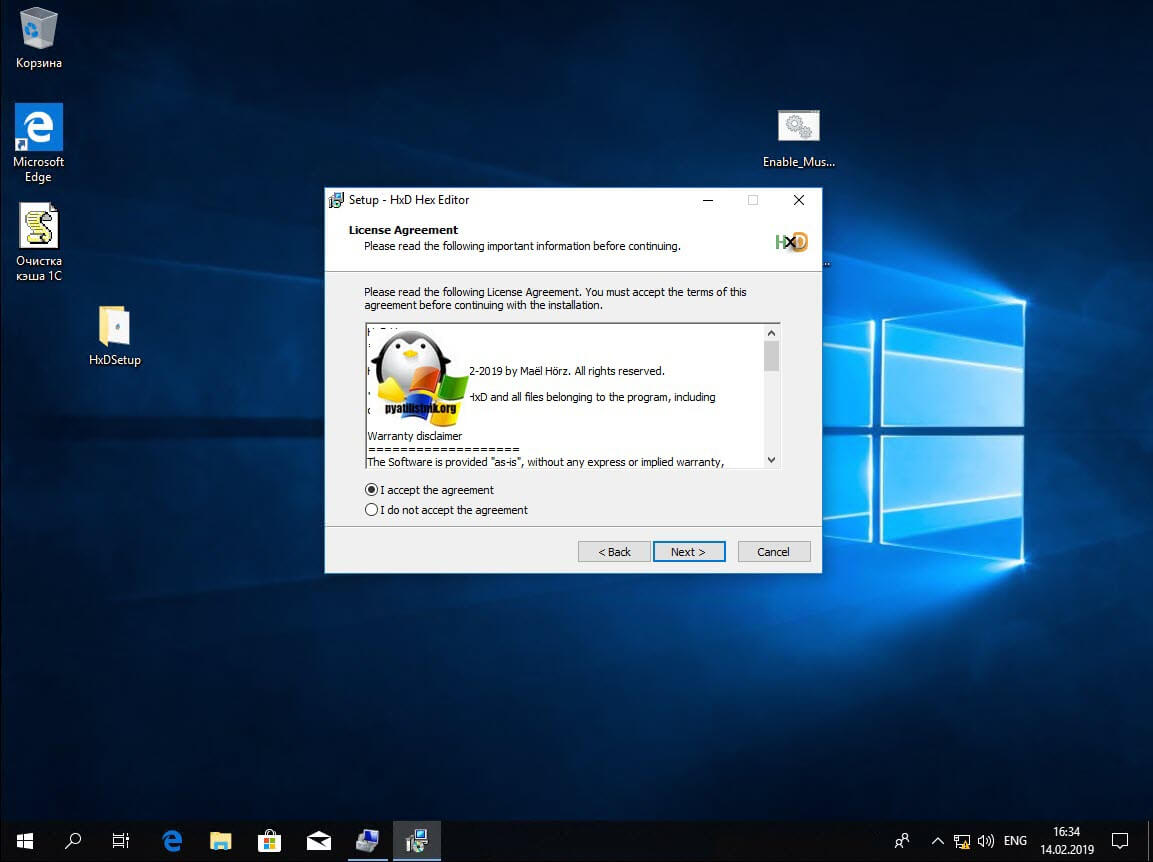
Тут у вас есть возможность установить локально на сервер или же выгрузить портативную версию, которую можно переносить на другой компьютер без установки.
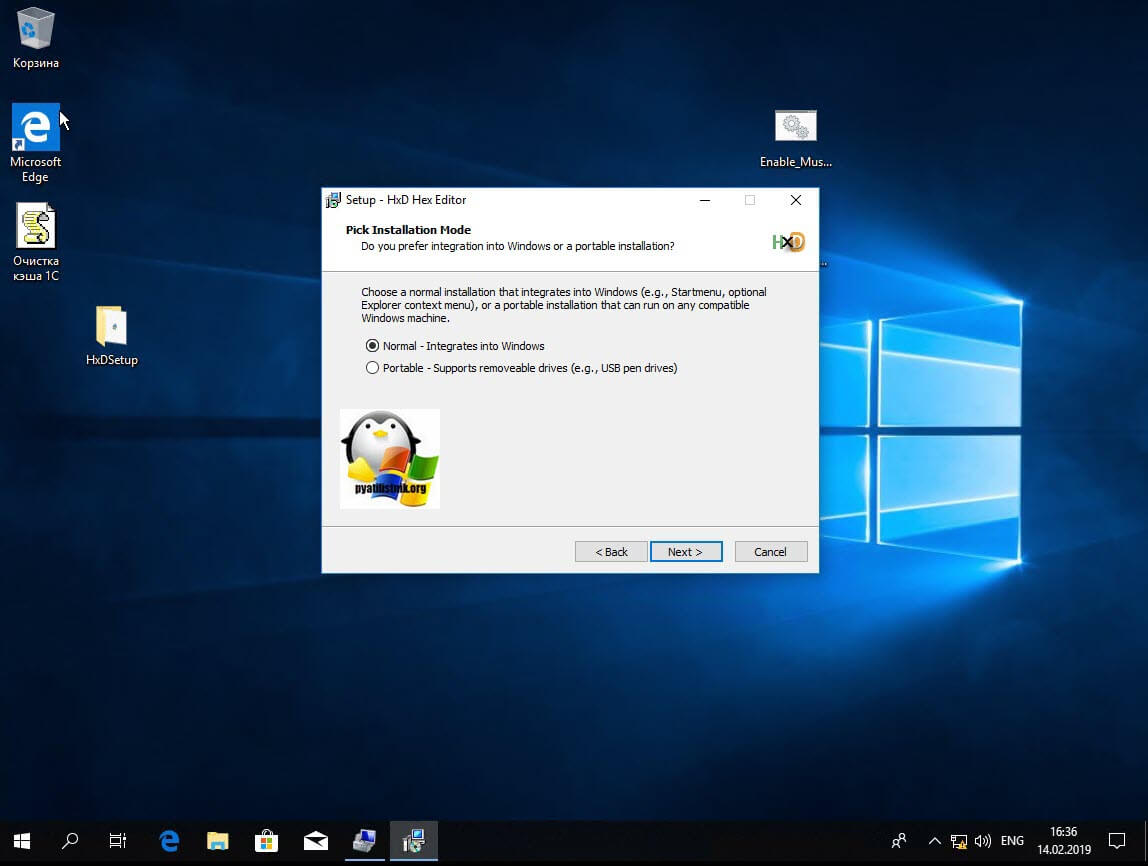
Далее выбираете место установки утилиты
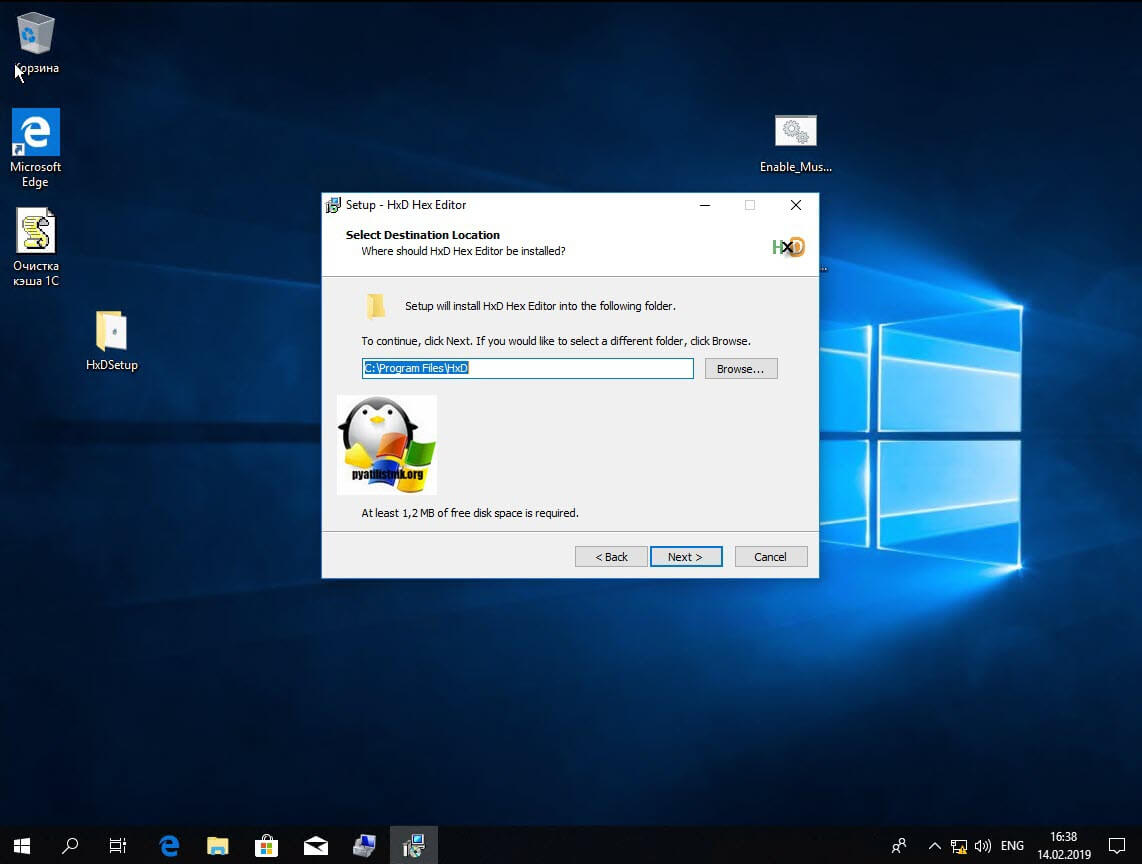
На следующем шаге у вас есть возможность задать имя ярлыка, который будет ссылаться на исполняемый файл утилиты
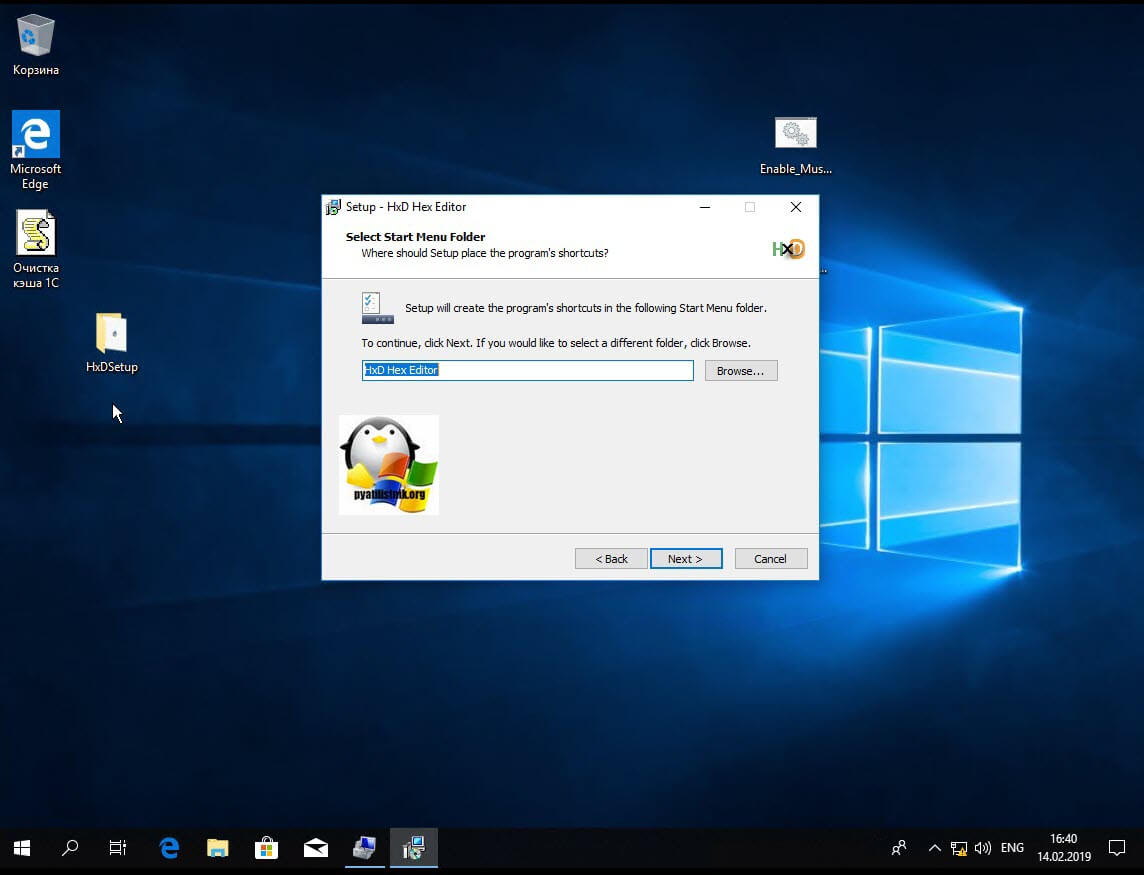
Выбираем будут ли у вас создаваться ярлыки, я выбрал оба пункта.
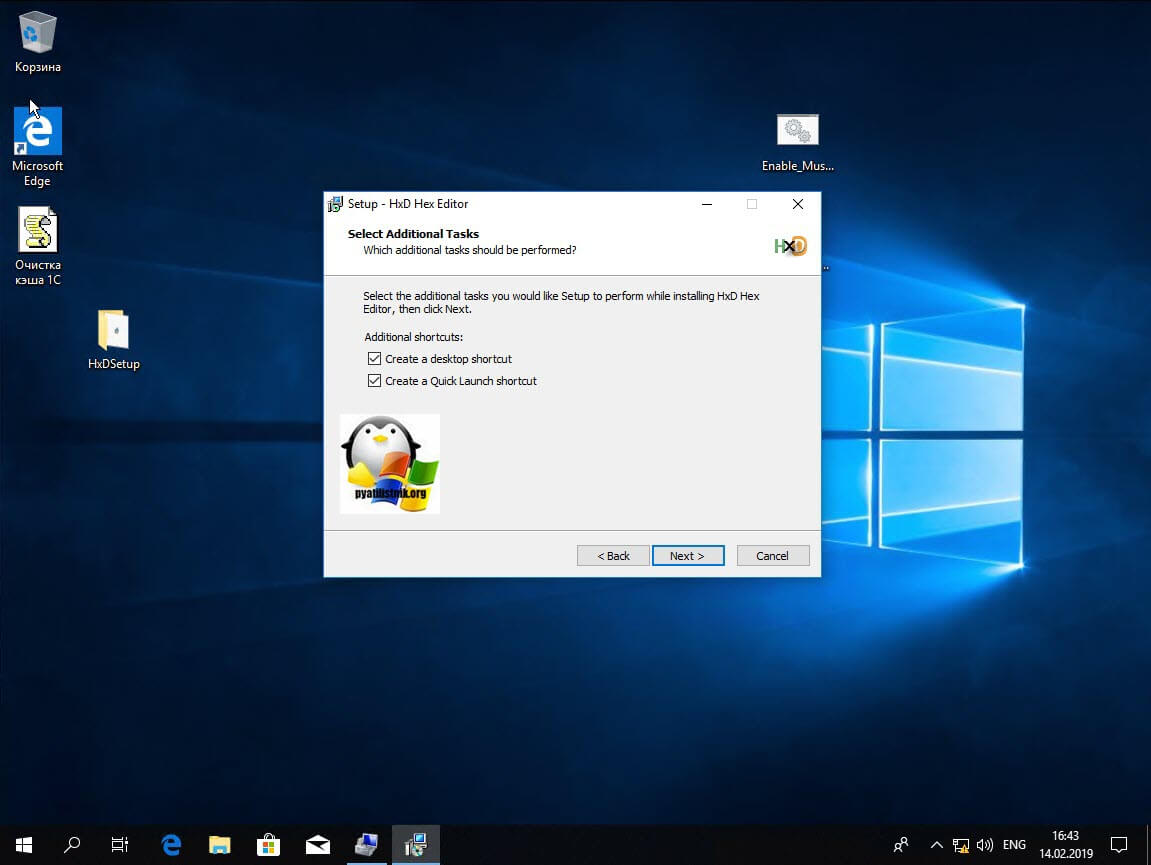
Нажимаем "Install" для установки Hex Editor.
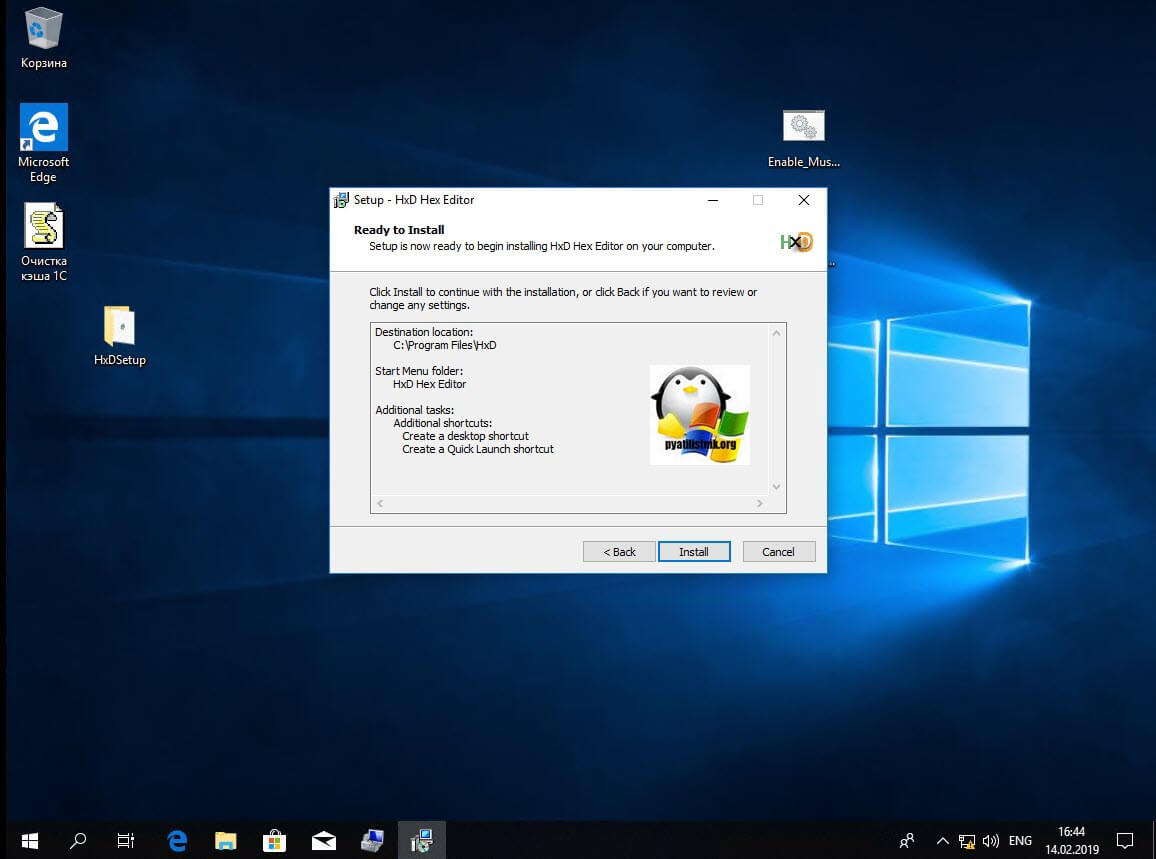
Снимаем галку запуска утилиты HxD и закрываем окно.
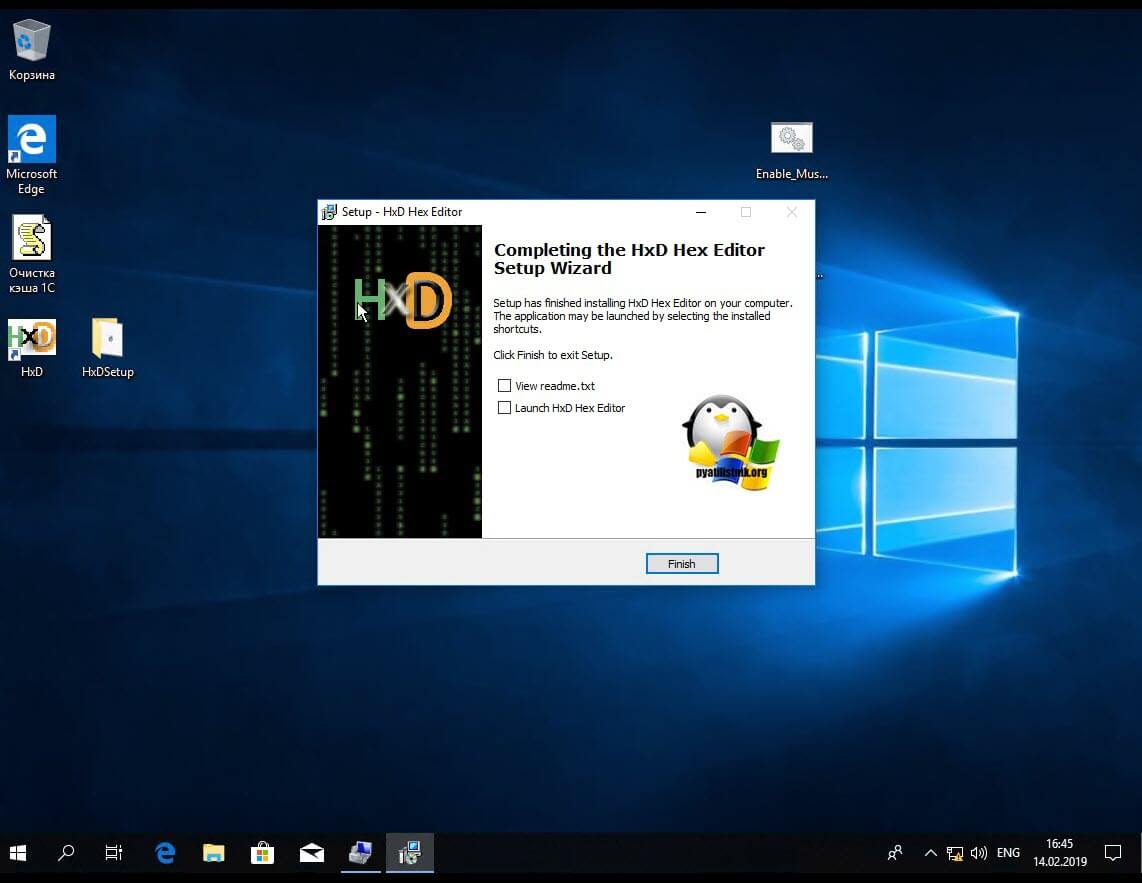
Еще раз вам покажу, что в оснастке "Управление дисками" мой HDD E:\ имеет NTFS файловую систему и некий набор файлов. Я изменю NTFS метку на RAW.
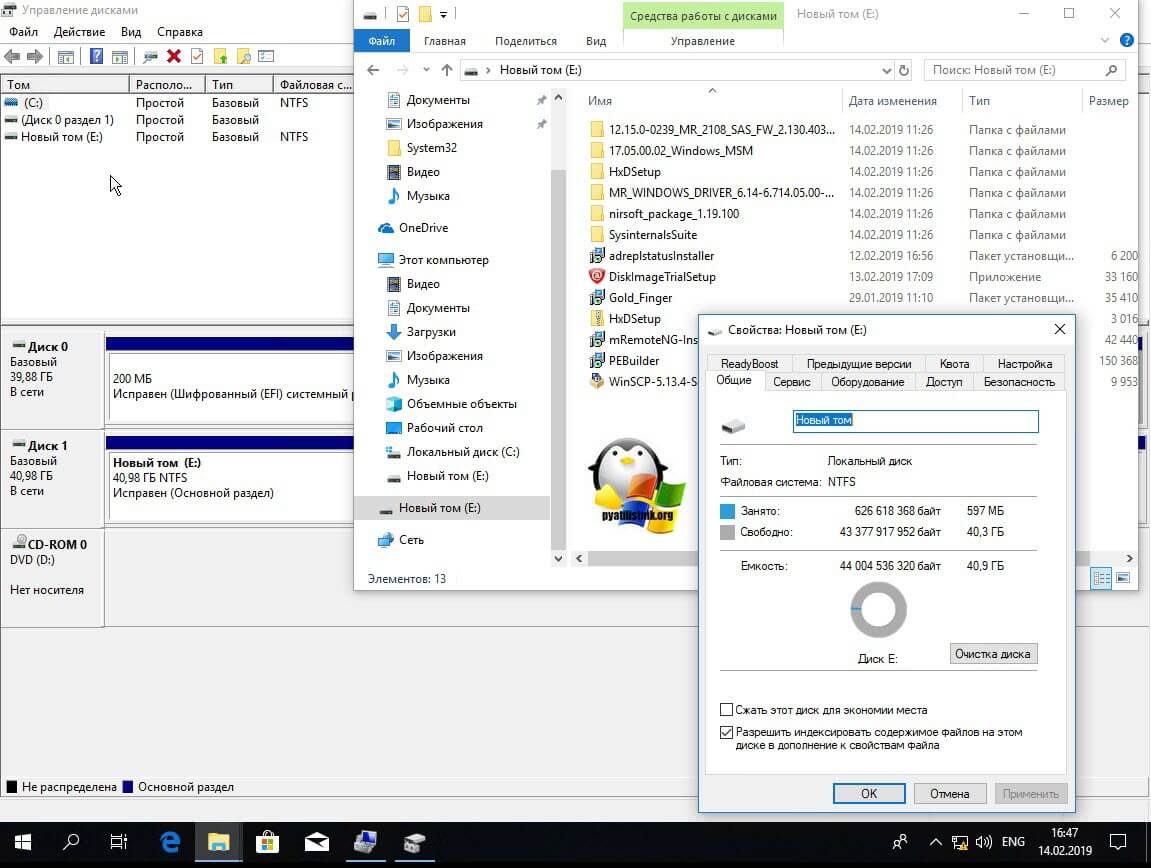
Что делаем, запускаем HxD запускаем от имени администратора.
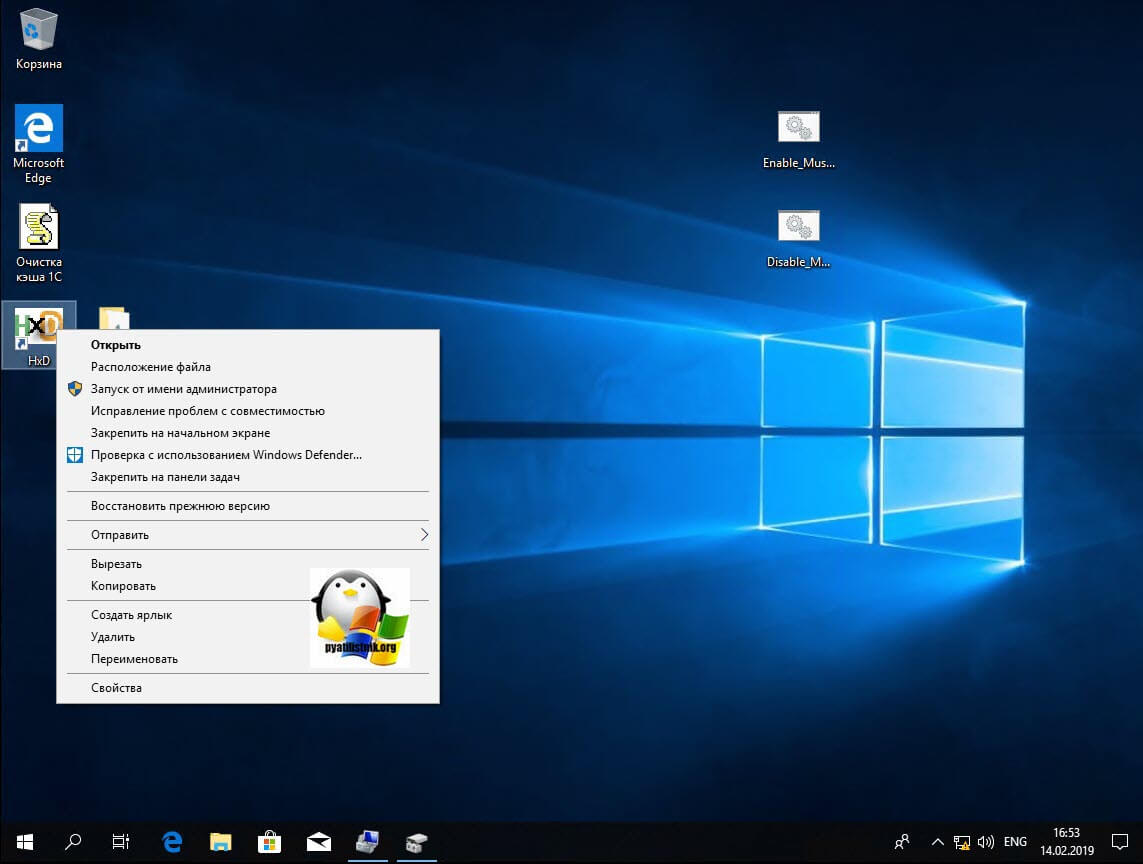
В Hex Editor and Disk Editor переходим в пункт меню "Tools - Open disk". Что нам позволит выбрать нужный диск.
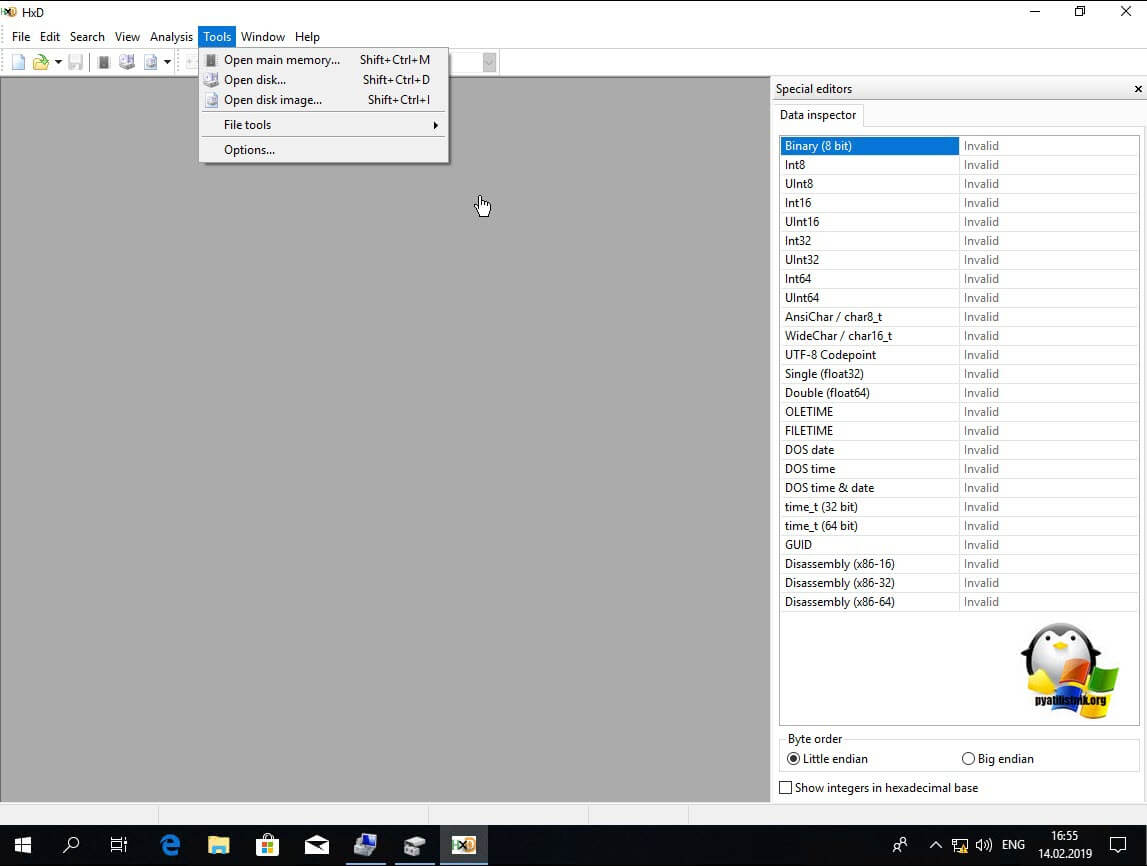
Выбираем нужный том, в моем случае, это "Новый том (E:)", убедитесь что у вас не установлена галка "Open as Readonly", чтобы не был установлен режим для чтения. В противном случае вы не сможете вносить изменения и сделать RAW диск.
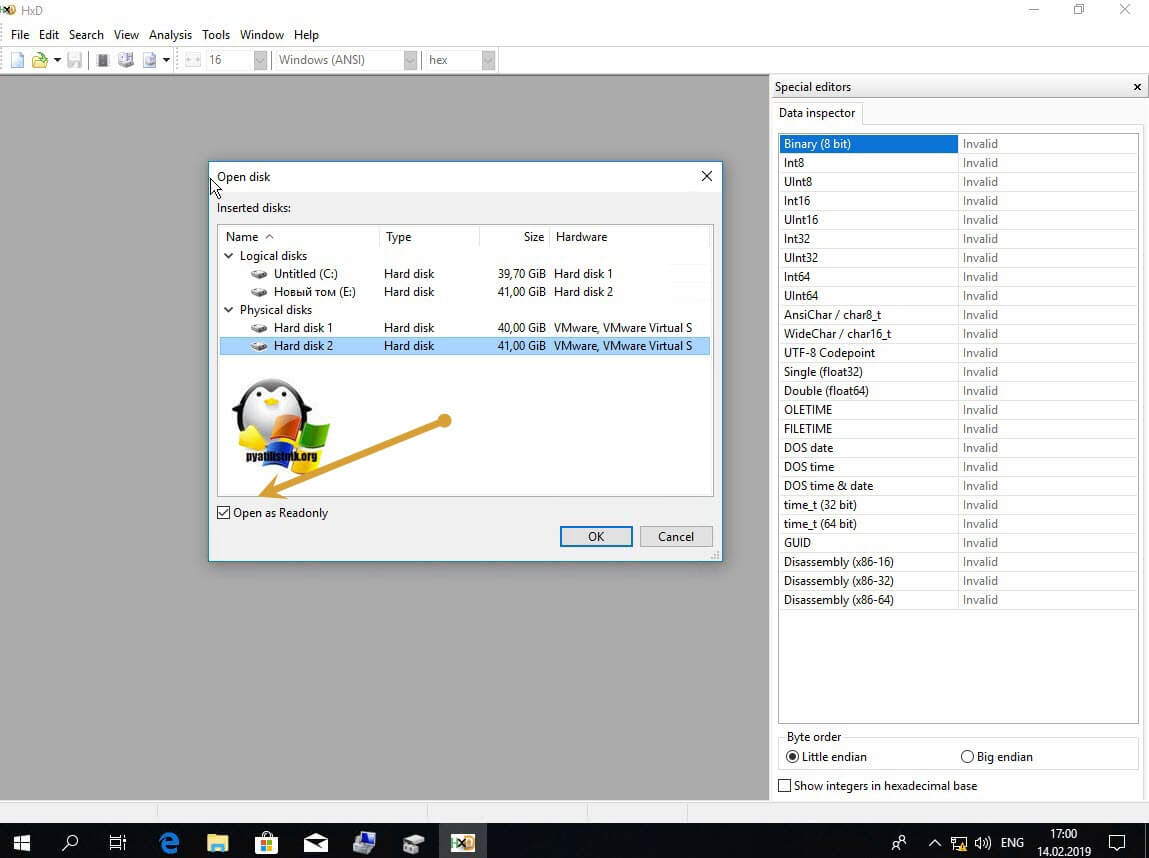
У вас откроется матрица со столбцами .которая будет разбита на сектора. Когда у вас на компьютере появляется RAW диск, то в большинстве случаев, это проблема именно с sector 0, с той информацией которая в нем содержится. И когда вы запускаете chkdsk, то утилита исправляет данный сектор.
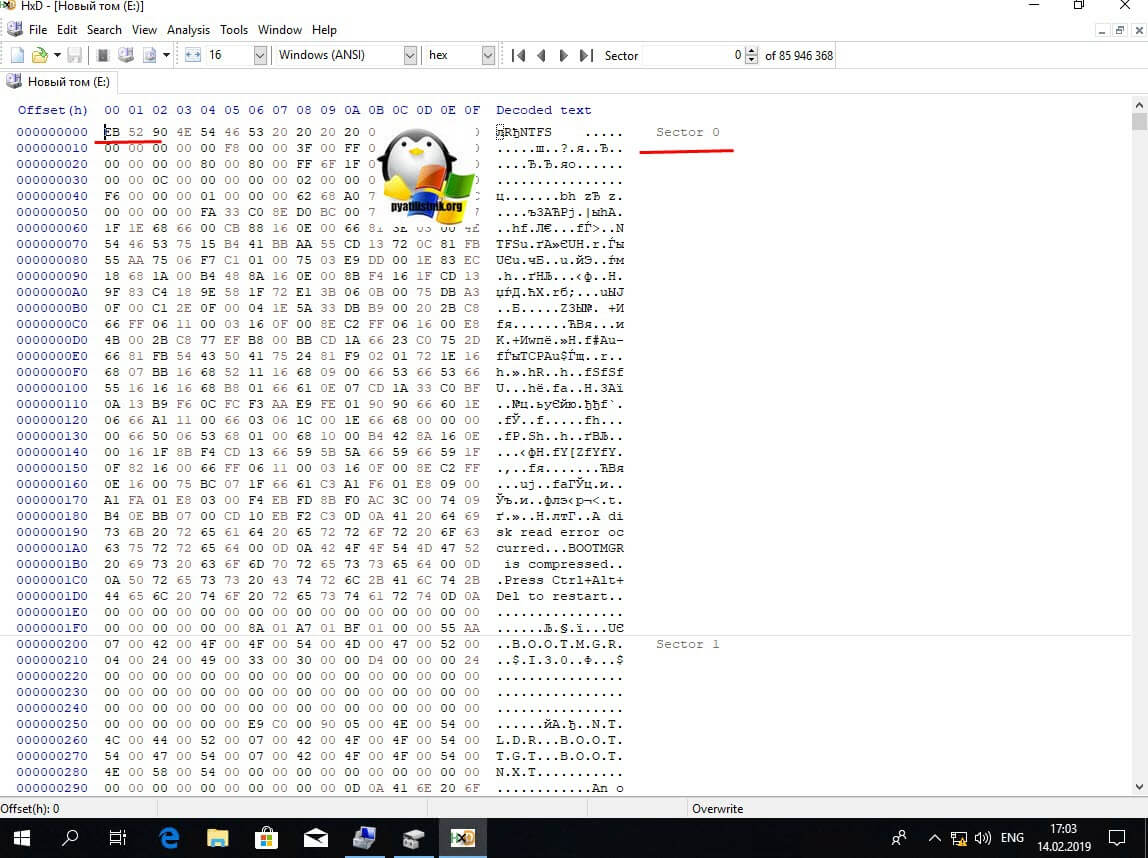
Логично предположить, что если вы измените двузначные значения, меняя их к примеру на 00, вызовет повреждение NTFS системы и превратит ваш раздел в RAW диск. Ставим курсор на первую ячейку и начинаем нажимать клавишу "0".
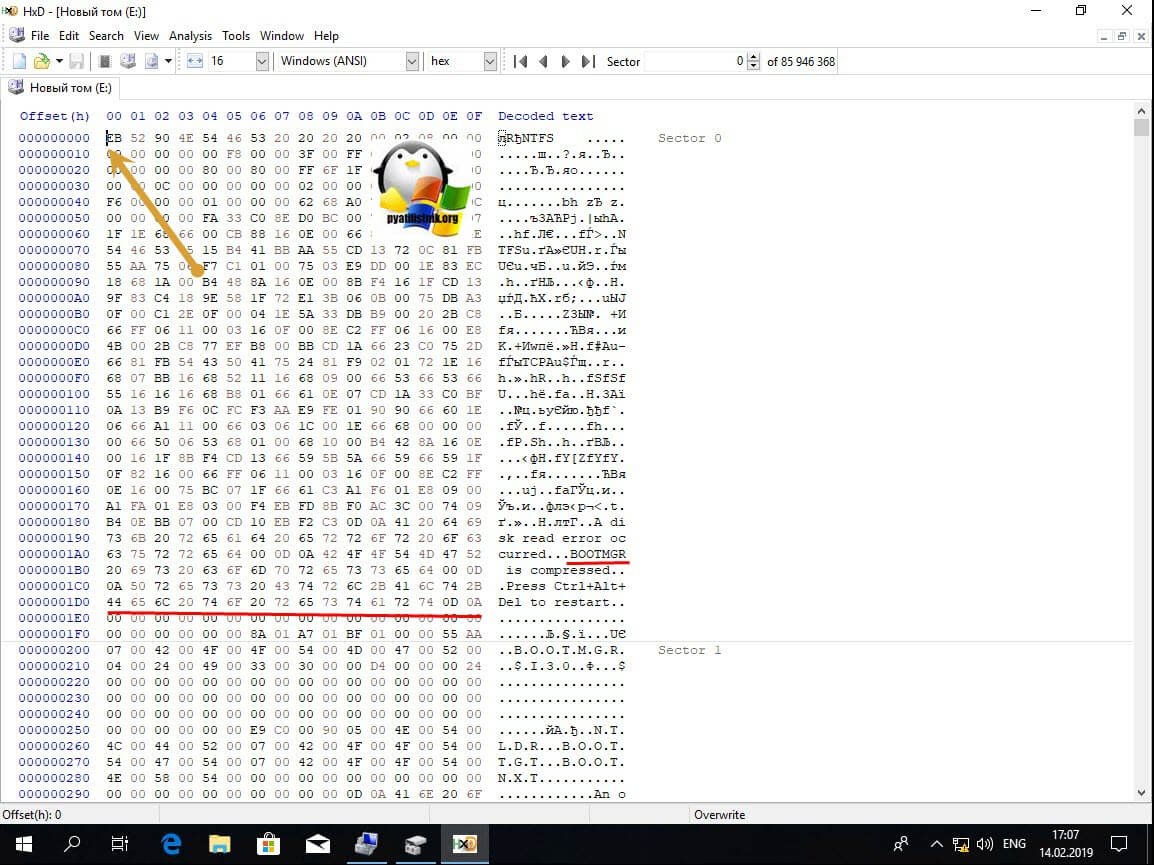
Я для примера занулил до строки 0000001A0 до слова BOOTMGR. Сохраняем настройки.
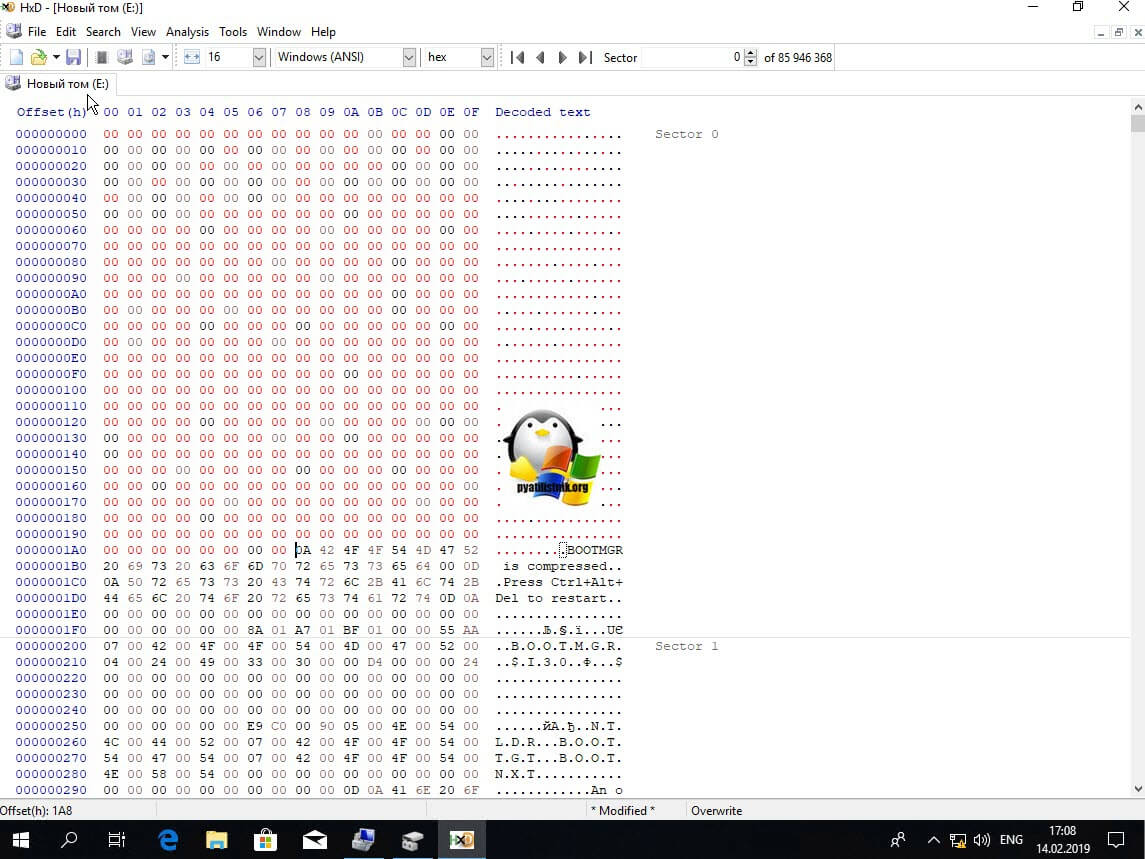
Вас предупредят, что данные будут перезаписаны и могут быть проблемы. Соглашаемся. Закрываем утилиту HxD Hex Editor and Disk Editor.
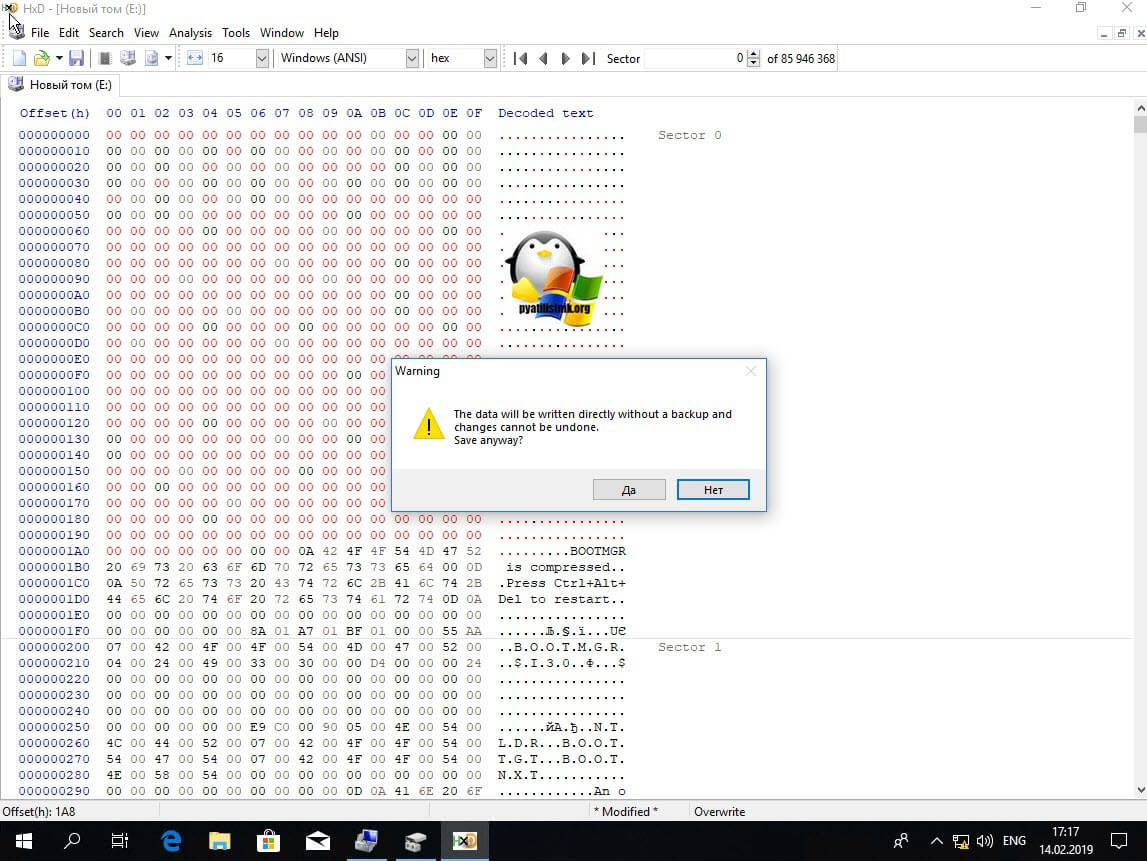
Открываем теперь список ваших дисков и видим, что раздел E:\ стал в виде неопределенного NTFS. Однако в оснастке "Управление дисками" вы увидите. что у физического диска 2 и тома E:\ стал тип RAW, чего мы и добивались. Теперь можно проводить эксперименты по восстановлению, не боясь потери данных и смотреть, что работает, а что нет.
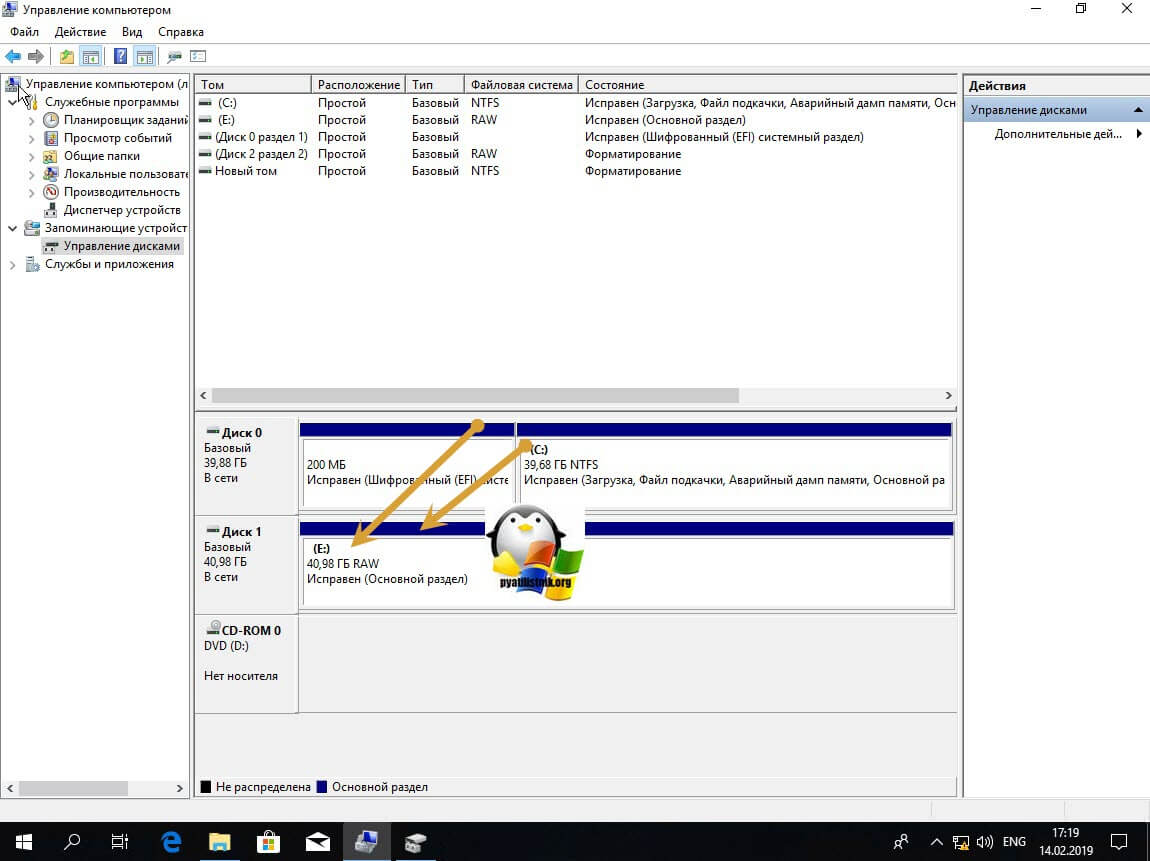

Что такое RAW
Файловая система RAW в неявном виде присутствует в операционных системах NT от корпорации Windows. Она создана с единой целью – предоставлять приложениям и операционным системам данные об объеме текущего тома и названии используемой на нем файловой системы (ФС). Если получили RAW раздел на жестком или твердотельном накопителе (флешке, SSD), это значит, что файловая система этого тома или накопителя не была распознана ни одним драйвером файловых систем, инсталлированным в среде, используемой Windows. То есть, структура размещения файлов явно отличается от НТФС и FAT/FAT32. Следствием этого являются такие ошибки, как:

При появлении одного из вышеописанных оповещений дальнейшая работа с томом невозможна ни в режиме чтения, ни, тем более, в режиме записи.
Источники появления проблемы
Чаще всего подобная ошибка появляется на флешке в виду неправильного обращения или износа устройства, но и для жестких дисков, особенно съёмных, проблема очень актуальна. Ее источниками в большинстве случаев становятся:
- вредоносные приложения, вмешивающиеся в файловую таблицу или структуру тома;
- частичные повреждения загрузочного сектора или файловой таблицы тома;
- повреждения файловой таблицы, которая содержит информацию обо всех хранимых данных;
- физические повреждения секторов тома способствуют тому, что появляется тип файловой системы, называемый RAW;
- неправильное извлечение флешки или нештатные режимы работы устройства (скачки напряжения, исчезновение электроэнергии или неправильное выключение ПК).
Варианты лечения диска или раздела
В зависимости от причин по которым вместо FAT/NTFS появился формат RAW, существует масса методов получить доступ к хранимой на устройстве информации.
Проверка тома на поврежденные секторы и ошибки
Первый шаг, который следует предпринять если файловая система диска или флешки определяется как RAW, это проверка повреждений на накопителе или его логическом разделе. Для случая, когда не определяется системный том, данная рекомендация не подойдет, но в других ситуациях следует начать с нее.
Вызываем командную строку от имени учетной записи, имеющей привилегии администратора системы через WinX или поисковую строку.




Переходим в раздел диагностики и открываем список расширенных параметров.

Запускаем командную строку.

Таким образом, можно вернуть контроль над диском без потери каких-либо данных.
Проверка целостности файлов самой ОС

Форматируем раздел в случае отсутствия на нем важной информации

HDD RAW Copy Tool
Утилита HDD RAW Copy Tool предназначена для посекторного копирования носителей и позволяет извлечь все данные из проблемного устройства без потери данных.
Скачиваем утилиту с официального ресурса поддержки приложения.
Устанавливаем и запускаем HDD RAW Copy Tool и ждем, пока в главном фрейме появятся обнаруженные на ПК разделы.
Выбираем проблемное устройство, из которого впоследствии будем восстанавливать информацию (на нем появилась файловая система, определяемая как RAW).



После этого можно смело открывать сформированный образ через программу для реанимации данных, поддерживающую работу с образами, например, R-Studio, и приступать к восстановлению нужных данных, а только что скопированный носитель отформатировать в NTFS.
Как восстановить данные с образа, расписывать не станем в виду большого объема информации, которой хватит на еще одну подобную статью.
На этом HDD RAW Copy Tool можно закрывать.


Открываем том и смотрим по его содержимому — те ли файлы на нем находятся.


Если все произойдет должным образом, через короткое время программа DMDE восстановит потерянный раздел, не привнося изменение, и вернет ему прежнюю файловую систему.
Внимание! Если проблемным был системный том и восстановление производилось путем загрузки с другого диска или после установки носителя на иной компьютер, дополнительно придется выполнить реанимацию загрузчика.
TestDisk
Программа TestDisk наиболее сложная в эксплуатации, но и проводит наилучшее восстановление томов с ФС RAW. Запустив установленное приложение, выполняем следующие действия:



Изменение вступит в силу после перезапуска Windows.

Введение
Объем окружающей нас информации необычайно высок, и, с каждым днем, он стремительно увеличивается. Мы получаем разнообразную информацию отовсюду, и должны мгновенно уметь ее принять, отсортировать и обработать для дальнейшего применения для своих нужд.
На информации построено наше взаимодействие друг с другом, мы используем ее в своей профессиональной деятельности (экономическая, финансовая, научная, социальная, культурная и т.д.), применяем для развлечений и организации досуга.
Контролировать и управлять, все возрастающим, потоком информации, а также хранить и иметь мгновенный доступ к ней, нам помогают различные компьютерные устройства. Одним из главных видов таких устройств являются стационарные персональные компьютеры и ноутбуки. Благодаря, используемым в них, продвинутым элементам обработки и хранения информации, они с легкостью справляются с поставленными перед ними задачами и облегчают пользователям процесс информационного контроля.
Главную роль в управлении компьютерным устройством, а также сборе, обработке и хранении информации, играет программное обеспечение, осуществляющее полный контроль над деятельностью устройства и информационными потоками.

Каждый том или целое дисковое пространство имеют конкретную файловую систему, представляющую определенный порядок и задающую особый способ организации, хранения и обозначения данных на носителях информации в компьютерах и других электронных устройствах.

Далее мы представим семь возможных общих причин и некоторые доступные решения.
1. Плохие сектора
2. Структурное повреждение файловой системы
3. Повреждение таблицы разделов
5. Атака вирусов и вредоносных программ
6. Повреждение кабелей или разъемов подключения
7. Неправильное разрешение доступа к разделам
1. Проверьте целостность кабелей или разъемов подключения
Если имел место скачок напряжения, то необходимо проверить кабели и разъемы подключение на наличие возможных повреждений. Замените кабель другим, исправным кабелем, и проверьте заново свой диск. Или подключите свой накопитель к другому разъему, в исправности которого вы полностью уверены, и повторите попытку доступа к нему. Возможно, этих действий будет вполне достаточно для полного устранения проблемы.
2. Измените параметры безопасности в свойствах раздела

3. Измените параметры безопасности в свойствах раздела









Большим преимуществом является тот факт, что в программе реализована функция предварительного просмотра восстановленных файлов, которая предлагает пользователям просмотреть или прослушать содержимое любых файлов перед их сохранением. Такой подход позволяет быть полностью уверенным в выборе и сохранении лучших версий восстановленных документов.






Полную версию статьи со всеми дополнительными видео уроками читайте в нашем блоге.
Данный материал является частной записью члена сообщества Club.CNews.
Редакция CNews не несет ответственности за его содержание.
Читайте, как восстановить файлы после сбоя флэшки или SD/MicroSD карты памяти, с файловой системой RAW. Как восстановить работоспособность такого носителя информации.

Введение
Каждый вид ежедневной деятельности (напрямую связанный с производственным или деловым процессом, направленный на обслуживание досуга или развлечений и т.д.) включает в себя обязательное использование информации в любом ее виде. Она требует мгновенного анализа, обработки и применения с учетом входящих данных. Значительное увеличение информационного потока вынуждает создавать и использовать продвинутые компьютерные устройства, которые, с развитием прогрессивных электронных технологий и передовых методов программирования, вышли по производительности, размерам и внутренним характеристикам, на новый улучшенный уровень.
Наибольшую популярность, для обработки и управления информацией, приобрели стационарные персональные компьютеры и ноутбуки. Применение инновационных разработок при производстве компьютерных устройств и современных видов материалов для их создания, способствует широкому распространению и высокой популярности компьютеров среди пользователей во всем мире.
Высокоинтеллектуальные сверхскоростные процессоры нового поколения, прогрессивная шкала построения внутренней памяти, продвинутые графические ускорители, внутренние емкостные запоминающие устройства, визуализация высокой четкости совместно с высочайшей производительностью устройства в целом, делают компьютеры незаменимыми помощниками для управления информационными массивами данных.
Однако совокупность общих конструктивных особенностей, внутреннего технологического наполнения и воздействия внешних независимых факторов может подвергать флэш накопители и карты памяти риску повреждения или программного сбоя, в результате которого может полностью отсутствовать доступ к устройству хранения, и, как следствие, утрата всех, расположенных на нем, данных.



В редких случаях пользователи могут столкнуться с причинами:

В открывшемся окне командной строки с правами администратора введите следующую команду:






Выполните форматирование проблемного устройства






Программа обладает широчайшими возможностями, благодаря которым она с легкостью восстанавливает данные не только с поврежденных, недоступных и нечитаемых накопителей и возвращает, в большинстве случаев, файлы, практически, в полном объеме, но и способна восстановить данные пользователей с отформатированных или удаленных разделов или дисков, даже если файловые таблицы пусты или отсутствуют.
Инновационный прогрессивный алгоритм поиска утраченных файлов извлекает сохранившуюся системную информацию, что позволяет, с высокой точностью, определять начало и конец каждого файла, обрабатывает ее и предъявляет пользователям готовые восстановленные файлы.





Выбрав понравившийся вариант, пользователю необходимо будет указать путь для сохранения, после чего программа завершит процесс восстановления и сохранения файлов в соответствии с указанными параметрами.
Заключение
Полную версию статьи со всеми дополнительными видео уроками читайте в нашем блоге.
Данный материал является частной записью члена сообщества Club.CNews.
Редакция CNews не несет ответственности за его содержание.
Читайте также:

