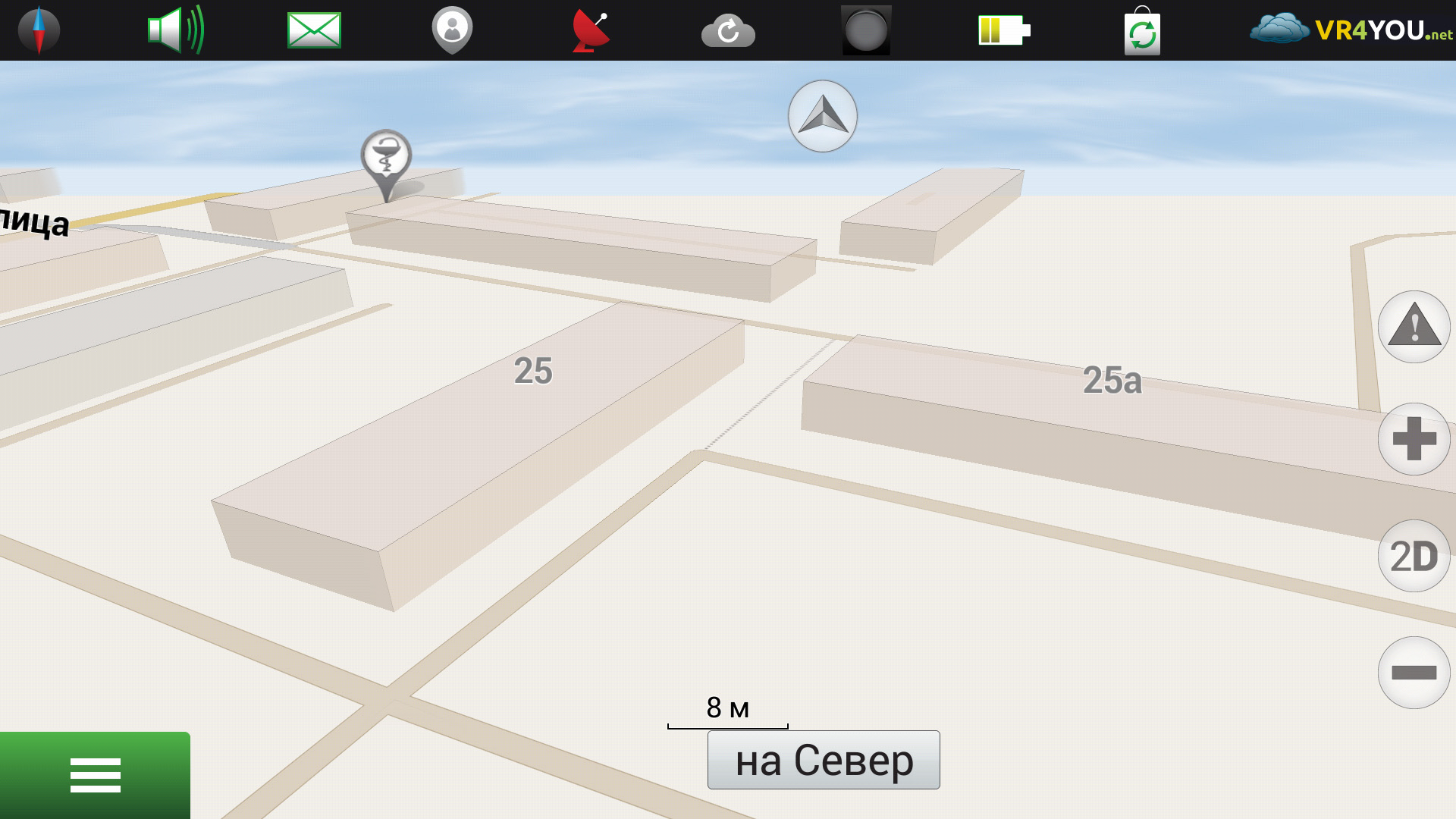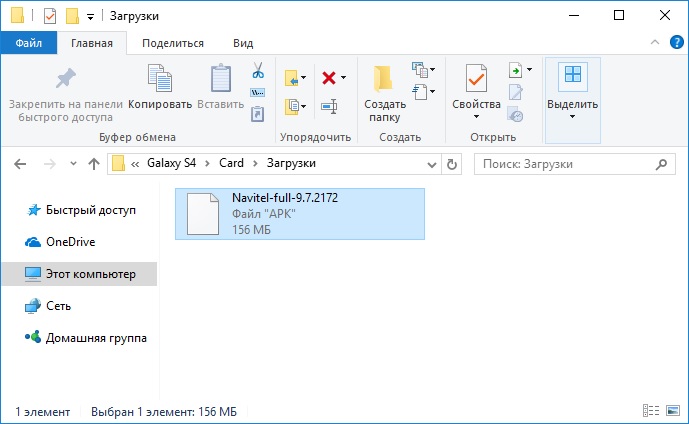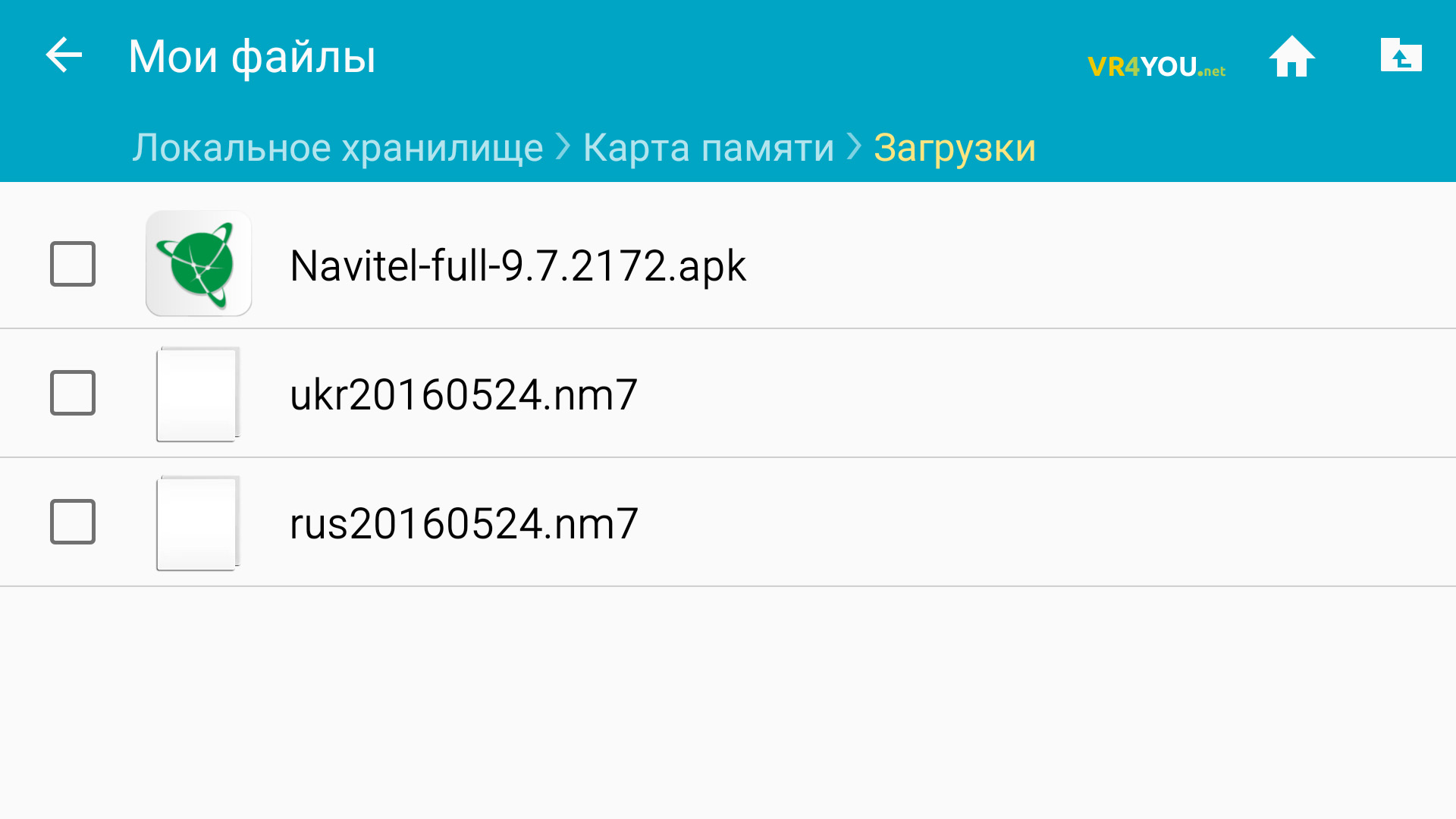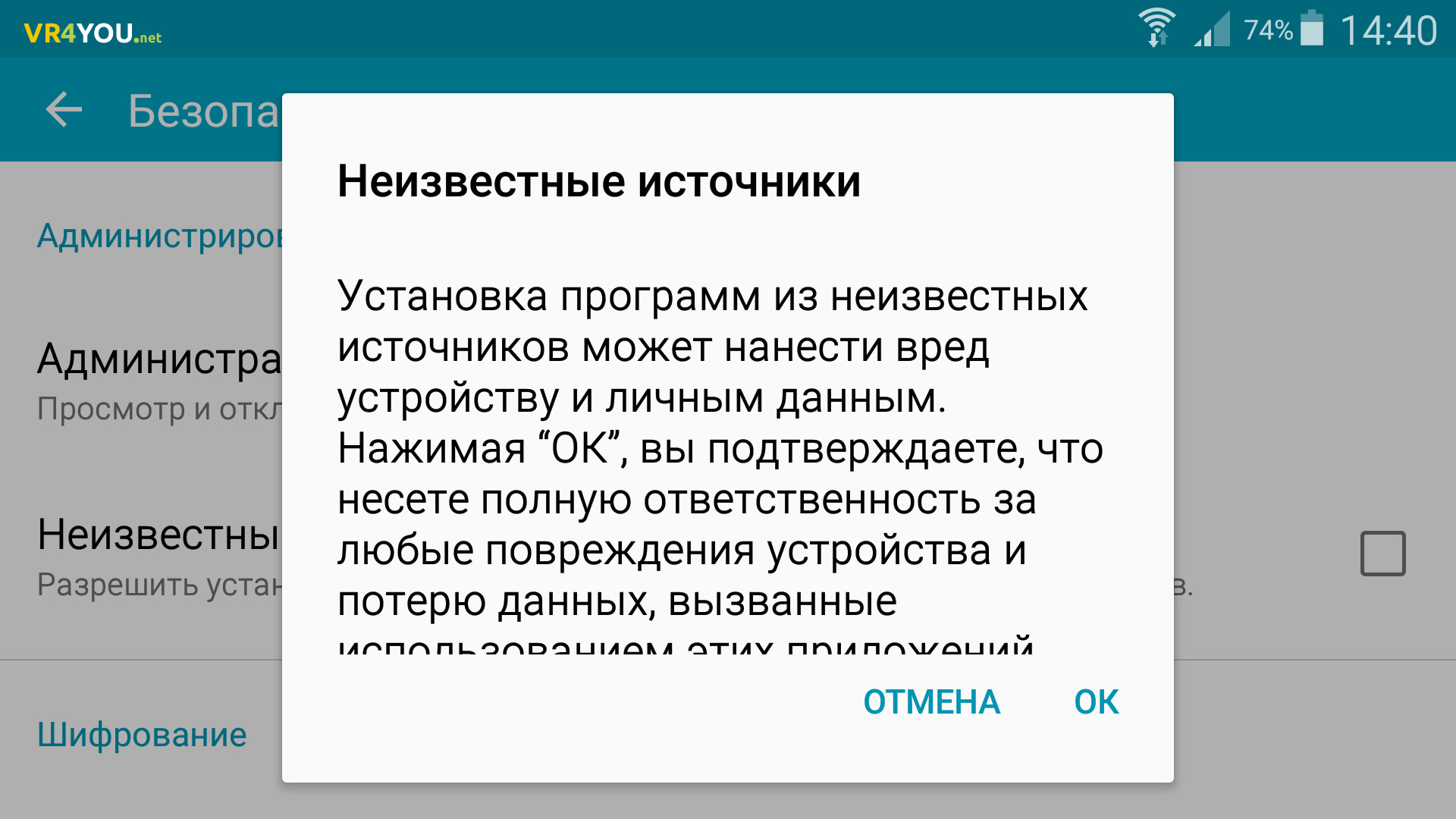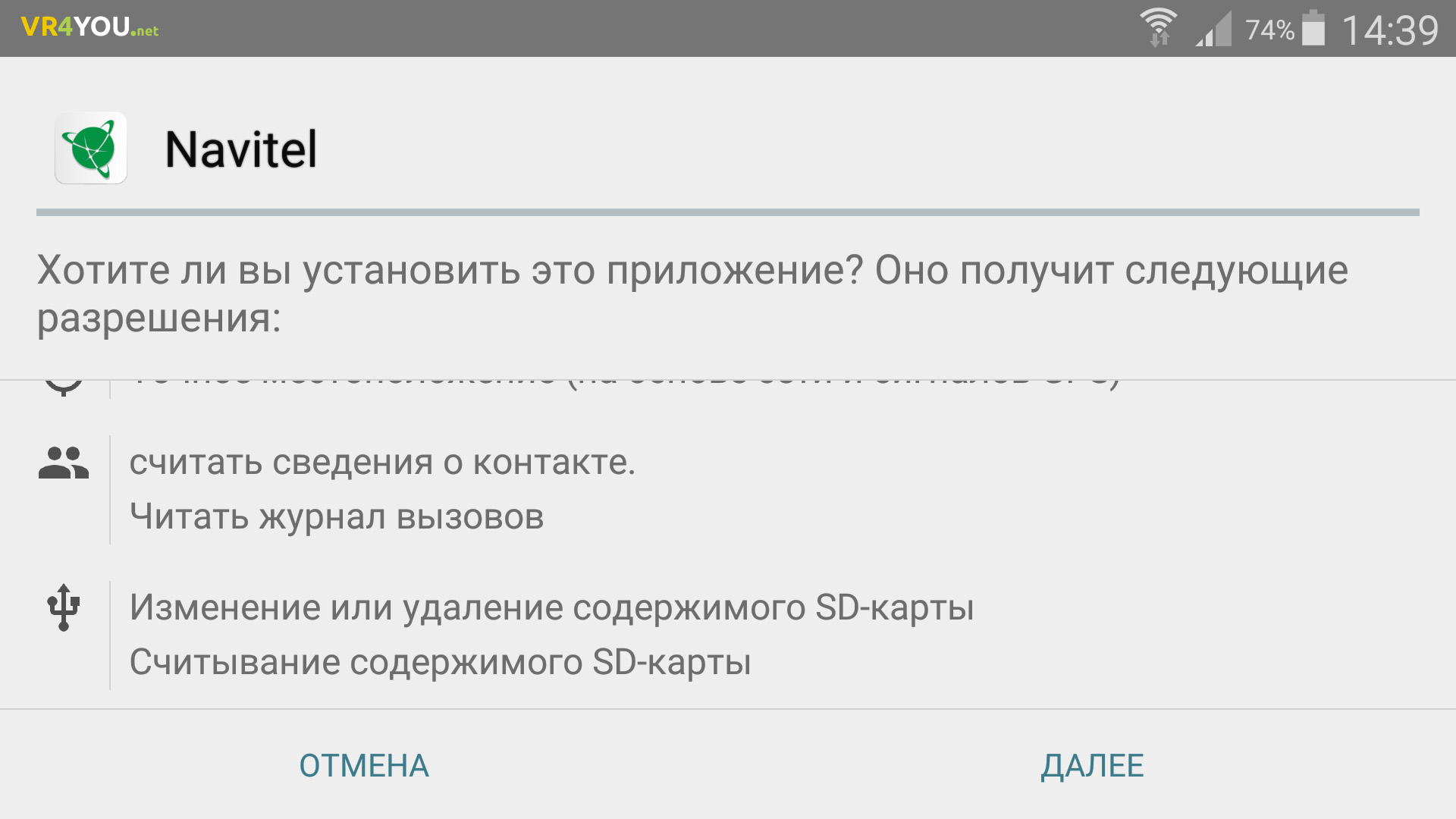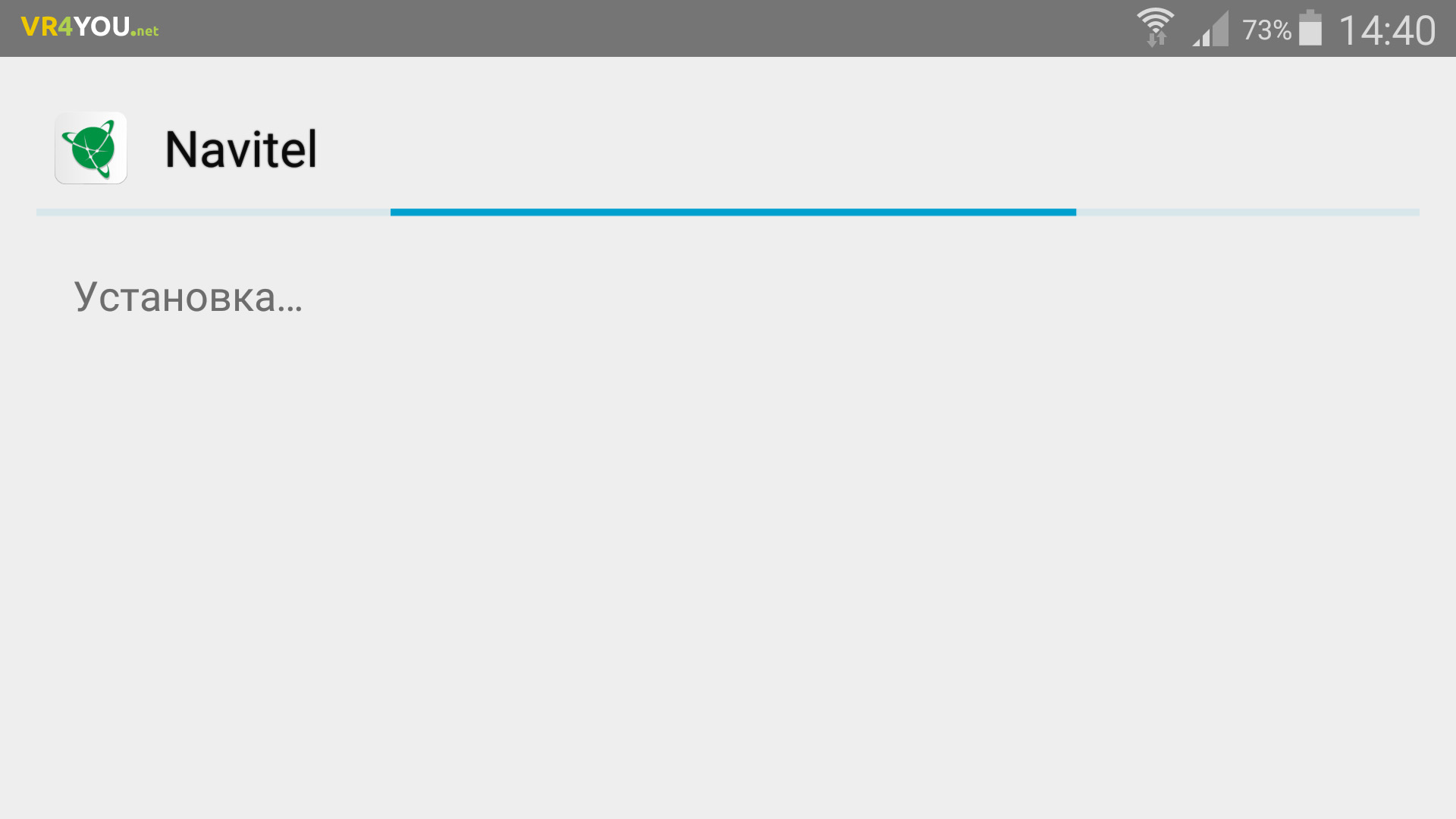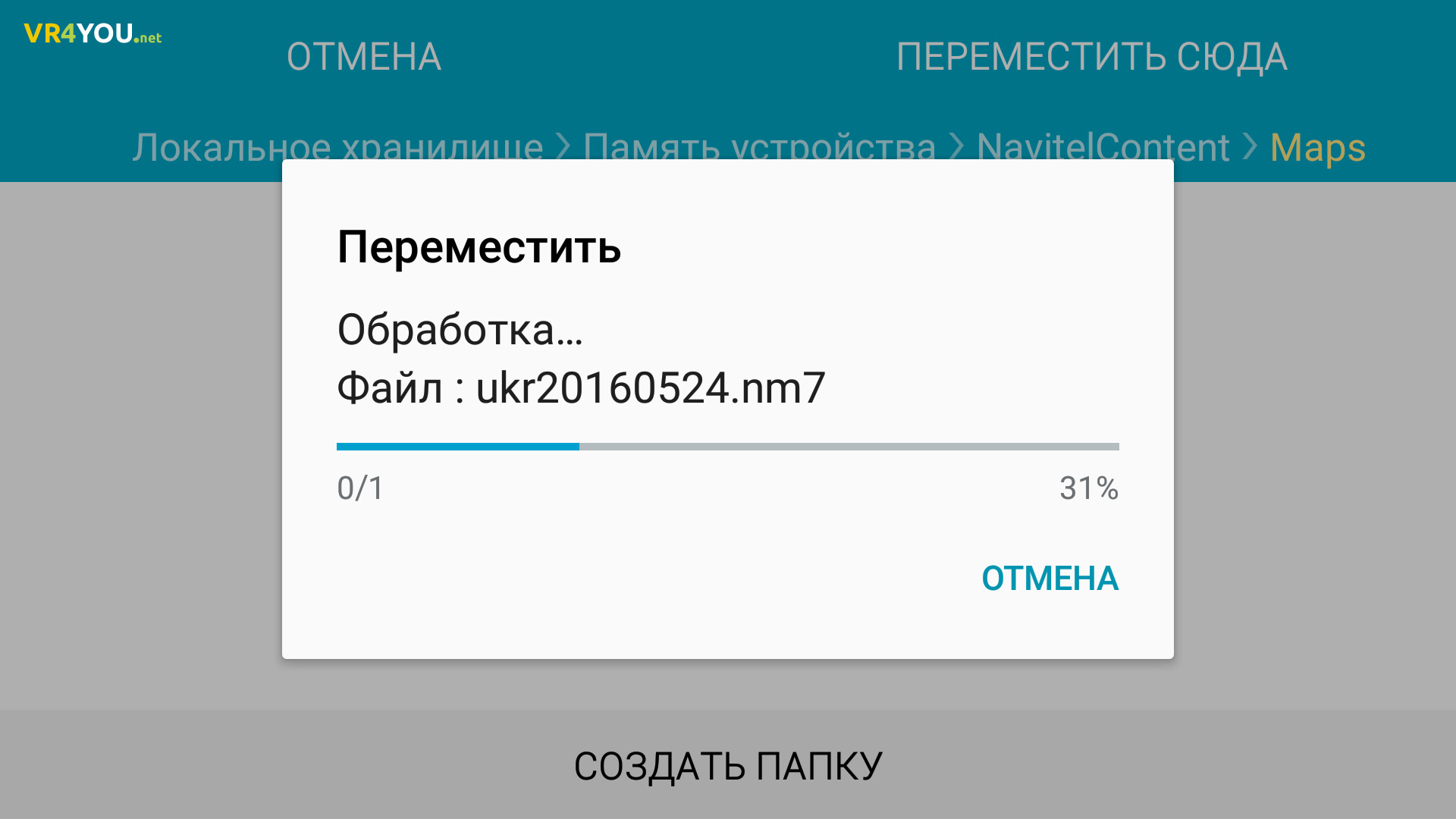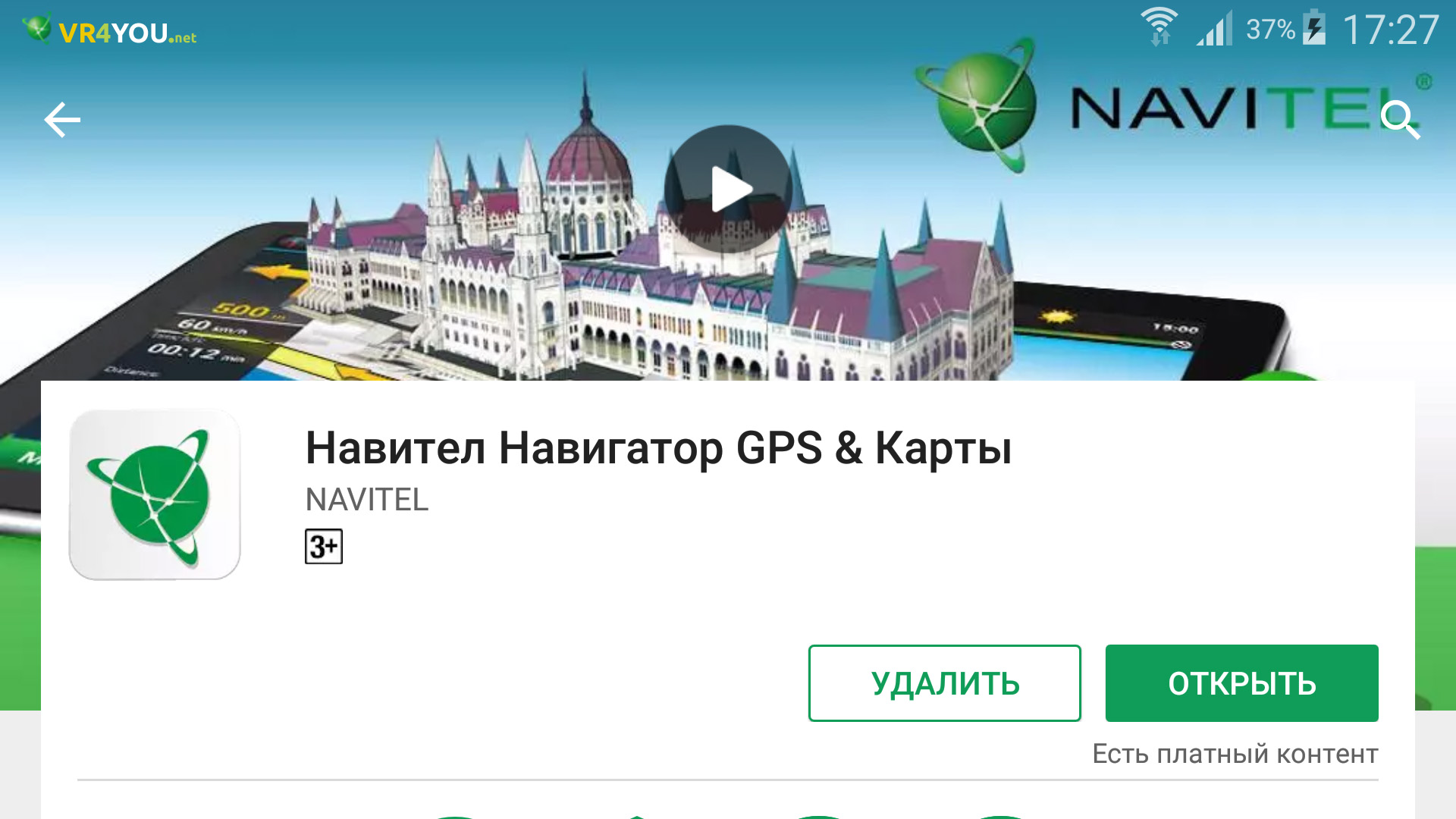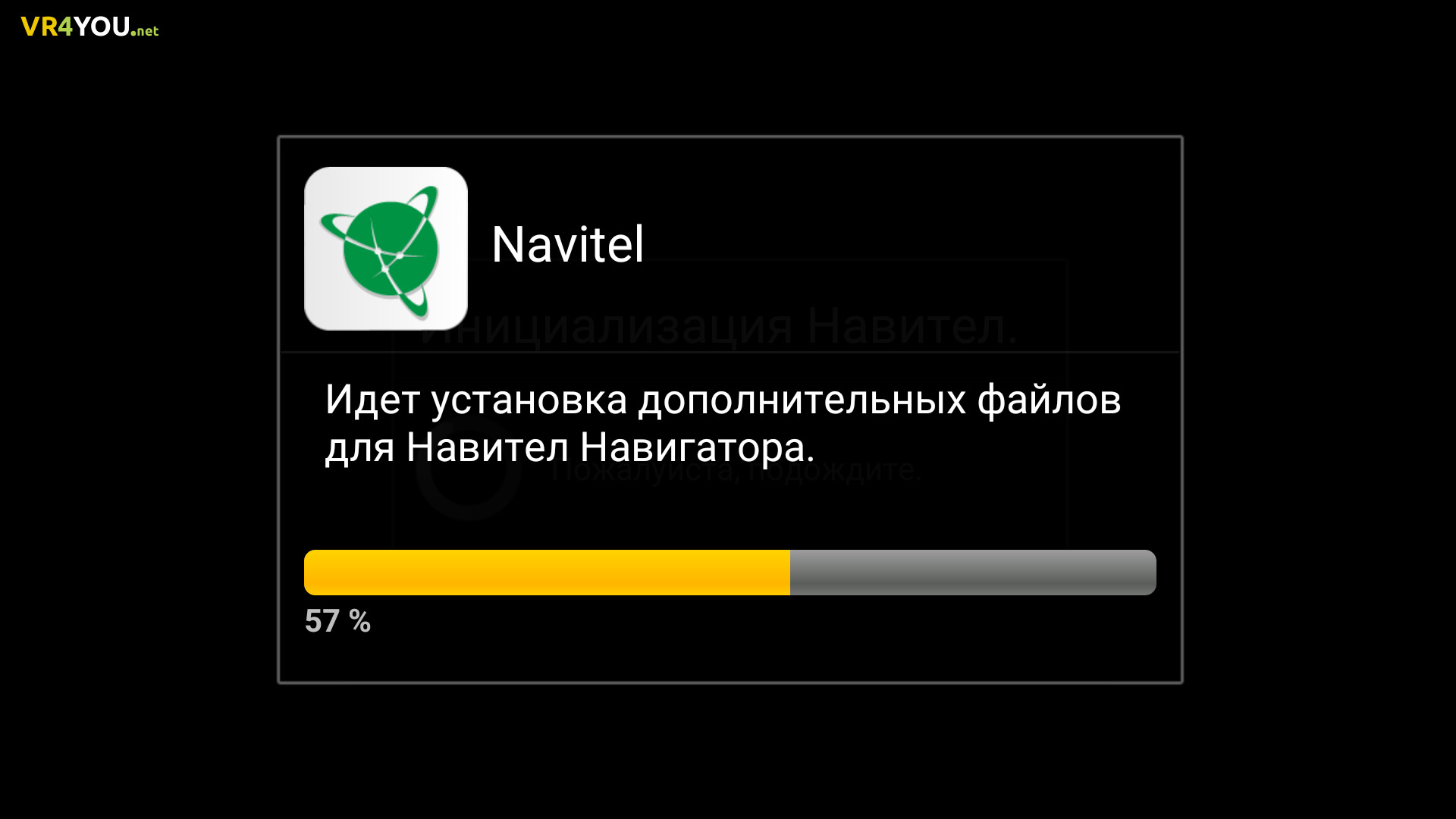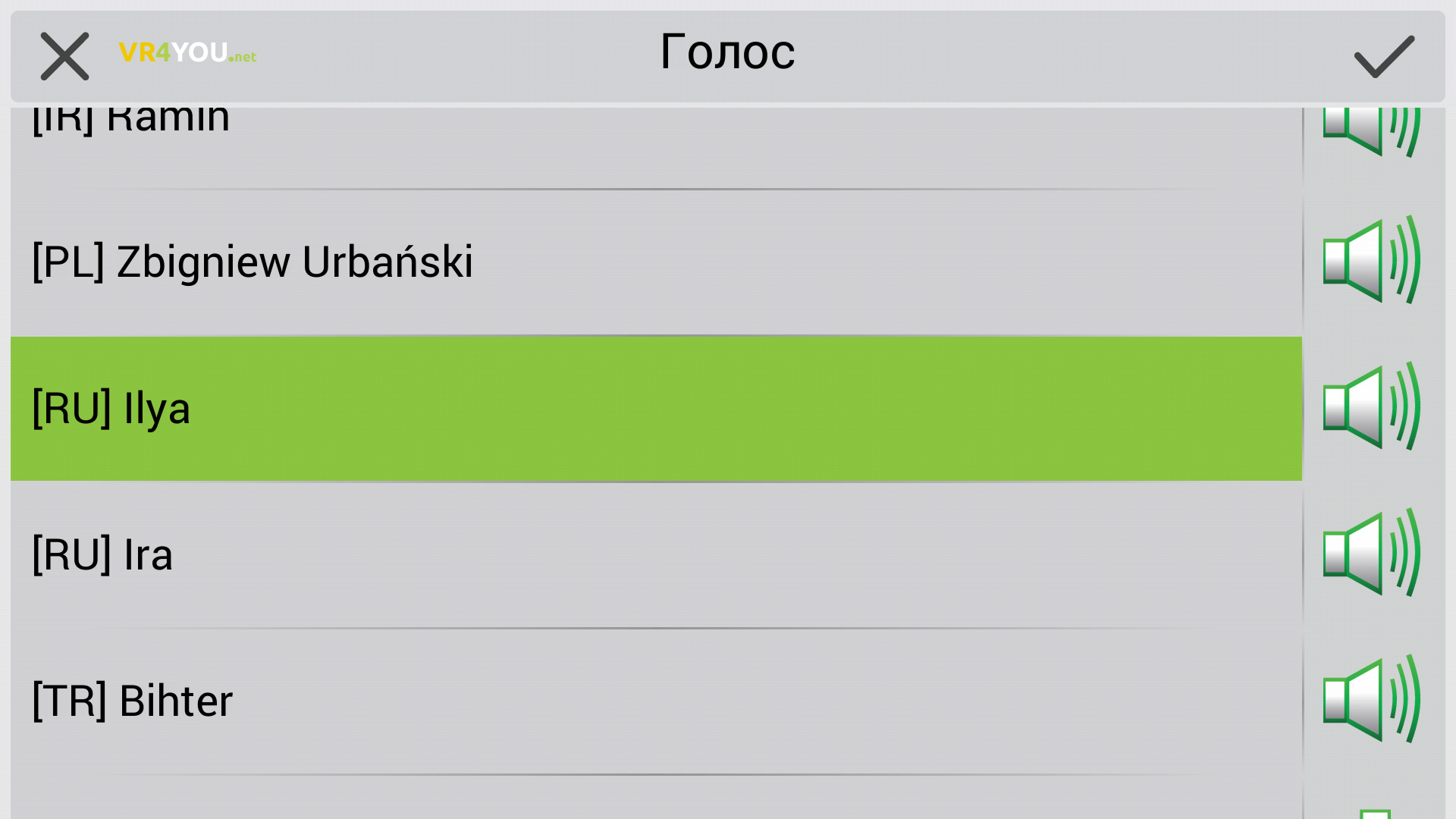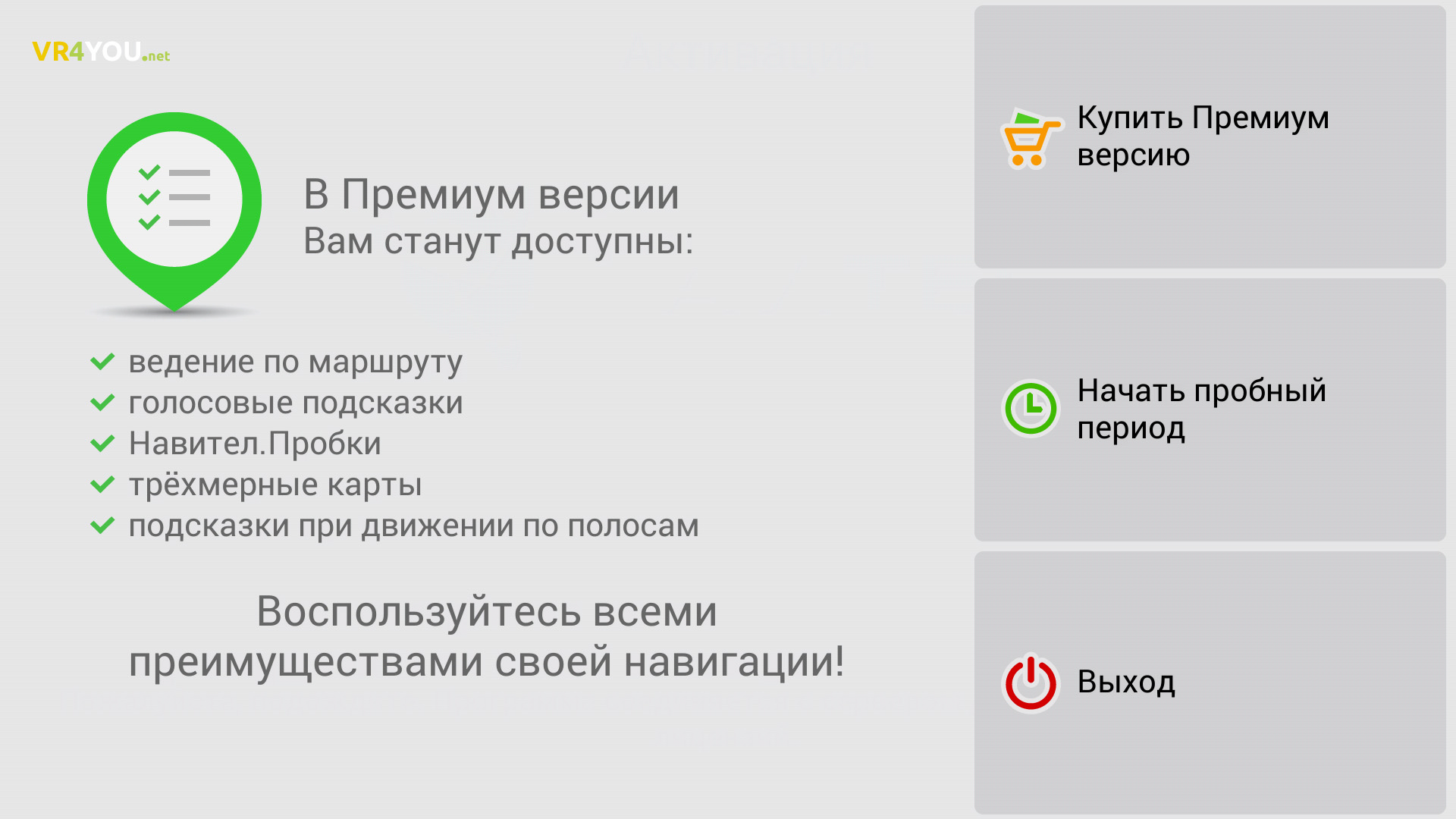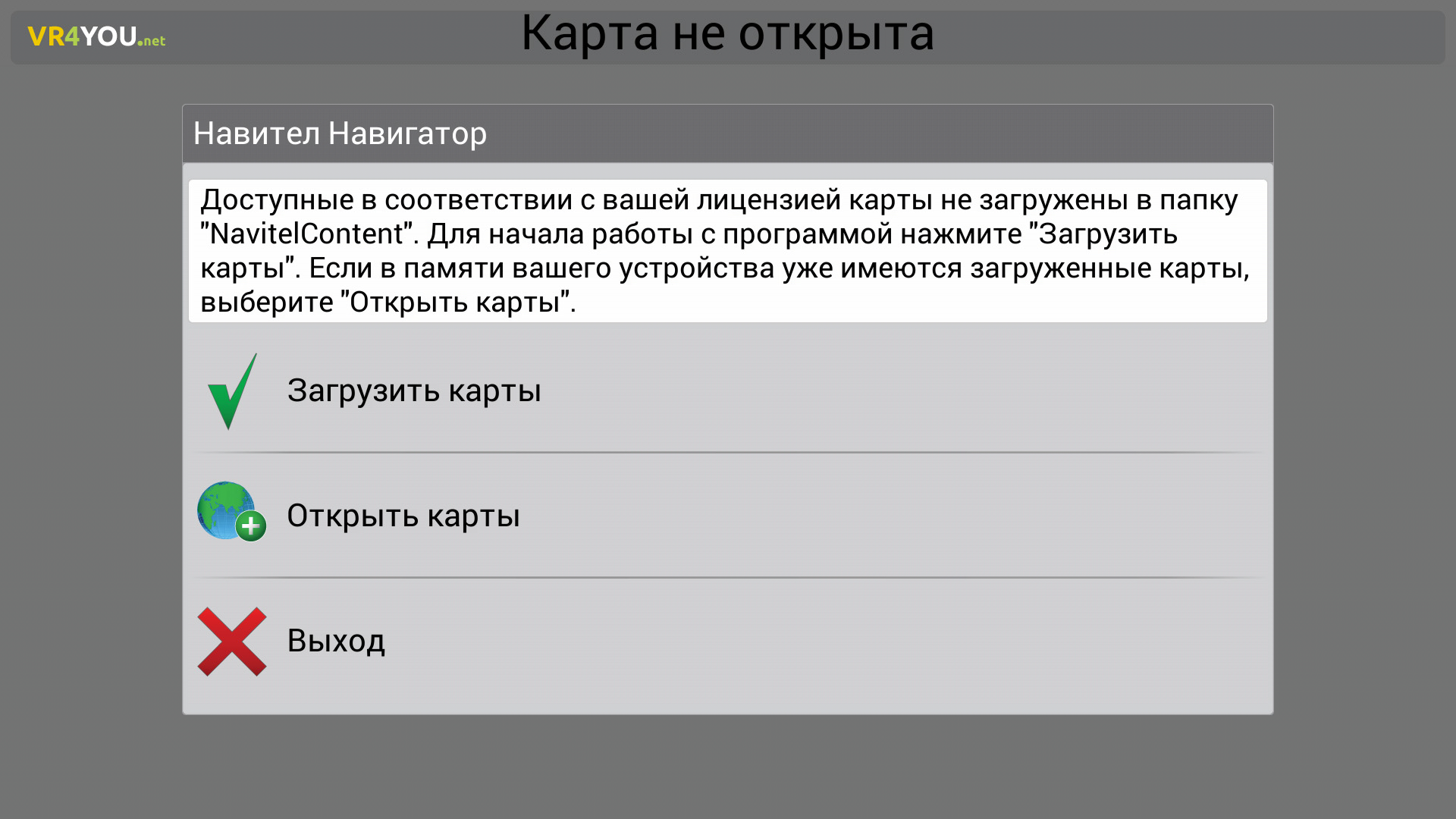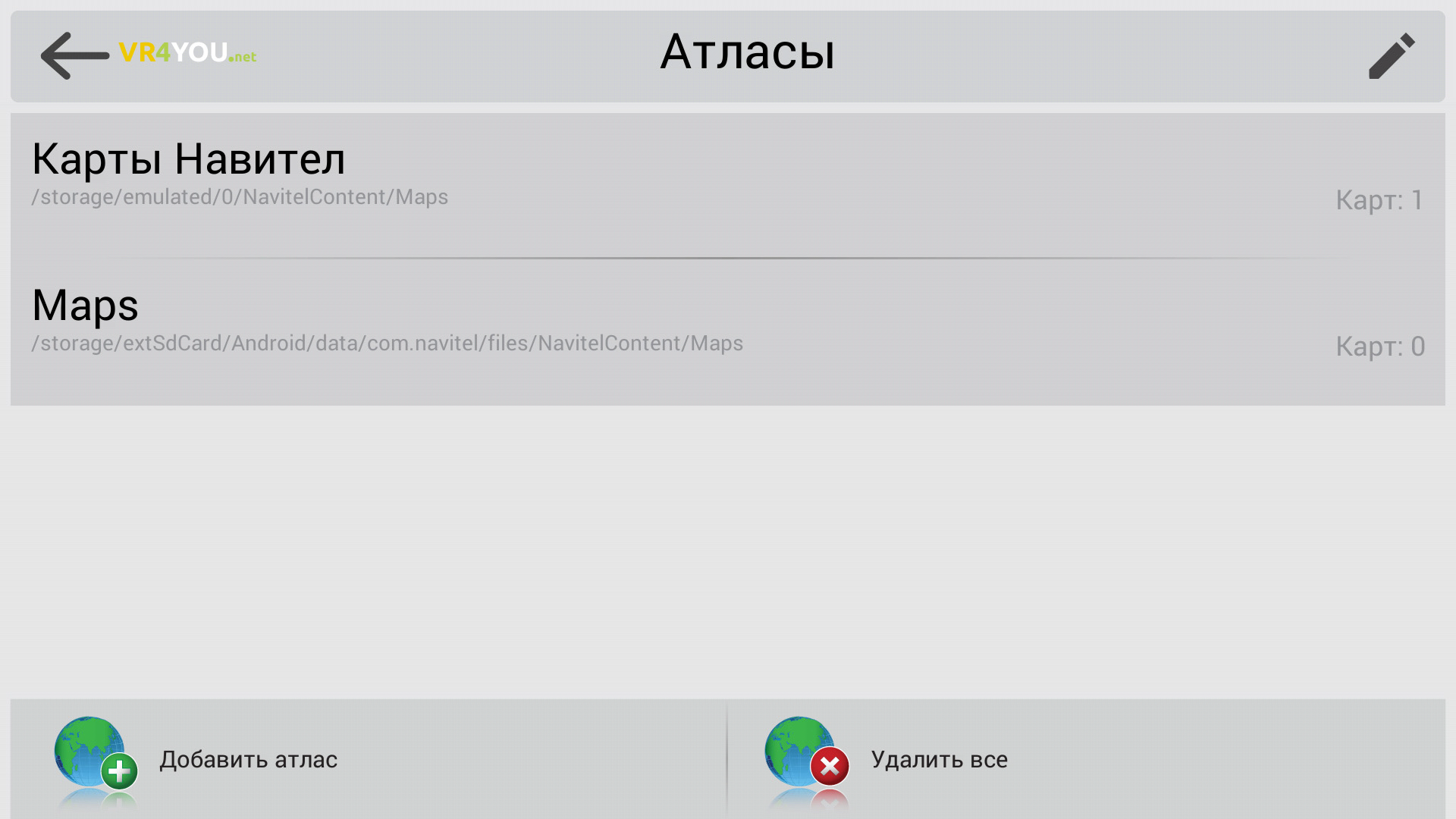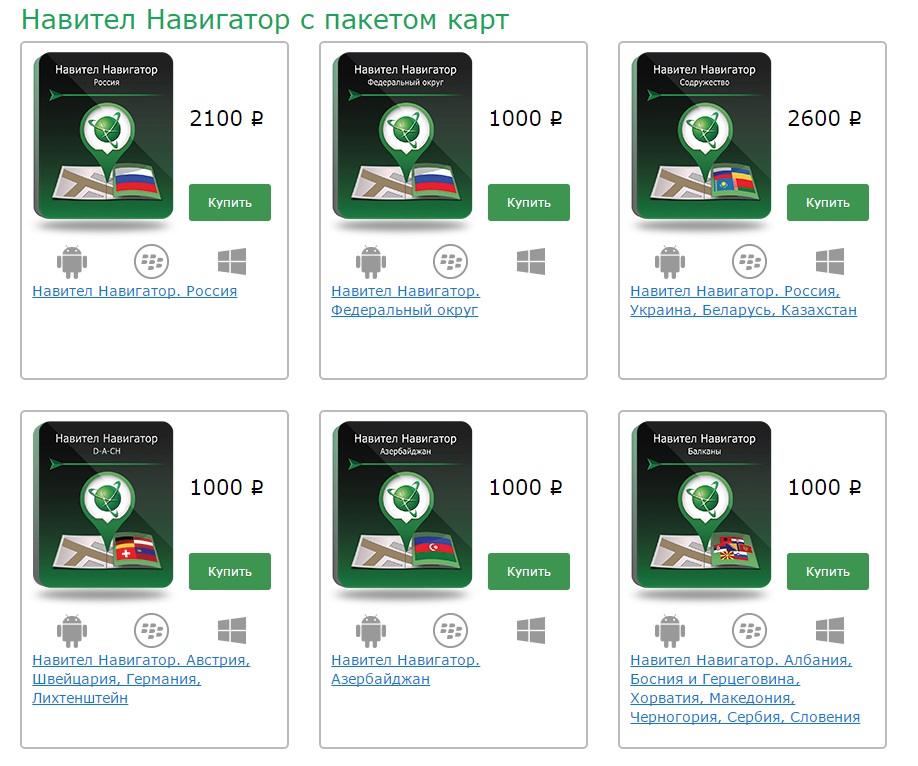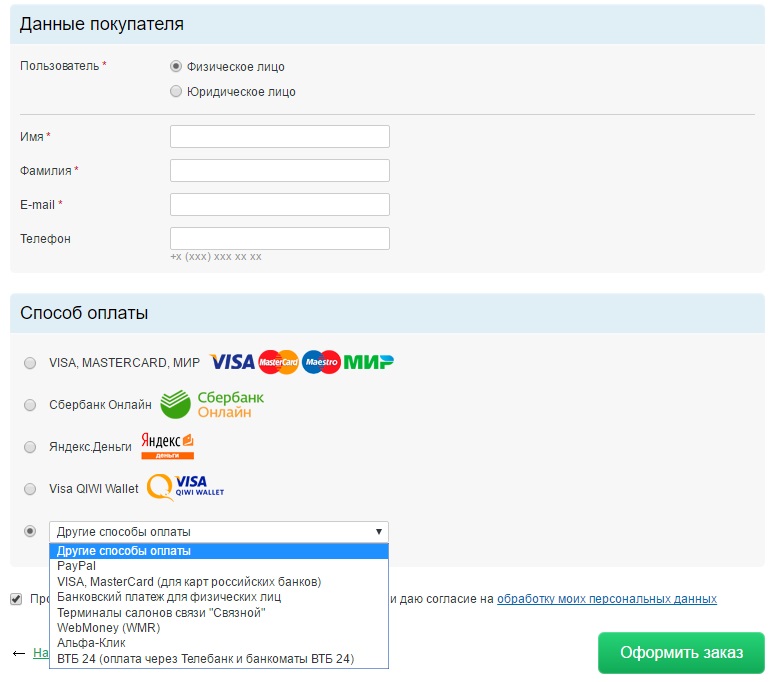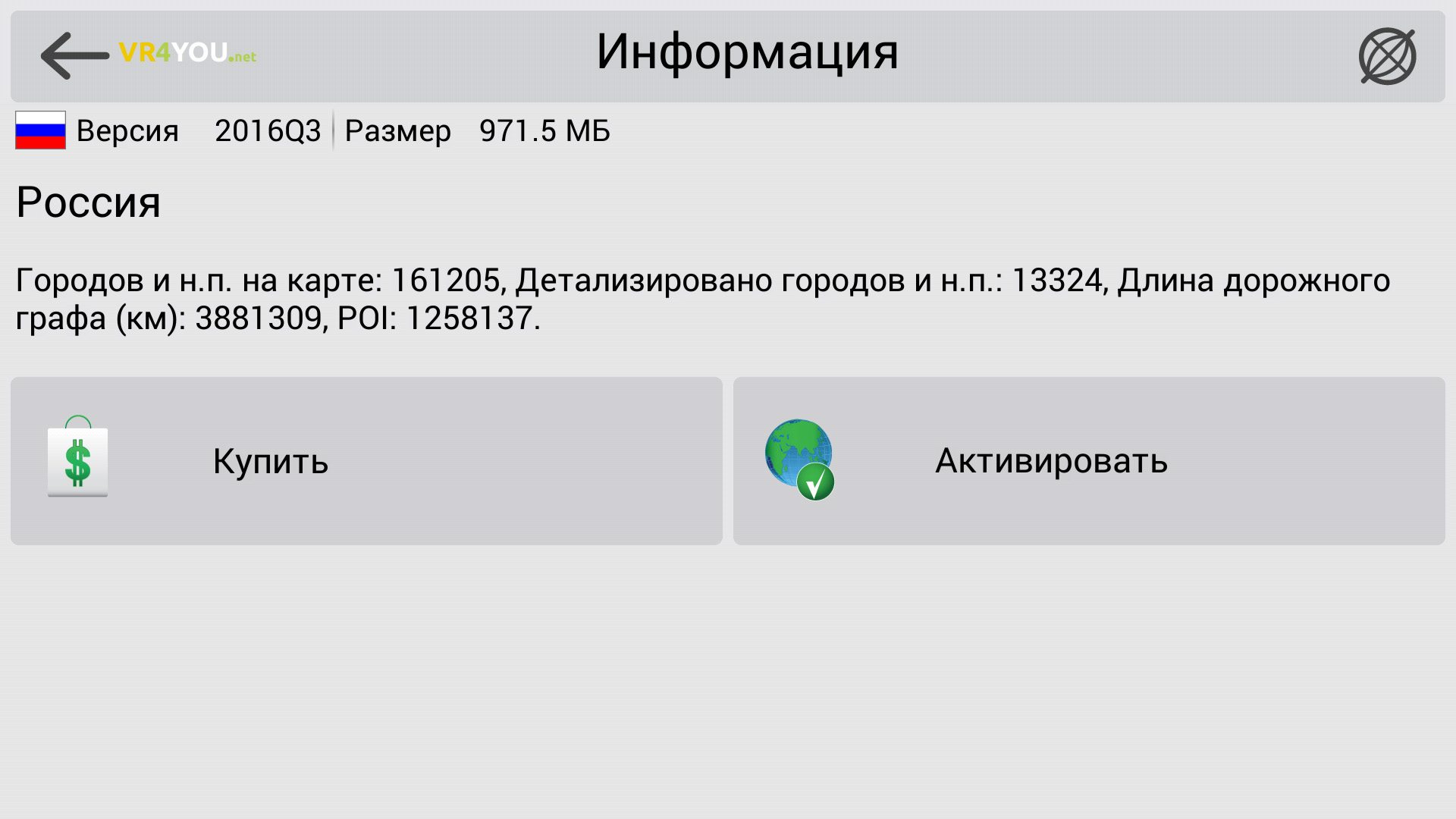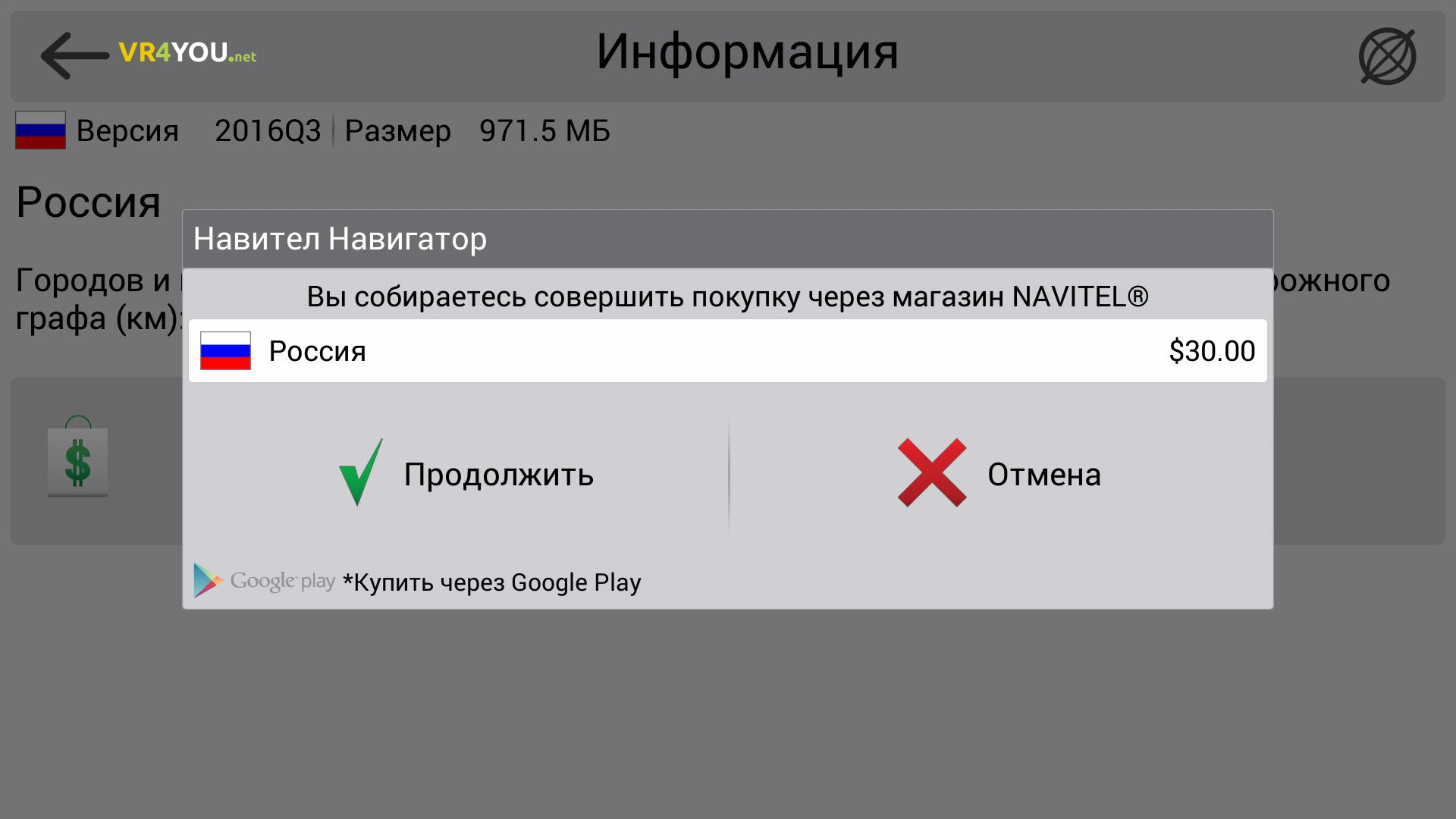Установка навител на навигатор
Программа для навигации со спутника "Навител" поддерживается любым устройством с одной из операционных систем: Windows Mobile, Windows Phone, iOS, Android, BlackBerry. Если на навигаторе или любом другом коммуникаторе предусмотрен датчик распознавания карт, который работает на основе одной из перечисленных оболочек, то можно загрузить данную утилиту. Здесь мы рассмотрим, как установить "Навител" на навигатор.
Где найти программу
Можно скачать приложение с Google Play. Для этого достаточно ввести в поисковике браузера название сервиса.
Если установка предполагается на навигатор в автомобиль, то сохраненный файл можно сначала поместить на флешку, а затем вручную перегрузить его на само устройство, вставив в него USB-накопитель. Для того чтобы установить программу, навигатор можно подключить и напрямую к компьютеру. Нужно лишь создать на открывшемся диске папку для карт в корневом разделе.

Кроме инструментов Google, любую версию программы можно скачать сразу на официальном сайте. Там предоставят пробную версию.
Процесс установки
Когда папка создана, в навигаторе необходимо найти атлас и открыть его. Там создать еще одну папку. Во всплывшем окне указать путь к новой карте, просто кликнув "Создать атлас".
Установить программу "Навител" на навигатор будет достаточно просто, если она имеет лицензию. Нужно лишь нажать пару кнопок, и включится пошаговая инсталляция, которая пройдет очень быстро.
Еще можно устанавливать программу на телефон. В случае загрузки приложения с Google, все произойдет максимально быстро еще во время скачивания.
Преимущества официальной версии
Когда программа установлена, ее нужно зарегистрировать на официальном сайте. Это приложение имеет условно-бесплатный статус. После успешной регистрации на сайте станут доступными платные, более расширенные версии, которые будут всегда актуальными. Официальная оплаченная программа поддерживает все карты, которые загрузил пользователь. Кроме того, она постоянно обновляется. Стоимость ее невелика, всего около 600 рублей.

Для установки программы с официального сайта нужно в параметрах загрузки задать тип устройства и операционную систему. После того как приложение загружено, его надо всего лишь запустить, и оно само начнет работу.
В зависимости от типа устройства процесс установки может отличаться. Более подробную инструкцию можно найти на официальном сайте.
Инструкция по бесплатной установке
Установить бесплатно "Навител" на навигатор можно с помощью карты памяти, которую поддерживает устройство. Для этого нужно:

Система запросит указать запускаемую программу. Там нужно будет выбрать файл загрузки "Навител". Когда программа установится, в папку Maps необходимо подгрузить карты, которые также можно найти в Интернете. Для этого устройство памяти нужно вынуть и подключить к компьютеру.
Когда флешка будет снова вставлена, все должно работать. Аналогичным образом можно установить "Навител" на навигатор Explay.
Подробнее об установке карт с официального сайта
Для того чтобы установить карты "Навител" на навигатор, нужно зарегистрироваться на navitel.ru. В "Личном кабинете" следует добавить устройство: ввести название и лицензионный ключ. Если последнего нет, то его можно купить прямо на сайте. После этого ключ необходимо активировать. Для этого нужно выбрать тип активации (через программу), название устройства, серийный номер и лицензию от "Навител", которую можно также купить прямо там.
Далее нажимаем на соответствующее слово под серийным номером и выбираем "Автонавигатор", после чего подбираем подходящую карту и переносим ее в "корзину".
Проделав все действия по инструкции, которые предоставит сайт, нужно будет немного подождать, пока на почту не придет письмо с лицензионным ключом для активации карты и дальнейшие инструкции.

После проделанной работы во вкладке "Мои устройства" появится зарегистрированный навигатор. Только тогда можно будет скачать файл-активацию. Для этого нужно нажать на соответствующую кнопку "Далее", которая находится в шапке сайта, и кликнуть на слово "Карты".
Как совет, нужно качать карты не только страны, но и всего мира. Это поможет не заблудиться в чужих городах во время дальних путешествий. Карты распространены не только на Россию, но и на всю Европу. Они постоянно обновляются через Интернет.
Как обновлять
Мы рассмотрели, как установить "Навител" на навигатор. Программу и карты нужно регулярно обновлять. Для этого в "Личном кабинете" в разделе "Мои устройства" есть ссылка с доступными обновлениями. Там целый список с моделями навигаторов, среди которых нужно выбрать свою, после чего можно скачивать последнюю версию программы. Она весит всего около 30 мегабайт.
Также можно настроить автоматическое обновление. Для этого на навигатор нужно загрузить дополнительную утилиту Navigation Updater. Она работает только на компьютерах с операционной системой Windows. Владельцы "Мака" могут пользоваться только ручным обновлением. Для этого нужно лишь стереть прежние файлы и записать новые. Карты придется либо удалить и скачать заново, либо переместить на время в другое место.

Главное, выделить достаточно памяти. Перед тем как установить "Навител" на навигатор, необходимо внимательно изучить инструкцию. Достаточно часто программа выдает ошибку при нехватке места на карте. Выход из ситуации – перенос всей информации на флешку большего размера.
Тут важно не просто скопировать файлы, а проделать ряд дополнительных действий, иначе программа не будет распознавать ни одной карты.
Что нужно сделать:
- Деактивировать ключ в личном кабинете.
- Пройти все вышеперечисленные шаги заново.
Следует учитывать, что деактивировать ключ можно только один раз, то есть нужно быть осторожными при выборе флешки.
Вот мы и рассмотрели, как установить "Навител" на навигатор. Процесс достаточно простой, но в случае, если нужна постоянная актуальная информация, может потребоваться определенное время и терпение для дальнейших удобств.
Установка пробной версии программы Навител Навигатор на iPhone или iPad, а также покупка полной версии осуществляется через магазин приложений AppStore .
Необходимо подключение к Интернету. Учитывая размер установочного файла, рекомендуется использовать Wi-Fi-соединение.
- Зайдите в магазин приложений App Store на вашем устройстве.
- Перейдите во вкладку Поиск и начните вводить Навител Навигатор. Выберите Навител Навигатор в отобразившемся списке программ.
Откроется экран с описанием программы. - В правом верхнем углу экрана нажмите кнопку Загрузить.
Начнется процесс загрузки программы, по завершении которого будет произведена установка программы на устройство. - Когда установка закончится, в правом верхнем угла экрана нажмите кнопку Открыть.
- Запустите ее в пробном режиме, либо выполните восстановление ранее совершенной покупки (см. инструкцию по активации пробного периода и восстановлению покупки).
Если пробный период истек, а покупка ранее не совершалась, то необходимо приобрести лицензионный ключ (см. инструкцию по покупке программы или карт).
Также программу можно установить через iTunes на вашем компьютере:
- Запустите iTunes на компьютере.
- Скачайте программу Навител Навигатор на компьютер.
- Подключите iPhone или iPad к компьютеру и синхронизируйте их.
- Отключите iPhone или iPad от ПК.
- Запустите Навител на вашем устройстве, активируйте пробный режим или восстановите ранее совершенную покупку (см. инструкцию по активации пробного периода и восстановлению покупки).
Если пробный период истек, а покупка ранее не совершалась, то необходимо приобрести лицензионный ключ (см. инструкцию по покупке программы или карт).
Способ 1: Установка программы из Google Play
Установка программы Навител Навигатор на платформе Android осуществляется через магазин Google Play.
Необходимо подключение к Интернету. Учитывая размер установочного файла, рекомендуется использовать Wi-Fi-соединение.
Операционная система проинформирует вас о возможностях и требованиях программы.
Если пробный период истек, а покупка ранее не совершалась, то необходимо приобрести лицензионный ключ (см. инструкцию по покупке программы или карт).
Способ 2: Установка файла .apk
Если после загрузки вы получили файл с расширением zip, а не apk — переименуйте zip в apk.
Если пробный период истек, а покупка ранее не совершалась, то необходимо приобрести лицензионный ключ (см. инструкцию по покупке программы или карт).
Для восстановления ПО на навигаторах, выпущенных под собственной торговой маркой NAVITEL® c 2016 года (год и месяц производства указаны в серийном номере на корпусе и коробке: (название модели)(год)(месяц)(порядковый номер). Например, N50020180100001) следуйте инструкции.
Восстановить удалённую программу самостоятельно можно в том случае, если известен лицензионный ключ: он состоит из 22 знаков и имеет вид ХХХХХ-ХХХХХ-хххх-хххх-хххх. Ключ может быть указан в текстовом файле RegistrationKeys, который находится либо во внутренней памяти устройства, либо на SD карте (в завимисимости от места установки программы). Ключ также указан на лицензионной карточке, входящей в комплект поставки навигатора. На корпусе навигатора, либо в системной информации об устройстве, он не указывается.
Если лицензионный ключ не известен, но программа была установлена при покупке устройства — обратитесь по электронной почте в нашу службу технической поддержки по вопросу его восстановления. Укажите модель устройства и причину обращения.
Для восстановления удаленной программы:
- Зайдите в личный кабинет на сайте NAVITEL ® . Выберите раздел Мои устройства (обновления). Устройство, на которое устанавливается программа, необходимо добавить указав лицензионный ключ и имя устройства. Если устройство уже добавлено — переходите к пункту 2.
- В разделе Мои устройства (обновления) в столбце Обновить нажмите ссылку Доступные обновления напротив лицензии того устройства, на котором устанавливается программа.
Откроется список обновлений, доступных в рамках приобретенных и зарегистрированных лицензий.
Убедитесь, что скопированный файл называется NaviTelAuto_Activation_Key.txt и в его названии нет дополнительных символов (например, скобок и цифр). При необходимости, переименуйте.
Примечание: операционная система может скрывать известные ей расширения файлов, поэтому, если в названии скачанного файла отсутствует .txt, дописывать расширение вручную не нужно.
Если программа была установлена на карту памяти, а восстановление проводится на другую карту памяти, необходимо активировать лицензионный ключ на новую карту памяти. Для этого заполните заявку на деактивацию ключа. В поле Причина деактивации выберите Замена флэш-карты. Перед отправкой заявки на деактивацию убедитесь, что программа с новой карты памяти запускается.
При наличии подключения к интернету на самом навигационном устройстве рекомендуется Активация из меню программы. В противном случае Активация лицензионного ключа программы через сайт.
Самым простым и рекомендованным к использованию в первую очередь создателями навигационного ПО Navitel методом его установки на любой Android-девайс является получение средствами Магазина приложений от Google. Всё что потребуется для реализации такого подхода – это наличие Play Маркета на устройстве и выполненный в него через учётную запись «корпорации добра» вход.
Инициация процедуры инсталляции приложения Навител указанным методом двухвариантная – возможна с самого девайса под управлением «зелёного робота» и с любого компьютера.
Вариант 1: Андроид-девайс
- Перейдите по указанной ниже ссылке на страницу приложения Навител Навигатор GPS & Карты в Гугл Плей Маркете. А если это нереализуемо, откройте приложение-клиент Магазина на девайсе, введите запрос Навител в поле поиска и переместитесь к возможности загрузки ПО из списка выданных каталогом результатов (обратите внимание на разработчика средства, страницу которого открываете – под наименованием приложения должно быть указано: NAVITEL).

Вариант 2: Компьютер
- В любом десктопном веб-обозревателе перейдите по указанной в пункте №1 предыдущей в этой статье инструкции ссылке на страницу Навител Навигатор GPS & Карты в Google Play Маркете.

авторизуйтесь в сервисе, предоставив логин

и пароль от Гугл Аккаунта, который привязан к мобильному устройству, где планируется развёртывание Навител Навигатора.

Если для проведения вышеописанных манипуляций вы использовали не принадлежащий вам компьютер, не забудьте выйти из учётной записи Гугл в браузере.
Способ 2: APK-файл
Второй официально предлагаемый метод установки Навител Навигатора на управляемое «зелёным роботом» устройство заключается в загрузке и распаковке средствами мобильной ОС архива приложения в формате APK. Данный подход можно считать более универсальным, так как он реализуем в том числе на не подключённых к интернету девайсах и/или аппаратах, где недоступны сервисы Google.
-
В зависимости от ситуации с наличием интернета на целевом для развёртывания навигационного ПО устройстве воспользуйтесь мобильным на нём или десктопным на доступном вам ПК браузером, чтобы открыть по нижеуказанной ссылке раздел загрузки дистрибутивов Навител на официальном сайте разработчиков софта.

скопируйте его на доступное с Андроид-девайса хранилище. Для этого, например:
-
Соедините мобильное устройство с ПК USB-кабелем, на первом выберите режим сопряжения «Передача файлов (MTP)».

Затем средствами проводника Windows поместите копию АПК-файла в любой каталог внутренней или внешней памяти функционирующего под управлением «зелёного робота» аппарата.

- Как добавить карту в Навител
- Как обновить программу навигатора
![Как обновить программу навигатора]()
- Как закачать бесплатно карту в навигатор
![Как закачать бесплатно карту в навигатор]()
- Как установить автонавигатор
![Как установить автонавигатор]()
- Как обновить карту на автонавигаторе
![Как обновить карту на автонавигаторе]()
- Как обновить GPS-навигатор
![Как обновить GPS-навигатор]()
- Как загружать карты в навигатор
![Как загружать карты в навигатор]()
- Как поставить карту на навигатор
![Как поставить карту на навигатор]()
- Как установить карту в навигатор
![Как установить карту в навигатор]()
- Как установить несколько навигационных программ
![Как установить несколько навигационных программ]()
- Как перенести карты на навигатор
![Как перенести карты на навигатор]()
- Как установить карты на планшет
![Как установить карты на планшет]()
- Как закачать карту в навигатор
![Как закачать карту в навигатор]()
- Как установить карты навигации
![Как установить карты навигации]()
- Как обновить карты в навигаторе
![Как обновить карты в навигаторе]()
- Как закачать на навигатор программу
![Как закачать на навигатор программу]()
- Как установить навигацию в навигатор
![Как установить навигацию в навигатор]()
- Как установить карты на навигатор pioneer
![Как установить карты на навигатор pioneer]()
- Как бесплатно скачать карты для навигатора
![Как бесплатно скачать карты для навигатора]()
- Как загрузить программы в навигатор
![Как загрузить программы в навигатор]()
- Как устанавливать программы навигаторов
![Как устанавливать программы навигаторов]()
- Как установить карты на смартфон
![Как установить карты на смартфон]()
- Как установить карты на навигатор Гармин
![Как установить карты на навигатор Гармин]()
Программа спутниковой навигации Навигатор Навител, завладела ¾ рынка навигационных систем на территории стран СНГ. Для охвата большей части потребителей, разработчики сделали Навител кроссплатформенным. Навигатор поддерживает операционные системы: Windows Phone, Windows Mobile, Windows CE, Symbian, Apple iOS, BlackBerry, Android. В то же время, популярность платформы Android растет с каждым днем, что сказывается на актуальности вопроса настройки навигатора. В рамках данной статьи рассмотрим вопрос: как установить навител на Андроид.
Содержание:
- Установка приложения и карт Navitel
- С помощью .apk файла
- С помощью Play Market
Установка приложения и карт Navitel
![]()
Существует два способа установки приложения и карт Navitel на Android.
С помощью .apk файла
Загрузить .apk файл (установщик для Android) программы можно на официальном сайте Navitel в разделе "Дистрибутивы":
-
Выберите последнюю версию и загрузите ее на компьютер (или скачайте на устройство Android, если оно подключено к Wi-Fi сети).
![]()
![]()
![]()
![]()
![]()
![]()
С помощью Play Market
Если у вас есть доступ к интернету и вы подключили Android-устройство к аккаунту Google, вы можете скачать и загрузить Навител приложение в Play Market.
![]()
Просто перейдите по ссылке и нажмите "Установить". После активации пробного периода или лицензии, загрузить карты можно в самом приложении, через интернет.
Пробный период и активация карты
Хотя приложение платное, существует 7-ми дневный бесплатный пробный период, в течении которого, можно оценить работу Navitel:
-
Откройте приложение Навител Навигатор GPS & Карты.
![]()
![]()
![]()
![]()
Начнется процедура активации.
![]()
![]()
![]()
![]()
Лицензирование приложения
Итак, в течении 7 суток вы можете использовать приложение бесплатно. Если планируете и в дальнейшем его использовать, нужно купить лицензию. Сделать это можно двумя путями:
- через сайт Navitel;
- в установленном приложении.
При покупке через сайт, зарегистрируйтесь, и зайдите на страницу покупки Navitel:
![]()
![]()
![]()
![]()
После покупки лицензии, вы можете добавить устройство с Navitel в личном кабинете. Это упростит задачу лицензирования и поможет активировать карты на устройстве автоматически.
Читайте также: