Подключение к удаленному рабочему столу на виндовс виста
Реализаций удалённого рабочего стола есть великое множество в зависимости от протокола или операционной системы. Наиболее распространённым решением в операционной системе семейства Windows является Remote Desktop Protocol (RDP), а в системах на ядре Linux – VNC и X11.
КАК ВКЛЮЧИТЬ ВОЗМОЖНОСТЬ УДАЛЁННОГО РАБОЧЕГО СТОЛА
По умолчанию на рабочей станции под управлением Windows отключена возможность становиться сервером сеанса RDP.
На пиктограмме «Мой компьютер» кликаем правой кнопкой мыши, выбираем в контекстном меню пункт «Свойства».
Выбираем пункт «Настройка удалённого доступа» в левом меню. При этом потребуются привилегии администратора.
Откроется окно «Свойства системы», в котором на вкладке «Удалённый доступ» нужно выставить разрешение доступа к этому компьютеру как это сделано на скриншоте ниже.
При необходимости, можно выбрать пользователей, под которыми возможно выполнить вход в систему.
Кроме того, если у вас установлен сетевой фильтр (Firewall), потребуется создать разрешающее правило на подключение к данному компьютеру в свойствах сетевого адаптера или в апплете брандмауэра Windows в панели управления.
КАК ПОДКЛЮЧИТЬСЯ К УДАЛЕННОМУ РАБОЧЕМУ СТОЛУ
Подключение к удаленному рабочему столу можно выполнить несколькими способами. Проследовать в главное меню системы «Пуск – Все программы – Стандартные – Подключение к удаленному рабочему столу»
Или выполнить команду в командной строке Windows (или окне « Выполнить »)
Оба эти способа равнозначны и запускают одну и ту же программу – мастер подключения к удаленному рабочему столу.
В окне мастера можно указать имя или IP-адрес компьютера, к которому требуется выполнить подключение, а так же указать особые параметры, такие как разрешение экрана, передачу локальных (буфер обмена, локальные диски) или удаленных (звуки) ресурсов.
Вводим IP адрес удалённого узла и нажимаем кнопку « Подключить ».
Вероятнее всего мы увидим предупреждение о проблемах проверки подлинности удаленного компьютера. Если мы уверены, что не ошиблись в написании адреса или имени, то можно нажимать «Да», после чего подключение к узлу будет инициализировано.
Кроме того, потребуется ввести учётные данные удалённого пользователя.
Если мы нигде не ошиблись, то спустя какое-то время увидим рабочий стол удалённого компьютера, где мы можем производить определенные действия. Управлять указателем мыши, вводить символы с клавиатуры и так далее.
Как уже было сказано ранее, для удобства администрирования системы мы можем передавать локальные ресурсы, такие как принтеры, логические диски или буфер обмена на удалённой машине.
Для этого в окне мастера подключения к удалённому рабочему столу перейти на вкладку «Локальные ресурсы», нажать на кнопку «Подробнее…»
И в открывшемся окне выбрать, к примеру, Локальный диск (C:).
Теперь при подключении удалённого рабочего стола мы увидим наш локальный диск (C:) того компьютера, с которого осуществляется подключение.
КАК УВЕЛИЧИТЬ БЕЗОПАСНОСТЬ УДАЛЁННОГО РАБОЧЕГО СТОЛА
Не секрет, что оставлять компьютер с активированным удалённым рабочим столом и имеющий выход в Интернет небезопасно. Дело в том, что разного рода злоумышленниками постоянно производится сканирование диапазонов сетевых адресов в поисках запущенных сетевых сервисов (в том числе удалённого рабочего стола) с целью их дальнейшего взлома.
Одним из способов, способных осложнить задачу злоумышленника по поиску запущенного сервиса службы терминалов (RDP) является смена стандартного номера порта на другое значение. По умолчанию, служба RDP прослушивает сетевой порт 3389/TCP в ожидании входящего подключения. Именно к этому порту злоумышленники пытаются подключиться в первую очередь. Можно практически со 100% уверенностью сказать, что если на компьютере открыт порт с этим номером, то на нём запущена система Windows с разрешённым удалённым доступом.
Внимание! Дальнейшие действия с системным реестром нужно выполнять очень внимательно. Изменение определённых параметров может сделать операционную систему неработоспособной.
Для того чтобы сменить номер порта удалённого рабочего стола, нужно открыть редактор реестра и открыть раздел:
Затем найти REG_DWORD параметр PortNumber и поменять его значение в десятичной системе на произвольное число (от 1024 до 65535).
После того как значение будет изменено, компьютер следует перезагрузить. Теперь для доступа к удалённому рабочему столу нужно указать дополнительно наш порт через двоеточие. В данной ситуации в качестве имени компьютера нужно указать 10.0.0.119:33321
Ну а злоумышленники, попробовав стандартный порт, вероятно, сделают вывод о том, что на данном компьютере не разрешён удалённый доступ по протоколу RDP. Конечно, такой способ не спасёт от целенаправленных атак, когда тщательнейшим образом проверяется каждый сетевой порт в поисках лазейки, но от массовых шаблонных атак это защитит.
Кроме того, нужно использовать достаточно сложный и длинный пароль для тех учётных записей, которым разрешён доступ по удалённому рабочему столу.

Удаленный рабочий стол Windows, сервис, который позволит вам получить удалённый доступ или пульт дистанционного управления системой с другого компьютера. Полезно, когда вы хотите подключиться к вашему домашнему компьютеру из офиса или ИТ-администратор хочет управлять удаленным компьютером, удаленный рабочий компьютер при этом ,должен быть включен или встроен в современные операционные системы Windows, включая Windows Vista, служба удаленного управления рабочим столом Server Desktop не включена по умолчанию .
Чтобы разрешить системе Windows Vista, принимать входящие подключения к удаленному рабочему столу, Вам нужно, включить удаленный рабочий стол.Есть три способа, чтобы включения и выключения службы удаленного рабочего стола в Windows Vista:
Включить удаленный рабочий стол Windows Vista с помощью графического интерфейса пользователя (GUI)
- Нажмите на кнопку Пуск, затем откройте панель управления для выбора системы апплет. Кроме того, правой кнопкой мыши щёлкните на значок Компьютер и выберите Свойства, щелкните правой кнопкой мыши — выйдет контекстное меню.
- Нажмите на пульте дистанционного управления ссылку Настройка в левой панели задач.
- Вы увидите окно Свойства системы с выбранной вкладкой дистанционное управление.

- Выберите «Разрешить соединения от компьютеров с любой версией удаленного рабочего стола (менее безопасный)» или «Разрешать подключения только от компьютеров с удаленным рабочим столом с сетевой аутентификации (более безопасный)». Если вы используете Windows Vista RD,то для инициирования сеанса удалённого рабочего стола, вы можете выбрать более поздний вариант. Если вы используете не ОС Vista,а такие как Win XP . См. ниже примечание для более подробной информации.
- Затем нажмите на кнопку Выбрать пользователей. Вы должны выбрать всех обычных пользователей, которым вы собираетесь предоставить права на удаленный вход в систему , чтобы получить удаленный доступ или управление этим компьютером.
- В диалоговом окне Выбор пользователей, нажмите на кнопку Добавить.
- Введите имя пользователя, которому вы хотите предоставить удаленный доступ к рабочему столу, а затем нажмите кнопку ОК.
- Повторите выше шаг 2, чтобы добавить больше пользователей.
- Нажмите на кнопку OK дважды, чтобы сохранить настройки.
Включение в Windows Vista удаленного рабочего стола с помощью групповой политики
Чтобы включить функцию удаленного рабочего стола, перейдите к следующей папке в локальной политике компьютера или домена групповой политики (для всей активной сети Directory, и машина Windows Vista для этого нужно установить процесс файлов шаблонов:
Конфигурация компьютера Административные шаблоны Компоненты Windows Службы терминалов Сервер терминалов Подключения
На месте, найти политику под названием Разрешить удаленное подключение с помощью служб терминалов и установить его на Enable.
Для работы требуется использование RDP версии 6 и НОА, перейдите к следующей папке в локальной политике компьютера или домена групповой политики (ограничения и функций же, как и выше):
Конфигурация компьютера Административные шаблоны Компоненты Windows Службы терминалов Сервер терминалов Безопасность
В папке, поиск Требовать аутентификации пользователей с использованием RDP 6.0 для удаленных соединений, и установите его на Enable.
Для управления доступом пользователей к системе Vista, через удаленный рабочий стол, вы можете добавить авторизованных пользователей Пользователи группы удаленного рабочего стола на локальном компьютере, а те,кому отказано в доступе должны быть удалены из списка.
Включить удаленный рабочий стол в Windows Vista через реестр
- Откройте редактор реестра.
- Перейдите перейдите к следующему разделу:
HKEY_LOCAL_MACHINE SYSTEM ControlSet001 Control Terminal Server
- Найдите подраздел fDenyTSConnections, измените DWORD на значение 0.
- Для обеспечения использования RDP 6.0 и НОА, перейдите к следующему разделу реестра:
HKEY_LOCAL_MACHINE SYSTEM ControlSet001 Control Terminal Server WinStations RDP-Tcp
- Найдите подраздел UserAuthentication, также измените DWORD в значение 1.
- Закройте редактор реестра и перезагрузите компьютер, чтобы изменения вступили в силу.
После включения или выключения удаленного рабочего стола, Windows Vista будет автоматически открывать необходимые порты в брандмауэре Windows, чтобы принимать любые входящие подключения к удаленному рабочему столу.
Примечание: Проверка подлинности на уровне сети (NLA) представляет собой новый протокол удаленного рабочего стола для обеспечения более безопасных соединений, где NLA будет производить аутентификацию пользователя до полного установления подключения к удаленному рабочему столу. С помощью этой функции Remote Desktop используется меньше ресурсов на удаленной машине во время начального состояния подключения, и помогает предотвратить RDP атаки и отказ в обслуживании. НОА встроен в Windows Vista для клиентов удаленного рабочего стола, в версию клиента служб терминалов. Подключение к удаленному рабочему столу (клиент служб терминалов 6.0) можно загрузить и установить для Windows XP SP3 машин.
В Windows реализована возможность удаленного подключения к другим компьютерам на такой же операционной системе. Правда, предварительно нужно выполнить определенные настройки. Подключение может быть произведено как в рамках локальной, так и глобальной сети. Подключенный пользователь может быть как ограничен в правах, так и иметь полные права при работе с удаленным рабочем столом.

Как подключиться к удаленному рабочему столу
Подключение удаленному рабочему столу может быть произведено как с помощью системных средств, так и сторонних программных решений. В любом случае вам потребуется выполнить подготовительные настройки:
-
Кликните правой кнопкой мыши по ярлыку «Этот компьютер» или «Мой компьютер». Ярлык может быть расположен на рабочем столе, так и в левом меню «Проводника». Это не имеет значения. В контекстном меню выберите пункт «Свойства».



Вариант 1: TeamViewer
Наиболее популярной программой для удаленного администрирования другого ПК является TeamViewer. Он позволяет подключаться к компьютеру и выполнять любые действия – производить настройки, устанавливать и удалять приложения, а также перемещать файлы между системами с разрешения владельца. Также можно подключиться просто в качестве наблюдателя – вы будете видеть, что делает другой пользователь и сможете ему советовать, что делать, правда, не сможете взаимодействовать с самим рабочим столом пользователя.
Работать с TeamViewer очень просто. Для удаленного подключения к другому ПК вам нужно:
- После запуска программы обратите внимание на левую часть интерфейса. Там, будут ваши ID и пароль, которые будут использованы для подключения к вашему компьютеру. Вам их нужно будет передать человеку, который собирается подключиться к вашему ПК.
- Для подключения к другому компьютеру вам нужно ввести ID партнера в одноименном поле. Идентификатор вам должен передать человек, к чьему компьютеру вы собираетесь подключиться. Ниже обязательно поставьте отметку у «Удаленное управление».

Вариант 2: Удаленное подключение через Windows
В Windows есть встроенный инструмент для подключения к удаленному рабочему столу. По функционалу, он, конечно, значительно уступает TeamViewer, плюс, пользоваться им не очень удобно. Однако главное преимущество здесь в том, что вам не требуется ничего дополнительно скачивать и устанавливать – все работает в автономном режиме.
Самый легкий вариант подключения через стандартное средство Windows в том случае, если вам уже предоставлен доступ:
-
Запустите инструмент «Подключение к удаленному рабочему столу». Проще всего это сделать через поисковую строку по системе в Windows 10. Для этого используйте сочетание клавиш Win+S и введите соответствующее значение.


Если же вам требуется создать собственный удаленный рабочий стол для подключения других людей, плюс, проверить его работоспособность, то придется выполнить более сложную инструкцию:
-
Для начала узнайте свой IP-адрес. Это можно сделать многими способами и подробно останавливаться на этом этапе не будем. Например, быстро посмотреть свой IP можно на этом сайте.

Если у вас возникли проблемы на 10 шаге, то посмотреть валидный IP можно по следующей инструкции:
-
Кликните правой кнопкой мыши по иконке подключения к интернету. В контекстном меню выберите «Открыть параметры сети и интернет». Если у вас Windows 7 или 8, то «Центр управления сетями и общим доступом».


Вариант 3: Через удаленный помощник Windows
Еще один стандартный инструмент Windows, с помощью которого можно наладить удаленное подключение. В отличии от стандартного инструмента «Подключение к удаленному рабочему столу» здесь присутствует чат, благодаря чему можно общаться с несколькими людьми при работе над общими задачами. Данный инструмент более-менее корректно работает только в Windows 10.
Инструкция по использованию «Помощника» выглядит следующим образом:
-
Откройте системные поиск, кликнув по иконке лупы или воспользовавшись сочетанием клавиш Win+S. В поисковую строку введите значение: msra. Перейдите по первому же результату в выдаче.


Это были основные методы подключения к удаленному рабочему столу в Windows. Использование сторонних программ может казаться более удобным вариантом, однако у них часто случаются вылеты и другие ошибки. Стандартные средства в этом случае работают стабильнее, но при этом их функционал может оставлять желать лучшего.
Использование удаленного рабочего стола (rdp) Windows может оказаться очень полезным и удобным решением вопроса удаленного доступа к компьютеру. Когда может быть полезен удаленный рабочий стол? Если вы хотите управлять компьютером удаленно (как из локальной сети, так и из любой точки планеты). Конечно, для этих целей можно использовать и сторонние программы удаленного доступа, такие как TeamViewer, Ammyy Admin, VNC Connect и другие. Но зачастую эти программы требуют подтверждения доступа на стороне удаленного компьютера, они не подходят для одновременного параллельного использования компьютера несколькими пользователя, и работают все-таки медленнее, чем удаленный рабочий стол. Поэтому такие программы больше подходят для удаленной помощи или обслуживания, но не для повседневной работы.
Может быть весьма удобно использовать удаленный рабочий стол для работы пользователей с определенными программами. Например, если нужно продемонстрировать находящемуся далеко пользователю работу какой-либо программы (предоставить возможность демо-доступа для тестирования). Или, к примеру, у вас в офисе есть только один мощный компьютер, на котором установлена требовательная программа. На остальных слабых компьютерах она тормозит, а доступ нужен всем. Тогда неплохим решением будет использование удаленного рабочего стола: все со своих «дохлых» компьютеров подключаются по rdp к мощному и пользуются программой на нем, при этом не мешая друг другу.
Статический ip-адрес. Что нужно для удаленного доступа через rdp
Одним из важных моментов, касающихся настройки и последующего использования удаленного рабочего стола является необходимость в статическом ip-адресе на удаленном компьютере. Если вы настраиваете удаленный рабочий стол, которым будут пользоваться только в пределах локальной сети, то проблем нет. Однако в основном удаленный рабочий стол используется как раз для доступа извне. Большинство провайдеров предоставляет абонентам динамические ip-адреса и для обычного использования интернета этого вполне достаточно. Статические («белые») ip-шники, как правило, предоставляют за дополнительную плату.
Настройка удаленного рабочего стола Windows
Что ж, зачем нужен удаленный рабочий стол разобрались. Теперь займемся его настройкой. Рассмотренная здесь инструкция подойдет для ОС Windows 7, 8, 8.1, 10. Во всех перечисленных операционных системах настройка аналогичная, отличия незначительны и те лишь в том, как открыть некоторые окна.
Сначала нужно настроить компьютер, к которому будем подключаться.
Внимание! Ваша учетная запись должна обладать правами администратора.
1. Открываем Пуск – Панель управления .

В Windows 8.1 и 10 удобно открыть Панель управления , нажав правой кнопкой мыши на иконку Пуск и выбрав из списка Панель управления .

Далее выбираем Система и безопасность – Система . (Это окно можно также открыть по-другому: нажать Пуск , затем правой кнопкой мыши на Компьютер и выбрать Свойства ).


2. В левой колонке кликаем на Настройка удаленного доступа .
3. В разделе Удаленный рабочий стол выбираем:
- Разрешить подключаться только с компьютеров, на которых работает удаленный рабочий стол с проверкой подлинности на уровне сети . Подходит для клиентов, у которых установлена версия 7.0 удаленного рабочего стола.
- Разрешать подключение от компьютеров с любой версией удаленного рабочего стола (опаснее) . Подходит для подключения устаревших версий клиентов.
4. Нажимаем Применить .

5. По кнопке Выбрать пользователей открывается окно, в котором можно указать учетные записи на компьютере, которым будет разрешено удаленное подключение. (Эта процедура также называется добавлением пользователя в группу Пользователи удаленного рабочего стола )

Пользователи с правами администратора имеют доступ к удаленному рабочему по умолчанию. Однако, кроме того, чтобы действительно подключиться любая учетная запись должна быть защищена паролем, даже учетная запись администратора.
6. Добавим в группу Пользователи удаленного рабочего стола нового пользователя с обычными правами (не администратора). Для этого нажмем кнопку Добавить

В поле Введите имена выбираемых объектов введем имя нашего пользователя. У меня это Dostup1 . Нажмем Проверить имена .

Если все правильно, то к имени пользователя добавиться имя компьютера. Нажимаем ОК .

Если не помним точно имя пользователя или не хотим вводить вручную, нажмем Дополнительно .

В открывшемся окне нажимаем кнопку Поиск .
В поле Результаты поиска появятся все пользователи компьютера и локальные группы. Выбираем нужного пользователя и нажимаем ОК .

Когда выбрали всех нужных пользователей в окне Выбор: Пользователи нажимаем ОК .
Теперь в группу Пользователи удаленного рабочего стола будет добавлен пользователь с обычной учетной записью Dostup1 . Для применения изменений нажимаем ОК .

7. Если вы используете сторонний брандмауер (файервол), то потребуется дополнительно его настроить, а именно открыть порт TCP 3389. Если у вас работает только встроенный брандмауер Windows, то ничего делать не надо, он будет настроен автоматически, как только мы разрешили использование удаленного рабочего стола на компьютере.
На этом основная настройка удаленного компьютера завершена.
Сетевые настройки, проброс портов
Как уже говорилось выше, для доступа к удаленному рабочему столу нужен статический ip-адрес.
Если у вас нет никаких маршрутизаторов и интернет-кабель идет напрямую к компьютеру, то пропускаем этот раздел, переходим к следующему. Если пользуетесь роутером, то необходимо выполнить дополнительные настройки в нем.
Если вы планируете использовать удаленный рабочий стол только в локальной сети, то достаточно будет только закрепить локальный ip за нужным компьютером (выполнить первую часть инструкции, без проброса портов). Если вам нужен доступ извне, тогда необходимо еще сделать проброс портов. Чтобы открыть доступ к удаленному рабочему столу нужно пробросить порт TCP 3389.
Настройка подключения к удаленному рабочему столу
Переходим непосредственно к подключению к удаленному рабочему столу, то есть настройкам на стороне клиента.
1. Запустим Подключение к удаленному рабочему столу .
Сделать это в Windows 7 можно через меню Пуск – Все программы – Стандартные – Подключение к удаленному рабочему столу .
В Windows 8 удобно запустить через поиск. Нажимаем Пуск , кликаем на значок лупы в правом верхнем углу и в поле поиска начинаем вводить слово «удаленный». Из предложенных вариантов поиска выбираем Подключение к удаленному рабочему столу .


В Windows 10: Пуск – Все приложения – Стандартные Windows – Подключение к удаленному рабочему столу .
2. Прежде всего, проверим, какая версия протокола установлена. Для этого кликнем по пиктограмме в верхнем левом углу и выберем пункт О программе .

Проверяем версию протокола рабочего стола. Если 7.0 или выше, то все в порядке, можно подключаться.

Если версия протокола ниже (такое возможно на устаревших версиях Windows), то необходимо либо его обновить, либо в настройках удаленного компьютера понизить уровень безопасности (т.е. выбрать Разрешать подключение от компьютеров с любой версией удаленного рабочего стола (опаснее) ).
3. Указываем параметры соединения:
В поле Компьютер прописываем ip-адрес удаленного компьютера, к которому собираемся подключаться. (Локальный – если подключаемся в рамках локальной и реальный (тот, который дал интернет-провайдер), если удаленный компьютер находится за пределами локальной сети). У меня первый вариант.
Примечание. Узнать, какой у вас внешний статический ip-адрес можно, например, через сервис Яндекс.Интернетометр.
4. Нажимаем Подключить .

Будет предложено ввести учетные данные. Вводим логин и пароль любого пользователя на удаленном компьютере, у которого есть права на использование удаленного рабочего стола. В моем примере это Admin или Dostup1 . Напоминаю, что учетные записи обязательно должны быть запаролены.
Вводим логин и пароль, ставим галочку напротив Запомнить учетные данные , чтобы не вводить их при следующих подключениях. Разумеется, запоминать учетные данные можно только если вы работаете с личного компьютера, к которому не имеют доступ посторонние лица.

Выскочит предупреждение. Ставим галочку Больше не выводить запрос о подключениях к этому компьютеру и нажимаем Да .

Если все сделано правильно, то вы увидите перед собой удаленный рабочий стол.
Примечание. Напоминаю, что одновременно нельзя подключаться через удаленный рабочий с нескольких компьютеров под одним пользователем. То есть, если планируется, что с удаленным компьютером будет работать одновременно несколько человек, то для каждого потребуется завести отдельного пользователя и предоставить права на пользование удаленным рабочим столом. Делается это на удаленном компьютере, как было рассмотрено в начале статьи.
Дополнительные настройки удаленного рабочего стола
Теперь несколько слов о дополнительных настройках подключения к удаленному столу.
Чтобы открыть меню настроек нажимаем на Параметры .

Вкладка Общие
Здесь можно изменить параметры подключения. Нажав на ссылку изменить можно редактировать имя пользователя и пароль подключения.
Уже настроенные параметры подключения можно сохранить. Нажимаем на кнопку Сохранить как и выбираем место, например, Рабочий стол . Теперь на Рабочем столе появится ярлык, сразу запускающий подключение к удаленному рабочему столу без необходимости указания параметров. Это очень удобно, особенно если вы периодически работаете с несколькими удаленными компьютерами или если не настраиваете не для себя и не хотите путать пользователей.

Вкладка Экран
На вкладке Экран можно указать размер удаленного рабочего стола (будет он занимать весь экран вашего монитора или выводиться в небольшом отдельном окне).
Также можно выбрать глубину цвета. При медленной скорости интернет-соединения рекомендуется выбирать меньшую глубину.

Вкладка Локальные ресурсы
Здесь настраиваются параметры звука (воспроизводить его на удаленном компьютере или на клиентском и т.д.), порядок использования комбинаций горячих клавиш Windows (таких как Ctrl+Alt+Del, Ctrl+C и т.д.) при работе с удаленным рабочим столом.
Один из самых полезных разделов здесь – это Локальные устройства и ресурсы . Поставив галочку Принтер , вы получаете возможность распечатывать документы с удаленного рабочего стола на вашем локальном принтере. Галочка Буфер обмена активирует единый буфер обмена между удаленным рабочим столом и вашим компьютером. То есть, вы можете использовать обычные операции копирования и вставки чтобы перенести файлы, папки и т.д. с удаленного компьютера на ваш и наоборот.

Нажав на кнопку Подробнее , вы попадете в меню настроек, где можно подключить к удаленному рабочему столу дополнительные устройства вашего компьютера.
Например, вы хотите при работе за удаленным компьютером иметь доступ к вашему диску D . Тогда нажимаем на плюсик напротив Устройства для раскрытия списка и отмечаем галочкой диск D . Нажимаем ОК .

Теперь при подключении к удаленному рабочему столу, вы будете видеть и обращаться к вашему диску D через Проводник так, как если бы он физически был подключен к удаленному компьютеру.
Вкладка Дополнительно
Здесь можно выбрать скорость соединения для достижения максимальной производительности, а также задать отображение фонового рисунка рабочего стола, визуальные эффекты и т.д.

Удаление подключения к удаленному рабочему столу
Наконец, рассмотрим, как удалить подключение к удаленному рабочему столу. Когда это нужно? Например, раньше к вашему компьютеру был организован удаленный доступ, а теперь необходимость в этом пропала или даже вам требуется запретить подключение к удаленному рабочему столу вашего компьютера посторонними. Сделать это очень просто.
1. Открываем Панель управления – Система и безопасность – Система , как делали это в начале статьи.
2. В левой колонке кликаем на Настройка удаленного доступа .
3. В разделе Удаленный рабочий стол выбираем:
- Не разрешать подключения к этому компьютеру
Готово. Теперь никто не сможет подключиться к вам через удаленный рабочий стол.
Прежде чем подключаться к другому компьютеру с использованием функции Подключения к удаленному рабочему столу Windows Vista, убедитесь, что принимающая система настроена на то, чтобы принимать от удаленного компьютера запросы на подключение.
Для этого нажмите кнопку «Пуск» (Start), щелкните правой кнопкой мыши на строке «Компьютер» (Computer) и выберите пункт «Свойства» (Properties) из контекстного меню.
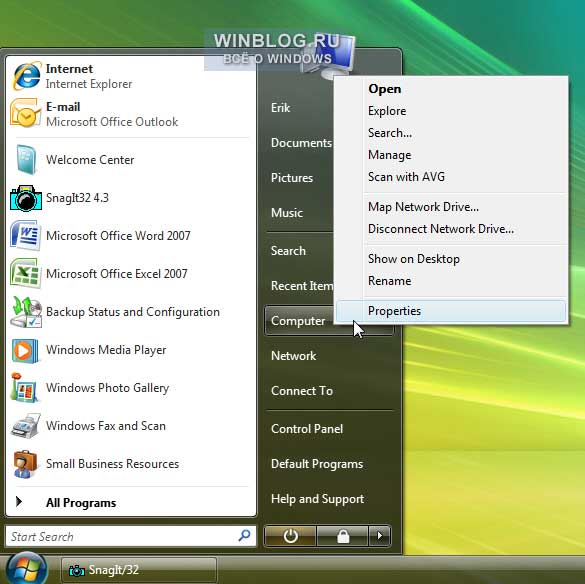
Права на подключение к удаленному рабочему столу Vista
В панели «Задачи» (Tasks) выберите пункт «Настройка удаленного доступа» (Remote Settings).
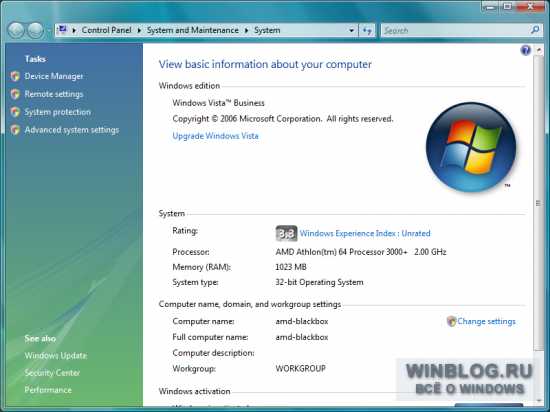
Настройка удаленного доступа
Убедитесь, что в диалоговом окне «Свойства системы» (System Properties) на вкладке «Удаленное использование» (Remote Desktop) не выбрана опция «Запретить подключения к этому компьютеру» (Don't Allow Connections To This Computer).
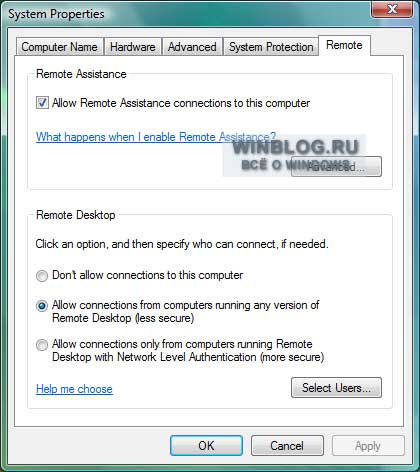
Свойства системы
При настройке «Удаленного помощника» (Remote Assistance) не забудьте отметить флажком опцию «Разрешить подключения удаленного помощника к этому компьютеру» (Allow Remote Assistance Connections To This Computer). При нажатии на кнопку «Дополнительно» (Advanced) появляется меню, показанное на рисунке, которое позволяет настроить параметры удаленного управления и срока действия приглашений.
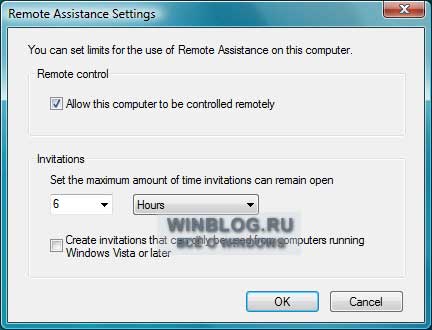
Удаленный помощник
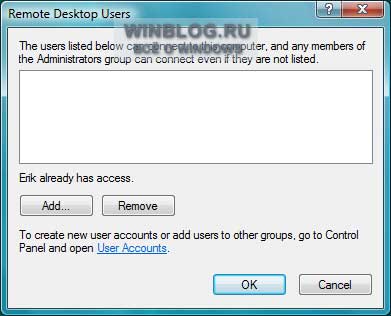
Пользователи удаленного рабочего стола
При нажатии на кнопку «Добавить» для настройки прав удаленного доступа другим пользователям, появляется меню, показанное на рисунке. Введите имена пользователей и групп, которым вы хотите разрешить доступ, и нажмите «OK».
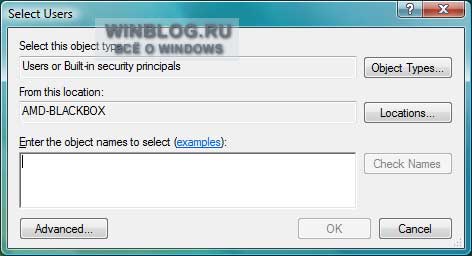
Выбрать пользователей
После добавления пользователей они появляются в окне, показанном на рисунке.
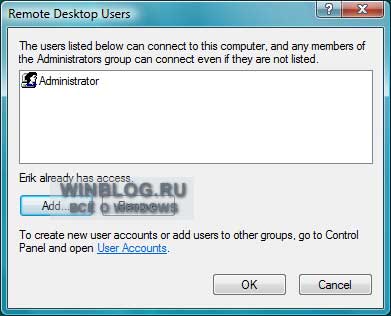
Пользователи удаленного рабочего стола
При нажатии на справочные ссылки выводится соответствующая справочная информация, в том числе, сведения об «Удаленном помощнике».
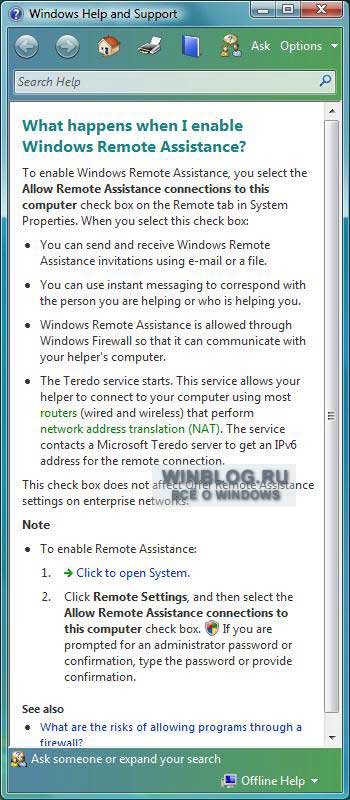
Справка Windows
Прежде чем пытаться подключиться к удаленному компьютеру, выясните его имя или IP-адрес. Чтобы узнать имя компьютера, щелкните правой кнопкой мыши на строке «Компьютер» в меню «Пуск» и выберите пункт «Свойства». Вы найдете имя компьютера в диалоговом окне «Свойства системы» на вкладке «Имя компьютера» (Computer Name).
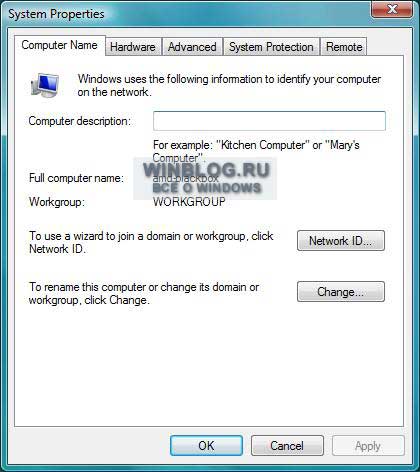
Свойства системы
Чтобы начать подключение к удаленному компьютеру в Windows Vista, нажмите кнопку «Пуск», выберите пункт «Все программы» (All Programs) и откройте папку «Стандартные» (Accessories).
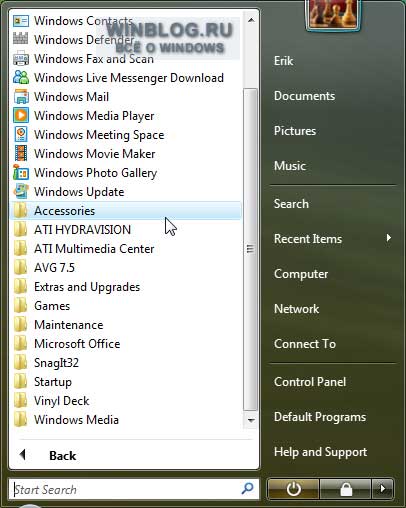
Подключение к удаленному рабочему столу
Запустите приложение «Подключение к удаленному рабочему столу» (Remote Desktop Connection).
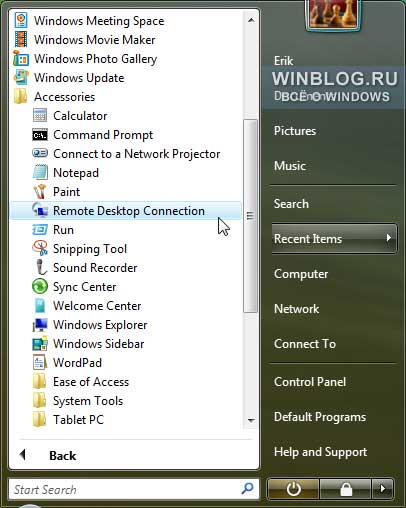
Подключение к удаленному рабочему столу
Появится окно приложения «Подключение к рабочему столу». Введите имя или IP-адрес компьютера, к которому хотите подключиться, и нажмите кнопку «Соединить». Кроме того, вы можете задать дополнительные параметры, нажав на кнопку «Параметры» (Options).
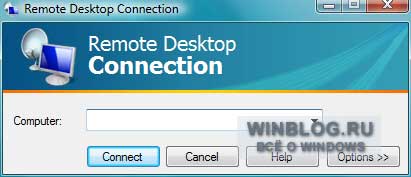
Окно приложения «Подключение к удаленному рабочему столу»
При нажатии на кнопку «Параметры» открывается диалоговое окно с возможностью настройки целого ряда дополнительных параметров подключения. Здесь можно создать ярлык для текущих параметров подключения с помощью кнопки «Сохранить» (Save) на вкладке «Общие» (General), показанной на рисунке.
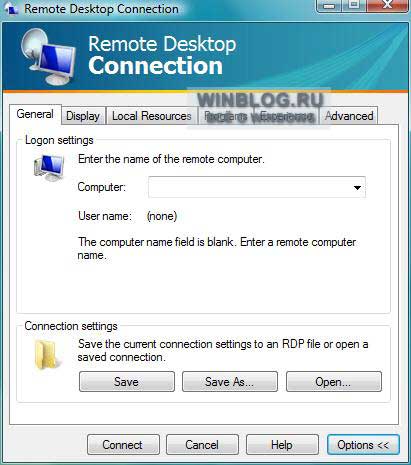
Вкладка «Общие» приложения «Подключение к удаленному рабочему столу»
На вкладке «Экран» (Display) пользователь может настроить размер окна и глубину цвета удаленного рабочего стола.
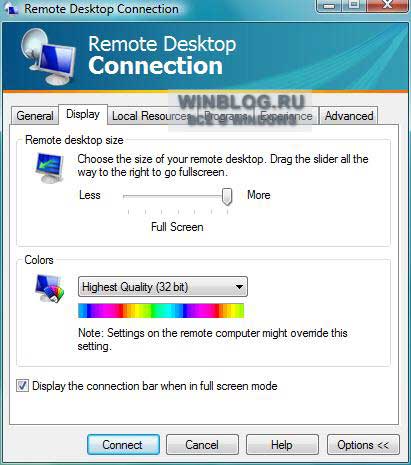
Вкладка «Экран» приложения «Подключение к удаленному рабочему столу»
На вкладке «Локальные ресурсы» (Local Resources) пользователь может задать параметры передачи звука, использования клавиатуры и локальных устройств (в том числе, принтера).
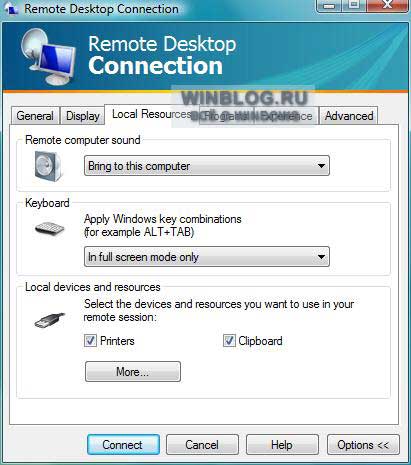
Вкладка «Локальные ресурсы» приложения «Подключение к удаленному рабочему столу»
На вкладке «Программы» (Programs) пользователь Windows Vista может указать, какие программы должны запускаться при подключении к удаленному рабочему столу.
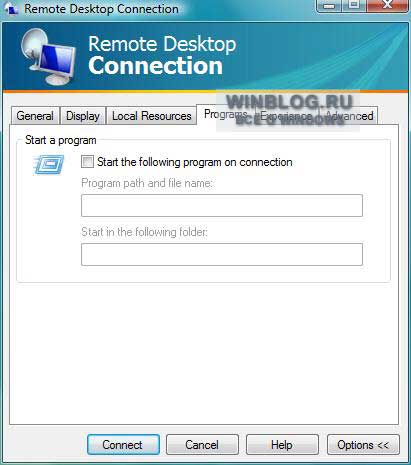
Вкладка «Программы» приложения «Подключение к удаленному рабочему столу»
На вкладке «Дополнительно» (Experience) можно настроить скорость соединения, выбрать фоновый рисунок рабочего стола, опцию сглаживания шрифтов и другие параметры, позволяющие оптимизировать быстродействие.
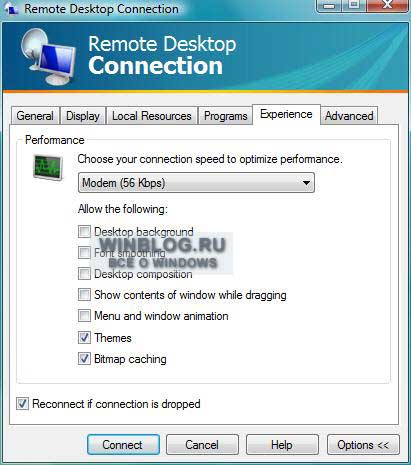
Вкладка «Дополнительно» приложения «Подключение к удаленному рабочему столу»
На вкладке «Подключение» (Advanced) пользователь может настроить параметры проверки подлинности сервера и указать настройки служб терминалов для подключения к удаленным компьютерам, защищенным брандмауэрами.
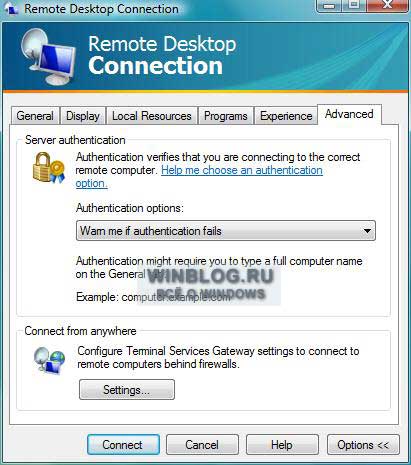
Вкладка «Подключение» приложения «Подключение к удаленному рабочему столу»
При подключении к другим системам с помощью функции Подключения к удаленному рабочему столу Windows Vista пользователь должен ввести имя пользователя и пароль учетной записи с правами доступа к удаленному рабочему столу для компьютера или сервера, к которым осуществляется подключение.
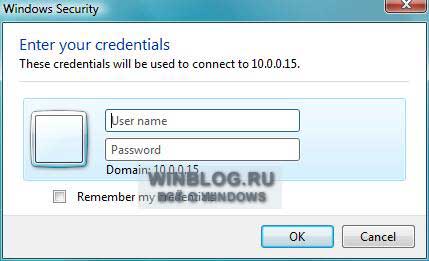
Мандат на подключение к удаленному рабочему столу
После указания соответствующих данных, рабочий стол удаленного компьютера отображается в отдельном окне Windows Vista. Чтобы завершить сессию подключения, пользователю достаточно нажать кнопку «Пуск» и выбрать пункт «Отключить» (Disconnect).
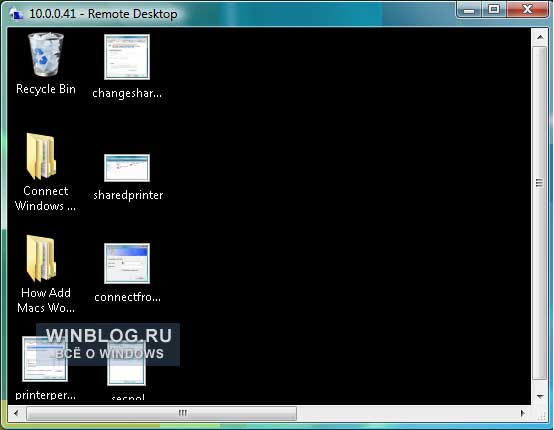
Рабочий стол удаленного компьютера в отдельном окне
Если пользователь попытается подключиться к удаленному компьютеру, на котором установлена более ранняя версия Windows, Windows Vista выводит на экран предупреждающее сообщение системы безопасности, показанное на рисунке. Чтобы продолжить, достаточно нажать кнопку «Да» (Yes).
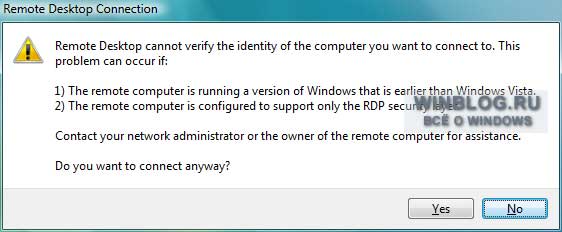
Предупреждение системы безопасности при подключении к удаленному рабочему столу
Читайте также:

