Навигатор навител мс 400 как пользоваться
Современные гаджеты от Navitel: осиливаем процесс настройки 
Основные компоненты программной оболочки
Решая нелегкую задачу, как настроить навигатор Навител, следует ознакомиться с основными окнами, которых в программе несколько:
- Карта.
- Датчики.
- Спутники.
- Погода.
- Главное меню.
Клавиша основного меню, находящаяся в левом нижнем углу дисплея, демонстрирует такие основные пункты:
- Найти.
- Маршрут.
- Мой Навител.
- Настройки.
Практичность на первый план: как настроить навигатор от компании Навител максимально комфортно для восприятия
На основном окне «Карта» осуществляются манипуляции над траекторией маршрута. Также возможно осуществить быструю наладку под собственные нужды. Нажав в левом верхнем углу на пиктограмму «Компас», пользователю предоставляется возможность редактирования самых основных настроек:
- Способ вращения карты. Предлагается в двух вариациях: по направлению движения или в статичном режиме. Последний подразумевает трансляцию карты всегда на «Север». Рекомендуется устанавливать первый режим для упрощения процесса ориентирования в незнакомом месте.
- Вид. Возможен в двух проекциях: 2D и 3D. Значительно легче воспринимается объемная картинка. К тому же структура зданий в режиме 3D соответствует реальным.
- Вариант подсвечивания карты. Имеется три режима: дневной, ночной и автоматический. Последний производит корректировку на основе показаний часового пояса.
«Датчики» - вторая наиболее часто используемая страница. Нажав на одно из девяти представляющих окно полей, можно вызвать текущие настройки. С помощью несложных манипуляций настраиваются самые необходимые показания поездки, к которым можно отнести:
- Скорость.
- Максимальная скорость.
- Время поездки, остановки, общее.
- Одометр.
- Длительность текущего пути.
- Средняя скорость на участке.
Перед тем, как настроить необходимые параметры навигатора Навител, следует позаботиться о хорошем уровне сигнала. Стабилизировать связь со спутником поможет соответствующее окно, которое можно вызвать с помощью пиктограммы на основной панели. Для надежной передачи данных следует выбирать устройства, подсвеченные зеленым цветом.
Пункт «Настройки»: разбираемся по порядку
Вышеописанные способы позволяют произвести юстировку на скорую руку, прямо перед красным сигналом светофора. Еще один немаловажный для водителя раздел основного меню – это «Настройки».
Подкласс «Карта» предоставляет такие возможности:
- Автоматическое масштабирование. Позволяет задать диапазон изменения величины приближения или фиксированное значение. Наиболее удобно использовать регламентированный промежуток.
- Визуальные эффекты. Сглаживание геометрических объектов и плавное масштабирование делают картину приятной для восприятия человеческим глазом. Границу уровня зума, при котором начинают появляться 3D объекты, необходимо устанавливать ближе к концу диапазона (примерно на 80%).
- Наклон карты. Наиболее гармонично картинка воспринимается при уровне показателя ближе к 60%.
- Автовозврат. Определяется величина времени, по истечении которого осуществляется возврат к главному окну – «Карта».
Не менее важным подразделом является «Навигация». Этот пункт позволяет осуществлять такие манипуляции:
- Выбирать вид транспорта, на котором установлен электронный помощник. Это оптимизирует скорость работы устройства.
- Прокладывать маршрут в зависимости от нужд. Наиболее часто используется позиция «По дорогам».
- Выбирать путь, исключающий грунтовые дороги, платные пути и развороты.
- Предупреждать о маневре через требуемое время.
- Настраивать чувствительность ухода с установленного маршрута.
- Параметризовать функцию «Притягивание», которая осуществляет привязку к наиболее близкой дороге.
Дополнительные сервисы
Зная, как настроить появление дополнительных пиктограмм на дисплее навигатора от Навител, можно существенно улучшить восприятие транслируемой информации. В разделе «Фильтрация POI» можно регулировать величину zoom, при которой видны значки различных зданий инфраструктуры и сопровождающие их надписи.
Очень полезной функцией является сервис «Пробки». Переведя параметр учета «тесных» дорожных условий в положение «On», можно исключить вероятность появления пробок на проектируемом маршруте. Кроме того, следует включить возможность трансляции текущей загруженности дорог на основной карте.
Приложения «Навител. SMS» и «Навител-Друзья» помогут общаться между друзьями и обмениваться координатами в «глухой» пробке непосредственно через навигатор. Для быстрого доступа с верхней панели главного окна, необходимо предварительно активировать услуги через пункт в настройках «Онлайн сервисы».
Большое количество нюансов в настройках программы способны завести в заблуждение неопытного «юзера». Однако, вышеописанный процесс настройки способен прояснить последовательность наладки самых необходимых функций.
Навигацию можно использовать с помощью мобильного телефона, планшета или специального устройства. Navitel работает вне сети, карты устанавливаются в память устройства. Разберемся, как настроить навигатор Навител, какие кнопки доступны на главном окне, как включить дополнительные возможности.
Что такое навигатор Navitel
Навигация Navitel – это платный сервис, который можно установить на мобильный телефон или купить вместе с устройством, которое крепится на панель или лобовое стекло автомобиля. Интерфейс может отличаться в зависимости от версии приложения. Для работы требуется датчик GPS и установленные карты.
В Navitel есть онлайн-опции :
- погода;
- пробки на дорогах;
- Навител.Чат.

С помощью навигатора можно найти ближайшую заправку, точный адрес, место по координатам, друзей. Кнопки в меню подписаны на русском языке. Благодаря большому размеру клавиш на них удобно нажимать даже во время поездки.

Navitel автоматически определяет местоположение на карте, включает ночной режим в темноте, показывает текущую скорость и погоду на отдельных участках города и трассы. При отключении от интернета ведение продолжается, на экране отображаются ближайшие повороты, голосовой помощник предупреждает о засадах ГИБДД, камерах, ограничениях скорости.
Важно. Скорость загрузки и отклик при работе с картой зависит от мощности устройства. Скачанные атласы могут занимать до трех гигабайт памяти.
Основные элементы интерфейса навигатора
При первом запуске нужно купить лицензию, скачать карты нужной местности. После загрузки данных на экране открывается главное со стандартными элементами управления.

В верхней части дисплея расположены кнопки для быстрых настроек. С помощью них можно отключить звук, найти друга, выбрать режим карты, посмотреть количество спутников, увидеть загруженность дорог в баллах. Справа в углу указан прогноз погоды и часы.

Инструменты для установки дорожных событий, изменения масштаба и переключения карты в 2D-режим расположены справа. Кнопки полупрозрачные, поэтому не закрывают важную информацию во время поездки.

Войти в меню можно с помощью кнопки с тремя полосками, которая расположена снизу слева. В нижней части экрана указано направление движения и установлен курсор.

В дневное время интерфейс навигации окрашен в светлые тона. При наступлении темноты карта темнеет автоматически. Опция использует региональные настройки устройства. Чтобы самостоятельно включить ночной или дневной режим, нажмите на кнопку в виде компаса сверху слева.

Базовые настройки навигатора Navitel
Как пользоваться навигатором Навител? Для комфортной работы нужно настроить интерфейс приложения, выбрать тип транспортного средства, отредактировать оповещения. Выполнить настройки можно через меню.
Как настроить навигатор:
- Кликните по клавише меню.
![Войдите в меню Navitel]()
- Перейдите в «Настройки».
![Настройки Navitel]()
- Нажмите на кнопку с подписью «Карта».
![Опции карты Navitel]()
- Здесь можно установить предпочтительный масштаб, выбрать вращение карты по движению, включить сглаживание объектов и границ, активировать отображение 3D-моделей зданий.
![Настройте карту Navitel]()
- Перейдите в раздел «Навигация».
![Навигация Navitel]()
- Нажмите на стрелку выпадающего списка и выберите тип транспорта.
![Тип транспорта Navitel]()
- Активируйте дополнительные опции, установите время предупреждения о маневре.
![Настройки навигации Navitel]()
- Кликните по разделу «Предупреждения».
![Предупреждения Navitel]()
- Включите звуковое оповещение, установите порог скорости.
![Настройка предупреждений Navitel]()
- При превышении разрешенной скорости навигатор предупредит иконкой на карте и голосом.
Изменения сохраняются автоматически .
Важно. Размер клавиш зависит от версии навигатора. Устанавливайте обновления, чтобы получить доступ ко всем возможностям.
Дополнительные возможности Navitel
В Навителе встроены датчики, которые определяют высоту, координаты на карте, время в движении, общий пробег, максимальную и среднюю скорость. Записать новый маршрут можно с помощью опции «Треки», кнопку которой можно вывести на главный экран.
Настройки Навитела позволяют выбрать грузовой автомобиль. В режиме для грузового транспорта прокладка маршрута осуществляется с учетом запрещающих знаков, ширины полос, ограничений по габаритам и высоте.
Как посмотреть показания датчиков:
- Перейдите в меню, кликните по кнопке с настройками.
![Опции Navitel]()
- Пролистайте список и опциями вниз.
- Нажмите на клавишу «Датчики».
![Посмотреть датчики Navitel]()
- На экране отобразятся все записанные значения.
- Чтобы сбросить показания, нажимайте на датчик в течение трех секунд, нажмите на кнопку «Сбросить датчик».
![Сбросить показания Navitel]()
Встроенная опция записи треков будет полезна грибникам, охотникам, любителям поездок на автомобиле по полям, лесам, горам и заброшенным дорогам. Трек записывается в памяти устройства и может быть скопирован в другой навигатор.
Как записать трек:
- Войдите в настройки, пролистайте список вниз.
- Кликните по кнопке «Треки».
![Треки Navitel]()
- Выберите формат файла и кликните по ползунку активации записи.
![Запись трека Navitel]()
- Чтобы отключить запись, нажмите на иконку с красной точкой на панели сверху.
![Выключить запись Navitel]()
Как выбрать тип транспортного средства рассматривалось в инструкции выше. В настройках доступен режим пешехода, такси, грузового и легкового автомобиля, спецслужб.
Организация маршрута в навигаторе
Как проложить маршрут в навигаторе :
- Откройте меню и нажмите на кнопку «Найти».
![Кнопка поиска Navitel]()
- Выберите тип поиска.
- После поиска точка на карте появится автоматически.
- Тапните по кнопке «Поехали».
![Поехали Navitel]()
- Навигатор начнет ведение, в левой части экрана отобразится дополнительная информация о маршруте и указатель ближайшего поворота.
![Ведение по маршруту Navitel]()
Отключить ведение по маршруту можно самостоятельно. Для этого нажмите на кнопку с указанием поворота, кликните по строке «Выключить ведение».

Важно. При приближении к отметке на карте, ведение отключается автоматически.
Выбор навигатора для конкретных потребностей
Navitel подойдет путешественникам, грибникам, водителям грузовых автомобилей и личного транспорта. Навигация не требует подключения к интернету, рисует треки, показывает пройденное расстояние и записывает значения скорости.

При выборе навигатора в качестве отдельного устройства, учитывайте его размер, доступную память, характеристики встроенного аккумулятора. Слишком большое устройство может закрывать обзор дороги на легковом автомобиле и будет неудобно при использовании пешком.
Navitel – это платный навигатор, в котором встроены подробные атласы и современные функции. Для использования достаточно выбрать тип автомобиля, активировать предупреждения и настроить карту.

На нижней части упаковки навигатора краткая информация о программе Навител Навигатор.

Имеются и данные о комплектации устройства внутри упаковки, а так же информация об изготовителе навигатора.

В коробке навигатор в упаковке выглядит вот таким образом.

Когда его достаешь из пакета, то получаешь вот такое устройство.

Мне изначально показалось что экран слегка маловат, но супруг сказал что 5 дюймов - самое то что надо: не мелкий, видимость на экране отличная, да и на панели приборов, куда муж приспособил навигатор смотрится отлично, при пользовании - сплошные удобства, не выглядит громоздко и не занимает много пространства.
В комплекте к навигатору идут и зарядное устройство, и крепление (хотя написано что на лобовое стекло, но крепится где угодно. Супруг на стекло не стал крепить, так как прикрепил туда еще одну новую игрушку, подаренную на день рождения - видеорегистратор, о котором я напишу позднее).


Навигатором оказалось очень легко и удобно пользоваться.
Мы, как обычно, сначала исследовали его методом научного тыка, а уж только потом начали читать довольно толстенькую книжечку - инструкцию, которая прилагалась в комплекте к прибору.

Из инструкции можно узнать расположение и назначение всех кнопок, находящихся на корпусе навигатора, получить информацию о технических характеристиках прибора:

Об использовании навигатора в автомобиле:

И еще кучу нужной и полезной информации, которой очень увлекся супруг параллельно изучая и сам навигатор.
При включении экран выглядит вот таким образом.

Так как я делала фотографии еще до того, как супруг установил навигатор в машину и мы находились дома, то первый адрес, который нашел навигатор после включения, оказался местом нашего проживания.

При начале пользования навигатором мы поняли, что прикосновения к экрану и настройка маршрута происходит не так как на телефонах: нажатие должно быть довольно ощутимым и скорость внесения адреса или нужной точки путешествия несколько более длительны.
Но при всем при этом настройки не сбиваются, выбор их довольно велик: можно маршрут выстроить по своему усмотрению, а не так как на телефоне: пользоваться только тем, который предложит их навигатор.



Очень понравилось что навигатор работает везде, даже в тех местах где нет интернета, и где телефонный навигатор просто зависает до тех пор, пока вновь не появляется сеть.
Голосовые сообщения можно настроить тем голосом, который вам будет приятнее воспринимать, выбор есть.
Во время поездки навигатор заранее сообщает о приближающемся повороте (причем два раза: за несколько метров и непосредственно перед поворотом), о пробках и ремонтных работах на дороге (и предлагает оптимальный маршрут на эти участки), да и послушать через наушники музыку или радио с помощью навигатора - не проблема.
В общем, мы даже еще не всеми функциями навигатора овладели и воспользовались - еще пробовать и пробовать, но та работа навигатора с которой мы уже умудрились познакомиться за полтора месяца нам очень нравится и мы заметили разницу с тем что у нас было в прошлом году и оценили этот подарок по достоинству.
Если кому - то необходимо такое устройство для поездок на дальние расстояния - порекомендую присмотреться к GPS Навигатору Navitel MS400, надеюсь - останетесь вполне довольны таким приобретением.
Приятных и полезных всем покупок







Чтобы ознакомиться с инструкцией выберите файл в списке, который вы хотите скачать, нажмите на кнопку "Загрузить" и вы перейдете на страницу, где необходимо будет ввести код с картинки. При правильном ответе на месте картинки появится кнопка для получения файла.
Если в поле с файлом есть кнопка "Просмотр", это значит, что можно просмотреть инструкцию онлайн, без необходимости скачивать ее на компьютер.
В случае если материал по вашему не полный или нужна дополнительная информация по этому устройству, например драйвер, дополнительные файлы например, прошивка или микропрограмма, то вы можете задать вопрос модераторм и участникам нашего сообщества, которые постараются оперативно отреагировать на ваш вопрос.
Также вы можете просмотривать инструкции на своем устройстве Android

- Частота обновления : 1 раз/с
- Теплый старт : 32 с
- Горячий старт : 2 с
- Чипсет : MediaTek
- Тип антенны : внутренняя
- Размер оперативной памяти : 4 Гб
- Число каналов приемника : 66
- Частота процессора : 800 МГц
- Операционная система : Windows CE 6.0
- Программное обеспечение : Навител
Здесь вы можете посмотреть видео обзор NAVITEL MS400. Узнать характеристики, прочитать отзывы о NAVITEL MS400.
Магазины, в которых можно купить этот товар и его аналоги
Видео обзоры NAVITEL MS400
- Все 13
- Обзоры 1
- Распаковка 1
- Ремонт 1
- Тесты 8
- Отзывы 8
- Портативный GPS-навигатор Navitel MS400 обзор
Характеристики NAVITEL MS400
* Точные характеристики уточняйте у продавца.
| Путевой компьютер | есть |
| WAAS | есть |
| Звуковая сигнализация | есть |
| Емкость путевого журнала | 10000 точек |
| Число точек в маршруте | 1000 |
| Число маршрутов | 3 |
| Голосовые сообщения | есть |
| Расчет маршрута | есть |
| Возможность загрузки карты местности | есть |
| Встроенная карта | есть |
| Точность определения скорости | 0.1 м/с |
| Точность определения координат | 3 м |
Питание и аккумулятор
| Емкость | 1200 мА*час |
| Время работы | 2 ч |
| Подключение внешнего источника питания (12 В) | есть |
| Элементы питания | собственный Li-Ion |
| Количество элементов питания | 1 |
| Возможность зарядки аккумуляторов | есть |
| Разъем для наушников | есть |
| NMEA 0183 | есть |
| Слот для сменного картриджа | Micro SD |
| Вес | 215 г |
| Габариты (ШхВхГ) | 132x88x13 мм |
| Комплектация | автомобильный держатель на лобовое стекло, автомобильное зарядное устройство 12 В, кабель mini-USB, стилус, руководство пользователя, гарантийный талон |
* Точные характеристики уточняйте у продавца.
Плюсы и минусы NAVITEL MS400
Отзывы о NAVITEL MS400
Спасибо, ваш отзыв скоро появится на сайте.
Сегодня трудно найти водителя, в автомобиле которого отсутствует электронный навигатор. Ведь атласы автомобильных дорог, топографические карты и схемы, выполненные методами полиграфии, постепенно уходят в прошлое. Их место занимают многофункциональные электронные гаджеты, пользоваться которыми, находясь за рулем транспортного средства, намного удобнее. Для таких устройств разрабатывается специальное программное обеспечение, позволяющее использовать в качестве навигатора смартфон или компактный планшет.
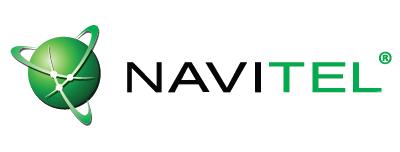
Одним из самых известных в России и на территории постсоветского пространства разработчиков и поставщиков лицензионного программного обеспечения в области навигационных сервисов и цифровой картографии является ЗАО «ЦНТ». Вся продукция этой компании реализуется под торговой маркой Navitel.
Среди пользователей навигационного оборудования наиболее популярна мультиплатформенная навигация Navitel Navigator, успешно работающая с операционными системами Symbian, Mobile, Android, IPhone, Bada, Windows, Windows CE, Java и iPad. Кроме подробных навигационных карт России и других стран (СНГ, Европа, Азия, Америка), программа Navitel Navigator предоставляет доступ к бесплатным навигационным сервисам Navitel:
Всевозрастающей популярности навигационная программа Navitel Navigator обязана быстродействию и высокой точности позиционирования. Производя большое количество математических расчетов различных геодезических параметров, программа способна вывести на дисплей не один, а несколько вариантов маршрута, предлагая водителю выбрать оптимальный.
В связи с этим компания «ЦНТ» недавно приступила к выпуску собственных навигаторов, оснащаемых навигационными программами собственной разработки.

В настоящее время линейка навигаторов Navitel включает в свой состав 6 моделей. Флагманом линейки является навигатор Navitel A737.

Установка и настройка навигатора Navitel
Несмотря на то что конструкция и функциональные возможности как навигаторов, так и их программного обеспечения постоянно совершенствуются, установка и первичная настройка навигатора Navitel остается неизменно простой. Выполнить ее может практически любой автовладелец. Для этого необходимо знать об основных особенностях такого устройства.
Установка
Устанавливается навигатор Navitel, как правило, на приборную панель или лобовое стекло автомобиля. Для этого в его комплект входит специальное крепежное устройство на присоске. При установке устройства необходимо учитывать следующие факторы:
- навигатор способен точно определить свое местонахождение, получив информацию не менее, чем от четырёх спутников. Если их количество меньше, то на дисплее появится предупреждающее сообщение «Недостаточно данных»;
- устанавливая навигатор, необходимо следить за тем, чтобы рядом не было экранирующих предметов (фольга, металлические листы и пр.). При наличии таких предметов могут быть сбои в работе устройства, несмотря на имеющуюся защиту;
- Провода, используемые для зарядки или работы навигатора от автомобильного «прикуривателя», не должны быть сильно натянуты. При этом необходимо помнить, что и большое количество свободно лежащего возле прибора провода, также нежелательно.
Настройка
Одним из основных достоинств навигаторов Navitel является простота его первоначальной настройки.
Во время первого запуска программа самостоятельно инициализируется, а затем задает несколько простых вопросов, на которые необходимо ответить нажатием соответствующих кнопок.
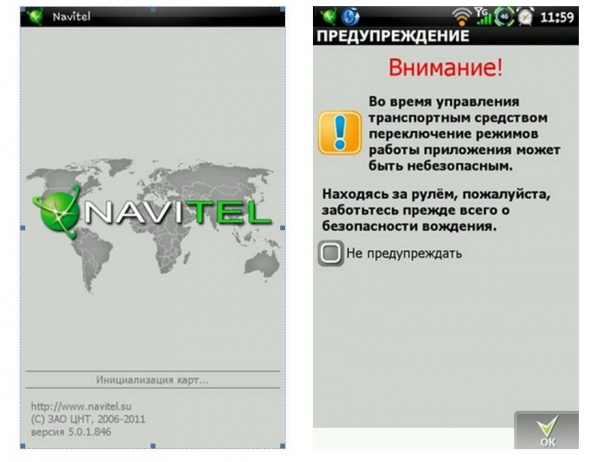
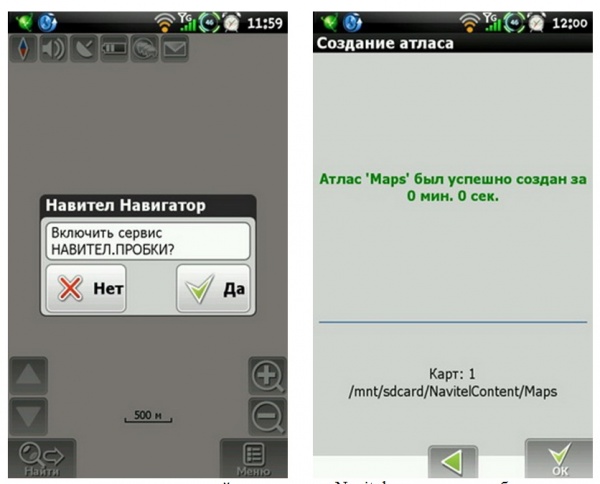
Завершается первоначальная настройка навигатора Navitel голосовым сообщением «Соединение со спутниками установлено».
Кроме того, можно воспользоваться кнопкой «Дополнительные настройки». В этой вкладке программы Navitel Navigator настраивают формат отображения времени и даты. Также можно включить или отключить звук.
В дальнейшем работа с навигатором не представляет никакой сложности. Все необходимые предварительные операции позиционирования выполняет при включении прибора высокоскоростной навигационный ЧИП ГЛОНАСС/GPS.
Наиболее сложной операцией считается прокладка предварительного маршрута. При этом необходимо руководствоваться всплывающими в необходимых местах подсказками.
Для настройки движения владелец навигатора Navitel должен выполнить следующие операции:
- Включить навигатор. При этом значок, показывающий спутники должен светиться зеленым цветом. Это означает, что установлена устойчивая связь со спутниками. Если значок светится желтым цветом, то это говорит о проблемах со связью.
- После появления сообщения «Для обновления пробок связаться с интернетом» нажать соответствующую кнопку.
- После того как на дисплее отобразится местоположение автомобиля, приступают к прокладке маршрута. Начинают этот процесс с нажатия кнопки «Меню» и выбора пункта «По адресу».
.jpg)
Задать конечную точку маршрута можно и другими способами, например, воспользовавшись подменю «Точки интереса» (POI), «Путевые точки», «История», «Любимые», «По координатам» или «Навител SMS».
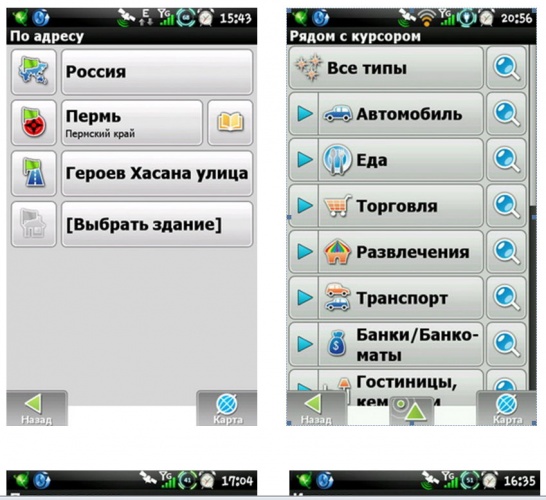
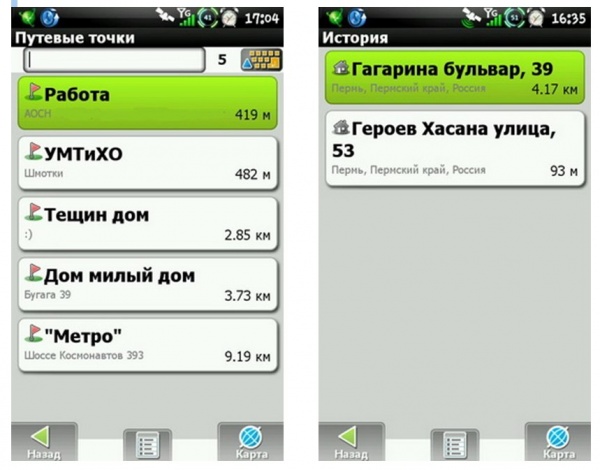
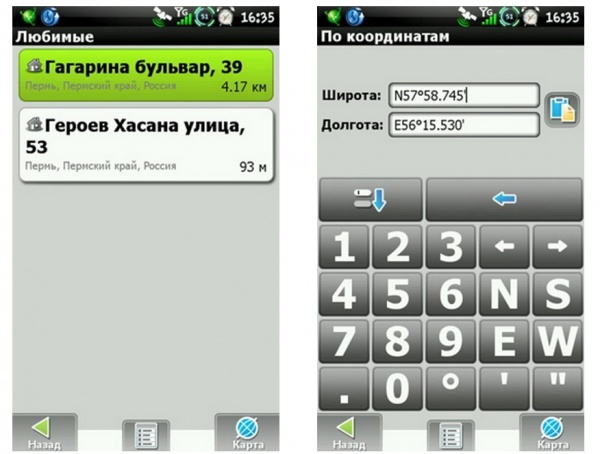
После того как будет введен конечный пункт назначения и программа обозначит его флажком на карте, нажимаем кнопку «Поехать» и на дисплее появится проложенный маршрут.
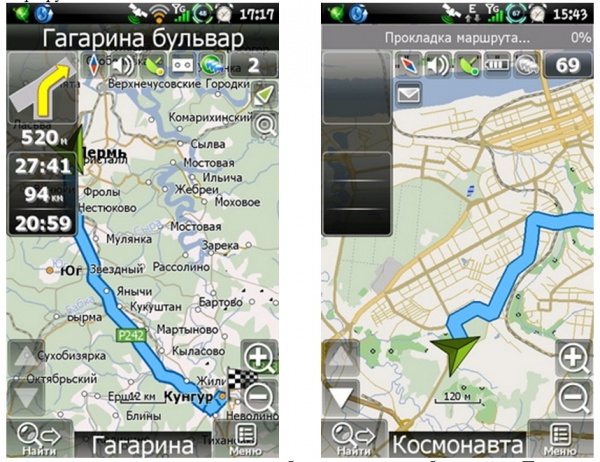
Во время движения может возникнуть необходимость куда-нибудь заехать. При необходимости изменить маршрут необходимо просто отметить это место на карте. При этом активируются кнопки «Заехать» и «Продолжить».
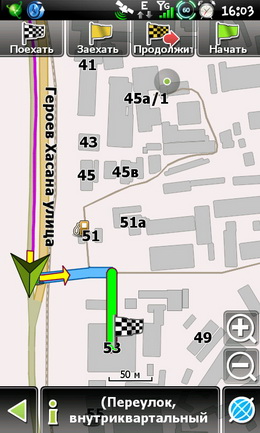
Нажатие на кнопку «Заехать» вызовет изменение маршрута на карте, а последующее нажатие кнопки «Продолжить» снова выведет маршрут к конечной точке.
Во время движения изображение на карте не загромождается излишней информацией. Приводятся только самые необходимые данные.

Следуя пословице «Лучше один раз увидеть, чем 100 раз услышать» весь процесс правильной настройки маршрута движения на навигаторе Navitel можно посмотреть на небольшом видео:
Выбираем, куда поехать в зимние выходные самостоятельно, в зависимости от региона и вида маршрута.
Маршруты, подходящие для зимнего времени года.
Наш сайт поможет подобрать вам самый интересный маршрут в пределах 200 километров от города Екатеринбурга.

Достаточно в навигатор ввести координаты или загрузить трек, и автоматика не только проложит маршрут, но и голосовыми подсказками скажет, в какую сторону необходимо повернуть и сколько нужно еще проехать или пройти.
Но даже современными навигаторами нужно научиться пользоваться, иначе эта "электронная игрушка" так и пролежит в вашем кармане без дела.
Выбор навигаторов и программ - приложений для ориентирования и путешествий очень большой. Остановимся одном из основных, наиболее часто используемом туристами, - программном обеспечении Навител. К слову, в последние годы мы путешествуем с навигатором Навител и по России, и по странам ближнего зарубежья, и по Европе, предварительно подгружая необходимые нам для путешествия карты.
Краткая характеристика программного обеспечения Навител
На мой взгляд, наиболее удобное и часто используемое автотуристами программное обеспечение. Небольшой опрос, проведенный на нашем сайте Автобродяга, подтвердил лидерство данной программы среди автотуристов.
Программа не нуждается в наличии постоянного интернета, абсолютно мобильна, и имеет вполне актуальные карты дорог - от автомобильных дорог федерального значения, до проселочных и полевых дорог.
В "Навителе" можно не только прокладывать маршрут, указывая конкретный адрес объекта, но и прокладывать маршрут по координатам GPS и даже загружать GPS треки.
Программа "Навител" не только легко загружается во многие дорожные (автомобильные) компьютеры и дорожные навигаторы, но и превосходно загружается в планшетные компьютеры и смартфоны.
Программу можно загрузить из Play Маркет, существуют как бесплатная, так и платная версии.
Основные настройки, которые могут нам пригодиться
Вне зависимости от того, в каком устройстве у вас установлено программное обеспечение "Навител", его использование и прокладка маршрута везде одинакова.
Прежде чем начать прокладку маршрута, необходимо установить настройки программы, от которых будет зависеть по какой дороге вас поведет навигатор (асфальт, грейдер, лесная дорога, а также наличие по пути платных дорог и водных переправ).
Я не буду подробно рассказывать обо всех функциях программы, остановлюсь только на наиболее необходимых для путешествий.
- Включаем прибор (навигатор, планшетный компьютер или смартфон), дожидаемся, пока загрузится программа.
- Проверяем, включен ли GPS. Как правило, программа сама дает вам подсказку и предлагает его включить. Если вы просто знакомитесь с функционалом программы, на данном этапе GPS можно не включать.



Не смотря на отменное удобство путешествий с Навителом, в путешествии не забывайте смотреть на дорожные знаки.
Бывают ситуации, когда в программе загружены устаревшие карты дорог, и навигатор заведет вас не совсем туда, куда хотелось. Особенно это касается грейдерных дорог или давно не используемых дорог. Например, если на реке смыло мост и вместо восстановления старого моста проще построить новый в нескольких километрах от старого.
Прокладываем городской маршрут
Предположим, мы планируем поехать в город Тобольск.
- Включаем устройство. Дожидаемся, пока загрузится программа.
- Проверяем, включен ли GPS. Как правило, программа сама дает вам подсказку и предлагает его включить. Либо самостоятельно включаем GPS в вашем приборе. Как правило, в приборах - навигаторах и во встроенных автомобильных навигаторах эта функция включается по умолчанию вместе с прибором. В планшетных компьютерах и смартфонах GPS навигацию необходимо включать отдельно.
- Переходим в раздел "Главное меню" - "Маршрут" - "Создать маршрут".
- Переходим в раздел создать маршрут "По адресу".
- В открывшемся меню указываем страну, город, улицу и номер дома, в зависимости от того, насколько точно вам известен адрес поездки. Нажав на необходимое поле, вам откроется виртуальная клавиатура, с помощью которой вы легко наберете необходимый адрес.
- Далее необходимо нажать на активную квадратную кнопку слева от адреса. Ее можно определить по значку "лупа". Такой значок появляется только в заполненном поле адреса.





Слева от проложенного маршрута вы увидите расстояние до объекта, и некоторые путевые подсказки: через сколько повернуть, сколько осталось проехать, а также ваша текущая скорость и время, необходимое на проезд.
Прокладываем внедорожный маршрут по координатам GPS
Путешествия по дорогам общественного пользования и по городским достопримечательностям с помощью навигатора не составляет никаких сложностей. Собственно, и прокладка маршрута по координатам GPS также не составляет особых сложностей.
На нашем сайте применяется система координат, предполагающая заведение координат в следующей форме: N 56º25,849´; E 60º30,503’ (это координаты горы Марков камень в Свердловской области).
- Сначала меняем настройки в навигаторе. Для этого заходим в "Главное меню" - "Настройки" - "Треки".
- В открывшейся вкладке "Треки" включаем "Формат GPX (*.gpx)".







Обратите внимание на следующее. Если навигатор Навител не видит какой либо автомобильной дороги или грейдера или лесной дороги, которая имеется в базе программы, к необходимой точке, он проложит просто прямую линию от вашего текущего местоположения до точки. Как правило, прямые линии свидетельствуют о необходимости пройти эту часть пути пешком.
Заливаем чужой трек в Навител
Путешествия по маршрутам, проложенным по адресу или по координатам - это еще не весь функционал, заложенный в программу. Программа Навител также предполагает и возможность загрузки чужих треков, то есть треков, записанных на других устройствах и другими туристами.
Программа поддерживает несколько типов расширений треков, в частности, один из самых популярных, а также активно нами (на нашем сайте avtobrodiaga.ru) используемых, треков в формате .plt.
Для загрузки треков можно использовать два основных способа.
Копируем необходимый трек с компьютера в навигатор
С компьютера копируем необходимый трек в папку программы: NavitelContent/Download. И из этой папки загружаем в маршруты.
- Заходим в "Главное меню" - "Маршрут" - "Импорт".
- В левом подменю выбираем необходимую папку и необходимый файл.
- Нажимаем на выбранный файл.
- Откроется меню "Импорт", в нем необходимо выбрать весь список треков. Просто опустить курсор на позицию "все треки", и нажать галочку в правом верхнем углу.
- Если все сделано правильно, вам откроется карта с загруженным треком. Слева будет указана информация о расстоянии и ориентировочном времени пути.
Такой способ подходит для загрузки как в приборы навигаторы, так и в планшетные компьютеры и смартфоны.
Скачиваем трек через интернет и загружаем в программу
Если нет возможности загрузить с компьютера, например, если вы в дороге, но под рукой есть работающий интернет, трек можно загрузить и с сайта. Многие сайты, также как и мы, архивирую треки в программе - архиваторе WinRAR или аналогичном. Это позволяет и сократить объем трека, и упростить его скачивание через интернет.
Для скачивания и установки заархивированных треков, у вас на планшетном компьютере или смартфоне должна стоять программа архиватор. Её легко можно скачать с помощью Play Маркет.
Далее, скачиваем с сайта необходимый трек, разархивируем его с помощью программы, и помещаем файл в папку NavitelContent/Download.
Далее вам необходимо повторить действия, указанные выше по загрузке трека в программу Навител.
Читайте также:



















