Как включить симуляцию маршрута в навител
Собрался я семью на море свозить, появилась потребность в навигаторе — установил на телефон программу Navitel 9.5.30. При прокладке пути появились некоторые вопросы — как заставить навигатор вести меня по моему запланированному маршруту, а не по которому он хочет. Именно по дорогам которым я хочу ехать и не по каким другим .Пробовал указывать путевые точки — по концовке он все равно срезал дороги, указывать заезды тоже не вариант — получаются петли. Раньше приходилось пользоваться Garminom так там с этим вопросом проблем вообще не было, понятно для любого чайника.
В итоге вроде получилось, напишу как делал, может кому нибудь понадобиться ) В самом начале маршрут поездки я планировал в googl map, затем включил navitel и смотря на карту гугл просто без маршрута на карте Navitel отметил Путевые точки на тех дорогах по которым планировал ехать от начала до конца обозвал их по порядку проезда 1,2.3, и т.д, чем больше путевых точек тем точнее маршрут.
Затем создаём сам маршрут — идём в (Создать маршрут ) далее выбираем пункт (На карте) выбираемым любое здание возле нашего предпологаемого начала путь и нажимаем на зелёный флажок (Начало маршрута) после этого мой навител предлагает выключить GPS я нажимаю Да. Затем выбираем второе здание любое находящееся по маршруту — у меня оно было через 200 км так как эту дорогу я знал (я выбрал здание заправки не неподалёку от таможни) первая путевая точка у меня была за таможней. Выбираем второе здание и нажимаем на флажок (Поехали) .в итоге получился маршрут между двумя зданиями Затем идём в меню и выбираем (Маршрут)---(Редактировать маршрут)--(Путевые точки) ищем первую нашу точку и с право от неё нажимаем на стрелочку — выбираем флажок (Финиш) . Далее тоже самое делаем по порядку со всеми остальными точками 2-(Финиш) 3-(Финиш), у меня их было 15, закончил 15 -ю(Финиш). На карте прорисовался наш маршрут, внимательно проверяем его если всё в порядке, на верху на экране есть значок антенны (включить GPS) включаем, ждем соединения со спутниками и едим :) на первый взгляд может показать что этот метод не очень удобен но на самом деле делается всё быстро главное путевые точки внимательно расставить.
Современные гаджеты от Navitel: осиливаем процесс настройки
Основные компоненты программной оболочки
Решая нелегкую задачу, как настроить навигатор Навител, следует ознакомиться с основными окнами, которых в программе несколько:
- Карта.
- Датчики.
- Спутники.
- Погода.
- Главное меню.
Клавиша основного меню, находящаяся в левом нижнем углу дисплея, демонстрирует такие основные пункты:
- Найти.
- Маршрут.
- Мой Навител.
- Настройки.
Практичность на первый план: как настроить навигатор от компании Навител максимально комфортно для восприятия
На основном окне «Карта» осуществляются манипуляции над траекторией маршрута. Также возможно осуществить быструю наладку под собственные нужды. Нажав в левом верхнем углу на пиктограмму «Компас», пользователю предоставляется возможность редактирования самых основных настроек:
- Способ вращения карты. Предлагается в двух вариациях: по направлению движения или в статичном режиме. Последний подразумевает трансляцию карты всегда на «Север». Рекомендуется устанавливать первый режим для упрощения процесса ориентирования в незнакомом месте.
- Вид. Возможен в двух проекциях: 2D и 3D. Значительно легче воспринимается объемная картинка. К тому же структура зданий в режиме 3D соответствует реальным.
- Вариант подсвечивания карты. Имеется три режима: дневной, ночной и автоматический. Последний производит корректировку на основе показаний часового пояса.
«Датчики» - вторая наиболее часто используемая страница. Нажав на одно из девяти представляющих окно полей, можно вызвать текущие настройки. С помощью несложных манипуляций настраиваются самые необходимые показания поездки, к которым можно отнести:
- Скорость.
- Максимальная скорость.
- Время поездки, остановки, общее.
- Одометр.
- Длительность текущего пути.
- Средняя скорость на участке.
Перед тем, как настроить необходимые параметры навигатора Навител, следует позаботиться о хорошем уровне сигнала. Стабилизировать связь со спутником поможет соответствующее окно, которое можно вызвать с помощью пиктограммы на основной панели. Для надежной передачи данных следует выбирать устройства, подсвеченные зеленым цветом.
Пункт «Настройки»: разбираемся по порядку
Вышеописанные способы позволяют произвести юстировку на скорую руку, прямо перед красным сигналом светофора. Еще один немаловажный для водителя раздел основного меню – это «Настройки».
Подкласс «Карта» предоставляет такие возможности:
- Автоматическое масштабирование. Позволяет задать диапазон изменения величины приближения или фиксированное значение. Наиболее удобно использовать регламентированный промежуток.
- Визуальные эффекты. Сглаживание геометрических объектов и плавное масштабирование делают картину приятной для восприятия человеческим глазом. Границу уровня зума, при котором начинают появляться 3D объекты, необходимо устанавливать ближе к концу диапазона (примерно на 80%).
- Наклон карты. Наиболее гармонично картинка воспринимается при уровне показателя ближе к 60%.
- Автовозврат. Определяется величина времени, по истечении которого осуществляется возврат к главному окну – «Карта».
Не менее важным подразделом является «Навигация». Этот пункт позволяет осуществлять такие манипуляции:
- Выбирать вид транспорта, на котором установлен электронный помощник. Это оптимизирует скорость работы устройства.
- Прокладывать маршрут в зависимости от нужд. Наиболее часто используется позиция «По дорогам».
- Выбирать путь, исключающий грунтовые дороги, платные пути и развороты.
- Предупреждать о маневре через требуемое время.
- Настраивать чувствительность ухода с установленного маршрута.
- Параметризовать функцию «Притягивание», которая осуществляет привязку к наиболее близкой дороге.
Дополнительные сервисы
Зная, как настроить появление дополнительных пиктограмм на дисплее навигатора от Навител, можно существенно улучшить восприятие транслируемой информации. В разделе «Фильтрация POI» можно регулировать величину zoom, при которой видны значки различных зданий инфраструктуры и сопровождающие их надписи.
Очень полезной функцией является сервис «Пробки». Переведя параметр учета «тесных» дорожных условий в положение «On», можно исключить вероятность появления пробок на проектируемом маршруте. Кроме того, следует включить возможность трансляции текущей загруженности дорог на основной карте.
Приложения «Навител. SMS» и «Навител-Друзья» помогут общаться между друзьями и обмениваться координатами в «глухой» пробке непосредственно через навигатор. Для быстрого доступа с верхней панели главного окна, необходимо предварительно активировать услуги через пункт в настройках «Онлайн сервисы».
Большое количество нюансов в настройках программы способны завести в заблуждение неопытного «юзера». Однако, вышеописанный процесс настройки способен прояснить последовательность наладки самых необходимых функций.
Выбираем, куда поехать в зимние выходные самостоятельно, в зависимости от региона и вида маршрута.
Маршруты, подходящие для зимнего времени года.
Наш сайт поможет подобрать вам самый интересный маршрут в пределах 200 километров от города Екатеринбурга.

Достаточно в навигатор ввести координаты или загрузить трек, и автоматика не только проложит маршрут, но и голосовыми подсказками скажет, в какую сторону необходимо повернуть и сколько нужно еще проехать или пройти.
Но даже современными навигаторами нужно научиться пользоваться, иначе эта "электронная игрушка" так и пролежит в вашем кармане без дела.
Выбор навигаторов и программ - приложений для ориентирования и путешествий очень большой. Остановимся одном из основных, наиболее часто используемом туристами, - программном обеспечении Навител. К слову, в последние годы мы путешествуем с навигатором Навител и по России, и по странам ближнего зарубежья, и по Европе, предварительно подгружая необходимые нам для путешествия карты.
Краткая характеристика программного обеспечения Навител
На мой взгляд, наиболее удобное и часто используемое автотуристами программное обеспечение. Небольшой опрос, проведенный на нашем сайте Автобродяга, подтвердил лидерство данной программы среди автотуристов.
Программа не нуждается в наличии постоянного интернета, абсолютно мобильна, и имеет вполне актуальные карты дорог - от автомобильных дорог федерального значения, до проселочных и полевых дорог.
В "Навителе" можно не только прокладывать маршрут, указывая конкретный адрес объекта, но и прокладывать маршрут по координатам GPS и даже загружать GPS треки.
Программа "Навител" не только легко загружается во многие дорожные (автомобильные) компьютеры и дорожные навигаторы, но и превосходно загружается в планшетные компьютеры и смартфоны.
Программу можно загрузить из Play Маркет, существуют как бесплатная, так и платная версии.
Основные настройки, которые могут нам пригодиться
Вне зависимости от того, в каком устройстве у вас установлено программное обеспечение "Навител", его использование и прокладка маршрута везде одинакова.
Прежде чем начать прокладку маршрута, необходимо установить настройки программы, от которых будет зависеть по какой дороге вас поведет навигатор (асфальт, грейдер, лесная дорога, а также наличие по пути платных дорог и водных переправ).
Я не буду подробно рассказывать обо всех функциях программы, остановлюсь только на наиболее необходимых для путешествий.
- Включаем прибор (навигатор, планшетный компьютер или смартфон), дожидаемся, пока загрузится программа.
- Проверяем, включен ли GPS. Как правило, программа сама дает вам подсказку и предлагает его включить. Если вы просто знакомитесь с функционалом программы, на данном этапе GPS можно не включать.



Не смотря на отменное удобство путешествий с Навителом, в путешествии не забывайте смотреть на дорожные знаки.
Бывают ситуации, когда в программе загружены устаревшие карты дорог, и навигатор заведет вас не совсем туда, куда хотелось. Особенно это касается грейдерных дорог или давно не используемых дорог. Например, если на реке смыло мост и вместо восстановления старого моста проще построить новый в нескольких километрах от старого.
Прокладываем городской маршрут
Предположим, мы планируем поехать в город Тобольск.
- Включаем устройство. Дожидаемся, пока загрузится программа.
- Проверяем, включен ли GPS. Как правило, программа сама дает вам подсказку и предлагает его включить. Либо самостоятельно включаем GPS в вашем приборе. Как правило, в приборах - навигаторах и во встроенных автомобильных навигаторах эта функция включается по умолчанию вместе с прибором. В планшетных компьютерах и смартфонах GPS навигацию необходимо включать отдельно.
- Переходим в раздел "Главное меню" - "Маршрут" - "Создать маршрут".
- Переходим в раздел создать маршрут "По адресу".
- В открывшемся меню указываем страну, город, улицу и номер дома, в зависимости от того, насколько точно вам известен адрес поездки. Нажав на необходимое поле, вам откроется виртуальная клавиатура, с помощью которой вы легко наберете необходимый адрес.
- Далее необходимо нажать на активную квадратную кнопку слева от адреса. Ее можно определить по значку "лупа". Такой значок появляется только в заполненном поле адреса.





Слева от проложенного маршрута вы увидите расстояние до объекта, и некоторые путевые подсказки: через сколько повернуть, сколько осталось проехать, а также ваша текущая скорость и время, необходимое на проезд.
Прокладываем внедорожный маршрут по координатам GPS
Путешествия по дорогам общественного пользования и по городским достопримечательностям с помощью навигатора не составляет никаких сложностей. Собственно, и прокладка маршрута по координатам GPS также не составляет особых сложностей.
На нашем сайте применяется система координат, предполагающая заведение координат в следующей форме: N 56º25,849´; E 60º30,503’ (это координаты горы Марков камень в Свердловской области).
- Сначала меняем настройки в навигаторе. Для этого заходим в "Главное меню" - "Настройки" - "Треки".
- В открывшейся вкладке "Треки" включаем "Формат GPX (*.gpx)".







Обратите внимание на следующее. Если навигатор Навител не видит какой либо автомобильной дороги или грейдера или лесной дороги, которая имеется в базе программы, к необходимой точке, он проложит просто прямую линию от вашего текущего местоположения до точки. Как правило, прямые линии свидетельствуют о необходимости пройти эту часть пути пешком.
Заливаем чужой трек в Навител
Путешествия по маршрутам, проложенным по адресу или по координатам - это еще не весь функционал, заложенный в программу. Программа Навител также предполагает и возможность загрузки чужих треков, то есть треков, записанных на других устройствах и другими туристами.
Программа поддерживает несколько типов расширений треков, в частности, один из самых популярных, а также активно нами (на нашем сайте avtobrodiaga.ru) используемых, треков в формате .plt.
Для загрузки треков можно использовать два основных способа.
Копируем необходимый трек с компьютера в навигатор
С компьютера копируем необходимый трек в папку программы: NavitelContent/Download. И из этой папки загружаем в маршруты.
- Заходим в "Главное меню" - "Маршрут" - "Импорт".
- В левом подменю выбираем необходимую папку и необходимый файл.
- Нажимаем на выбранный файл.
- Откроется меню "Импорт", в нем необходимо выбрать весь список треков. Просто опустить курсор на позицию "все треки", и нажать галочку в правом верхнем углу.
- Если все сделано правильно, вам откроется карта с загруженным треком. Слева будет указана информация о расстоянии и ориентировочном времени пути.
Такой способ подходит для загрузки как в приборы навигаторы, так и в планшетные компьютеры и смартфоны.
Скачиваем трек через интернет и загружаем в программу
Если нет возможности загрузить с компьютера, например, если вы в дороге, но под рукой есть работающий интернет, трек можно загрузить и с сайта. Многие сайты, также как и мы, архивирую треки в программе - архиваторе WinRAR или аналогичном. Это позволяет и сократить объем трека, и упростить его скачивание через интернет.
Для скачивания и установки заархивированных треков, у вас на планшетном компьютере или смартфоне должна стоять программа архиватор. Её легко можно скачать с помощью Play Маркет.
Далее, скачиваем с сайта необходимый трек, разархивируем его с помощью программы, и помещаем файл в папку NavitelContent/Download.
Далее вам необходимо повторить действия, указанные выше по загрузке трека в программу Навител.
Навигацию можно использовать с помощью мобильного телефона, планшета или специального устройства. Navitel работает вне сети, карты устанавливаются в память устройства. Разберемся, как настроить навигатор Навител, какие кнопки доступны на главном окне, как включить дополнительные возможности.
Что такое навигатор Navitel
Навигация Navitel – это платный сервис, который можно установить на мобильный телефон или купить вместе с устройством, которое крепится на панель или лобовое стекло автомобиля. Интерфейс может отличаться в зависимости от версии приложения. Для работы требуется датчик GPS и установленные карты.
В Navitel есть онлайн-опции :
- погода;
- пробки на дорогах;
- Навител.Чат.

С помощью навигатора можно найти ближайшую заправку, точный адрес, место по координатам, друзей. Кнопки в меню подписаны на русском языке. Благодаря большому размеру клавиш на них удобно нажимать даже во время поездки.

Navitel автоматически определяет местоположение на карте, включает ночной режим в темноте, показывает текущую скорость и погоду на отдельных участках города и трассы. При отключении от интернета ведение продолжается, на экране отображаются ближайшие повороты, голосовой помощник предупреждает о засадах ГИБДД, камерах, ограничениях скорости.
Важно. Скорость загрузки и отклик при работе с картой зависит от мощности устройства. Скачанные атласы могут занимать до трех гигабайт памяти.
Основные элементы интерфейса навигатора
При первом запуске нужно купить лицензию, скачать карты нужной местности. После загрузки данных на экране открывается главное со стандартными элементами управления.

В верхней части дисплея расположены кнопки для быстрых настроек. С помощью них можно отключить звук, найти друга, выбрать режим карты, посмотреть количество спутников, увидеть загруженность дорог в баллах. Справа в углу указан прогноз погоды и часы.

Инструменты для установки дорожных событий, изменения масштаба и переключения карты в 2D-режим расположены справа. Кнопки полупрозрачные, поэтому не закрывают важную информацию во время поездки.

Войти в меню можно с помощью кнопки с тремя полосками, которая расположена снизу слева. В нижней части экрана указано направление движения и установлен курсор.

В дневное время интерфейс навигации окрашен в светлые тона. При наступлении темноты карта темнеет автоматически. Опция использует региональные настройки устройства. Чтобы самостоятельно включить ночной или дневной режим, нажмите на кнопку в виде компаса сверху слева.

Базовые настройки навигатора Navitel
Как пользоваться навигатором Навител? Для комфортной работы нужно настроить интерфейс приложения, выбрать тип транспортного средства, отредактировать оповещения. Выполнить настройки можно через меню.
Как настроить навигатор:
- Кликните по клавише меню.
![Войдите в меню Navitel]()
- Перейдите в «Настройки».
![Настройки Navitel]()
- Нажмите на кнопку с подписью «Карта».
![Опции карты Navitel]()
- Здесь можно установить предпочтительный масштаб, выбрать вращение карты по движению, включить сглаживание объектов и границ, активировать отображение 3D-моделей зданий.
![Настройте карту Navitel]()
- Перейдите в раздел «Навигация».
![Навигация Navitel]()
- Нажмите на стрелку выпадающего списка и выберите тип транспорта.
![Тип транспорта Navitel]()
- Активируйте дополнительные опции, установите время предупреждения о маневре.
![Настройки навигации Navitel]()
- Кликните по разделу «Предупреждения».
![Предупреждения Navitel]()
- Включите звуковое оповещение, установите порог скорости.
![Настройка предупреждений Navitel]()
- При превышении разрешенной скорости навигатор предупредит иконкой на карте и голосом.
Изменения сохраняются автоматически .
Важно. Размер клавиш зависит от версии навигатора. Устанавливайте обновления, чтобы получить доступ ко всем возможностям.
Дополнительные возможности Navitel
В Навителе встроены датчики, которые определяют высоту, координаты на карте, время в движении, общий пробег, максимальную и среднюю скорость. Записать новый маршрут можно с помощью опции «Треки», кнопку которой можно вывести на главный экран.
Настройки Навитела позволяют выбрать грузовой автомобиль. В режиме для грузового транспорта прокладка маршрута осуществляется с учетом запрещающих знаков, ширины полос, ограничений по габаритам и высоте.
Как посмотреть показания датчиков:
- Перейдите в меню, кликните по кнопке с настройками.
![Опции Navitel]()
- Пролистайте список и опциями вниз.
- Нажмите на клавишу «Датчики».
![Посмотреть датчики Navitel]()
- На экране отобразятся все записанные значения.
- Чтобы сбросить показания, нажимайте на датчик в течение трех секунд, нажмите на кнопку «Сбросить датчик».
![Сбросить показания Navitel]()
Встроенная опция записи треков будет полезна грибникам, охотникам, любителям поездок на автомобиле по полям, лесам, горам и заброшенным дорогам. Трек записывается в памяти устройства и может быть скопирован в другой навигатор.
Как записать трек:
- Войдите в настройки, пролистайте список вниз.
- Кликните по кнопке «Треки».
![Треки Navitel]()
- Выберите формат файла и кликните по ползунку активации записи.
![Запись трека Navitel]()
- Чтобы отключить запись, нажмите на иконку с красной точкой на панели сверху.
![Выключить запись Navitel]()
Как выбрать тип транспортного средства рассматривалось в инструкции выше. В настройках доступен режим пешехода, такси, грузового и легкового автомобиля, спецслужб.
Организация маршрута в навигаторе
Как проложить маршрут в навигаторе :
- Откройте меню и нажмите на кнопку «Найти».
![Кнопка поиска Navitel]()
- Выберите тип поиска.
- После поиска точка на карте появится автоматически.
- Тапните по кнопке «Поехали».
![Поехали Navitel]()
- Навигатор начнет ведение, в левой части экрана отобразится дополнительная информация о маршруте и указатель ближайшего поворота.
![Ведение по маршруту Navitel]()
Отключить ведение по маршруту можно самостоятельно. Для этого нажмите на кнопку с указанием поворота, кликните по строке «Выключить ведение».

Важно. При приближении к отметке на карте, ведение отключается автоматически.
Выбор навигатора для конкретных потребностей
Navitel подойдет путешественникам, грибникам, водителям грузовых автомобилей и личного транспорта. Навигация не требует подключения к интернету, рисует треки, показывает пройденное расстояние и записывает значения скорости.

При выборе навигатора в качестве отдельного устройства, учитывайте его размер, доступную память, характеристики встроенного аккумулятора. Слишком большое устройство может закрывать обзор дороги на легковом автомобиле и будет неудобно при использовании пешком.
Navitel – это платный навигатор, в котором встроены подробные атласы и современные функции. Для использования достаточно выбрать тип автомобиля, активировать предупреждения и настроить карту.
Окно «Навигация» позволяет манипулировать целым рядом параметров — выбором транспорта и дороги, прокладкой оптимального маршрута и различного рода предупреждениями. Например, если вы выберете «Автомобиль», программа будет понимать что обновлять данные нужно с автомобильной скоростью. Если вам необходимо проложить маршрут, исключающий платные трассы или грунтовые дороги, можно настроить соответствующую функцию на вкладке «Навигации».
Мультиязычная навигационная программа постоянно обновляется и совершенствуется, предлагая своим пользователям новые карты, маршруты и сервисы. Удобство навигатора в том, что он универсален. Им можно пользоваться не только в больших городах, но даже в совсем небольших населенных пунктах. При этом навигатор предлагает планы городов в высокой детализации независимо от вашего местоположения.
Путешествовать с Навителом для андроид устройств можно не только по Российской Федерации. Программа содержит высокоточные карты стран СНГ и Европейского союза. При этом путешествие будет комфортным благодаря уникальной особенности навигатора — голосовым подсказкам. Он предупредит водителя, если он превышает скорость. Своевременно оповестит о светофорах, пешеходных дорожках, дорожных происшествиях. Если пользователь подключен к интернету, можно строить маршрут с использованием сервиса «Пробки».
Если на мобильном гаджете отсутствует встроенная программа навигации, то выходом послужит скачивание стороннего приложения. Существует много таких для андроид-систем и iOS. Различаются они по некоторым техническим показателям, например, цели использования (ориентация по городу или загородной местности). В большинстве телефонов налажена поддержка GPS-связи с российскими и американскими спутниками. Если же задействованы другие системы, то нетрудно перенастроить гаджет на определённые спутники.
Настройка интерфейса
Первое, что следует упомянуть — это встроенная программа GPS-навигатор, которой часто снабжены мобильные гаджеты на Андроиде. Они, прежде всего, ориентированы на пешеходов и велосипедистов. Для ориентирования на трассе автомобилистов больше подходят GPS-устройства. Большинство телефонов на андроид-системе и айфонов снабжены встроенными GPS-модулями. Поэтому любой мобильник можно превратить в качественный навигатор.
Обычно в ОС мобильного устройства изначально заложена утилита для навигации — наиболее распространены Google Карты. Они довольно удобны в пользовании, но нуждаются в постоянном соединении с интернетом. А Android тем и хорош, что позволяет внедрить любое программное обеспечение в зависимости от потребностей пользователя.
Для настройки интерфейса необходимо включить сам модуль GPS и интернет-соединение, если есть возможность. При наличии интернет-поддержки сигнал к спутникам поступает быстрее. Тем самым информация по местоположению будет достовернее.
Пошаговая инструкция, как настроить навигатор на телефоне, представлена в таблице:
Если на мобильном гаджете отсутствует встроенная программа навигации, то выходом послужит скачивание стороннего приложения. Существует много таких для андроид-систем и iOS. Различаются они по некоторым техническим показателям, например, цели использования (ориентация по городу или загородной местности). В большинстве телефонов налажена поддержка GPS-связи с российскими и американскими спутниками. Если же задействованы другие системы, то нетрудно перенастроить гаджет на определённые спутники.
Все имеющиеся навигационные утилит-приложения условно разделяют на 2 категории:
- работающие по уже составленным картам;
- ориентированные на снимки со спутников.
К последней категории относят Google и «Яндекс. Карты». Дополнительно стоит выделить ещё одно приложение — Navitel.
Как пользоваться Navitel
Это приложение, как и другие, скачивают из Play-маркета. После скачивания и запуска программы она запоминается во внутренней памяти в виде отдельного раздела Navitel Content, который включает ещё одну папку — Maps. Именно в неё загружают навигационные карты.

После включения автоматически происходит взаимодействие со спутниками, и при обнаружении связи хотя бы с одним высвечивается на карте точка нахождения объекта. Чем больше спутников вступило в соединение, тем точнее выдаются координаты. Стоит отметить, что данное приложение платное.
“Обратите внимание!” Если ваш ПК не видит гаджет, то нужно разблокировать дисплей и включить на навигаторе режим “Отладка по USB”.
Итак, на протяжении 7 дней вы имеете право бесплатно использовать поставленный софт. Если приложение вам нужно и для дальнейшего использования, то вам надо будет приобрести лицензию.
Выполняется это двумя методами:
- через веб-ресурс Navitel;
- непосредственно из самого установленного приложения.
Если вы приобретаете лицензию посредством веб-ресурса, то вам нужно будет на нём зарегистрироваться и перейти на страничку для покупки:
- Выбираем подходящий нам пакет.
- Заполняем поля с личными данными и выбираем удобный способ оплаты.
- После процедуры оплаты получаем ключ, с помощью которого все карты будут активированы.
- Заходим в установленный Навител и в меню переходим во вкладку “Активация”. Там нужно поставить полученный после оплаты ключ.
- Для приобретения лицензии на конкретную карту в программе открываем вкладку “Купить”.
“Совет!” Не используйте репаки для приложения Navitel. Ломанные файлы могут содержать в себе вредоносный код, передающий ваши данные третьим лицам.
Установка пакета:
1. Скачиваем оформление (skin), голосовой пакет, speedcam. Извлекаем из архивов.
Важно! Если у вас устройство на Android 4.4 и выше, и вы копируете файлы на внешнюю microSd карту, то папка NavitelContent находится по следующему пути Androiddatacom.navitelfilesNavitelContent и все файлы нужно копировать именно в неё. В корень карты NavitelContent копировать НЕЛЬЗЯ!
New_Tanya.
4. Удаляем все файлы speedcam из папки /NavitelContent/SpeedCams/ и копируем в неё скачанный файл Speedcam_For_New_Navitel_*.txt.
5. Копируем в папку NaviTelContent/Maps ваши карты.
6. Запускаем программу и переходим в Настройки.
Обязательные настройки Навител для New Navitel. На скриншотах выделено красным.
Мои личные настройки Навител. На скриншотах выделено зеленым.
Все остальные настройки установлены по умолчанию.
Также в обновленной версии программы Навител Навигатор 9.11 доступны улучшенная прорисовка карт и более быстрое построение маршрутов, подчеркнули в Navitel.
2019: Навител Навигатор 9.11 для устройств на базе ОС Android и iOS
2 августа 2019 года компания Navitel объявила о выходе обновленной версии программы Навител Навигатор 9.11 для устройств на базе ОС Android и iOS (iPhone и iPad). Обновленное приложение получило дополнительные опции выбора при построении маршрута, более удобный интерфейс отображения ближайших POI, а также оповещения о дорожных указателях.
Со слов разработчика, благодаря дополнительным возможностям Навител Навигатор 9.11, проложить маршрут стало еще проще и быстрее. Интуитивно понятные иконки дают возможность пользователю уже в момент построения маршрута не только выбрать необходимый тип транспорта, но и настроить объезды платных трасс, грунтовых дорог или паромных переправ, чтобы сделать поездку максимально комфортной.
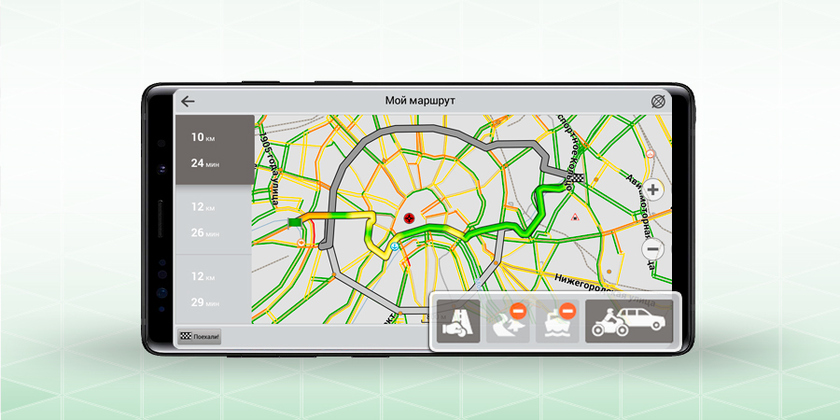
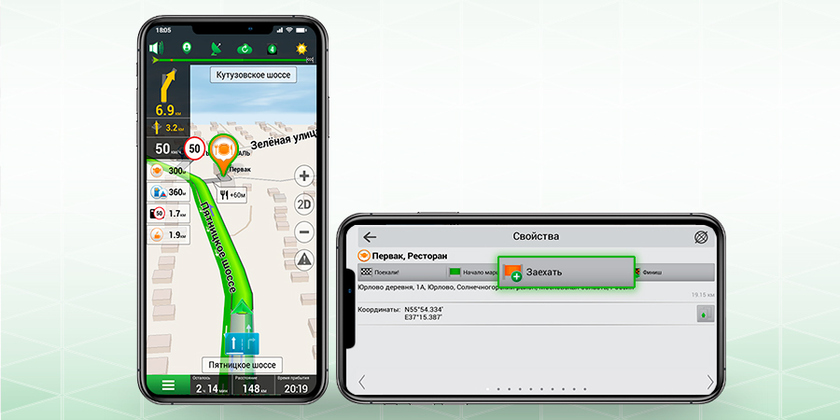
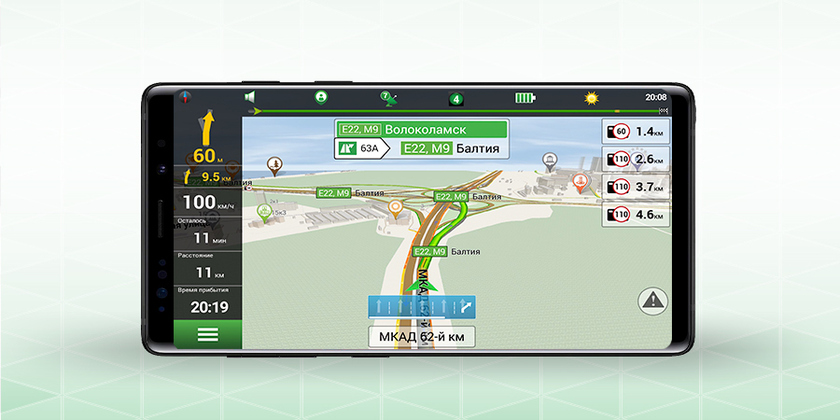
Также в обновленной версии программы Навител Навигатор 9.11 доступны улучшенная прорисовка карт и более быстрое построение маршрутов, подчеркнули в Navitel.
Вам нужно выполнить следующие действия:
Установка Навител через exe файл
Инсталляция программы может быть произведена и через стандартный установщик Windows. Для этого вам нужно будет подключить свой мобильный телефон Андроид к компьютеру через USB-порт.
В течении 30 дней приложение будет работать в бесплатном режиме, однако в дальнейшем вам необходимо будет зарегистрировать программу и приобрести полную лицензию.
Также, на сайте разработчика Навител, можно скачать EXE установщик приложения. Преимущество в том, что данный способ установки подскажет всё по шагам, после того, как Вы запустите EXE файл.
Второй способ установки Navitel
Второй способ установить Navitel на Android наверно более трудоёмкий. Способ заключается в скачивании дистрибутива APK файла с сайта разработчика. На странице будут доступны различные версии приложения, в том числе и для Андройд.
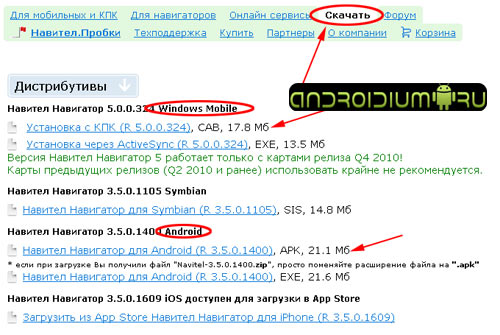
Достаточно выбрать и скачать нужную версию.
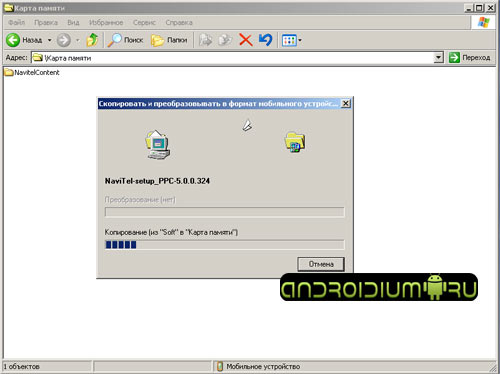
После того, как APK файл скачается, его нужно записать на карту памяти и найти приложение на ней в андроид-устройстве. Просто запустите установочный файл, далее установка Navitel на Андроид пройдёт автоматически.

Также, на сайте разработчика Навител, можно скачать EXE установщик приложения. Преимущество в том, что данный способ установки подскажет всё по шагам, после того, как Вы запустите EXE файл.
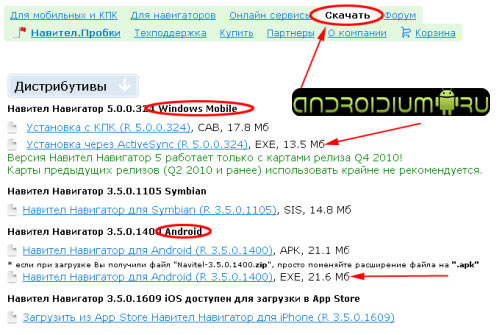
Преимущества “Навител”
- Оффлайн-режим;
- высокая детализация карт;
- два режима отображения местности: 2D и 3D;
- дневной и ночной режимы с автоматическим или ручным переключением (по выбору);
- полезные дополнительные сервисы;
- широкие возможности настройки интерфейса;
- тестовый период для пробы карт.
- Мобильное устройство с функцией Bluetooth и Java.
- Внешний GPS-приёмник с Bluetooth.
Вариант №2 – Мобильные карты без навигатора
Современные устройства оснащены gps-датчиками, за счёт которых можно пользоваться Интернет-ресурсами. Подключите устройство к мобильному интернету, используя стандартные настройки сотового оператора. Такие настройки приходят в виде смс-оповещения. Действуйте согласно инструкции.

Далее необходимо установить приложение «Яндекс-Карты». В зависимости от платформы, введите данный запрос в поисковую строку браузера или воспользуйтесь магазином приложений.
GPS навигатор NAVITEL NX7200HD Plus
GPS навигатор NAVITEL NX7200HD Plus
Дополнительно:
Гарантия: 12 мес.
При активации программы Навител и карты страны (пакета карт), требуется активировать единый лицензионный ключ, после чего станут доступны и программа, и приобретенные вместе с ней карты.
Навигация Навител Навигатор представляет собой многофункциональную навигационную программу, предназначенную для эффективного поиска/отображения наименее короткого или наиболее быстрого маршрута движения, а также текущего местоположения на карте.
Навител позволяет определять точки маршрута в автоматическом и ручном режимах, строить маршрут, искать объекты и прокладывать путь движения к ним, отображает путевую информацию, записывает в виде трека траектории движения и многое другое.
При активации программы Навител и карты страны (пакета карт), требуется активировать единый лицензионный ключ, после чего станут доступны и программа, и приобретенные вместе с ней карты.
С помощью программного комплекса Менако имеется возможность установить Навител Навигатор в штатное головное устройство автомобиля.
Основные функции Навител Навигатор
- Мультиплатформа. Программа разработана для Windows CE, Android, iPhone/iPad, и др.
- Офлайн навигация. Навител может работать в режиме «офлайн» (не требует соединения с глобальной сетью Интернет).
- Подробные карты навигации. Широкий выбор карт России, Европы и Азии (подробные карты 64 стран мира).
- Звуковое сопровождение. Маршрут движения сопровождается голосовыми подсказками.
- Мультиязычный интерфейс. Интерфейс и голосовые подсказки поддерживаются на многих языках.
- Онлайн сервис Навител.Пробки. С помощью Менако Интернет (расширенная и максимальная комплектации Менако) ШГУ можно подключить к сети Интернет для использования функции «пробки онлайн».
- Онлайн сервис Навител.Погода. Информация о погоде в любой точке мира на три дня вперед (при наличии подключения ШГУ к Интернет).
- Сервис SpeedCam. Предупреждения о радарах, камерах видеофиксации и лежачих полицейских (при наличии подключения ШГУ к Интернет).
- 3D картография. Отображение карт поддерживается в двух и трехмерном режимах. В режиме 3D отображаются текстура и высотность зданий.
- Эргономика. Большое количество пользовательских настроек.
- Спутниковые системы GPS/GLONASS.
Совместимость версий и релизов карт Навител
Документация Навител
Руководство пользователя Навител Навигатор найдете здесь http://navitel.ru/ru/downloads/documentation
Важно
- Пожалуйста, учтите при заказе, что навигационные карты Навител в состав комплектации Менако не входят, заказываются (оплачиваются) дополнительно. При оформлении заказа положите нужные карты в корзину.
- Карты Навител Навигатор (файлы *.nm7) располагаются на USB-флешке (или на SD-карте) в папке NavitelContentMaps. Нужную папку можно создать в корневом каталоге флешки (SD-карты) вручную, либо она будет создана сама при первом запуске Навитела.
Полезные советы
- Когда необходимо пользоваться большим количеством навигационных карт (пакетов карт), то нужно учитывать, что у навигационной программы может уходить некоторое время на их индексацию и навигация может «притормаживать».
Чтобы избежать этого, рекомендуем положить в основную папку maps карты, которыми пользуетесь наиболее часто, например, Беларуси и России или России и Казахстана, а для остальных карт создать папку maps2 и положить их туда. А для стран Восточной Европы создайте папку maps3. Тогда навигация будет работать быстро, не индексируя каждый день карты, которыми пользуетесь редко.
- В процессе работы с навигацией Навител со временем могут появиться задержки в отображении маршрута движения автомобиля или сообщения об отсутствии устройства памяти.
Для устранения такого явления рекомендуем заменить USB-флешку (SD-карту), подробно в п. 8, Полезные советы, здесь USB-память.
- Использование режима «пробки онлайн» в магнитолах типа LAN2, Media-Nav может немного «притормаживать» навигационную программу Навител. Это может возникать из-за регулярного обновления через Интернет отображаемой на экране магнитолы текущей дорожной ситуации.
Для снижения такого эффекта рекомендуем:
1. В навигационной программе Навител перейти из режима отображения экрана 3D на 2D.
2. Отключить функцию обновления SpeedCam в настройках Навител.
3. Навител в своей работе постоянно обновляет дорожную ситуацию по пробкам и, когда канал доступа к сети Интернет слабый, то на это требуется больше времени. Нужно обратиться к своему провайдеру Интернета и перейти на более высокую скорость доступа к сети Интернет.
- В магнитолах ранее 2012 года выпуска используется небольшая внутренняя память и слабый микропроцессор, из-за чего на некоторых ШГУ может наблюдаться замедление отображения маршрута во время движения. ШГУ медленно обрабатывает данные навигации и отображает эти данные на экране с задержкой.
- Перенос путевых точек
- Увеличение громкости звуковых подсказок Навител.
Изменить звук в Навителе можно двумя способами:
- Настройками звука в Навител.
- Аппаратной кнопкой магнитолы во время, когда Навител произносит звуковую подсказку.
- Чтобы Навител правильно работал на мультимедийной магнитоле, мы адаптируем прошивку Менако под конкретную версию Навител. Б ез адаптации с ШГУ Навител не видит сети Интернет.
При обновлении на ШГУ версии Навител через официальный сайт Навитела в программе Update Centre (устанавливается новая версия программы и карты) возникает проблема пропадания интернет соединения в Навителе, перестают обновляться пробки и погода, и пр.
Это возникает в связи с тем, что новая версия Навител несовместима с текущей прошивкой ШГУ и требуется программная доработка прошивки Менако.
Поэтому самостоятельно обновлять версию Навител не имеет смысла. Д ля установки нового Навитела и карт н еобходимо ожидать ближайшего обновления прошивки Менако.
Читайте также:



















