Как включить аудиосистему на ниссан
Всем привет!
В данном посте, наверное, ничего нового не расскажу. Все и так знают, что можно сконнектить смарт с нашим головным устройством. А кому-то может что-то и понравиться или не понравится. На драйве уже был пост об интернет-радио Pandora через приложения в Nissan Connect, которого нет для России.
И так. Про радио.
Так как в нашем коннекте можно запомнить очень мало радиостанций, а в некоторых регионах самих станций раз-два и обчёлся, на помощь может прийти такая фишка, как интернет-радио. Многие скажут, что радио включил на телефоне и слушай. Но удобно ли переключать станции на смарте во время движения? Вряд ли. Для тех же, кто желает слушать интернет-радио в авто через ГУ, проделываем следующие операции.
1. Скачиваем на смартфон приложение с маркета, позволяющее воспроизводить интернет-радио. Проверяем его работу просто прослушав несколько радиостанций.
2. Запускаем приложение на смарте. Соединяем смарт с коннектом по блюпупу.
3. Кнопкой AUX выбираем источник воспроизвдения — блюпуп. Если у Вас только приложение для радио, то оно автоматически подхватывается. В моём случае, даже при выключенном радио, получилось так, что коннект через блютуз запустил автоматически радио на смарте. Как это произошло, я так и не понял, а может проглядел. Но так было до того момента, пока не установил аудиопроигрыватель на смарт. В этом случае автоматом начинается воспроизведение музыки со смарта. Тут принудительно выключаем музыку на смарте и принудительно запускаем приложение интернет-радио.
4. наслаждаемся воспроизведением интернет-радио на головном устройстве.
5. Отображение радиостанций происходит как на самом ГУ, так и на мониторе БК. Если на ГУ включено что-то ещё, то названия можно будет увидеть только на БК.
Переключение радиостанций происходит о порядку, так, как они расположены в приложении. Я добавил для себя нужные станции в закладки и при включении радио, запускаю станции в закладках. В этом случае я слушаю только выбранные мною радиостанции. Но если нужно включить какую-то конкретную станцию минуя остальные, тогда придётся лезть в приложение и переключать уже там.
Про музыку. Тут всё проще.
1. Закидываем музыку на смарт, устанавливаем на смарт приложение для воспроизведения аудио. У меня не получилось запустить воспроизведение без такого приложения.
2. включаем блютуз и соединяем смарт с головой.
3. выбираем источник воспроизведения при помощи кнопки AUX. Должно произойти то же самое, что и с радио. У меня музыка запустилась автоматом.
4. Информация о треках отображается как на ГУ, так и на БК. Но так же, как и с радио, если на ГУ включена, к примеру навигация, то названия будут видны только на БК у водителя.
Во время воспроизведения как музыки, так и радио, всё работает в штатном режиме. Управление происходит как кнопками на самом устройстве, так и на руле. При входящем звонке или при исходящем звонке аудио отключается. То есть всё происходит так же, как при воспроизведении музыки с ЮСБ или штатного радио.
Пока не разобрался, как сделать так, что бы воспроизводило музыку так, как удобно мне, то есть по исполнителю или по жанру. Скорей всего надо сортировать в самом проигрывателе на смарте. Так как на головном я этого сделать не смог. Музыка воспроизводится в том порядке, в каком она находится в проигрывателе. Либо по порядку, либо вперемешку, если это включено в плеере.
Как это работает можно посмотреть на видео:
Воспроизвести видео таким путём у меня не получилось. Звук есть, а картинки нет.
Может кому-то эта информация в чём-то поможет.
На этом пока всё. Всем удачи на дорогах!
На разных автомобилях Nissan аудиосистема раскодируется практически одинаково, однако есть некоторые нюансы, о которых лучше знать. Если у машины сел аккумулятор, либо по каким-то причинам отключилось питание на несколько секунд, произошло замыкание или любой другой сбой, то аудиосистема блокируется. Производители аудиосистем специально предусмотрели такую функцию, чтобы обезопасить владельца автомобиля от кражи. Злоумышленнику будет довольно проблематично разобраться с тем, как разблокировать магнитолу без дополнительных документов, которые имеются у владельца.

Как разблокировать на Ниссане?
Разблокировка магнитолы
Разблокировать магнитолу можно несколькими способами. По традиции начнем с самого простого, который не требует дополнительной суеты. При покупке Ниссан Ноут вы получите специальный документ либо карту с серийным номером. В случае если машина б\у, поищите по различным бардачкам или в документах, руководстве по эксплуатации.
Также код может находиться на первых и последних страницах сервисной книжки. Бывший владелец мог положить туда карточку, ее трудно с чем-то спутать. Вверху карточки должна быть большая надпись Nissan, затем пин-код, дополнительная информация и в самом низу код из 4 знаков.

Если у вас не получилось сгенерировать код самостоятельно, то можно обратиться за помощью на сайт nissancode.ru, а так же в группу ВКонтакте www.vk.com/nissancode. Там вам помогут решить проблему не бесплатно, но в разы дешевле чем у официального дилера.
Если предыдущие варианты вам не помогают, то стоит воспользоваться услугами официального дилера. За эти услуги придется заплатить, бесплатно никто и ничего делать не будет. Платить деньги придется, если вы не можете самостоятельно извлечь аудиосистему, ну, а если серийный код уже известен, сообщите его официальному дилеру при личной встрече либо по телефону, можно использовать и почту. В таком случае дилер может пойти вам на встречу и выдать код бесплатно, но в большинстве случаев всё же услуга эта платная.

Как вводить код
После получения кода многие хозяева Nissan не могут правильно его ввести, вследствие чего появляются очередные проблемы. Из-за неоднократно введенного неправильного кода потребуется его сменить. Данная функция используется во множестве современных магнитол, чтобы исключить возможность подбора кода для злоумышленников.
Допустим, вам программа или дилер выдал код 7290, вводится он довольно хитро. Чтобы запустить режим ввода кода, если на экране есть надпись, означающая блокировку, необходимо нажать цифру 6, либо комбинацию клавиш 6+1. После этого появится специальное поле, куда нужно ввести 4 цифры. Обратите внимание на то, что цифра 1 на вашей клавиатуре – это первая цифра кода. Цифра 2 – это вторая цифра кода и так далее.
Чтобы ввести цифру семь, необходимо семь раз нажать кнопку «1», аналогично проделать со 2, 3, 4 цифрой. После введения кода следует нажать цифру 5, она подтверждает ввод, имеет схожую функцию с клавишей «Enter» на компьютере. После удачного ввода кода вы увидите на экране сообщение о том, что операция прошла удачно.

Какие могут возникнуть проблемы
Штатная магнитола на X-Трейл при блокировке будет иметь комбинацию клавиш 6+7 либо обычное нажатие «6». Подобные различия могут возникнуть среди многих современных машин Nissan. Например, Ниссан Жук имеет встроенную магнитолу, которая блокируется при низком заряде аккумулятора, то есть аудиосистема может заблокироваться при движении по городу, если заглушить двигатель.

В Ниссан Жук данная функция реализована, чтобы сэкономить заряд, дабы машина смогла завестись. Это не является проблемой, поскольку код для разблокировки находится в тех. книжке с двух сторон. Также в комплекте с машиной прилагается специальная карточка, о которой говорили выше.

Если у вас не осталось ничего, чтобы разблокировать магнитолу, – поезжайте к официальному дилеру и покупайте эту услугу. Дилер может взять за работу порядка 1500-6000 рублей, в зависимости от марки машины и года выпуска. При обращении не забудьте взять все документы, которые подтверждают ваше право владеть автомобилем.
Здравствуйте. Подскажите пожалуйста недавно начал барахлить дисплей на магнитоле Ниссан джук : то горит всё нормально,то со временем цифры и буквы тускнеть начинают,потом постоит ,заведеш всё нормально может быть. Может у кого так было.
Здравствуйте да у меня вот такая проблема, это означает все уже дисплей надо менять или мафон
Такие функции активируются также в Renault Sandero и LADA XRAY.

Фото: Nissan Qashqai, источник: Nissan
Многие автомобили японской марки «Ниссан» обладают интерфейсом Nissan Connect, позволяющим использовать мультимедийные «примочки». Ведущий YouTube-канала AutoSoviet показал два небольших лайфхака для машин бренда — скрытое меню и как проигрывать музыку по Bluetooth.
Музыка по Bluetooth
Для начала нужно соединить смартфон с головным устройством. Затем на телефоне надо выбрать аудиофайл, а после на «мультимедийке» дважды нажимаем кнопку AUX. Дальше можно наслаждаться музыкой в беспроводном режиме.
Как отметил блогер, после первого нажатия на кнопку AUX активируется только функция воспроизведения музыки со шнура.
Секретное меню
Для того, чтобы туда войти необходимо нажать и держать кнопку SETUP, а затем покрутить расположенную ниже «крутилку» вполоборота влево, вполоборота вправо, и потом еще раз влево. Далее откроется сервисное меню с шестью пунктами, позволяющими узнать версию ПО, промониторить радиостанции, откалибровать дисплей, узнать состояние и сервисную историю системы.
Перечисленные опции могут быть полезны тем, кто захочет обновить «прошивку» ГУ, провести самодиагностику автомобиля, проверить работоспособность монитора, настроить видеорегистратор, навигатор и круиз. Также можно отслеживать GPS и активировать подсветку мультимедийной установки.

Фото: салон Nissan Qashqai, источник: Nissan
Как видим, даже в недорогих и «народных» моделях Nissan есть множество возможностей персонализировать «мультимедийку», что по началу скрыто от глаз «простых смертных».
На автомобиле установлена штатная аудиосистема. Она состоит из антенны, 3-х пар динамиков и магнитолы.
Штатная магнитола на Ниссан Х-Трейл работает в режимах приема радиостанций AM/FM-диапазонов и воспроизведения CD-дисков. В зависимости от комплектации транспорта, магнитола может иметь проигрыватель на 1 или 6 дисков, а также воспроизводить музыкальные файлы в формате MP-3.
Для подключения мобильного телефона, в магнитоле устроена функция «BLUETOOTH».
Аудиосистема включается, если ключ в замке зажигания находится в положениях ACC или ON.
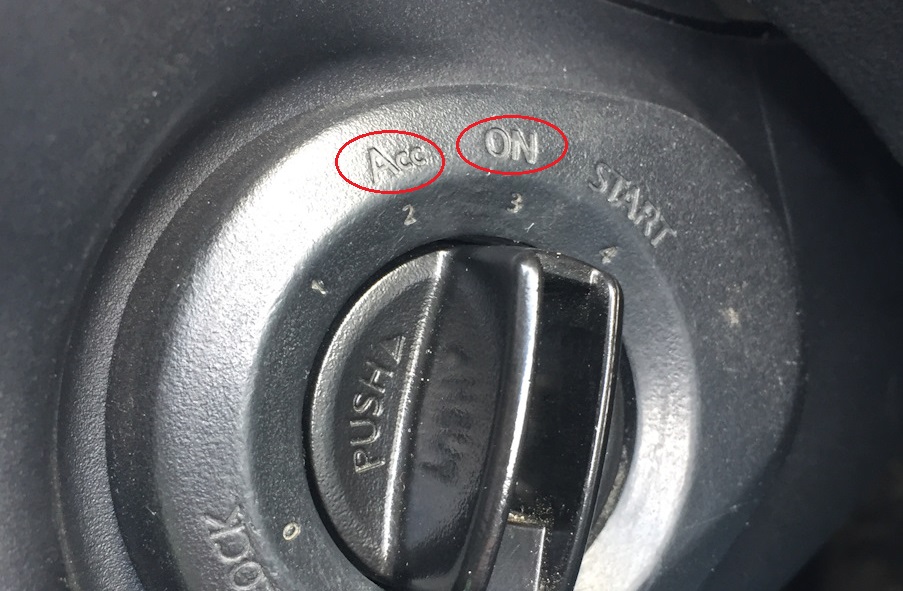
Управление аудиосистемой Ниссан Х-Трейл:

1 — включение/выключение;
2 (MENU) — переключение меню;
3 (BACK) — выход; подтверждение операции;
4 (ENTER) — вход/ввод; выбор режима.
Регулировка звука аудиосистемы Ниссан Х-Трейл:

1 — отключение звука (в зависимости от комплектации);
2 (MENU/VOL) — регулировка громкости/регулировка параметров настройки звука (после выбора режима кнопкой 3);
3 — выбор режима настройки звука, последовательное нажатие: BASS (низкие частоты) ⇒TREBLE (верхние частоты) ⇒ BALANCE (уровень звука слева и справа) ⇒ FADER (уровень звука спереди и сзади) ⇒EG (эквалайзер, стандартные настройки).
Прием радиостанций Ниссан Х-Трейл:

1 (FM) — включение диапазона радиочастот FM.
Последовательное нажатие: FM1 ⇒ FM2 ⇒ FMT;
2 (AM) — включение диапазона радиочастот AM.
Последовательное нажатие: MW ⇒ LW;
3 (TUNE/SEARCH) — ручная настройка радиостанций;
4 (1-6) — включение выбранной радиостанции. Для сохранения в памяти настроить радиостанцию, нажать и удерживать кнопку до звукового сигнала;
5 (RPT/MIX) — повторное/случайное воспроизведение.
Последовательное нажатие: RPT TRACK (повторное воспроизведение записи) ⇒ RPT DISC (повторное воспроизведение диска) ⇒ MIX DISC (воспроизведение записей на диске в случайном порядке) ⇒ MIX ALL (воспроизведение записей на всех дисках в случайном порядке) ⇒ RPT ALL (последовательное воспроизведение всех записей);
6 (SEEK TRACK) — автоматическая настройка радиостанции. Писк остановится на радиостанции с достаточным уровнем сигнала;
7 (TA/NEWS) — включение режимов: дорожные сообщения (кратковременное нажатие)/новости (удерживать более 2 с).
Воспроизведение CD Ниссан Х-Трейл:

1 (LOAD) — загрузка диска (с CD-чейнджером на 6 дисков);
2 (CD) — включение CD-проигрывателя;
3 — извлечение диска;
4 (TUNE/SEARCH) — быстрая прокрутка трека вперед/назад;
5 — выбор диска после нажатия кнопки 1 (LOAD) с CD-чейнджером на 6 дисков;
6 (SEEK TRACK) — переход к следующему/предыдущему треку.
Управление телефоном на Ниссан Х-Трейл:

1 — управление телефоном;
2 — телефонная книга;
3 (BACK) — завершение связи.
Управление аудиосистемой на руле Ниссан Х-Трейл:
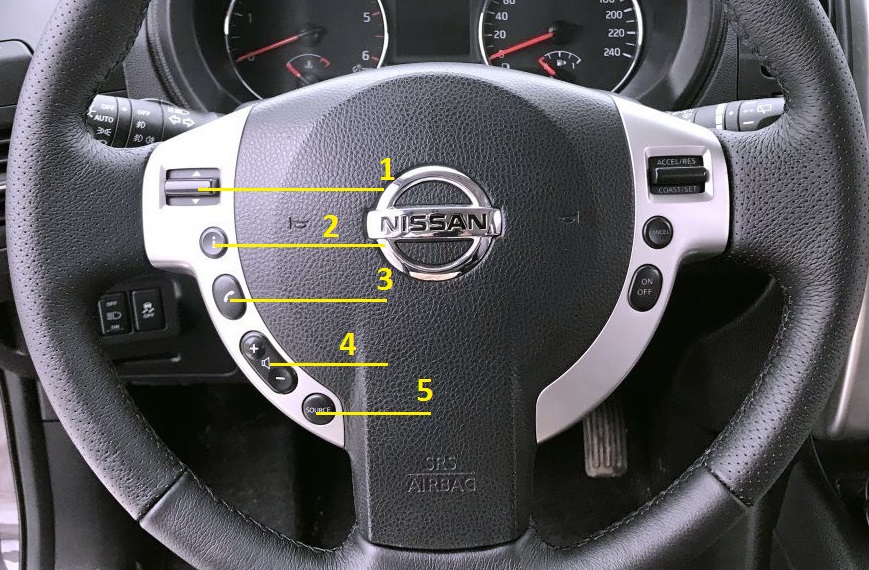
1 (ENTER) — вход/ввод.
Выбор режима, кратковременное нажатие: переключение предварительно настроенных радиостанций или переход к следующему/предыдущему треку. Длительное нажатие: переключение предварительно настроенных радиостанций или переход к следующему/предыдущему диску (в зависимости от комплектации);
2 (BACK) — отменить выбор/возврат;
3 — включение телефона;
4 — регулировка громкости звука;
5 (SOURCE) — выбор режима работы (выбор частотных диапазонов радиоприемника/проигрывателя дисков).
Мультимедийная система Nissan Connect — пожалуй, самый обсуждаемый момент автомобиля. О его архаичности и убогости сказано много и в самых разнообразных эмоциях. Мне тоже не удалось без эмоций высказать на эту тему, но поскольку другой системы нет, будем пользоваться тем, что есть.
Вооружившись инструкцией, компьютером с программами, кучей флешек решено было приступить к опытному изучению возможностей МНС.
Тип и объем носителя, файловая структура
Допустимо использовать носители информации с интерфейсом USB 2.x, не превышающие в объеме 32 Гб и отформатированных в файловую систему FAT16/32.
Практические испытания показали, что системе все равно, какой у флешки интерфейс, главное, чтобы объем был до 32 Гб включительно, и файловая система FAT16/32. На все остальное оба разъема реагируют так:
Таким образом, максимально возможный объем составит 32 Гб. Полагаю, сие ограничение наложено специально: так можно не мучать пользователя поиском специального инструмента по форматированию больших носителей в FAT32 (далее рекомендованы NTFS или exFAT), отсеивать файлы большего размера, которые могут оказаться "тяжелыми" для слабого процессора МНС (FAT32 ограничивает размер файла 4 Гб). Для создания своей мобильной коллекции любимой музыки может понадобиться несколько флешек…
Форматы аудиофайлов
Тут действительно — никаких сюрпризов. Слушателю будут доступны только сжатые аудиоклипы. Вопрос, зачем тогда нужна ставящаяся в плюс аудиосистема BOSE — остается открытым.
Самым доступным и распространенным будет MP3. Музыки в этом формате вагон и множество маленьких тележек — повсеместно. Добиться толкового звучания из него, впрочем, не получится. Не спасет положение и наличие BOSE и сабвуфера в запаске. Жмут MP3 все, кому не лень, из различных исходников и как правило, не особо заморачиваясь установками параметров сжатия. Вот почему "верхов нет" и саб либо "бубнит", либо "совсем не слышно".
Тот же результат предоставит и формат ATRAC, разработанный Sony для мини-дисков,
которые были популярными? (хорошо сжимает, экономя место, экономит мощности процессора, нещадно срезая частоты).
Еще одним не пользующимся особой популярностью будет формат WMA. Лет 15 назад пробовал средствами Windows копировать аудио-диски в этот формат. Ввиду особой популярности mp3 не прижился, и качество звучания не понравилось, да и слушать его можно было только в компьютере…
Остается ориентированный на целевой рынок пользователей яблопродукции — AAC. Его несжатый вариант МНС играть отказалась. Печально. А так хотелось… После всевозможных экспериментов с битрейтами, остановился на AAC LC 320 kbs. В качестве исходного материала использовал FLAC, а конвертацию делал с помощью EZ CD Audio Converter. Звучание довольно приличное, хотя прозрачность утратилась, как и часть верхнего диапазона, саб слышно хорошо.
Я тут немного слукавил, сказав, что несжатое аудио будет недоступно. Оно будет доступно, но при воспроизведении CD-DA дисков. Единственное, с чем придется смириться в этом случае — с огромным количеством лака, в кажущемся бездонным, бардачке.
Лирическое отступление: Можно много и долго полемизировать о форматах, степенях сжатия и особенностях ушей. Но из практики знает каждый хорошо играет музыка и саб только тогда, когда автомобиль стоит без движения, двигатель заглушен, и диффузор саба может беспрепятственно двигать воздух. Наш саб спрятан в запаске, накрытой глухой полкой и может только бахать пытаясь раскачать кузов. В движении низкие частоты затухают, не доходя до ушей.
Еще инструкция обращает наше внимание на то, что нельзя превышать размер имени файла в 128 знаков, всего папок может быть не более 255 (включая корень), степень вложения — не более 8, а самих файлов — не более 8000. И нужно обязательно следить за расширением файлов. mp3, m4a, wma… иначе МНС их просто не покажет. Кроме того, не получится и схитрить: просто переименовать файловое расширение недостаточно. МНС его отобразит, но играть не будет…
Разобравшись с форматами музыкальных файлов и записав на флешку немного музыки, идем знакомиться с МНС поближе… Из уст дилера прозвучало, что автомобиль оснащен 4 USB. Прикольно. Но только один из них занят SD-картой с навигационными картами. Второй — обычная розетка для зарядки устройств.
После включения МНС зачем-то начинает показывать карту навигации. Логичнее было начинать с домашней страницы. Как ни старался, убедить начать с домашней МНС мне так и не удалось. Может кто знает способ, поделитесь. Нажимаем кнопку аудио и нам предлагается выбрать нужный источник:
Тут все интуитивно понятно: AM/FM — для прослушивания радио, CD для дисков, USB/iPOD для флешек и айподов (1 для первого ряда, 2 для второго соответственно), Bluetooth, AUX, Задний дисплей. Вдруг будет такая необходимость ехать и подслушивать, что там у тебя смотрят на втором ряду. Посмотреть не получится, головное устройство видео не показывает ни при каких обстоятельствах. Почему нельзя показывать кино переднему пассажиру — загадка. Видимо, штурман должен смотреть в карты.
Воспроизведение USB
При подключении носителя в USB1, МНС оповещает о новом устройстве, нужды управления голосом и прочих сервисах, и начинает воспроизведение.
Экран плеера аскетичен и максимально информативен. Огромные буквы на дисплее могут прочитать даже в соседнем ряду, оценив ваш музыкальный вкус. На дисплей выводятся сведения об исполнителе, названии песни и альбома. При условии, что теги вы заполнили. Проблем с чтением русских знаком нет, ни с ASCII ни с UNICODE. Для работы с тегами могу рекомендовать TagScanner. Слева от тегов есть две кнопки меню, которые позволят сменить источник звука или просмотреть содержимое носителя по папкам и выбрать нужный файл. Справа немного сервисной информации: обложка альбома (зачем она такая мелка нужна), порядковый номер воспроизводимого файла к общему числу файлов, номер папки из общего числа папок и выделенный цветом — формат файла (зачем это нужно, непонятно). Иконку альбома, иначе назвать обложку альбома я не могу, можно отключить. В этом случае будет пустота, а если будет активный маршрут, на этом месте будет подсказка движения (например, направление поворота). Тоже какой-то странный замысел, маневрируя, смотреть на теги…
Кнопки управления воспроизведения стандартные, по краям добавлены кнопки режимов воспроизведения по циклу и вразброс. Если с первым режимом все понятно, нажал и забыл, то воспроизведение вразброс вас неприятно удивит. В течение часа катаясь по магазинам несколько раз МНС включалась и отключалась. А рандом мне упорно через 1 песню ставил ту, что уже была. Таким "случайным" образом из 72 треков, 4 трек я прослушал вторым по списку случайно отобранных после каждого перезапуска МНС. Может песня ему так полюбилась, не знаю. Но "вразброс" не такой уж и "разброс" оказался…
Полоска прогресса воспроизведения носит исключительно информационный характер. Если бы ее не было, никто бы и не заметил. Для песен она бесполезна, для прослушивания сетов есть таймер воспроизведения. С ее помощью нельзя "перескочить" в нужную точку воспроизводимого трека…
Нажав кнопку "Меню USB" мы переходим в обозреватель файловой структуры носителя, где можно выбрать файлик из списка для воспроизведения, либо перейти в другую папку. Там же можно включить или отключить отображение обложек альбома (которые тоже берутся из тегов).
Прослушивание радиопередач
Настройка радиостанций не вызывает затруднений. Прием тоже неплохой. Для FM диапазона есть свои ограничения, ввиду особенностей распространения волн. Несмотря на это, выбранная радиостанция на всем протяжении пути работала стабильно вплоть до удаления 90 км, несмотря на перепады высот и небольшую мощность передающего центра. В зафире эта же станция затихает на 50 км удалении и пропадает при перепадах высот. Специально сравнил.
Сканирование диапазона происходит автоматически, после чего формируется список. В который еще нужно попасть через множество подменю. И в движении это крайне неудобно.
Имеется RDS, благодаря которому можно опознать станцию. Если вещания RDS нет, или вещается какая-либо другая информация — придется ждать джингл. Как видно из списка радиостанций, информация в строках с названиями взята на момент получения списка станций и содержит всякую малоинформативную ерунду.
Для более удобной эксплуатации есть режим пресетов. И на этом спасибо. Потому что лазать каждый раз в список неудобно, проматывать сканером тоже. Задать название фиксированной станции самостоятельно — нельзя. Значок из картинки — тоже. Придется либо запоминать частоту любимой станции, либо ориентироваться на обрывки информации из RDS, которая зачем-то отображается в кнопке пресета
Сопряжение с Bluetooth
Подключение удобное и без приключений. Управлять воспроизведением можно как с устройства, так и с МНС. На основной дисплей будет выведено состояние устройства: уровень сигнала GSM и заряда батареи. Подключатся телефонная книга и режим "свободные руки". А вот просмотр содержимого устройства оказалось недоступно.
Повторное подключение устройства из списка знакомых МНС устройств происходит быстро, хотя и требует иногда подтверждения.
Задний дисплей
В этом режиме, в качестве источника звука может выступать один из дисплеев второго ряда. Актуально только для одного из зрителей: водителю и переднему пассажиру видео не видать, а запустить на двух задних дисплеях один и тот же фильм синхронно нельзя. Пока возишься с пультом, пока запустится видео…
Настройка звука
Настройка звука не изобилует богатством параметров:
Нет регулировки средних частот, только крайности. Странно, конечно… на уровне самых дешевых балалаек. Сдвигая перевес "передне/задние" колонки можно регулировать насыщенность высокими частотами. Регулировать настройки можно в режиме воспроизведения аудио, нажав на правое колесико, выбирая нужный параметр.
Вот такая она, МНС Nissan Connect в плане воспроизведения аудио.
Да, аудиосистема может управляться с помощью голосовых команд! И это на самом деле — бесполезная фича. При переходе в режим голосового управления, тетенька долго рассказывает, как ЭТО должно работать. Но не рассказывает, почему ЭТО — НЕ РАБОТАЕТ!
Пример 1:
— лекция, как работает голосовое управление
— "Слушать ЭфЭм"
— "Слушать ЭфЭм", заиграло радио, которое было включено последним
Пример 2:
— лекция, как работает голосовое управление
— "Слушать Ю-С-Б"
— "Нет СиДи"
— лекция, работает голосовое управление
— "Слушать Ю-С-Б"
— "Нет СиДи"
— лекция, работает голосовое управление вперемешку с моими высказываниями нецензурного содержания
— "Слушать У-С-Б!"
— "Слушать Ю-С-Б" и заиграла музыка.
Т.е. когда я ей говорил, как велено в подсказке — ЮСБ, она не понимала, стоило сказать УСБ — заработало… В общем и целом голосовое управление не зашло. Во-первых, по причине долгих и нудных лекций как этим пользоваться. Причем всякий раз при запуске этой системы вас ждет эта лекция (отключается?). Во-вторых, нужно знать, с каким акцентом с ней разговаривать…
Читайте также:

