Как установить навител вместо прогород на навигатор
Установка пробной версии программы Навител Навигатор на iPhone или iPad, а также покупка полной версии осуществляется через магазин приложений AppStore .
Необходимо подключение к Интернету. Учитывая размер установочного файла, рекомендуется использовать Wi-Fi-соединение.
- Зайдите в магазин приложений App Store на вашем устройстве.
- Перейдите во вкладку Поиск и начните вводить Навител Навигатор. Выберите Навител Навигатор в отобразившемся списке программ.
Откроется экран с описанием программы. - В правом верхнем углу экрана нажмите кнопку Загрузить.
Начнется процесс загрузки программы, по завершении которого будет произведена установка программы на устройство. - Когда установка закончится, в правом верхнем угла экрана нажмите кнопку Открыть.
- Запустите ее в пробном режиме, либо выполните восстановление ранее совершенной покупки (см. инструкцию по активации пробного периода и восстановлению покупки).
Если пробный период истек, а покупка ранее не совершалась, то необходимо приобрести лицензионный ключ (см. инструкцию по покупке программы или карт).
Также программу можно установить через iTunes на вашем компьютере:
- Запустите iTunes на компьютере.
- Скачайте программу Навител Навигатор на компьютер.
- Подключите iPhone или iPad к компьютеру и синхронизируйте их.
- Отключите iPhone или iPad от ПК.
- Запустите Навител на вашем устройстве, активируйте пробный режим или восстановите ранее совершенную покупку (см. инструкцию по активации пробного периода и восстановлению покупки).
Если пробный период истек, а покупка ранее не совершалась, то необходимо приобрести лицензионный ключ (см. инструкцию по покупке программы или карт).
Способ 1: Установка программы из Google Play
Установка программы Навител Навигатор на платформе Android осуществляется через магазин Google Play.
Необходимо подключение к Интернету. Учитывая размер установочного файла, рекомендуется использовать Wi-Fi-соединение.
Операционная система проинформирует вас о возможностях и требованиях программы.
Если пробный период истек, а покупка ранее не совершалась, то необходимо приобрести лицензионный ключ (см. инструкцию по покупке программы или карт).
Способ 2: Установка файла .apk
Если после загрузки вы получили файл с расширением zip, а не apk — переименуйте zip в apk.
Если пробный период истек, а покупка ранее не совершалась, то необходимо приобрести лицензионный ключ (см. инструкцию по покупке программы или карт).
Для восстановления ПО на навигаторах, выпущенных под собственной торговой маркой NAVITEL® c 2016 года (год и месяц производства указаны в серийном номере на корпусе и коробке: (название модели)(год)(месяц)(порядковый номер). Например, N50020180100001) следуйте инструкции.
Восстановить удалённую программу самостоятельно можно в том случае, если известен лицензионный ключ: он состоит из 22 знаков и имеет вид ХХХХХ-ХХХХХ-хххх-хххх-хххх. Ключ может быть указан в текстовом файле RegistrationKeys, который находится либо во внутренней памяти устройства, либо на SD карте (в завимисимости от места установки программы). Ключ также указан на лицензионной карточке, входящей в комплект поставки навигатора. На корпусе навигатора, либо в системной информации об устройстве, он не указывается.
Если лицензионный ключ не известен, но программа была установлена при покупке устройства — обратитесь по электронной почте в нашу службу технической поддержки по вопросу его восстановления. Укажите модель устройства и причину обращения.
Для восстановления удаленной программы:
- Зайдите в личный кабинет на сайте NAVITEL ® . Выберите раздел Мои устройства (обновления). Устройство, на которое устанавливается программа, необходимо добавить указав лицензионный ключ и имя устройства. Если устройство уже добавлено — переходите к пункту 2.
- В разделе Мои устройства (обновления) в столбце Обновить нажмите ссылку Доступные обновления напротив лицензии того устройства, на котором устанавливается программа.
Откроется список обновлений, доступных в рамках приобретенных и зарегистрированных лицензий.
Убедитесь, что скопированный файл называется NaviTelAuto_Activation_Key.txt и в его названии нет дополнительных символов (например, скобок и цифр). При необходимости, переименуйте.
Примечание: операционная система может скрывать известные ей расширения файлов, поэтому, если в названии скачанного файла отсутствует .txt, дописывать расширение вручную не нужно.
Если программа была установлена на карту памяти, а восстановление проводится на другую карту памяти, необходимо активировать лицензионный ключ на новую карту памяти. Для этого заполните заявку на деактивацию ключа. В поле Причина деактивации выберите Замена флэш-карты. Перед отправкой заявки на деактивацию убедитесь, что программа с новой карты памяти запускается.
При наличии подключения к интернету на самом навигационном устройстве рекомендуется Активация из меню программы. В противном случае Активация лицензионного ключа программы через сайт.
Рассмотрим, как можно установить несколько навигационных программ на один навигатор, работающий на базе Windows CE.
Устанавливать программы будем на примере навигатора Prestigio 5000 с разрешением экрана 480*272.
Важно знать, какое разрешение экрана у вашего навигатора. Если вы не знаете, где это найти, забейте в любом поисковике название модели вашего навигатора. Дальше в ссылках найдете описание или технические характеристики, где и узнаете разрешение экрана своего навигатора.
На практике встречается три вида: 320*240; 480*272; 800*480.
В конце инструкции будут ссылки на альтернативные меню для всех видов разрешений. Когда вы узнаете, какое разрешение у вашего навигатора, то скачаете необходимую вам папку.
Кроме этих вариантов, в интернете есть много других вариантов альтернативных меню. Выбор за вами.
Предназначение альтернативного меню в следующем. При покупке навигатора, в нем стоит одна навигационная программа. Но вы хотите поставить еще какую-нибудь программу, к примеру, iGO8, для того, чтобы ездить в Европу.
Поэтому, чтобы каждый раз не менять в настройках местами программы, можно установить альтернативное меню.
Потом, при нажатии кнопки «Навигация», у вас будет появляться еще одно подменю, в котором будет две, три или четыре кнопки, по количеству установленных навигационных программ.
Первым делом подключаем навигатор к компьютеру при помощи USB-провода в режиме съемного диска. Если вдруг навигатор не определяется как съемный диск, то в самом навигаторе нужно найти раздел «Настройки». Заходим в него, находим подраздел «USB». Заходим в подраздел (рисунок внизу).
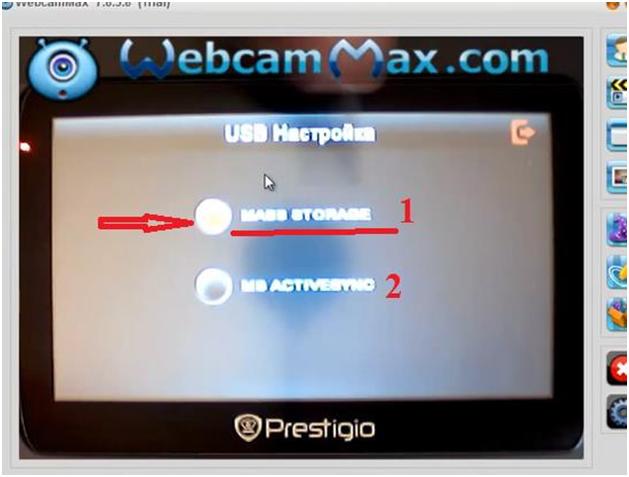
Здесь есть два раздела: «Mass Storage» (1) и «MS Activesync» (2). Нам нужно активировать первый вариант.
После этого навигатор должен определиться на компьютере.
Заходим на память навигатора. В нашем случае будет внутренняя память. Если в вашем навигаторе есть еще и карта памяти, то папку с альтернативным меню лучше копировать туда.
Скорее всего, карта памяти понадобиться, так как две и более навигационных программы вряд ли поместятся на внутренней памяти навигатора.
Потом открываем скачанную папку с альтернативным меню. Если у вас навигатор с разрешением экрана 320*240 или 480*272, то внутри будет папка «Menu»; если с разрешением экрана 800*480, то папка будет называться «MobileNavigator».
Заходим в эту папку, там будет еще одна папка «Menu». Именно эту папку перемещаем на внутреннюю память или карту памяти нашего навигатора.
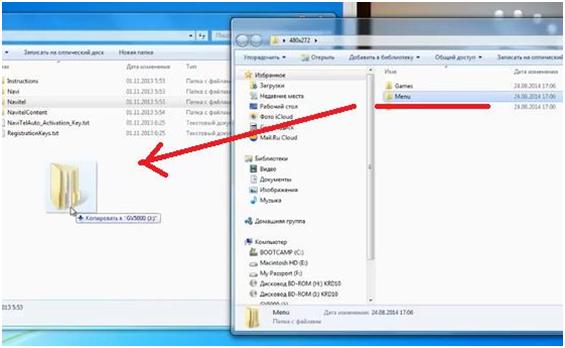
Сразу же, таким же образом, копируем и папку с другой навигационной программой или на внутреннюю память навигатора, или на карту памяти. Мы скопируем папку с программой iGO8.
Дальше нам нужно переименовать папку с «родной» навигационной программой. У нас стоит «Navitel», переименуем в «Navitel2».
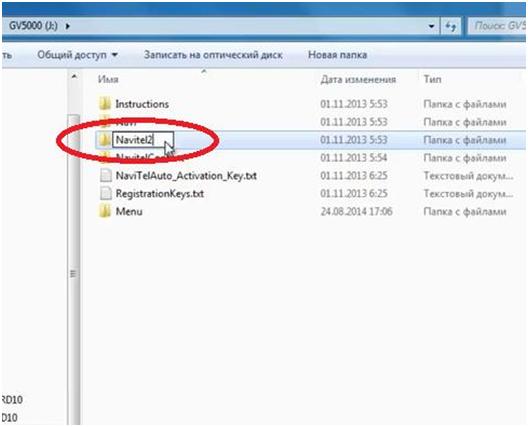
А папку «Menu» переименовываем в «Navitel». Делаем подмену для навигатора.
Заходим в уже новую папку «Navitel» (которая раньше была «Menu»). Смотрите рисунок внизу.
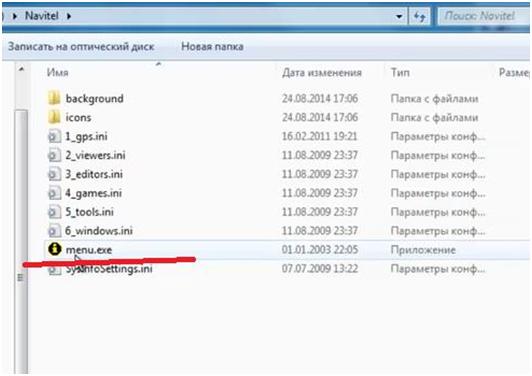
Здесь находим файл запуска с названием «menu.exe». Название этого файла также надо изменить на «Navitel.exe».
Теперь, если в навигаторе нажать кнопку «Навигация», то запуститься не навигационная программа Навител, а альтернативное меню.
Дальше заходим в папку «Navitel». Находим файлы с расширением «ini». Эти файлы отвечают за закладки в альтернативном меню. Нас интересует файл «gps.ini» (смотрите рисунок ниже).
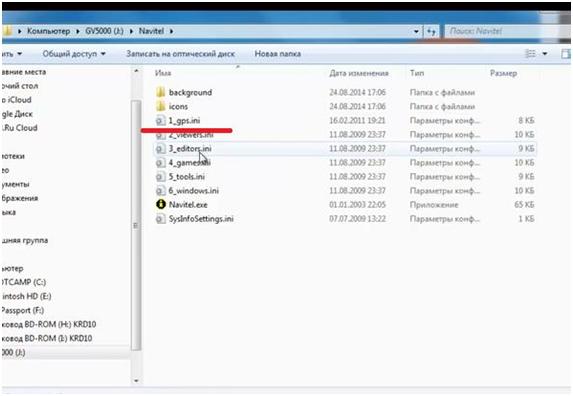
Открываем этот файл. Появится примерно следующее содержание. Нужно найти место, которое отмечено на рисунке.
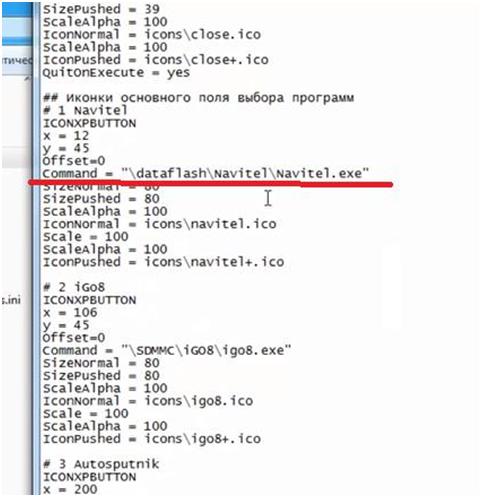
Поэтому мы прописываем новый путь к программе Навител – "\residentflash\Navitel2\Navitel.exe". В этом пути «residentflash» - это название внутренней памяти навигатора. Если бы программа Навител была на карте памяти, то название было бы «SDMMC».
То же самое делаем со второй кнопкой.
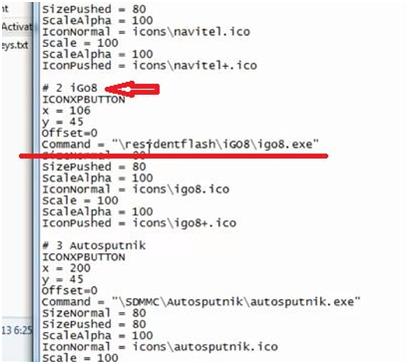
Внимательно проверяйте, на каком носителе памяти находится та или иная навигационная программа, чтобы она запустилась, и не пришлось переписывать файл.
Как правило, большинство навигаторов поставляются с уже предустановленными картами и программой навигации, которая прокладывает по этим картам маршрут. Программа навигации работает с определенными картами, созданными специально для нее. Так, например, есть программа навигации «Навител-навигатор», которая работает с картами «Навител». Она не будет работать с картами Garmin и наоборот.
Базовый набор карт в навигаторе не всегда содержит карты всех необходимых регионов. Иногда возникает потребность в дополнительных картах. Как установить карту в навигатор? Есть два пути: докупить необходимые лицензионные карты, скачать из интернета бесплатные карты.
Установка официальных карт на навигатор
Установить официальные лицензионные карты не является сложным процессом, также как обновить карты в навигаторе, и каждый разработчик имеет на своем сайте подробную инструкцию на эту тему:
Установка неофициальных карт
Сложность в использовании неофициальных карт заключается в отсутствии всякой технической поддержки и обновления. Откуда они берутся? Их делают такие же пользователи навигаторов, как и вы, на основе уже существующих географических карт различных регионов.
Чтобы добавить такую карту в ваш навигатор, также нужно, чтобы формат карты подходил для вашей программы навигации, а также, чтобы программа навигации поддерживала добавление своих карт. Где брать карты? Большой популярностью пользуются карты, созданные с помощью ресурса OpenStreetMap|41 .
Важное замечание
Устанавливая на навигатор неофициальные карты, вы делаете это на свой страх и риск. Перед установкой рекомендуется сделать резервную копию данных с навигатора на компьютер. Чтобы полностью быть уверенным в работоспособности и безопасности ПО, приобретайте официальные карты.
Как установить или обновить карты в навигаторе Навител
Пошаговая инструкция того, как установить gps-карту Навител на навигатор. Для начала скачайте карты Навител на основе OpenStreetMap:
Подключите навигатор к компьютеру. Если программа Навител расположена на отдельной флэш-карте, то извлеките ее из навигатора и откройте на компьютере. В дальнейшем будем считать, что работаем с флэш-картой.
В корне флэш-карты создайте отдельную папку для сторонних карт, например, UserMaps. Не трогайте другие папки и ничего в них не сохраняйте, чтобы избежать возможных конфликтов между официальными и сторонними картами.
В папке UserMaps создайте папку под карту региона, которую вы хотите добавить в атлас, например Region1.
Скопируйте файлы новой карты в папку Region1
Вставьте флэш-карту в навигатор
В программе Навител-навигатор выберите пункт меню «Открыть атлас» и нажмите на значок с папкой внизу окна, чтобы создать новый атлас.
В появившемся окне находим папку Region1, где хранятся новые карты, нажимаем на нее и выбираем команду «Создать атлас»
Ждем, когда закончится индексация и атлас будет создан. Нажимаем кнопку с галочкой.
Теперь можно пользоваться новой картой, выбрав соответствующий атлас в списке атласов.
Как загрузить карты в навигатор Garmin
Бесплатные карты Гармин на основе OpenStreetMap можно установить с помощью программы MapSource. Далее описано как загрузить карты в навигатор с ее помощью:
Загрузите на компьютер программу MapSource с официального сайта Garmin.com из раздела Support->Software и далее Mapping Programs.
Распакуйте архив в отдельную папку и запустите из нее файл MSMAIN.msi и только потом Setup.exe. Дождитесь окончания установки программы. Так как на вашем компьютере пока нет ни одной карты Гармин, то запускать программу MapSource пока нет смысла.
Скачайте необходимы карты Гармин
Распакуйте архивы с картами в отдельные папки
Запустите для каждой карты файл INSTALL, чтобы в реестр компьютера поступила необходимая информация о картах.
Запустите программу MapSource. Теперь в программе можно обнаружить установленные на компьютере карты через меню Служебные->Управление картографическими продуктами.
В левом верхнем углу программы должен появиться список доступных карт (1). С его помощью или через меню Вид->Переключиться на продукт выберите одну из карт, она появится в поле (3).
С помощью кнопки (4) щелкните по карте (3) и она появится в окне (2). Проделайте это со всеми необходимыми картами.
Так как при загрузке карт будет сформирован новый файл gmapsupp.img, то исходный файл будет затерт, поэтому если в вашем устройстве были предустановленные карты в файле gmapsupp.img, то перед тем, как закачать карты в навигатор, следует переименовать его в одно из разрешенных имен, например, gmapprom.img.
Установка карт Автоспутник
Любительские карты для Автоспутник на основе OpenStreetMap вы можете добавить в программу, как и официальные, пропуская лишь шаг регистрации. Просто перепишите их в папку Maps, предварительно распаковав.
Как закачать другие карты в навигатор
Бывает, что после покупки клиент решает, что программа навигации или карты не удовлетворяют его требованиям, и решает их поменять. Мы уже говорили о том, что каждая программа навигации работает только с картами, предназначенными именно для нее. Можно ли целиком заменить навигационное ПО в автомобильном навигаторе? Ответ, который напрашивается сам собой, «да», однако есть исключения.
Позиция Гармин
В частности, навигаторы Garmin, поставляемые с предустановленным ПО от Гармин, не поддерживают установку какого-либо ПО сторонних производителей. Также не распространяется программа навигации Garmin отдельно от самого устройства для установки на навигаторы других фирм. Исключение – программный пакет навигации для PC. Перенос ПО и карт с одного устройства на другое исключен, так как лицензионный ключ жестко привязывается к серийному номеру устройства.
Позиция Навител
Похожую политику использует ЗАО «ЦНТ», разработчик ПО Навител. Автомобильная версия программы доступна только в составе навигатора при покупке и не может быть куплена отдельно. Поэтому, если вы имеете навигатор с Автоспутником или любым другим продуктом, то пожелав перейти на Навител вам придется купить другой навигатор с Навител в комплекте. Жесткая лицензия также исключает перенос программы и карт с одного устройства на другое при замене устройства. Чтобы пользоваться Навител, но не покупать новый навигатор, можно приобрести версию для КПК и мобильных с менее строгой лицензией.
Позиция Автоспутник
Самым демократичным в вопросе замены и переноса карт оказался Автоспутник. Единожды купив лицензию на программу Автоспутник 5, вы можете пользоваться ей, даже если поменяете устройство на другое. Требуется лишь пройти процедуру перерегистрации на сайте производителя. Причем, программа Автоспутник всегда идет в качестве бонуса ко всем покупаемым картам. Единственным ограничением может стать модель навигатора, поддерживаемые Автоспутником устройства перечислены на сайте. Привлекает и цена продукта в пределах 1000 рублей, это в два, а то и в три раза меньше, чем Навител. При таком подходе не жалко купить Автоспутник и в случае чего безболезненно от него отказаться.
Несколько программ на одном устройстве
Некоторые производители навигаторов пошли навстречу своим клиентам и дали им возможность использовать на навигаторе несколько навигационных систем вместо одной с помощью так называемой альтернативной оболочки.
Альтернативная оболочка копируется на внутреннюю память или флэш-карту, вставляемую в навигатор, и как бы «прикидывается» предустановленной программой навигации, запускаясь вместо нее. В отдельном файле настроек альтернативной оболочки прописываются пути к файлам имеющихся навигационных программ, которые можно вызвать через меню самой оболочки.
Одну из таких оболочек для своих навигаторов предлагает компания X-device, о настройке и установке этого компонента можно узнать на их форуме. Также возможность использования нескольких программ навигации предусмотрела компания Lexand, оболочку можно найти здесь.
Программа для навигации со спутника "Навител" поддерживается любым устройством с одной из операционных систем: Windows Mobile, Windows Phone, iOS, Android, BlackBerry. Если на навигаторе или любом другом коммуникаторе предусмотрен датчик распознавания карт, который работает на основе одной из перечисленных оболочек, то можно загрузить данную утилиту. Здесь мы рассмотрим, как установить "Навител" на навигатор.
Где найти программу
Можно скачать приложение с Google Play. Для этого достаточно ввести в поисковике браузера название сервиса.
Если установка предполагается на навигатор в автомобиль, то сохраненный файл можно сначала поместить на флешку, а затем вручную перегрузить его на само устройство, вставив в него USB-накопитель. Для того чтобы установить программу, навигатор можно подключить и напрямую к компьютеру. Нужно лишь создать на открывшемся диске папку для карт в корневом разделе.

Кроме инструментов Google, любую версию программы можно скачать сразу на официальном сайте. Там предоставят пробную версию.
Процесс установки
Когда папка создана, в навигаторе необходимо найти атлас и открыть его. Там создать еще одну папку. Во всплывшем окне указать путь к новой карте, просто кликнув "Создать атлас".
Установить программу "Навител" на навигатор будет достаточно просто, если она имеет лицензию. Нужно лишь нажать пару кнопок, и включится пошаговая инсталляция, которая пройдет очень быстро.
Еще можно устанавливать программу на телефон. В случае загрузки приложения с Google, все произойдет максимально быстро еще во время скачивания.
Преимущества официальной версии
Когда программа установлена, ее нужно зарегистрировать на официальном сайте. Это приложение имеет условно-бесплатный статус. После успешной регистрации на сайте станут доступными платные, более расширенные версии, которые будут всегда актуальными. Официальная оплаченная программа поддерживает все карты, которые загрузил пользователь. Кроме того, она постоянно обновляется. Стоимость ее невелика, всего около 600 рублей.

Для установки программы с официального сайта нужно в параметрах загрузки задать тип устройства и операционную систему. После того как приложение загружено, его надо всего лишь запустить, и оно само начнет работу.
В зависимости от типа устройства процесс установки может отличаться. Более подробную инструкцию можно найти на официальном сайте.
Инструкция по бесплатной установке
Установить бесплатно "Навител" на навигатор можно с помощью карты памяти, которую поддерживает устройство. Для этого нужно:

Система запросит указать запускаемую программу. Там нужно будет выбрать файл загрузки "Навител". Когда программа установится, в папку Maps необходимо подгрузить карты, которые также можно найти в Интернете. Для этого устройство памяти нужно вынуть и подключить к компьютеру.
Когда флешка будет снова вставлена, все должно работать. Аналогичным образом можно установить "Навител" на навигатор Explay.
Подробнее об установке карт с официального сайта
Для того чтобы установить карты "Навител" на навигатор, нужно зарегистрироваться на navitel.ru. В "Личном кабинете" следует добавить устройство: ввести название и лицензионный ключ. Если последнего нет, то его можно купить прямо на сайте. После этого ключ необходимо активировать. Для этого нужно выбрать тип активации (через программу), название устройства, серийный номер и лицензию от "Навител", которую можно также купить прямо там.
Далее нажимаем на соответствующее слово под серийным номером и выбираем "Автонавигатор", после чего подбираем подходящую карту и переносим ее в "корзину".
Проделав все действия по инструкции, которые предоставит сайт, нужно будет немного подождать, пока на почту не придет письмо с лицензионным ключом для активации карты и дальнейшие инструкции.

После проделанной работы во вкладке "Мои устройства" появится зарегистрированный навигатор. Только тогда можно будет скачать файл-активацию. Для этого нужно нажать на соответствующую кнопку "Далее", которая находится в шапке сайта, и кликнуть на слово "Карты".
Как совет, нужно качать карты не только страны, но и всего мира. Это поможет не заблудиться в чужих городах во время дальних путешествий. Карты распространены не только на Россию, но и на всю Европу. Они постоянно обновляются через Интернет.
Как обновлять
Мы рассмотрели, как установить "Навител" на навигатор. Программу и карты нужно регулярно обновлять. Для этого в "Личном кабинете" в разделе "Мои устройства" есть ссылка с доступными обновлениями. Там целый список с моделями навигаторов, среди которых нужно выбрать свою, после чего можно скачивать последнюю версию программы. Она весит всего около 30 мегабайт.
Также можно настроить автоматическое обновление. Для этого на навигатор нужно загрузить дополнительную утилиту Navigation Updater. Она работает только на компьютерах с операционной системой Windows. Владельцы "Мака" могут пользоваться только ручным обновлением. Для этого нужно лишь стереть прежние файлы и записать новые. Карты придется либо удалить и скачать заново, либо переместить на время в другое место.

Главное, выделить достаточно памяти. Перед тем как установить "Навител" на навигатор, необходимо внимательно изучить инструкцию. Достаточно часто программа выдает ошибку при нехватке места на карте. Выход из ситуации – перенос всей информации на флешку большего размера.
Тут важно не просто скопировать файлы, а проделать ряд дополнительных действий, иначе программа не будет распознавать ни одной карты.
Что нужно сделать:
- Деактивировать ключ в личном кабинете.
- Пройти все вышеперечисленные шаги заново.
Следует учитывать, что деактивировать ключ можно только один раз, то есть нужно быть осторожными при выборе флешки.
Вот мы и рассмотрели, как установить "Навител" на навигатор. Процесс достаточно простой, но в случае, если нужна постоянная актуальная информация, может потребоваться определенное время и терпение для дальнейших удобств.
В городских джунглях становится все сложнее и сложнее ориентироваться. На помощь растерянным автомобилистам приходят устройства, именуемые GPS-навигаторами и призванные облегчить путь до пункта назначения — указать самую короткую и удобную дорогу. Впрочем, огромный выбор различных вариантов навигационных программ тоже может стать головной болью для несведущего пользователя.
Казалось бы, выбрать GPS-навигатор и программу для него совсем несложно. На деле же процесс имеет массу нюансов, о которых редко кто задумывается на этапе покупки.
Как выбрать программу для навигации: основные правила и параметры
Главная цель навигаторов — помогать водителю ориентироваться на местности. Однако выполняют они эту задачу по-разному: GPS-навигаторы заметно разнятся по функционалу, удобству пользования и целому ряду иных параметров. Причем речь идет не только о возможностях самого устройства, но в первую очередь — о функционале навигационной программы. Как же подобрать оптимальный софт?
Стоит сразу сказать, что расширение возможностей портативных гаджетов (почти все современные мобильные устройства содержат модули приема сигналов от ГЛОНАСС- и GPS-спутников) и увеличение интереса пользователей к мобильным приложениям заставляют разработчиков ПО пересматривать традиционные подходы, адаптируя навигационный софт к распространенным операционным системам (Android, iOS, Windows Phone). Именно поэтому в последние годы набирает обороты распространение навигационного программного обеспечения через магазины приложений. Как результат — привычные всем навигаторы уходят в историю.
Несколько слов стоит сказать и о картах. Обычно производители навигаторов или навигационного ПО по умолчанию предлагают продукты от тех или иных картографических компаний (лидеры в этой области TomTom и Nokia Here). Каждый из них имеет свои особенности. Один из ключевых параметров, на который следует обратить внимание, это способ обновления карт. Наиболее удобный вариант — автоматически обновляемые карты. Однако его минусом является непредсказуемость расхода трафика, и например, за границей это может сыграть с вами злую шутку, вылившись в существенные расходы. Если вы планируете пользоваться навигационной системой за пределами нашей страны, вероятно, стоит предпочесть вариант ручного либо комбинированного обновления.
Отметим, что софт бывает как платным, так и бесплатным, да и работать может он либо в онлайн-, либо в офлайн-режиме. Остановимся на каждой категории чуть более подробно.
Главный недостаток платной системы — необходимость вносить деньги за покупку приложения, а также пакета карт. Безусловно, большинство рядовых граждан без труда могут позволить себе подобные программы для навигации — их цена редко превышает 1500 рублей. Зато достоинства такого ПО весьма существенны — расширенный функционал и масса дополнительных возможностей как в офлайн-, так и в онлайн-режиме (например, POI — отмеченные на карте заправочные станции, гостиницы, заведения общепита и т.д.).
Бесплатные навигационные продукты, как правило, работают исключительно в онлайн-режиме. Наиболее известны продукты от «Яндекса» и Google. Такой софт отлично приспособлен к стремительно меняющимся реалиям: все обновления карт происходят максимально оперативно, а широкая гамма разнообразных сервисов, например голосовой поиск или онлайн-трансляция дорожной ситуации, порадует даже самого скептически настроенного водителя. Единственный, но весомый минус у такого рода программ для GPS-навигации — в отсутствии Интернета их возможности сужаются до минимума.
Одним словом, если вы не готовы экономить на комфорте и в ваших планах — поездки в самые отдаленные уголки России или за границу, где о мобильном Интернете только мечтают или он очень дорогой, стоит обратить внимание на платные программы для навигатора. Однако для поездок по городу можно ограничиться и такими доступными во всех смыслах вариантами, как продукты от «Яндекса» или Google.
Рейтинг навигационных программ
Какая программа для навигатора самая лучшая из представленных на российском рынке? Давайте разбираться.
«Прогород»
Автомобильная навигация «Прогород» — это карты и маршрутизация по России и более чем 60-ти странам мира. Немаловажным достоинством навигационного ПО является то, что для его использования не обязателен доступ в Интернет (он понадобится лишь при желании заглянуть в сервис, отвечающий за мониторинг дорожных заторов, и для получения ежедневных обновлений карт).
Данную навигационную программу можно совместить с устройствами на следующих платформах: iOS, Android, Win Mobile, Windows CE.
За комфорт и безопасность движения отвечает в том числе интеллектуальный режим голосового сопровождения IQ Voice GuideTM. Этот сервис, помимо навигационных данных, способен заранее сообщать водителю о приближении к камере видеофиксации или, например, к опасному отрезку маршрута. Другая полезная функция — «Прогород пробки» — позволяет выбрать наиболее удобные и быстрые варианты объезда участков с плотным трафиком.
Приятным дополнением можно считать возможность бесплатной загрузки карт OpenStreetMap, которые придутся весьма кстати в заграничных автопутешествиях, функции «Антирадар» и HUD. Первая из них отвечает за предупреждение о приближении к камерам слежения за скоростным режимом, к «лежачим полицейским» и т.д., а вторая — предоставляет возможность проецировать на лобовое стекло авто информацию с монитора гаджета. В последнюю версию «Прогорода» добавлен сервис вызова в случае аварии Всероссийской оперативной службы экстренной помощи при ДТП.
Отличием программы «Прогород» от большинства аналогов являются детально прорисованные перекрестки и развязки, что, по мнению пользователей, существенно облегчает процесс передвижения в крупных городах. Что касается самой картинки на экране, то она смотрится очень сочно и реалистично.
На сегодняшний день полная версия программы «Прогород» оценивается в 1390 рублей. Стоит отметить, что недавно введенная производителем ПО программа лояльности позволяет пользователям «Прогорода» экономить за счет скидок на заправках, автосервисах, мойках, в шиномонтажных мастерских.
«Яндекс. Навигатор»
Бесплатный софт «Яндекс. Навигатор» владелец мобильного устройства может скачать в Google play, App Store, Windows Phone Store. Эта программа работает в России, а также на территории большинства государств постсоветского пространства. Управление можно осуществлять при помощи голосовых команд. Интересно также, что «Яндекс. Навигатор» предупреждает водителя о предстоящем платном участке дороги, предлагая альтернативные пути объезда.
Одним из главных достоинств «Яндекс. Навигатора» является продуманный интерфейс. Из недостатков стоит выделить крайне ограниченный функционал при отсутствии доступа в Интернет.
«Навител Навигатор»
Современная мультиплатформенная и мультиязычная навигация для Android, iOS, BlackBerry Q10/Z10/Z30, Windows Phone 7.5/8/8.1, Symbian, Bada, Tizen, Windows CE, Windows Mobile.
Навигационная программа «Навител» обладает весьма широким функционалом: «Навител. Пробки», «Навител. Друзья», «Навител. Погода» и другие.
Что касается карт, то они, так же как в «Яндекс. Навигаторе» и в «Прогороде», — продукт труда отечественных картографов.
Если говорить о картинке в целом, то к ней могут возникнуть обоснованные претензии из-за нагромождения всякого рода знаков и не совсем понятных обозначений. Но при этом стоит отметить, что «Навител» способна стать верным проводником практически в любой точке мира: картографическое покрытие включает в себя порядка 50-ти стран Старого Света (пакет карт «Европа» обойдется покупателю в 2800 рублей). Безусловно, можно обойтись и пакетом «Навител Навигатор. Россия» по цене в 2100 рублей. В нем детализировано 159 908 городов и населенных пунктов РФ.
Из недостатков следует указать далеко не самый удобный интерфейс карт, а также высокие требования к операционной системе и устройству.
«СитиГИД»
ПО совместимо со следующими программными платформами: iOS, Android, Symbian, Windows CE, Windows Mobile, Windows 7/Vista/XP.
Все карты для навигации предоставлены авторитетными картографическими компаниями. Радует и обновление дорожной обстановки в автоматическом режиме. Графика заслуживает однозначно положительной оценки, поскольку все объекты выполнены в 3D-формате. «СитиГИД» также наделен динамическим POI, иными словами, способен информировать водителя о том, что ждет его на маршруте: автозаправки, кафе, посты ДПС и т. д. Но у системы нет универсального поиска, как, к примеру, у «Яндекс. Навигатора», отсутствует режим ручного вращения карты, экрана обзора спутников.
Наполнение программы «СитиГИД» зависит от выбранного пакета. Их предлагается несколько. Например, можно приобрести набор «СитиГИД — Две столицы» с картами Москвы и Санкт-Петербурга (990 рублей). Для тех, кому хочется большего, есть смысл присмотреться к «СитиГИД — Россия» (1500 рублей).
iGo Primo
Программа навигации iGO Primo в свое время произвела настоящий фурор в сфере подобного софта (разработана компанией NNG в Венгрии). ПО стало доступно в 2010 году, заменив устаревшие iGO 8 и iGO Amigo. Его неоспоримое преимущество — отлично прорисованные 3D-карты, охватывающие не только большинство уголков РФ, но и пространство более 70-ти стран света. Программа оснащена голосовым помощником и системой голосового управления. На рынке доступны версии под Windows CE, Windows Mobile, iOS и Android.
Сам программный продукт основывается на картах TeleAtlas, которые проходят апгрейд каждый квартал и покрывают свыше двухсот городов России, а также более 70-ти стран зарубежья. Приверженность данному софту уже подтвердили такие производители, как Pioneer, Prestigio и Nexx. В отличие от большинства конкурентов, у iGo Primo имеется спецверсия под названием iGO Primo Truck для грузового транспорта.
Garmin
Бренд Garmin имеет на рынке устоявшиеся позиции и отличную репутацию. Ключевое преимущество навигационной «начинки» данного производителя над конкурентами заключается в том, что карты Garmin имеют, пожалуй, наиболее широкий охват территории России. Более того, если говорить собственно о самих GPS-навигаторах, в линейке компании представлены не только устройства для автолюбителей, но и, например, для мотоциклистов.
Приятным моментом в навигационном решении от Garmin является наличие функции под названием «photoReal», позволяющей выводить на экран невероятно реалистичные и точные картинки дорог и знаков, с которыми вам придется повстречаться на маршруте. Единственное, что смущает, так это «кусающийся» ценник.
Ответ на вопрос, какая навигационная программа лучше, — не может быть однозначен. Платные навигационные решения «Прогород», «Навител», «СитиГид», iGo могут похвастаться корректной работой без подключения к Интернету, что весьма удобно при поездках за город. Бесплатные онлайн-системы, типичным представителем которых является «Яндекс. Навигатор», отлично справятся со своей задачей в условиях доступа к Сети. В любом случае выбор лучшего навигационного софта — задача, решение которой зависит от потребностей пользователя.
Читайте также:

