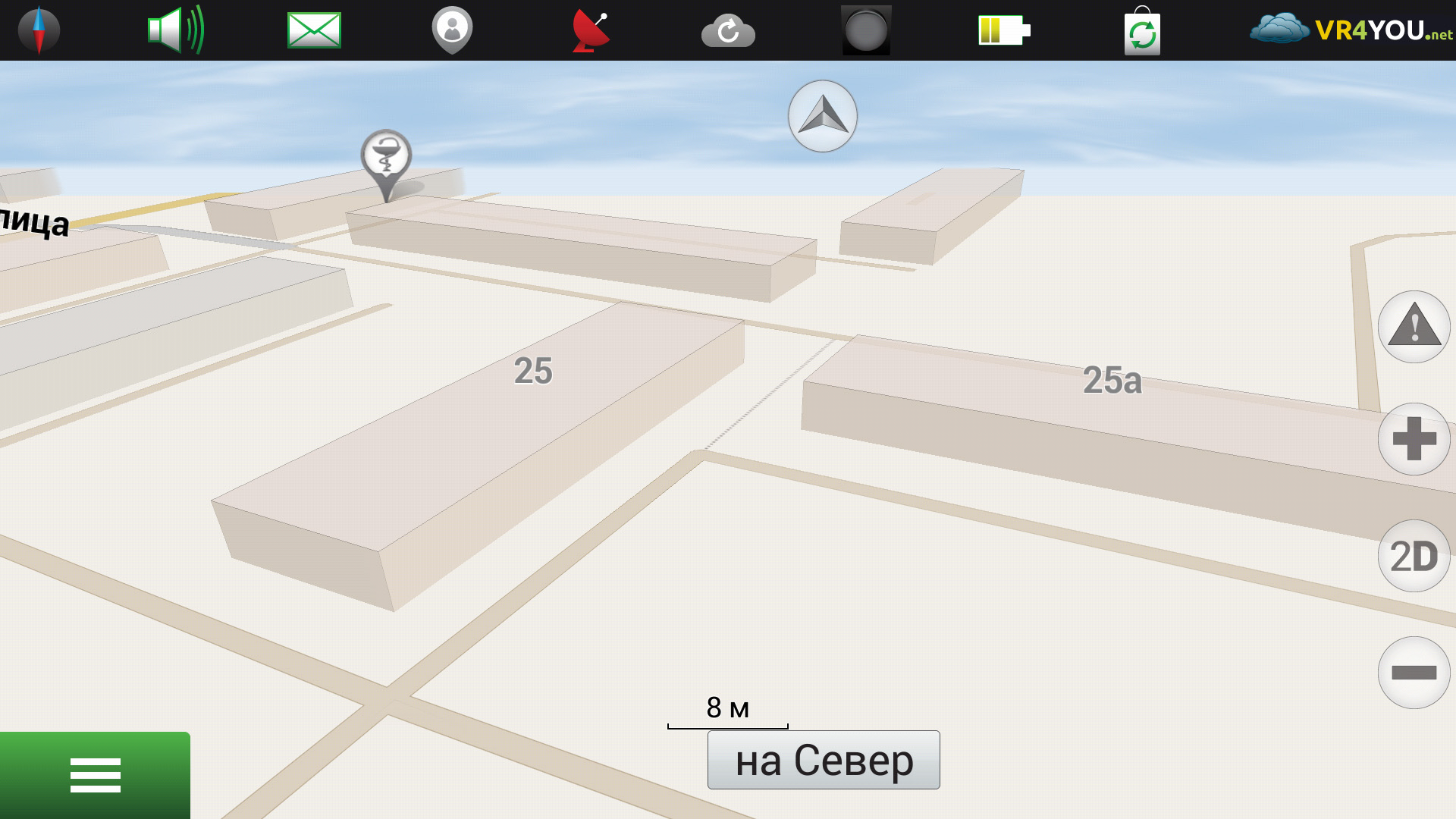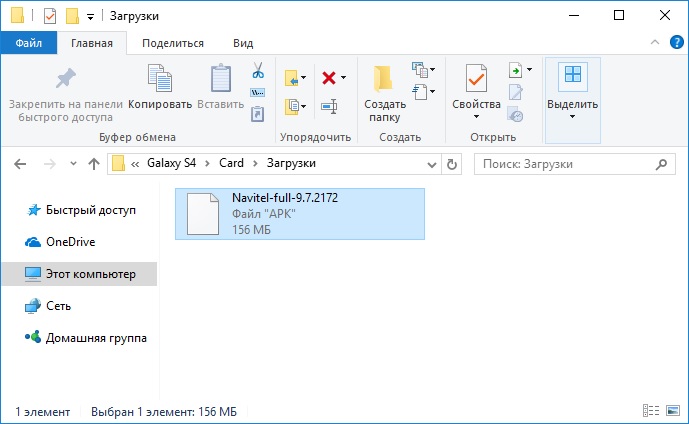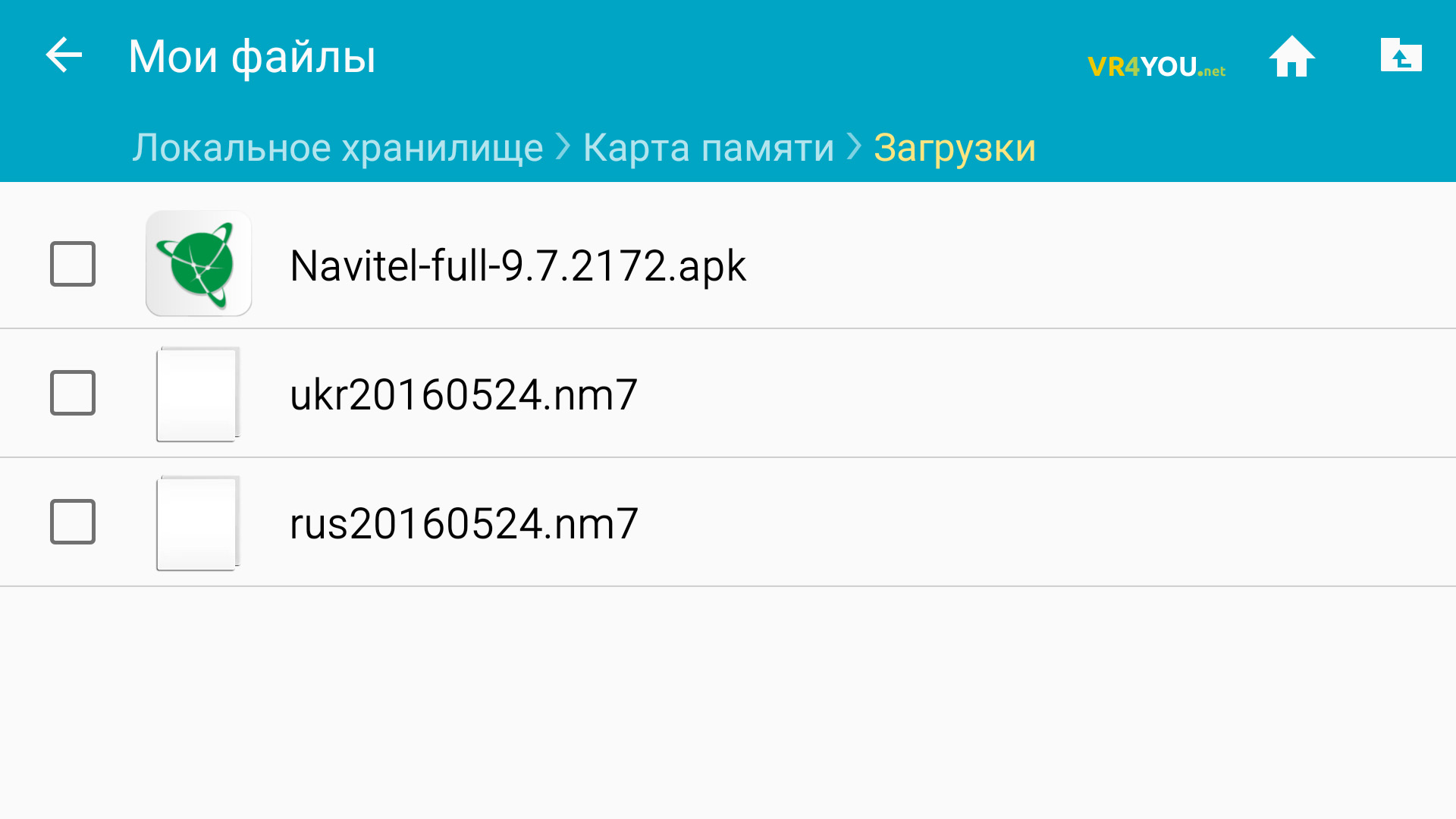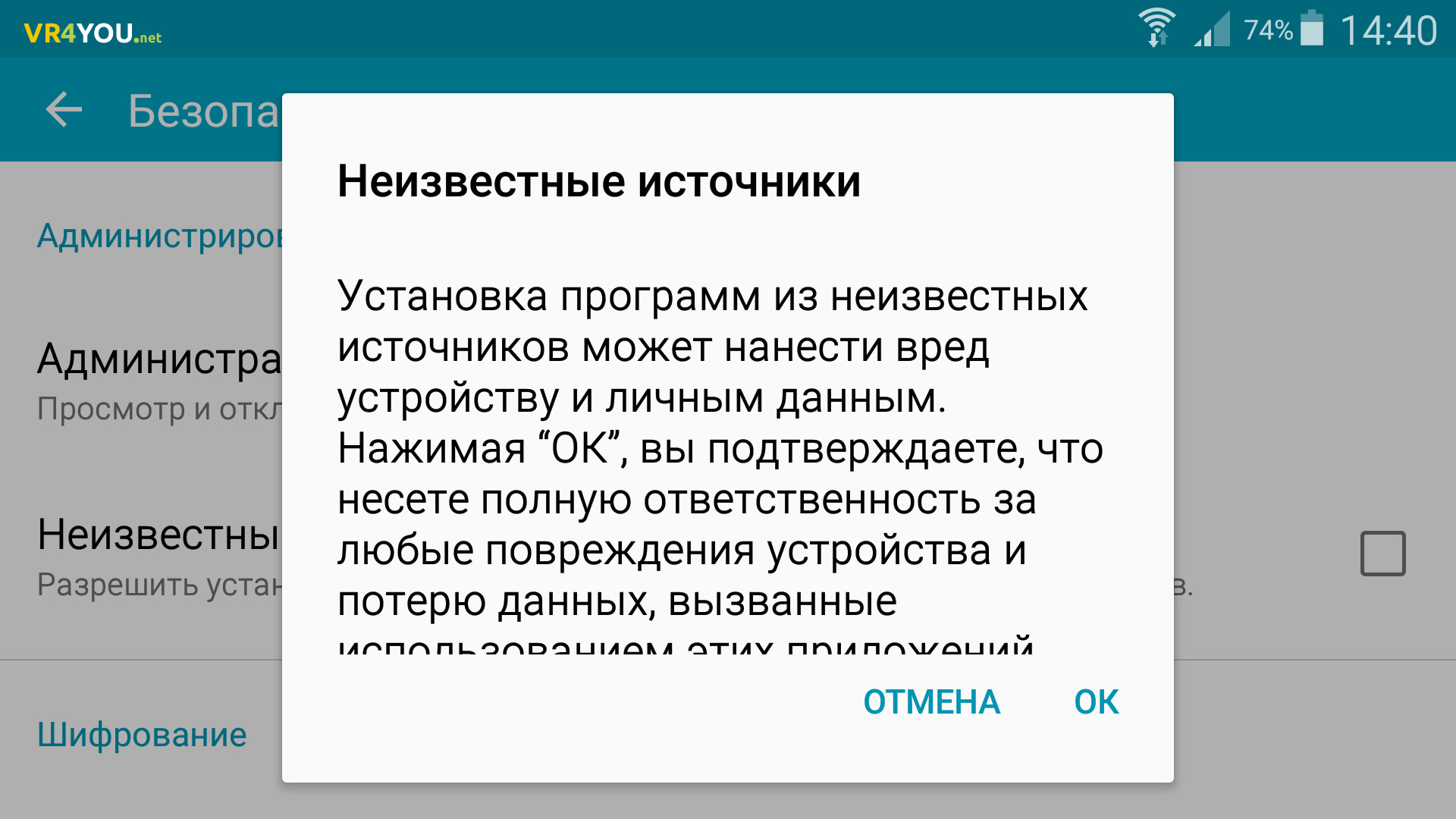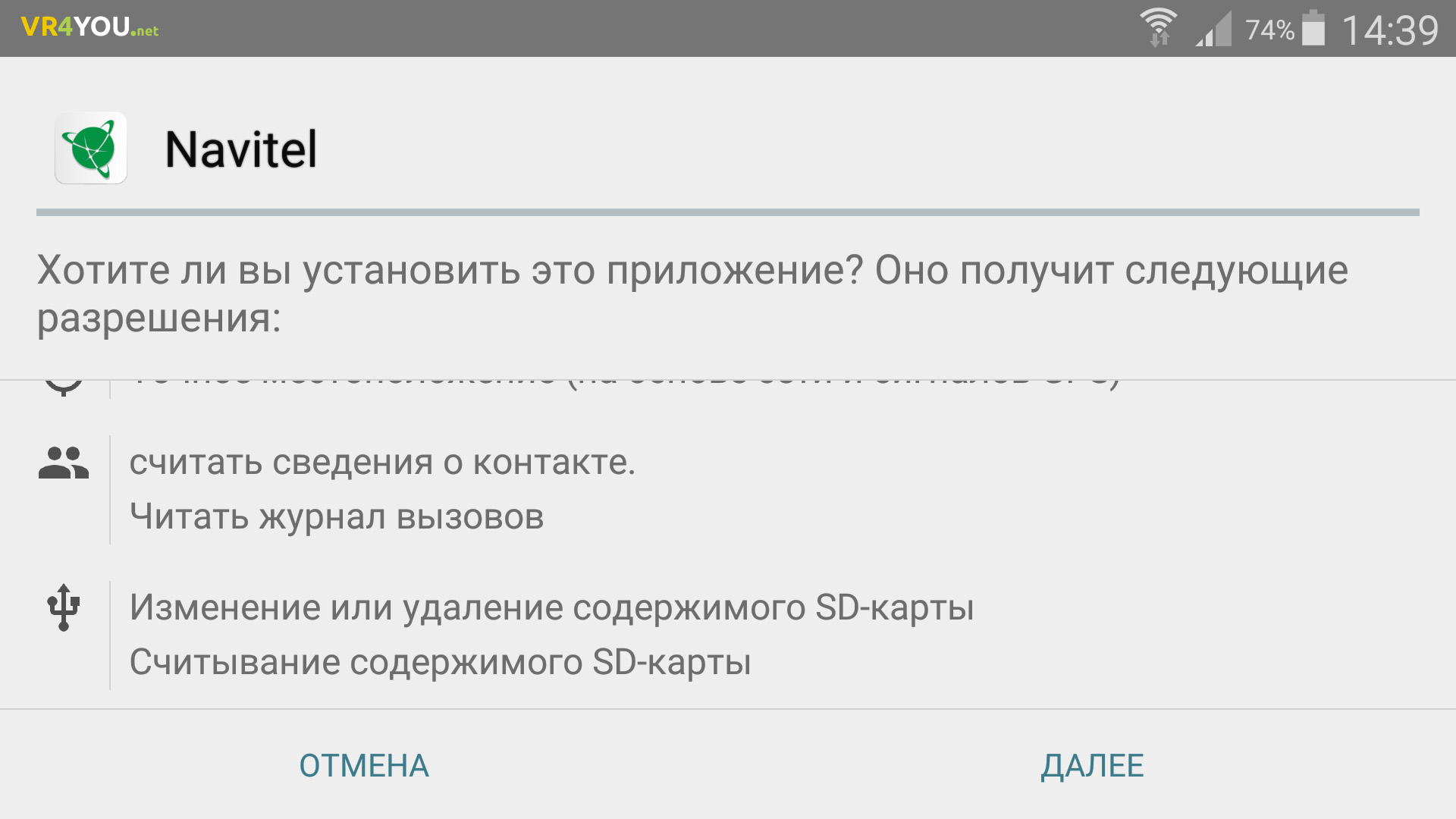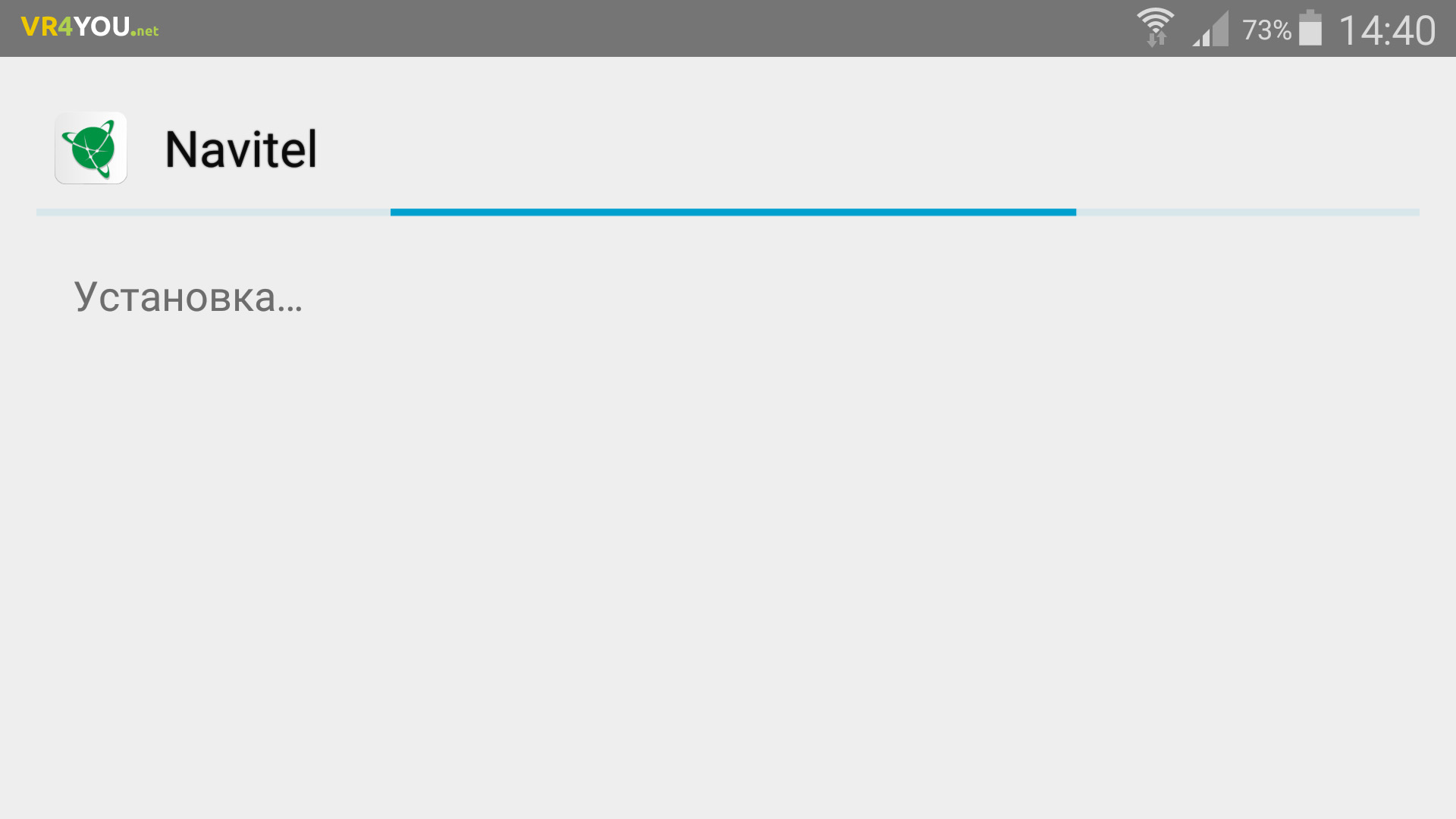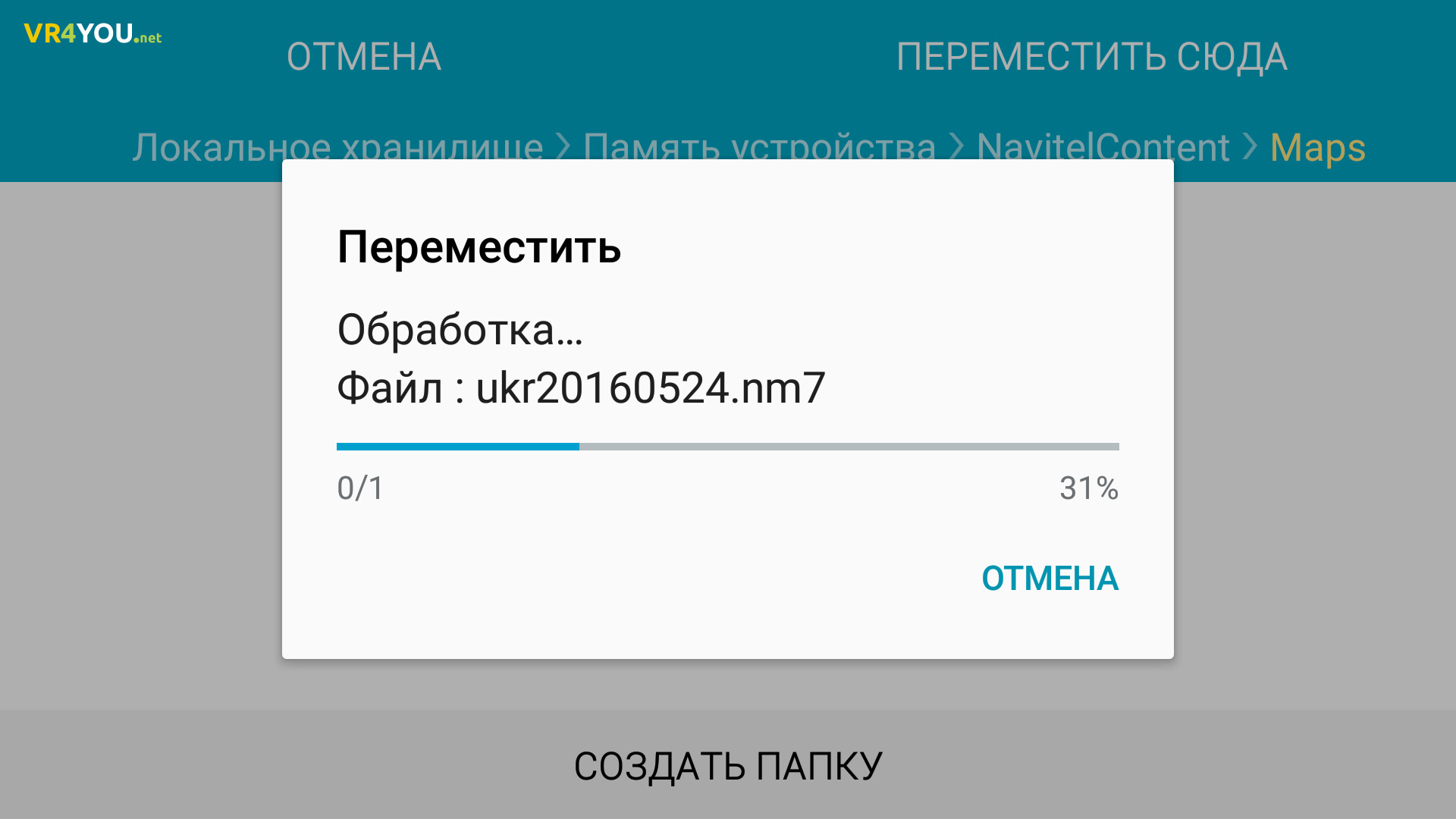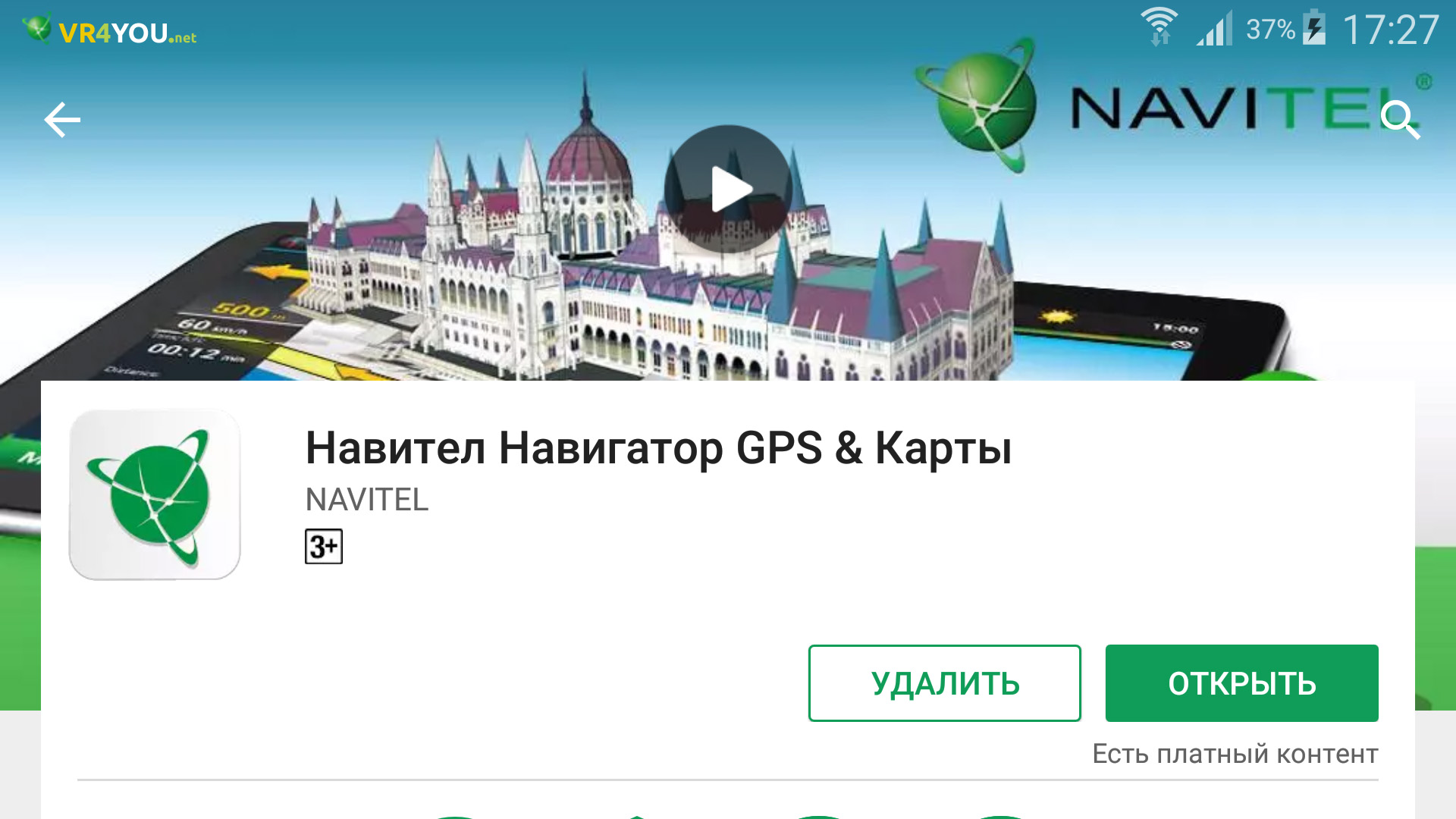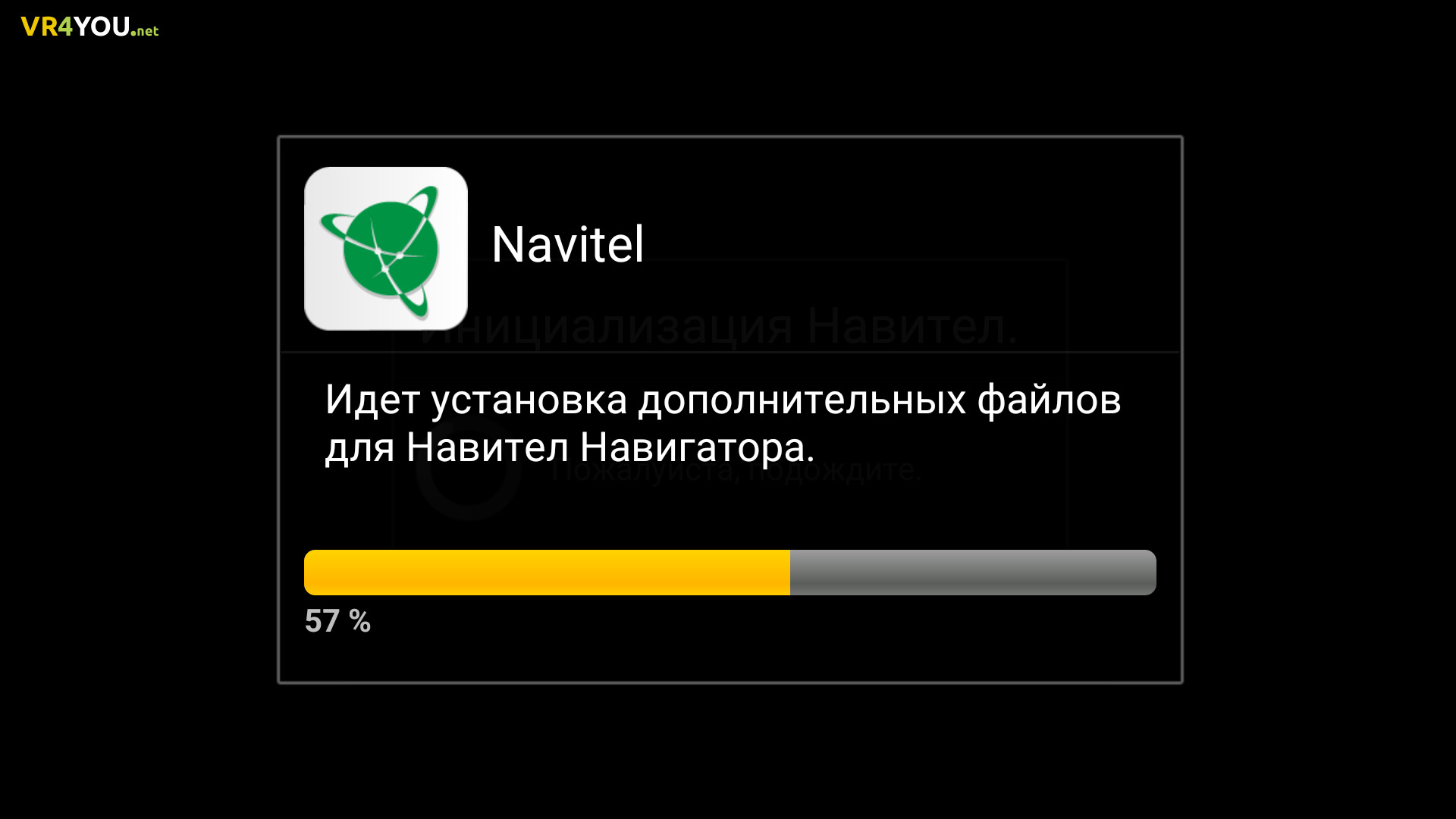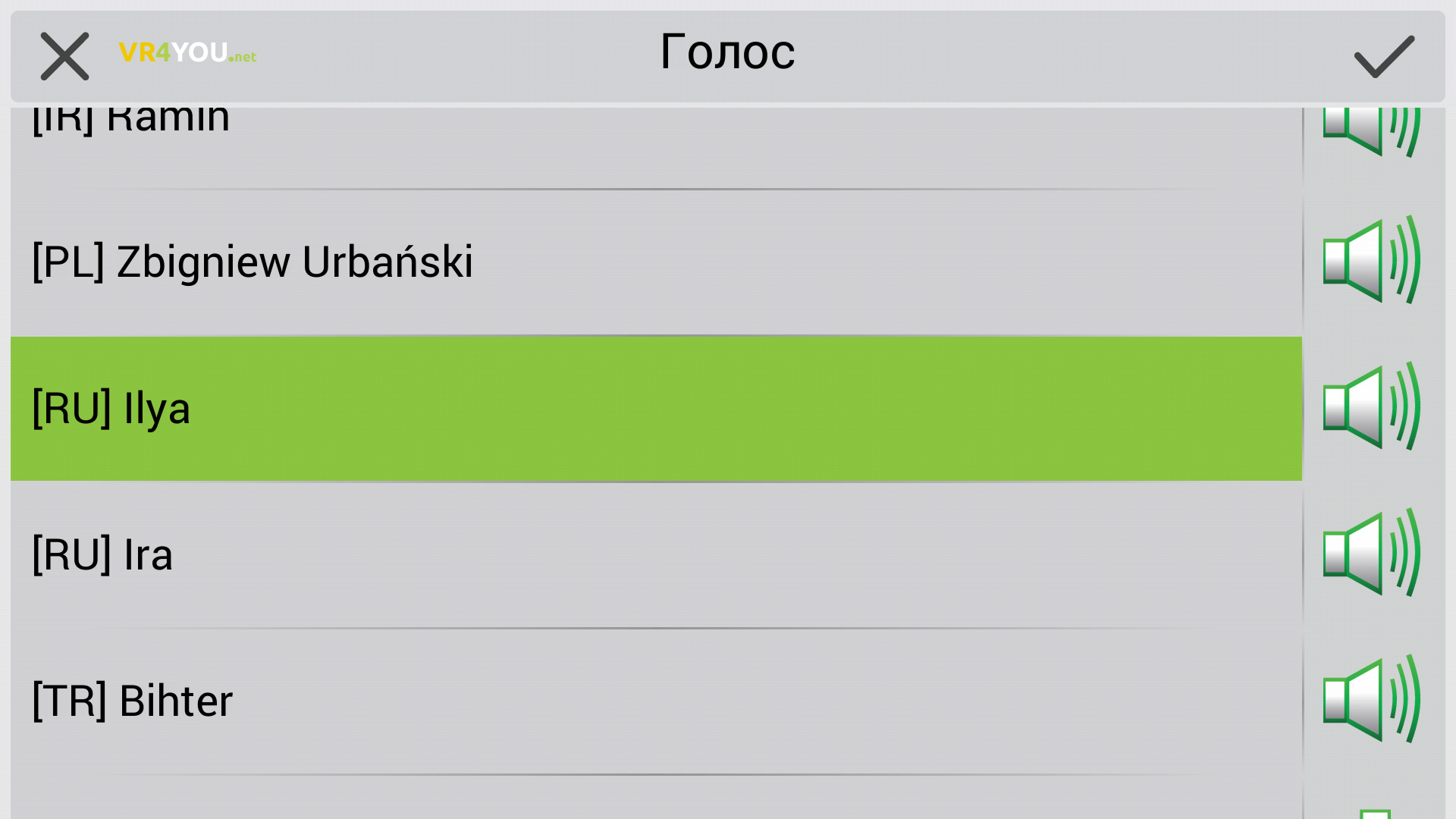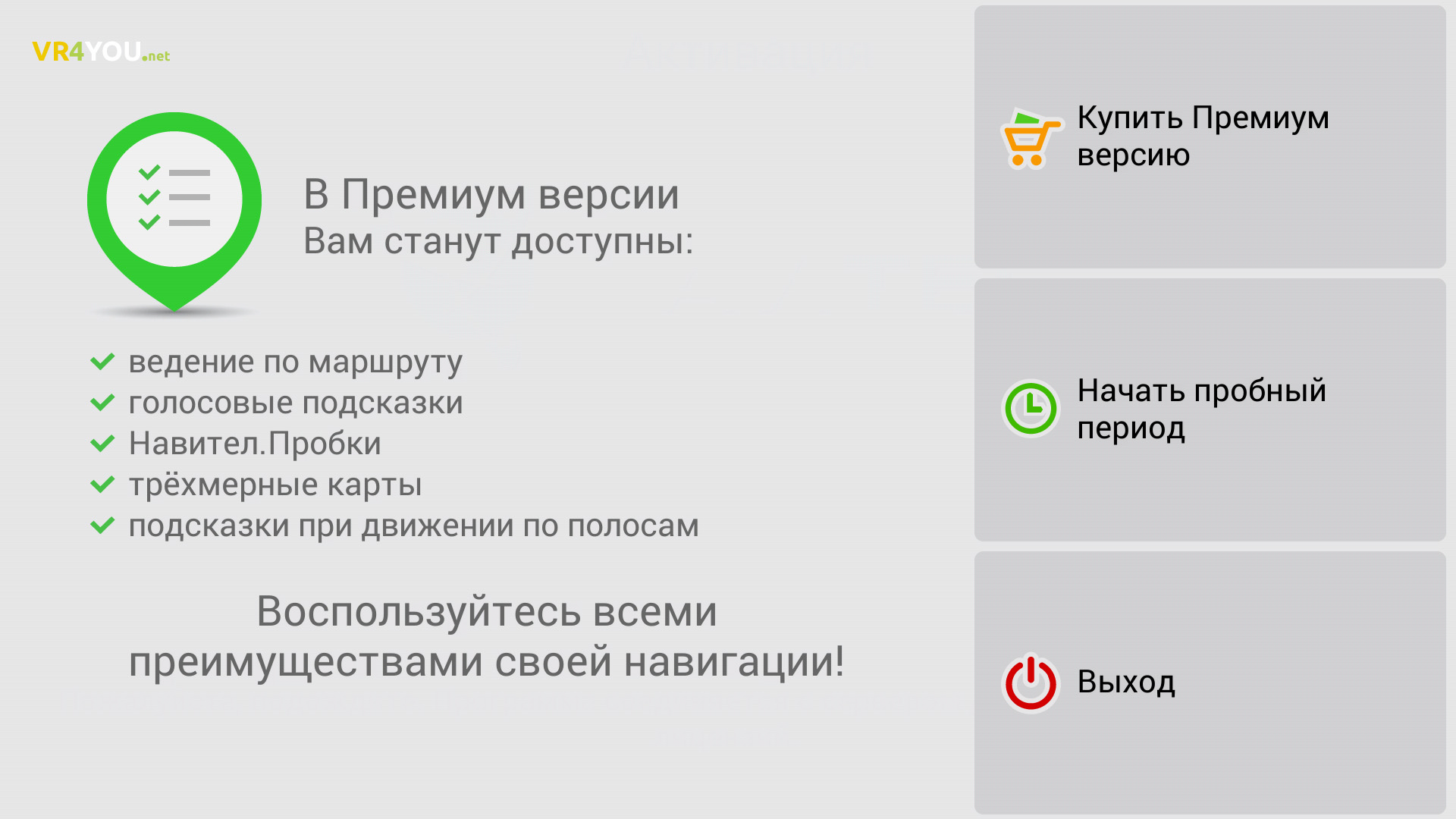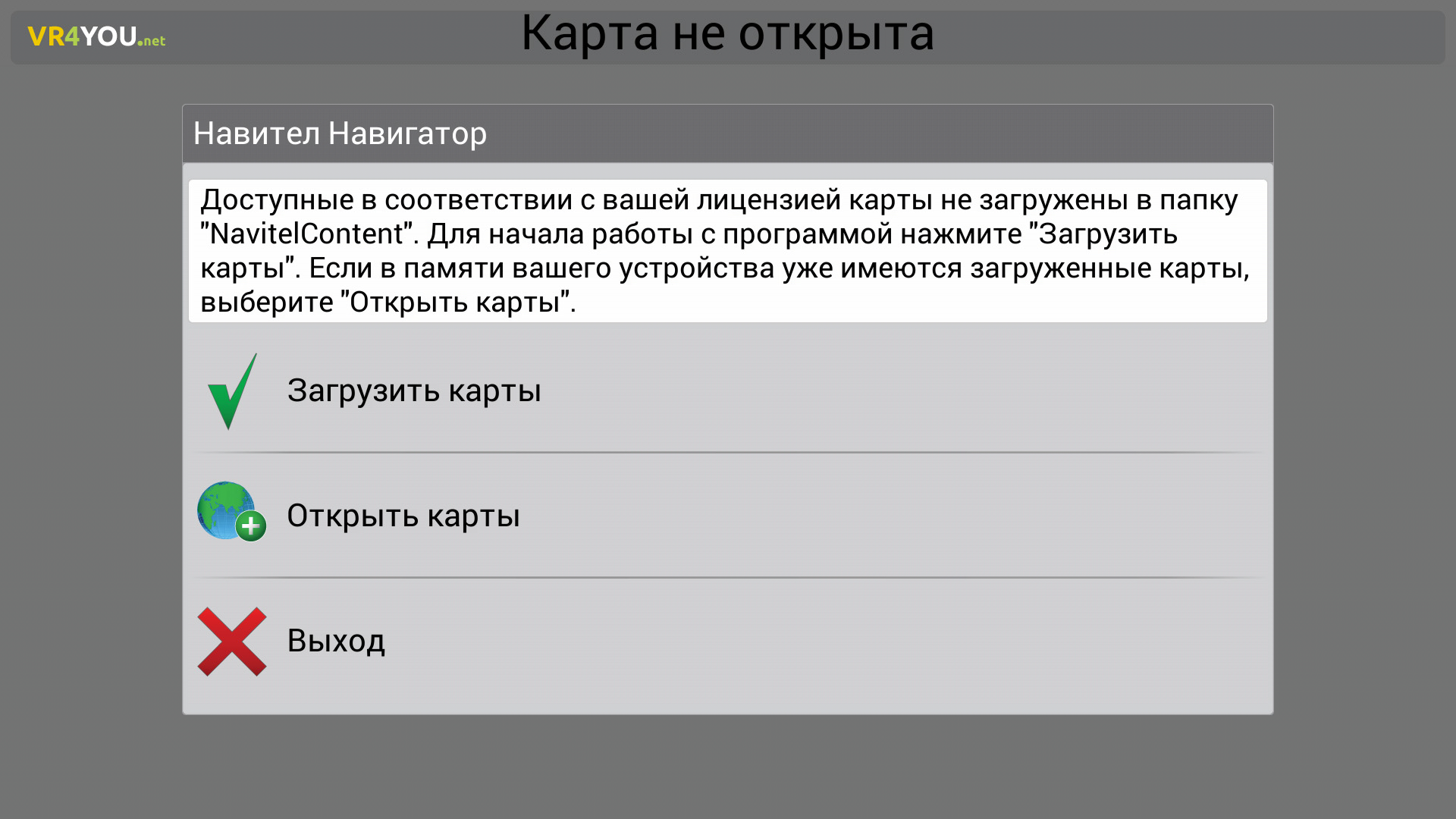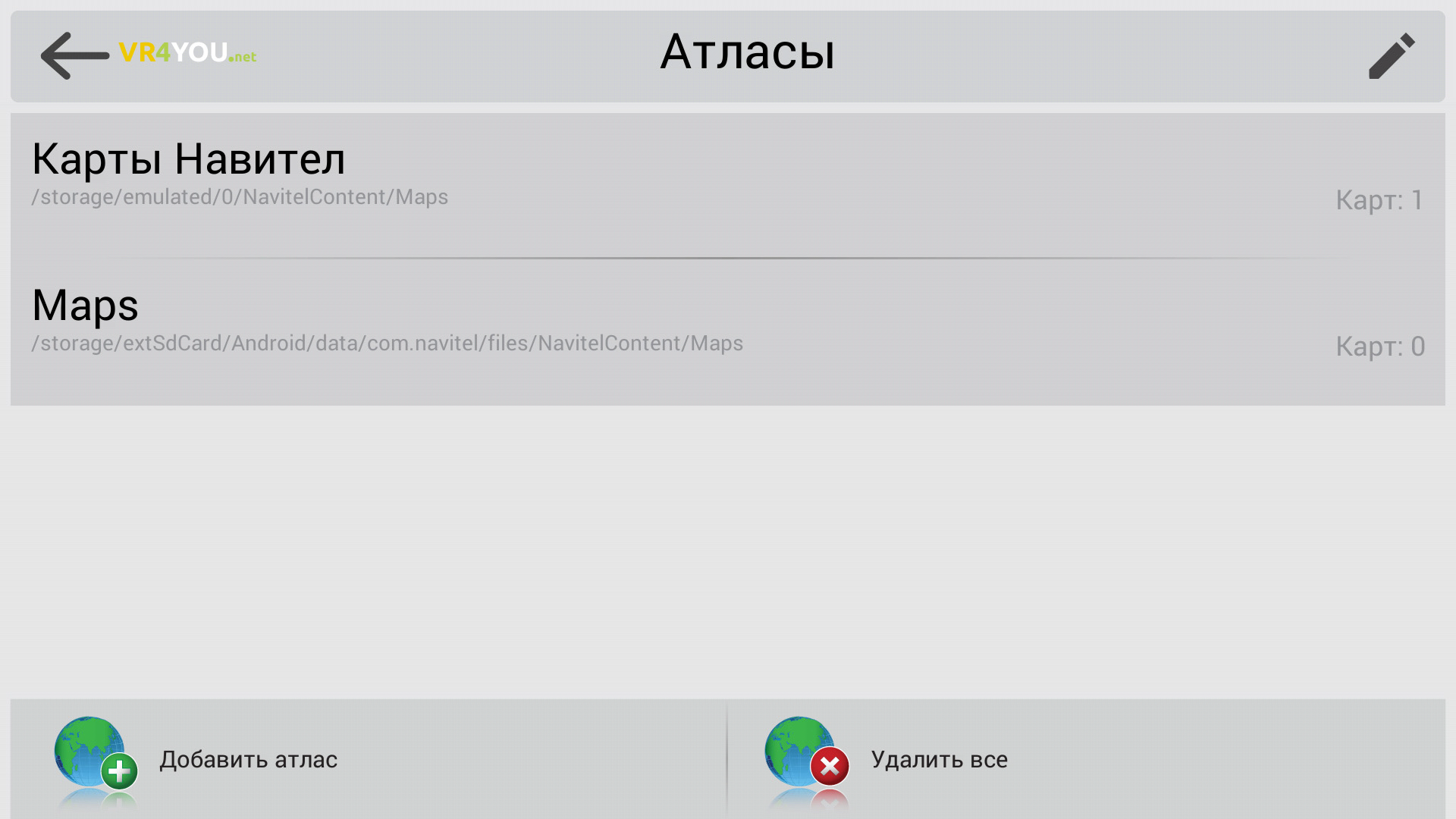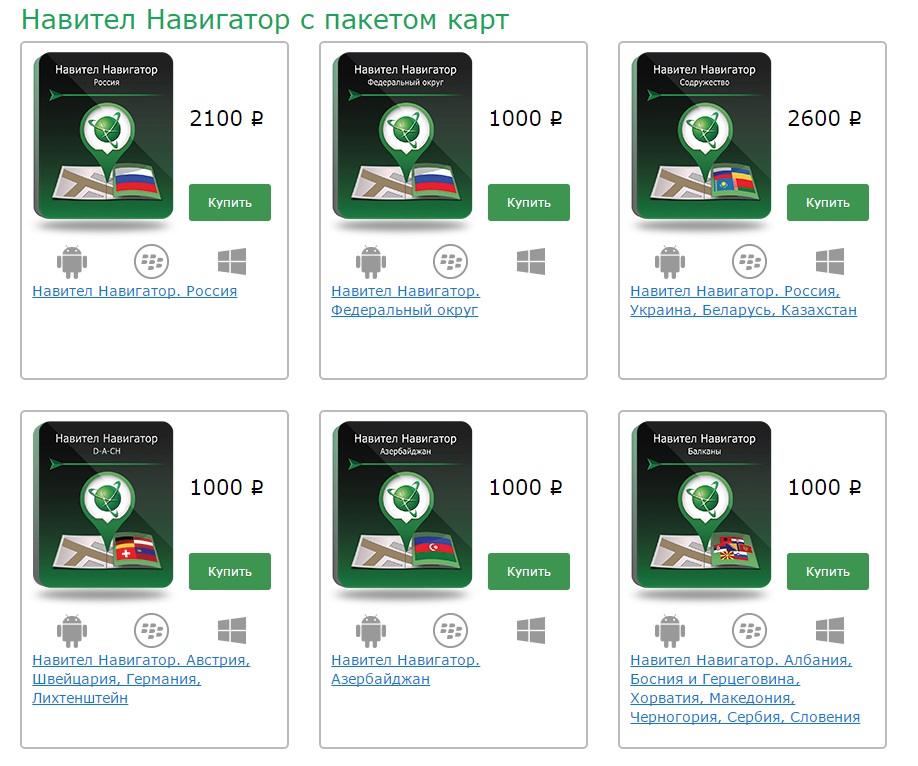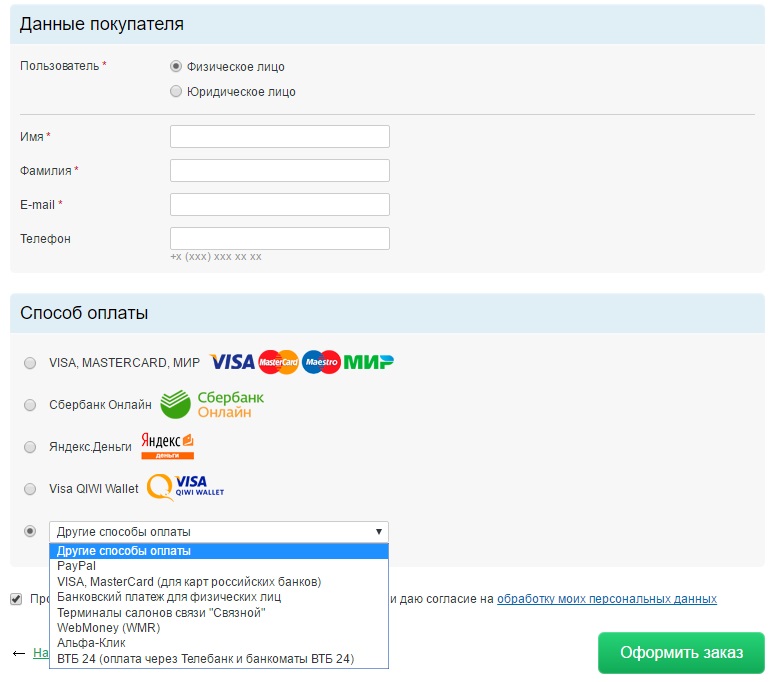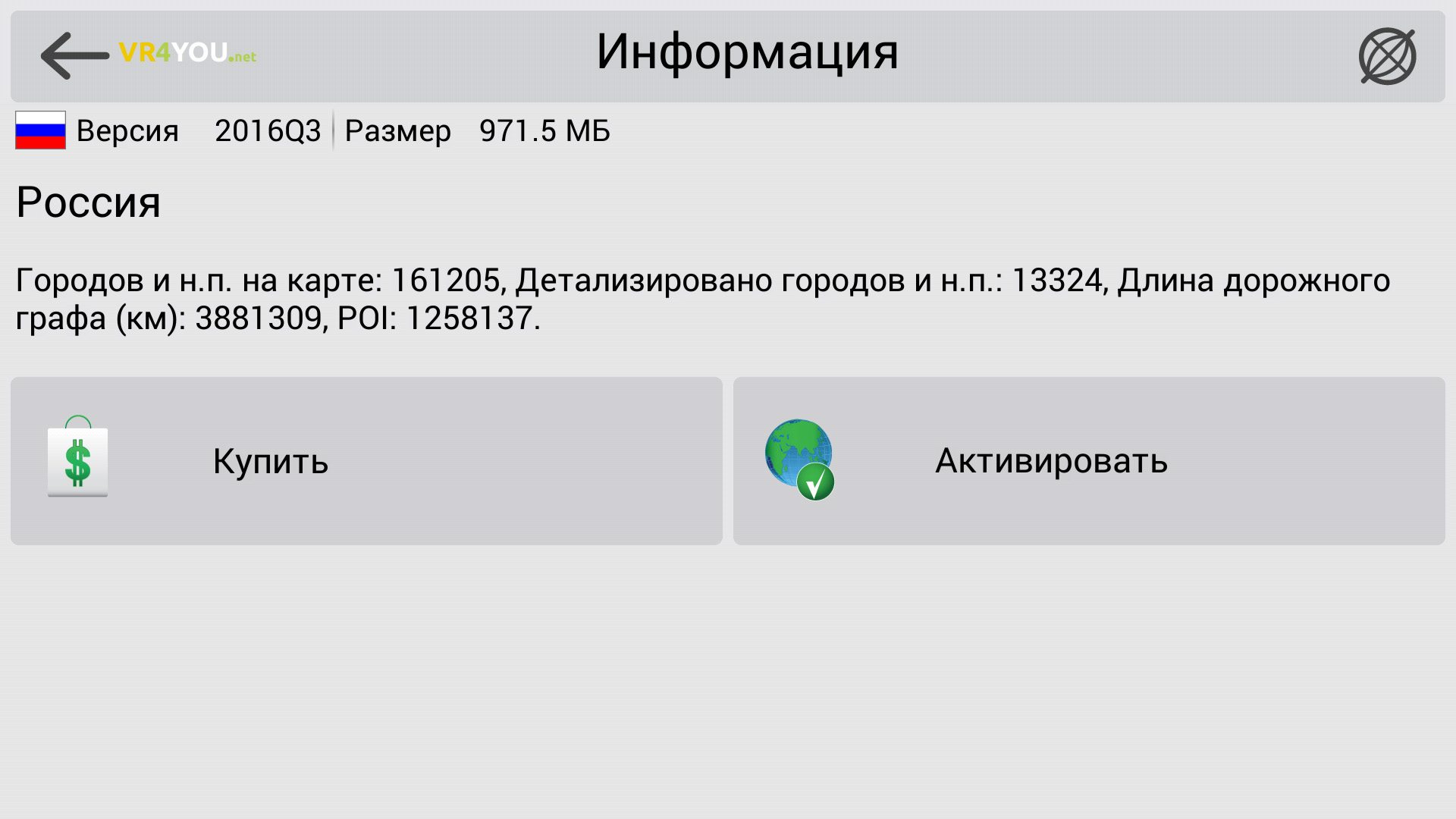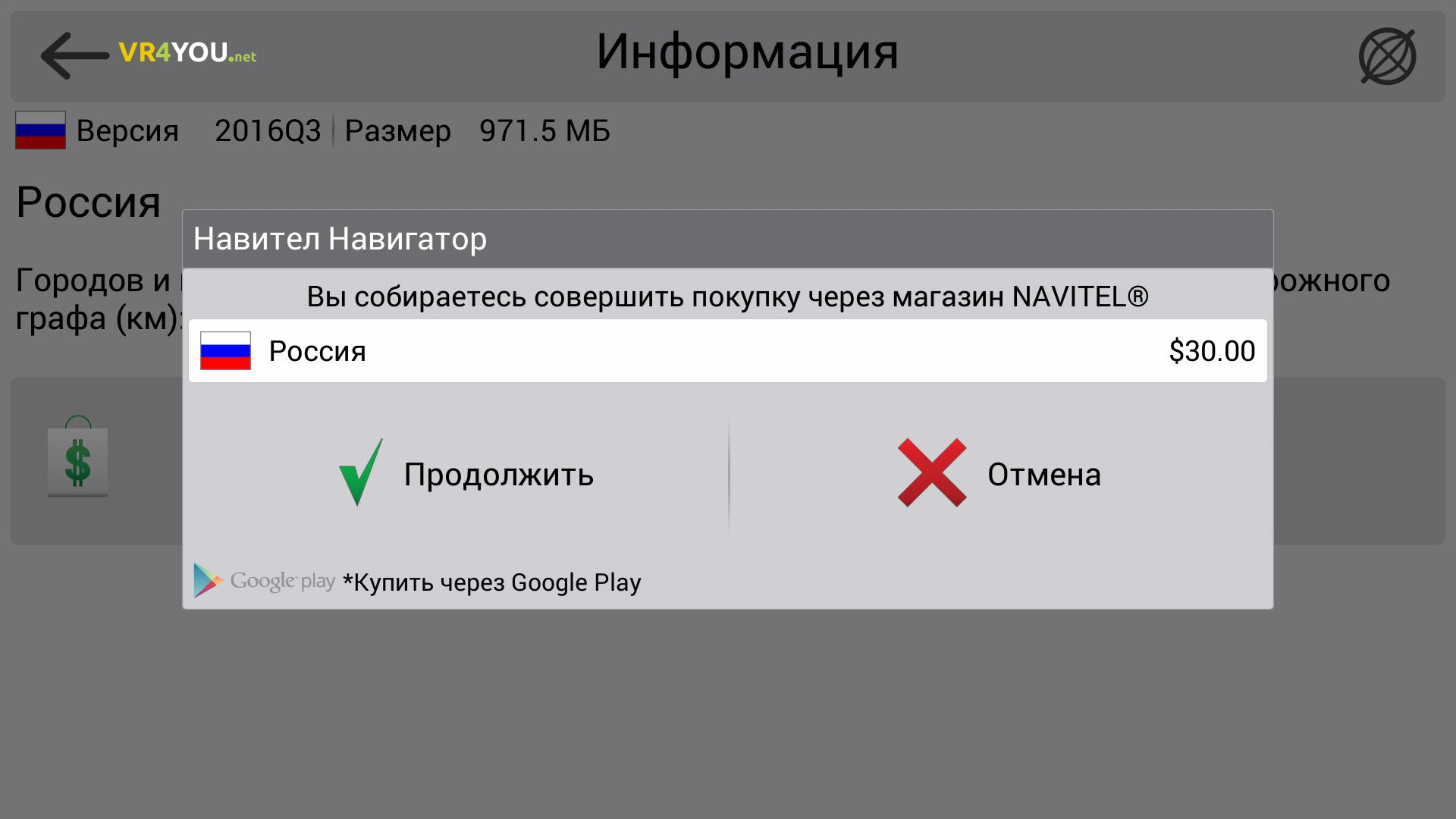Как установить навител карты для навигатора установить
Раньше, чтобы путешествовать по миру, каждый автовладелец возил с собой громоздкие атласы, на которых приходилось подолгу выискивать верный маршрут. Сегодня добраться до места по неизвестной дороге гораздо проще, но проблемы возникают, когда загруженные планы местности оказываются устаревшими. Тогда приходится решать вопрос, как установить карты на навигатор Навител.
В целом, работа с навигационной системой любого производителя происходит примерно схожим образом. Для этого всегда требуется компьютер, подключенный к интернет-сети, а также само устройство, на которое предстоит загрузить новые карты.

Где взять новые карты?
Наверняка каждый владелец навигатора хоть раз в жизни попадал в ситуацию, когда программа прокладывала маршрут там, где его нет, или, наоборот, провозила мимо вполне выгодной дороги. Всё это происходит из-за того, что мир развивается, появляются новые трассы и исчезают старые. Если при этом не менять карты на своём навигаторе, то можно попасть впросак.
В результате появляется логичный вопрос – где же отыскать новые карты? Есть несколько возможных вариантов решения этой проблемы. Самый простой – отыскать подходящие карты на просторах сети Интернет. Если хочется иметь лицензионные данные, то нужно будет посетить сайт производителя.
- На этом ресурсе предоставлена возможность зайти в личный кабинет.
- Внутри находится кнопка «Добавить устройство».
- После нажатия на неё потребуется ввести наименование навигатора, а также ключ его программного обеспечения. Эту информацию можно найти внутри системы.
- Встречаются ситуации, когда ключ оказывается неактивным. Активацию можно провести в этом же личном кабинете. Для этого понадобится серийный номер, который тоже можно отыскать внутри программы навигатора.
- По завершению процедуры регистрации останется нажать на кнопку «Купить», выбрать интересующий материал и оплатить его.
Иногда с момента списания денежных средств и до прихода на почту письма с ключом проходит относительно много времени. После этого останется только активировать высланный ключ и получить необходимые файлы.

Как установить карты на навигатор Навител?
Обновить информацию на своём маленьком путеводителе достаточно просто. Важно обратить внимание на то, чтобы новые карты подходили к текущей версии Навигатора. Например, данные для третьей версии не смогут функционировать на пятой, так как в ней произошли значительные изменения. Остальной же процесс не имеет каких-либо сложностей.
Как установить карты на навигатор Навител:
- Необходимо скачать подходящие карты из интернета. Они могут находиться как на официальном сайте производителя навигатора или навигационной системы, так и просто на просторах сети.
- Независимо от того, скачиваются ли данные для системы Android, Windows Mobile или какой-то другой, процесс не будет отличаться.
- Если новые карты скачались в виде архива, то из него нужно достать содержимое и поместить в любое место, где это можно будет легко найти.
- Чтобы начать процесс загрузки, необходимо подключить навигатор к ноутбуку или компьютеру, на котором хранятся новые карты.
- На экране либо появится окно быстрого запуска в автоматическом режиме, либо придётся открыть Мой компьютер и найти там подключенный навигатор. Попав внутрь него, нужно найти папку Maps, которая располагается в NavitelContent.
- Останется только перенести сюда предварительно скаченные карты. При желании, для каждого региона или страны можно завести отдельную папку.
Вот и всё. Обычно после этого система автоматически обнаруживает новые карты. Однако, иногда это приходится делать вручную. Для этого необходимо пройти путь Меню-Настройки-Карты-Открыть атлас. Затем нужно отметить все карты и выбрать пункт «Создать атлас».
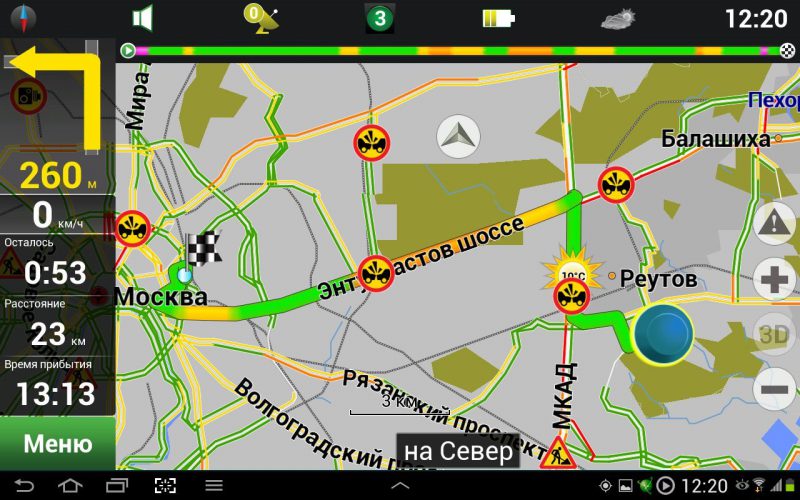
Как ещё можно обновить карты?
Существует также способ автоматической загрузки новых карт на навигатор. К сожалению, он работает далеко не всегда, а также для этого требуется стабильное подключение к Интернету. Чтобы запустить процесс, необходимо зайти в настройки навигатора (через Меню), и выбрать там графу Карта.
Внутри этого раздела будет находиться кнопка «Проверить обновления». Если нажать на неё, то система (при условии наличия интернет-сети) подсоединится к серверам Навитела и найдёт там необходимую информацию.
Если какие-то новые карты доступны для скачивания, то программа покажет окно с соответствующим сообщением, указав при этом список конкретных карт. Можно установить сразу их все, а можно выбрать лишь необходимые варианты. После этого останется нажать на кнопку Установить.
Такой метод работы подойдёт для устройства на любой базе, будь то Андроид или Симбиан. Помимо автоматической загрузки, установка также пройдёт в автоматическом режиме. Как правило, после этого карты сами обновляются, без каких-либо дополнительных действий со стороны владельца.

Другой метод загрузки карт
Для того, чтобы загрузить карты на навигатор Навител с помощью компьютера, можно воспользоваться и несколько другим методом. Принципиального отличия от указанного выше в нём нет, так что это просто альтернативный вариант.
- Скаченные из интернета карты сохраняют в отдельную папку.
- Навигатор подключается к компьютеру с помощью кабеля, либо из него достаётся флеш-карта, и подключается именно она.
- Зайдя в корневой каталог системы навигатора, нужно создать папку и дать ей понятное название. Например,
- Внутри неё можно создать подпапки для конкретных регионов и дать им соответствующие наименования.
- Предварительно скаченные карты перемещаются в эти папки.
После этого нужно будет воспользоваться кнопкой Открыть атлас и создать там новый Атлас, указав путь к папе с загруженными картами. После этого информация обновится, и её всегда можно будет выбрать в списке имеющихся атласов.

Устанавливаем карты на Навител Навигатор
Далее рассмотрим, как установить сам Navitel Navigator и загрузить в него карты определенных стран и городов.
Шаг 1: Установка приложения
Перед установкой удостоверьтесь, что в телефоне имеется не менее 200 мегабайт доступной памяти. После этого перейдите по ссылке ниже и нажмите на кнопку «Установить».

Для того чтобы открыть Навител Навигатор, тапните по появившейся иконке на рабочем столе вашего смартфона. Подтвердите запрос на получение доступа к различным данным вашего телефона, после чего приложение будет готово к пользованию.
Шаг 2: Загрузка в приложении
Так как в навигаторе не предусмотрен начальный пакет карт, то при первом запуске приложение предложит бесплатно загрузить их из предложенного списка.
-
Нажмите на «Загрузить карты»






Далее отобразится список доступных карт. Для их загрузки действуйте точно так же, как и при первом запуске приложения, описанном в начале этого шага.
Шаг 3: Установка с официального сайта
Если по какой-то причине у вас нет доступа к интернет-подключению на смартфоне, то необходимые карты можно скачать на ПК с официального сайта Navitel, после чего следует переместить их на устройство.
-
Для этого перейдите по ссылке ниже, ведущей ко всем картам. На странице вам будет представлен их список от Навител.





Помимо этой статьи, на сайте еще 11961 инструкций.
Добавьте сайт Lumpics.ru в закладки (CTRL+D) и мы точно еще пригодимся вам.
Отблагодарите автора, поделитесь статьей в социальных сетях.
Приложение Навител Навигатор является одним из самых продвинутых вариантов для работы со встроенным GPS-навигатором в устройствах Android. Позволяет быстро ориентировать на местности, если у вас есть стабильное интернет подключение. Но, например, в путешествии не всегда получается разжиться стабильным интернетом. Специально для этого разработчики предусмотрели загрузку в приложение отдельных карт и областей. При этом вы сможете отслеживать своё положение на этой карте, так как на устройстве работает синхронизация с GPS.

Как установить карты в Навител Навигатор на Android
Для начала вам придётся установить само приложение Navitel Навигатора. Сделать это можно буквально в пару нажатий в магазине приложений Google Play. К сожалению, здесь же не получается скачать карты, но у вас и так есть два варианта развития событий.
Вариант 1: Из интерфейса Навигатора
В приложении по умолчанию не предусмотрено никаких предустановленных карт, поэтому при первом запуске вам будет предложено либо загрузить новые карты, либо открыть карты через интернет. При необходимости к этому пункту вы сможете вернуться из настроек приложения.
Инструкция по загрузки карт таким образом выглядит так:
-
В окошке с предложенными действиями выберите пункт «Загрузить карты».


Примечательно, что здесь представлены большие карты – вплоть до целых округов. Весить они могут тоже много, иногда по несколько сотен мегабайт.

- «Купить карты». Выбирайте в том случае, если купили само приложение;
- «Карты для пробного периода». Если используете пробную версию Навител Навигатора, то выбирайте этот пункт. Скаченные оттуда карты доступны в течение 6 дней пробного периода.
Вариант 2: Загрузка с официального сайта
Делается это следующим образом:
- Перейдите на официальный сайт разработчика. Там нужно найти пункт скачивания карт и переместиться туда.
- Карты распределены по частям света и странам. Например, можно скачать карту любого федерального округа РФ со всеми областями и крупными городами. Нажмите по названию нужного федерального округа, для которого собираетесь скачать карту.

Как видите, нет ничего сложного в том, чтобы добавить карты в Навител Навигатор. Правда, все эти карты платные для тех пользователей, которые не купили само приложение. Вы можете пользоваться данными картами только 6 дней с момента их загрузки на устройство.
Самый простой способ получения карт для использования в Навител Навигатор на Андроид предполагает использование предусмотренного в самом приложении инструментария загрузки пакетов с серверов разработчика. Всё что потребуется для реализации указанного подхода – это установленное на девайсе навигационное ПО и доступ в интернет, причём более рациональным решением будет задействовать Wi-Fi, а не подключение через сотовую сеть, так как некоторые скачиваемые файлы довольно объёмные.
-
Поскольку выполнение предназначения навигационного ПО Навител невозможно в отсутствии файлов карт, предложение их установить появляется при первом после инсталляции запуске софта, а также в тех случаях, когда ни одного картографического пакета в памяти девайса им не обнаруживается. Таким образом, если вы открываете приложение впервые, предоставьте ему требуемые разрешения, выберите основные параметры функционирования, и после активации, когда откроется список карт, переходите к выполнению пункта №4 этой инструкции.

к использованию в приложении карта.
Способ 2: Скачанные файлы карт
Второй метод добавления карт в Навител Навигатор для Андроид реализуется путём скачивания их файлов с официального сайта компании-разработчика и затем их копирования в специальный каталог хранилища мобильного девайса.
-
Загрузка карт с целью их помещения на аппарат, где они будут использоваться навигационным ПО, доступна в принципе с любого подключённого к интернету устройства, но удобнее всего её выполнить с ПК или ноутбука, как продемонстрировано в примере далее.
-
Откройте любой десктопный веб-браузер, перейдите по следующей ссылке в раздел загрузки карт Navitel на официальном сайте создателей софта.

Щёлкните по наименованию пакета, которое одновременно является ссылкой на его загрузку.

Инициируйте загрузку и дождитесь её завершения.

наличествующий здесь файл *.nm7 потребуется перенести в хранилище Android- устройства с Навителом одним из предложенных далее методов.

C ПК в Проводнике Windows откройте хранилище (внутренний или внешний накопитель) мобильного аппарата, куда планируется поместить карту для Навитела.

Найдите и откройте в памяти Андроид-устройства папку «NavitelContent»,

оттуда переместитесь в каталог «Maps»,

и выполните копирование в него файла *.nm7 с компьютера.

Если указанные каталоги для размещения файлов карт Навитела отсутствуют в хранилище мобильного девайса, их необходимо создать вручную!

После отображения интерфейса приложения перейдите в его меню, нажмите «Карты» и убедитесь, что наименование предоставленного вами пакета картографических сведений отображается на вкладке «УСТАНОВЛЕНО» открывшегося экрана.
Программа спутниковой навигации Навигатор Навител, завладела ¾ рынка навигационных систем на территории стран СНГ. Для охвата большей части потребителей, разработчики сделали Навител кроссплатформенным. Навигатор поддерживает операционные системы: Windows Phone, Windows Mobile, Windows CE, Symbian, Apple iOS, BlackBerry, Android. В то же время, популярность платформы Android растет с каждым днем, что сказывается на актуальности вопроса настройки навигатора. В рамках данной статьи рассмотрим вопрос: как установить навител на Андроид.
Содержание:
- Установка приложения и карт Navitel
- С помощью .apk файла
- С помощью Play Market
Установка приложения и карт Navitel
![]()
Существует два способа установки приложения и карт Navitel на Android.
С помощью .apk файла
Загрузить .apk файл (установщик для Android) программы можно на официальном сайте Navitel в разделе "Дистрибутивы":
-
Выберите последнюю версию и загрузите ее на компьютер (или скачайте на устройство Android, если оно подключено к Wi-Fi сети).
![]()
![]()
![]()
![]()
![]()
![]()
С помощью Play Market
Если у вас есть доступ к интернету и вы подключили Android-устройство к аккаунту Google, вы можете скачать и загрузить Навител приложение в Play Market.
![]()
Просто перейдите по ссылке и нажмите "Установить". После активации пробного периода или лицензии, загрузить карты можно в самом приложении, через интернет.
Пробный период и активация карты
Хотя приложение платное, существует 7-ми дневный бесплатный пробный период, в течении которого, можно оценить работу Navitel:
-
Откройте приложение Навител Навигатор GPS & Карты.
![]()
![]()
![]()
![]()
Начнется процедура активации.
![]()
![]()
![]()
![]()
Лицензирование приложения
Итак, в течении 7 суток вы можете использовать приложение бесплатно. Если планируете и в дальнейшем его использовать, нужно купить лицензию. Сделать это можно двумя путями:
- через сайт Navitel;
- в установленном приложении.
При покупке через сайт, зарегистрируйтесь, и зайдите на страницу покупки Navitel:
![]()
![]()
![]()
![]()
После покупки лицензии, вы можете добавить устройство с Navitel в личном кабинете. Это упростит задачу лицензирования и поможет активировать карты на устройстве автоматически.
Читайте также: