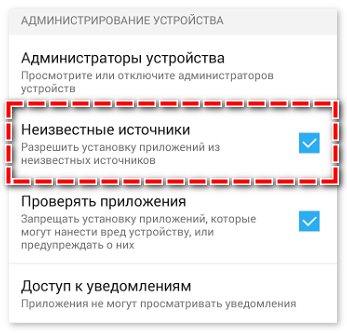Как пользоваться бортовым компьютером на шкоде рапид
Модель Skoda Rapid относится к субкомпактному B классу по европейской классификации. В своё время Rapid оказался крайне ожидаемой новинкой чешского производителя. Качественная машина с немецкими корнями и адекватным ценником быстро начала завоевывать рынки, начав с Индии.

Автомобиль недорогой по цене и аналогичный по стоимости обслуживания. В рамках каждого планового технического обслуживания предусматривается проведение определённых работ по замене и диагностике состояния машины и её узлов.
После ТО мастера автосервиса выполняют сброс межсервисного интервала. Если заниматься техобслуживанием самостоятельно, то и счётчик придётся обнулять своими силами. Это не так сложно.
Предупреждение о ТО
По регламенту ТО на автомобилях Skoda Rapid проводится с интервалом в 1 год или 15 тысяч километров пробега. Одновременно с ТО требуется выполнить сброс сервисного интервала.
По мере приближения к отметке для прохождения сервисного обслуживания, на дисплее бортового компьютера появляется информационное сообщение. Электроника автомобиля напоминает автовладельцу, что пора заменить некоторые расходники и проверить состояние машины.
Если провести ТО, но не сбросить счётчик, автоматически сброс не произойдёт. Для этого придётся самостоятельно заходить в меню, выполнять прописанные инструкцией действия, и снова ставить межсервисный интервал на отсчёт следующих 15 тысяч км.
Несмотря на выход ресталинговой версии, нюансы сброса интервала на автомобилях Skoda Rapid того же 2014 и 2018 года выпуска не отличаются. Потому представленные инструкции будут одинаково актуальны для моделей образца 2015, 2016, 2017 и даже 2019 года.
Помимо основного понятия межсервисного интервала, существует также инспекционный сервис. Его сброс выполняется практически по аналогии с обычным обнулением. Но есть один нюанс, о котором важно помнить.
Процедура обнуления сервисного интервала на чешских седанах и универсалах Skoda Rapid может иметь некоторые отличия в зависимости от комплектации. Разделяют машины с обычным бортовым компьютером и многофункциональным дисплеем на приборной панели.
В зависимости от этого, применяются соответствующие инструкции и последовательность выполнения операций по сбросу счётчика отличаются.
Сброс на обычном бортовом компьютере
Для начала расскажем о нюансах сброса межсервисного интервала на Skoda Rapid, оснащённой обычным бортовым компьютером. Это достаточно распространённая комплектация, поскольку многие россияне отдают предпочтение базовым и средним по уровню оснащения версиях модели Skoda Rapid.
А многофункциональный дисплей бортового компьютера появляется уже в более дорогих комплектациях.

Чтобы сбросить счётчик, информирующий про необходимое сервисное обслуживание, и убрать назойливое уведомление на экране бортового компьютера, нужно придерживаться такой последовательности:
- На приборной панели непосредственно под дисплеем бортового компьютера и между колодцами спидометра и тахометра располагаются две физические кнопки. Левая и правая. Водителя должна интересовать именно правая, где нанесено изображение 0.0.
- Выключите зажигание на Skoda Rapid. После этого зажмите кнопку обнуления.
- Удерживайте кнопочку 0.0 в зажатом состоянии несколько секунд.
- После этого пробег должен обнулиться, а затем прежнее значение снова появится на дисплее.
- Зажав кнопку для обнуления, включите зажигание. Только запускать двигатель при этом не нужно.
- Теперь на экране бортового компьютера должно появиться сообщение, предлагающее сбросить межсервисный интервал.
- Там предлагается нажать «Да» или «Отмена». Для выбора нужного пункта воспользуйтесь переключателем на подрулевом рычаге, либо используйте кнопки переключения непосредственно на руле. Это уже зависит от комплектации конкретной модели.
- Подтвердив обнуление, счётчик сбрасывается.
Теперь несколько слов о том, как убрать инспекционный сервис. Фактически процедура обнуления инспекционного сервиса ничем не отличается от сброса межсервисного интервала на автомобилях Skoda Rapid.
Единственное отличие в том, что сброс именно инспекционного сервиса выполняется с предварительно включённой аварийкой. Сначала включите аварийную сигнализацию, а потом повторяйте все те процедуры, что были описаны выше.

Сброс на многофункциональном дисплее
На многих автомобилях линейки Skoda Rapid образца 2018-2019 года выпуска, а также на более ранних версиях, в комплектации предусматривалось наличие многофункционального дисплея вместо обычного экрана бортового компьютера. Тут сброс сервисного интервала имеет свои особенности.
В случае с многофункциональным дисплеем под ним может находиться 2 вида кнопок. Первый вариант спаянный, то есть это двойная кнопка, где нанесены изображения 0.0 и Set. Есть и другой вариант, где предусмотрено 2 отдельные кнопки. Слева словно несколько прямоугольников, идущих друг за другом, справа 0.0.
- если у вас спаянные кнопки, тогда перед выполнением операций включите аварийку;
- выключите зажигание;
- зажмите правую часть кнопки с надписью Set;
- удерживайте несколько секунд;
- не отпуская клавишу, запустите зажигание;
- не заводите двигатель, а только активируйте все системы;
- отпустите теперь кнопку.
Всё, на этом сервисный интервал удалось обнулить.
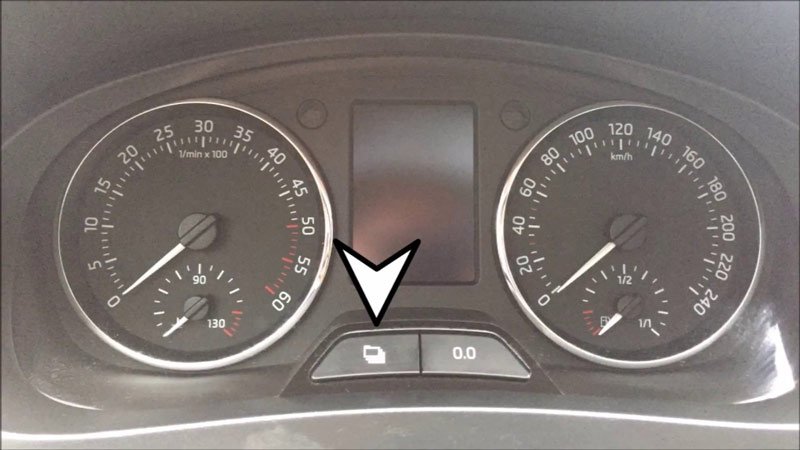
Левая часть клавиши, где изображено 0.0, в процессе сброс межсервисного интервала не используется. Но она необходима, чтобы скинуть масляный интервал.
При использовании двух отдельных кнопок, на Skoda Rapid с многофункциональным дисплеем, чтобы обнулить межсервисный счётчик, необходимо придерживаться такой последовательности операций:
- нажмите на правую кнопку под экраном бортового компьютера;
- зажмите эту клавишу и удерживайте до тех пор, пока не откроется специальное меню;
- быстро однократно нажмите на левую кнопку под дисплеем;
- снова зажмите кнопку 0.0;
- держите её до тех пор, пока на экране компьютера не появится сообщение Setup;
- отпустив, снова зажмите ту же клавишу 0.0;
- теперь дождитесь появления уведомления Service;
- сделайте одно короткое нажатие на левую кнопку;
- снова зажмите правую клавишу;
- после этого должна появиться надпись Reset;
- подтвердите действие о сбросе, однократно нажав на левую кнопку;
- отключите зажигание.
После этого снова запустите зажигание и проверьте, ушло ли уведомление и удалось ли обнулить сервисное сообщение о необходимости пройти технический осмотр.
Учтите, что сначала проводится полное регламентное техническое обслуживание, и только после этого сбрасывается счётчик.
Многие владельцы Skoda Rapid, считая, что машина может прослужить ещё, и пока не нужно проводить ТО, обманывают бортовой компьютер, сбрасывают межсервисный интервал и продолжают эксплуатацию. Но параллельно расходники и многие узлы серьёзно изношены. Они нуждаются в замене и диагностике.
На практике самостоятельно сбросить счётчик межсервисного интервала на автомобилях Skoda Rapid достаточно просто. Но основные сложности вызывают различия по комплектации и виду экрана бортового компьютера. Если выбрать правильную инструкцию, вы сумеете обнулить сервис без посторонней помощи, потратив на это буквально несколько минут своего времени.
Начнем с того, что бортовой компьютер Шкоды Рапид работает только в том случае, если включено зажигание. При включении зажигания на дисплее появится тот параметр, который отображался в момент выключения зажигания.

У бортового компьютера Шкоды Рапид есть два блока памяти работающих автоматически. Например, в первом блоке памяти хранится информация о текущей поездке, а на информационном дисплее отображается цифра 1 . Во втором блоке при этом будет храниться информация о всех ваших поездках на автомобиле, на информационном дисплее при этом отображается цифра 2 .
Переключатся с блока 1 на блок 2 и обратно можно при помощи нижней клавиши на подрулевом переключателе.
Остановимся поподробнее на первом блоке памяти, относящемся к отдельной поездке.
Блок предназначен для фиксации всей информации от пуска двигателя до выключения зажигания. Если же разница между двумя поездками составит менее 2 часов, то данные за обе поездки суммируются. Если между поездками пройдет больше 2 часов, то данные первой поездки стираются.
Данные о всех поездках (блок 2).
Запись в эту часть памяти также ограничена. Все ваши поездки будут суммироваться, но не более 20 часов по времени или 2 000 км по пробегу. На тех Шкодах Рапид где бортовой компьютер снабжен информационным дисплеем в этот блок можно будет записать до 100 часов или до 10 000 км пробега.
Если вы отключите аккумулятор, то данные из обоих блоков удалятся.
Управляется бортовой компьютер Шкода Рапид с помощью 2 кнопок на подрулевом лепестке стеклоочистителей. Выбор функций осуществляется боковым переключателем, а сброс нижней клавишей.

С ее помощью вы сможете обнулить следующее:
- Время в движении;
- Пробег автомобиля;
- Средний расход топлива;
- Среднюю скорость.
Сейчас остановимся подробнее на том, что еще показывает бортовой компьютер Шкоды Рапид. Итак, на дисплее можно увидеть наружную температуру в градусах Цельсия. При температуре снаружи меньше + 5 появляется значок снежинки. Также табло показывает время в движении, текущий расход топлива в литрах на 100 км. Если мы едем медленно или стоим с включенным двигателем, то значение отображается в литрах в час. Мы можем увидеть значение среднего расхода топлива вашего автомобиля также в литрах на 100 км пробега. Причем после обнуления первые 300 метров значения не будет.
Помимо выше упомянутых величин на дисплее может отображаться запас хода на имеющемся топливе с точностью измерения в 10 км.
Пробег за поездку, средняя скорость, текущая скорость, а также температура масла –все это мы также можем увидеть на дисплее бортового компьютера Шкоды Рапид.
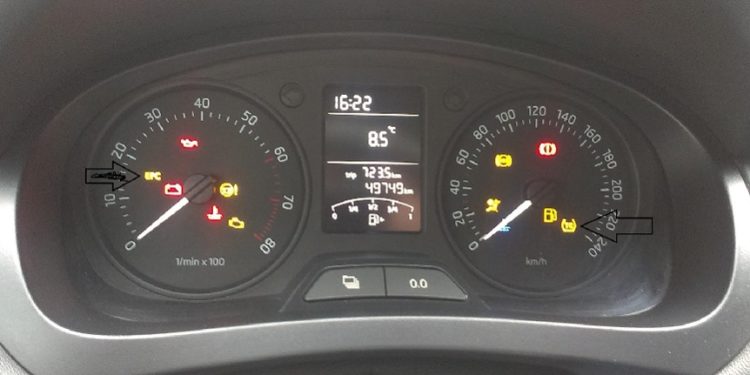

Что касается значков индикации, то они интуитивно понятны, как уже отмечалось для новичков автомобильного сообщества, они подвержены легкому считыванию, несмотря на то, что начиная с 2021-го приборка Шкода Рапид получила цифровое оформление. При этом используемые ранее значки-иконки остались в подавляющем большинстве случаев изображений индикации прежними.
Похожие записи
Свечи зажигания Octavia A7: характеристики, артикулы, замена
Выбираем и меняем колодки на Skoda Karoq
Примеры изображений значков индикации и их расшифровка
В нижеследующей таблице приведены значки индикации и их описания. При этом следует иметь ввиду что данные иконки применяются, начиная с 2014-го.
Описание значка
Как видно из примеров изображений индикации, что значки на приборной панели носят или предупреждающие либо информирующие водителя функции. Однако следует иметь в виду, что в зависимости от комплектаций и годов выпуска Шкода Рапид силуэты и цвета иконок или значков индикации могут незначительно отличаться.
Тем не менее перейдем к более подробному изучению приборки Шкода Рапид, где собственно индикация и отображается.
Описание приборки Шкода Рапид
Приборная панель Рапида содержит семь наиболее главных информационных компонентов, а также способна выдавать информацию об актуальном состоянии около трех десятков (а если быть точными, то о 28) вспомогательных системах. Которые, между прочим, отвечают, начиная с гарантирования корректного и адекватного в зависимости от дорожной ситуации управления авто и, заканчивая обеспечением максимальной безопасности, а также комфорта водителя и пассажиров.

Функционал приборки Рапида прекрасно, как это умеют делать чехи, организован, расположив панель сразу же за ободом руля, непосредственно перед глазами водителя.
Стилистика оформления, как панели, так и самих приборов строгая, гармонично вписывающаяся в салон. Тем не менее некоторые из владельцев Рапида сетуют, что, мол, пластик торпедо, как и контур панели довольно жесткий. Впрочем, это нисколько не влияет, как на эстетику, скажем так, рабочего места шофера, так и на комфортное его состояние во время езды.

Что касается, с левой стороны расположенного циферблатного тахометра, то он разделен на две зоны с разным цветовым отображением цифр, а именно белой, где показания этого прибора считаются оптимальными и красной зоны предупреждения об опасной частоте оборотов движка. При этом в нижней части тахометра находится прибор актуальной температуры тосола или охлаждающей движок жидкости.
Справа на приборке Рапида расположен спидометр со школой скорости начиная с отметки 0 и вплоть до вероятно максимальных параметров 240 км/ч. Кстати, на спидометре есть сигнализация о достижении 120 километровой скорости.

Между изображениями аналоговых циферблатов тахометра и спидометра расположен экран бортового компьютера. Собственно, этот дисплей, состоит из двух экранов, а именно из информационного, а также из многофункционального дисплеев.
Именно на этих экранах отображается результат анализа бортового компьютера по поводу работы различных систем автомобиля Шкода Рапид способами индикации для информирования водителя в виде иконок или значков, примеры описаний которых приведены выше.

Обзор приборной панели Skoda Kodiaq: обозначения индикаторов

Приборная панель Skoda Octavia А8: обозначения индикаторов, коды ошибок

Октавия А7: неисправности по кодам ошибок, а также их сброс

Какие шины и диски ставят на Skoda Rapid 2: Наименования, характеристики, размеры
Доброе утро всем!
Видел, что многие уже реализовали это у себя, но в основном все посты сводятся к 1 фотке и 1 предложению.
Попробую рассказать немного подробнее что и как.
Для того, чтобы всё успешно работало, нужен ROOT на телефоне. Мне лично свой основной телефон шить не хотелось никак, поэтому реализовано на отдельном телефоне, который будет теперь жить в машине в роли донора для Андроид авто. Для этих целей был выделен Samsung Galaxy A5 (2016). Брать откровенно слабые модели не советую, будут ловить глюки. Желателен смартфон с объемом оперативки от 1,5 гигов и выше. Кабель также нужен качественный, в моем случае такой.
Ниже не буду переписывать труды и старания людей, просто соберу всё воедино в единый алгоритм. Поехали.
Данный этап будет разный, в зависимости от смартфона. На сайте 4pda есть куча информации для разных устройств.
Я пользовался инструкцией для Galaxy a5 (2016) отсюда а также отсюда. Так как у меня на самсунге стоит андроид 7.0, то брал прошивку под него.
Вполне подробно всё расписано по ссылкам, подводных камней нет.
2. Устанавливаем Android auto
Я брал последнюю версию с Playmarket. Но на всякий случай вот ссылка.
А также ссылка на 4pda .
3. Устанавливаем программу, с помощью которой будем зеркалировать экран смартфона на ГУ
В 99% случае все используют AAmirror, как и я. Скачивал отсюда.
4. Настраиваем Android auto и AAmirror
Манипуляции производятся на НЕподключенном смартфоне к машине.
Скриншоты и описание этой процедуры возьму у коллеги по сайту pixelspb , очень доступно у него написано, информативнее нигде не видел, надеюсь он не обидится 🙂
Открываем AAmirror.
Делаем следующие настройки:
Screen settings:
• Brightness (включаем). Настройка яркости экрана смартфона во время зеркалирования. 0 это минимальная яркость, 255 — максимальная. Я поставил 5.
• Rotation. Выставляем Force. Ниже выбираем 90 degree. Данная настройка отвечает за то, чтобы во время работы с AA Mirror изображение выводилось не в портретном режиме, а в альбомном.
• Restore rotation on focus lost [включить]. Нужно для того, чтобы когда вы отключаете кабель — телефон возвращал настройки к исходному состоянию.
• Screen size (root) [включить] — тут есть несколько опций. None — говорит нам о том, что никакие элементы скрывать не нужно. Hide Status — спрячет статусбар вашей системы (там где уведомления, часы и батарейка). Hide navigation — спрячет наэкранные кнопки управления (если у вас телефон без физических кнопок). Full immersive — спрячет всё перечисленное.
• Adjust ratio on focus [включить] — подгонит изображение под разрешение нашего ГУ
• Restore ratio on focus lost [включить] — вернёт всё в первоначальное состояние
Sidebar settings
• Open on start — отвечает за то, чтобы при запуске появлялась менюшка
• Open on two finger tap — включает отклик на 2 пальца. Тапаем по экрану ГУ двумя пальцами — открывается эта менюшка.
5. Решение проблемы с блокировкой работы сторонних приложений Google
Есть несколько способов, описанных тут. Я решил использовать AA Phenotype Patcher, как один из наиболее простых методов. Описание его тут
6. Подключение смартфона к Android auto
Если всё было успешно, то запускаем Android auto в машине, жмем крайнюю правую иконку, как на фото и видим долгожданный пункт AA mirror, заходим в него и наслаждаемся отображением экрана смартфона с возможностью управления с экрана ГУ.
Для меня было загадкой, как будет работать одновременно навигация и прослушивание аудио/радио.
Радио проигрывается штатно, при работе навигации во время звуковых подсказок радио глушится, затем снова включается, управляется с руля.
Для прослушивания музыки скинул всё, что мне требуется в память смартфона и установил на него совместимое с Андроид авто приложение Jetaudio.
Навигатор – это незаменимое устройство для автолюбителей. С его помощью можно запросто проложить маршрут по незнакомой местности, чтобы не заблудиться. Однако покупать отдельное навигационное устройство бывает накладно, тем более если есть альтернативное решение – Android Auto. О самой программе будет рассказано чуть позже, основная же тема статьи заключается в том, как подружить между собой Android Auto и Яндекс Навигатор, ведь две эти программы не работают друг с другом.

Коротко об Android Auto
Изначально стоит разобраться, что вообще из себя представляет приложение Android Auto и для чего оно необходимо. Как можно понять из самого названия, это программа для автомобилистов. Ее основная функция заключается в выводе изображения смартфона на дисплей бортового компьютера машины. При сопряжении двух устройств пользователь получает дополнительные возможности, такие как:
- звонки на мобильные номера;
- воспроизведение музыки со смартфона;
- прослушивание радиостанций;
- доступ к навигационному приложению Google Maps.
Подключение происходит посредством USB-кабеля либо по Bluetooth, если он, конечно, предусмотрен. Стоит также отметить, что Android Auto работает исключительно на Андроид-смартфонах, начиная с версии Lollipop. Если вы пользователь продукции от Apple, тогда вам нужно воспользоваться другим софтом – Apple CarPlay.
Как подключить
Как мы выяснили, функционал приложения Android Auto довольно ограниченный. Вы сможете воспользоваться лишь базовыми функциями смартфона. Но что делать, если Google Maps вам не подходит, и хотелось бы пользоваться Яндекс.Навигатором? В таком случае придется немного заморочиться и разобраться с программой AAMirror. Она работает как проектор, перенося изображение с экрана смартфона на экран мультимедийной панели. Таким образом водитель получает не только возможность пользоваться любимым Яндекс.Навигатором, но и вообще всеми приложениями на мобильном устройстве.

Особенности подключения
Перед тем как переходить к подробному руководству по установке и настройке всех необходимых программ, расскажем о способе их взаимодействия. Все довольно просто: как только смартфон будет сопряжен с бортовым компьютером, на экране последнего будет дублироваться экран мобильного устройства. При этом, если вы выполните правильную настройку, то взаимодействовать с интерфейсом можно будет непосредственно с дисплея мультимедийной панели.
Что касается использования Яндекс.Навигатора, то есть два варианта его запуска. Вы можете запустить приложение непосредственно на смартфоне, а можете сделать это с бортового компьютера. При этом все действия выполняются аналогичным образом и не требуют от пользователя глубоких познаний в работе устройств.
Предварительные настройки
Продолжаем. Чтобы выполнить сопряжение смартфона с бортовым компьютером, необходимо выполнить предварительные настройки. По-большому счету, понадобится сделать всего две вещи: получить права суперпользователя и разрешить установку приложений из неизвестных источников в программе Android Auto. Конечно же, самым первым делом необходимо будет выполнить установку всех упомянутых в статье программ:

Что касается прав суперпользователя, то эта процедура на каждых моделях смартфонов выполняется по-разному. Зачастую используется специальное приложение, которое облегчает получение root-привилегий. Пользоваться ими довольно просто, будет достаточно нажать соответствующую кнопку и подождать завершения выполнения операции. Вот список самых популярных программ для получения root-прав:
Стоит отметить, что каждое приложение использует собственный способ получения прав суперпользователя, соответственно, какое-то из них может подойти для вашей модели смартфона, а какое-то – нет.
Ну, а алгоритм действий для активации опции «Установка приложений из неизвестных источников» рассмотрим уже непосредственно в пошаговом руководстве по сопряжению и настройке Яндекс.Навигатора с бортовым компьютером машины.
Подключаем Яндекс.Навигатор к Android Auto

Теперь перейдем непосредственно к пошаговой инструкции по сопряжению всех ранее перечисленных приложений между собой. Именно это позволит нам вывести изображение со смартфона на бортовой компьютер, и уже с него запустить долгожданный Яндекс.Навигатор. Итак, вот что необходимо сделать для этого:
- Запустите Android Auto.
- Откройте меню приложения, нажав по функциональной кнопке в верхнем правом углу.
- В списке всех разделов перейдите в «Об Android Auto».
- Теперь необходимо нажать десять раз по названию раздела, после чего в нижней части экрана появится надпись, что режим разработчика был активирован.
- Не выходя из раздела, нажмите по кнопке, изображенной в виде трех точек и расположенных в верхнем правом углу.
- В открывшемся меню выберите пункт «Для разработчиков».
- Именно здесь, в открывшемся меню дается разрешение программе устанавливать стороннее программное обеспечение из неизвестного источника. Как не сложно догадаться, для этого необходимо ставить галочку напротив пункта «Неизвестные источники».

Только что были выполнены все необходимые настройки в Android Auto, по сути, они же являлись самыми трудозатратными. Теперь необходимо связать между собой Android Auto и приложение AAMirror, которое позволит нам воспользоваться Яндекс.Навигатором на мультимедийной панели. Делается это крайне просто:
- Запустите AAMirror.
- Нажмите единственную в интерфейсе кнопку.
- При запросе предоставьте программе права суперпользователя. Напомним, что их нужно получить заранее.
Возможно, после этого необходимо будет перезапустить смартфон, однако делать это обязательно лишь по требованию системы. Если соответствующее сообщение на экране не появилось, тогда продолжайте выполнять инструкцию без перезагрузки.
Теперь все подготовительные мероприятия можно считать оконченными, остается лишь подключить смартфон к бортовому компьютеру. Именно нижеописанные действия вам необходимо будет выполнять каждый раз для сопряжения обеих устройств.

После выполнения всех вышеописанных действий на экране мультимедийной панели появится дублированный экран смартфона. Поначалу он будет в вертикальной ориентации, но не пугайтесь, как только вы войдете в приложение Яндекс.Навигатор, ориентация смениться на горизонтальную и пользоваться им станет удобно.

Вот мы и разобрались, как подключить Яндекс.Навигатор к приложению Android Auto, чтобы использовать карты российской компании в своем автомобиле. Стоит сказать, что работает программа точно так же, как и на смартфоне, поэтому проблем с управлением возникнуть не должно. Помимо всего прочего вы можете запускать на бортовом компьютере и другие программы, и пользоваться ими также, как на своем мобильном устройстве.

Использование приложений Android Auto и Яндекс.Навигатор вместе изначально не предусмотрено. Разработчик Android Auto, корпорация Google, предотвращает любые попытки установки программного обеспечения, не поддерживаемого системой. Однако, с помощью использования дополнительного стороннего софта Яндекс.Навигатор можно интегрировать в Андроид Авто.
Коротко об Android Auto
Как установить Яндекс Навигатор?
Один из наиболее удобных и эффективных способов – использование AAMirror. Программа переносит изображение с дисплея мобильника на экран мультимедиа. В отличии от штатного функционала Android Auto (управление первоочередными опциями мобильника), пользователь получает возможность запускать любые приложения установленные на его смартфон.
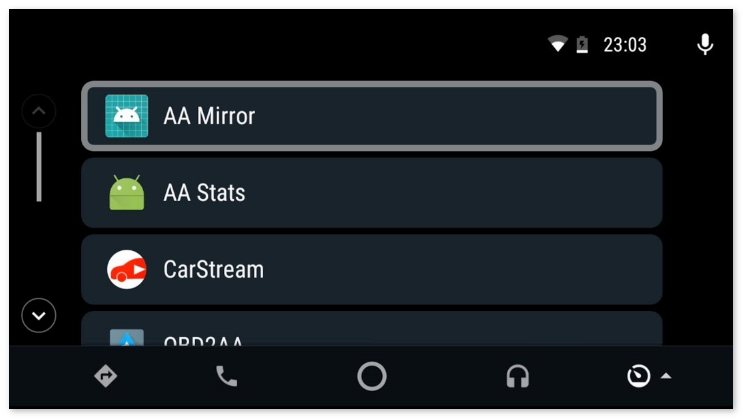
Особенности подключения
Как запустить Яндекс Навигатор?
После подключения устройства к магнитоле, и запуска софта для доступа к функционалу смартфона с дисплея мультимедийной системы, можно запускать навигационную программу. Это делают со смартфона или непосредственно с экрана мультимедиа.
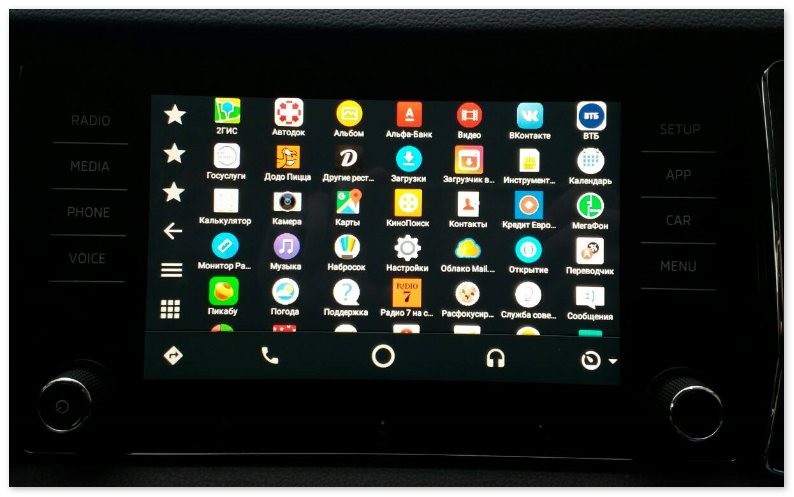
Внимание! Чтобы пользователь мог управлять функциями телефона с экрана мультимедиа, у него должен быть доступ к Root-правам гаджета
Предварительные настройки
Применение AAMirror позволяет ответить на вопрос о том, как подключить отечественное навигационное приложение к системе Андроид Авто. Однако, чтобы все стабильно работало, необходимо предварительно подготовить устройство:
- Получить доступ к Root-правам.
- В программе для гаджета Andro >
![]()
Внимание! Выполненные настройки сделают возможным использование AAMirror на магнитоле, поддерживающей Андроид Авто
Несмотря на наличия сервиса Гугл Карты, многие отечественные водители предпочитают Яндекс.Навигатор, а чтобы его можно было использовать на магнитоле, используют приложение AAMirror.

Клавиша А и клавиша В расположены на рычаге стеклоочистителя.
Переключение и возврат на многофункциональном рулевом колесе осуществляется с помощью регулятора D.
Выбор памяти
Кратковременно нажать клавишу В на переключателей стеклоочистителя или клавишу D на многофункциональном рулевом колесе, чтобы выбрать нужный банк памяти.
Выбор функции с помощью рычага стеклоочистителя
Кратковременно нажать вверх или вниз клавишу А. При этом будут последовательно вызываться отдельные функции бортового компьютера.
Обнуление
- Выберите нужный банк памяти.
- Нажмите клавишу В и удерживайте её нажатой более 1 секунды.
- средний расход топлива,
- пройденный путь,
- средняя скорость,
- время движения.
Наружная температура
Значение наружной температуры отображается на дисплее при включённом зажигании.
Если температура опускается ниже +4°С, перед индикатором температуры появляется символ снежинки (предупредительный сигнал гололедицы) и подаётся предупредительный звуковой сигнал После нажатия на клавишу А на рычаге стеклоочистителя или клавишу С на многофункциональном рулевом колесе отображается параметр, который отображался последним
Внимание. Если на улице возможен гололёд, не полагайтесь лишь на информацию индикатора наружной температуры. Помните: то, что прибор не показывает опасность гололёда, не означает, что гололёда нет. Обледенение дороги возможно и при температуре около +4°С. Предупреждение о гололёде!
Время движения
На дисплее отображается время движения, прошедшее с момента обнуления памяти Если Вы хотите начать отсчёт времени движения с определённого момента, необходимо обнулить память именно к этому моменту, для этого нажмите и удерживайте клавишу В на рычаге стеклоочистителя более 1 секунды.
Максимальное значение для обоих банков памяти составляет 19 часов и 59 минут и. для автомобилей с информационным дисплеем • 99 часов и 59 минут. При превышении этого значения индикаторы снова обнуляются.
Текущий расход топлива
На дисплее отображается величина мгновенного расхода топлива в л/100 км. Индикация этого параметра позволяет корректировать стиль вождения с учётом расхода топлива.
На стоящем либо медленно движущемся автомобиле расход топлива отображается в л/ч.
Средний расход топлива
На дисплее выводится значение среднего расхода топлива в л/100 км, определяемого с момента последнего обнуления памяти. Индикация этого параметра позволяет корректировать стиль вождения с учётом расхода топлива.
Если Вы хотите измерить средний расход топлива за определённый промежуток времени, то перед началом измерений необходимо обнулить память с помощью клавиши В на рычаге стеклоочистителя. После стирания параметра в течение первых 100 м пути на дисплее отображаются тире Во время движения выводимое значение постоянно обновляется.
Примечание. Израсходованное количество топлива не отображается.
Запас хода
На дисплее отображается запас хода в километрах. Этот параметр указывает какое расстояние может пройти Ваш автомобиль на остающемся топливе при сохранении текущего стиля вождения. Данный параметр изменяется с шагом 10 км. После того, как загорелась контрольная лампа резерва топлива, индикация изменяется с шагом 5 км.
При расчёте запаса хода за основу принимается расход топлива на протяжении последних 50 километров Если Вы снизите расход топлива, то запас хода увеличится. При обнулении памяти (после отсоединения АКБ), запас хода рассчитывается на основании расхода топлива 10 л/100 км; в дальнейшем это значение изменяется в соответствии со стилем вождения.
Пробег
На дисплее отображается пройденный путь с момента последнего обнуления памяти. Если Вы хотите измерить путь, пройденный за определённый промежуток времени, то перед началом измерений необходимо обнулить память с помощью клавиши В на рычаге стеклоочистителя. Максимальная величина индикации для обоих банков памяти составляет 1 999 км, или 9 999 км - для автомобилей с информационным дисплеем. При превышении этого значения индикаторы снова обнуляются.
Средняя скорость
На дисплее отображается информация о средней скорости в км/ч с момента последнего обнуления памяти. Если Вы хотите измерить среднюю скорость за определённый промежуток времени, то перед началом измерений необходимо обнулить память с помощью клавиши В на рычаге стеклоочистителя.
После стирания параметра в течение первых 300 м пути на дисплее отображаются тире. Во время движения выводимое значение постоянно обновляется.
Читайте также: