Как обозначаются диски в операционной системе
Так же, как и при установке новой копии Windows, о разбиении винчестера на разделы нужно продумать заранее. Есть несколько вещей, которые вы должны знать о разделах, которые требуются при установке Ubuntu Linux. Установка Ubuntu требует как минимум двух разделов: один для самой операционной системы - обозначается «/» и называется «root» (корневой раздел), а второй для виртуальной памяти (для файлов подкачки) - называется «swap». Есть еще третий раздел - Home, создается по желанию, на нем будут храниться основные настройки приложений и файлы пользователя.
Разделы жесткого диска
Раздел — часть долговременной памяти жёсткого диска или флеш-накопителя, выделенная для удобства работы, и состоящая из смежных блоков. На одном устройстве хранения может быть несколько разделов.
Создание разделов на различных видах современных накопителей почти всегда предусмотрено (хотя, к примеру, на, ныне уже не используемых, флоппи-дисках было невозможно создать несколько разделов). Однако в Windows, с флешки с несколькими разделами будет доступен только первый из них (в Windows принято считать флешки аналогом флоппи-диска, а не жесткого диска).
Преимущества использования нескольких разделов
Выделение на одном жёстком диске нескольких разделов даёт следующие преимущества:
Таблица разделов жесткого диска
Существует несколько типов таблиц разделов жестких дисков. Наиболее распространенной на данным момент являемся IBM-PC совместимая таблица разделов, являющаяся частью главной загрузочной записи (MBR). MBR располагается в первом(нулевом) физическом секторе жесткого диска. Однако в последнее время начинает все чаще использоваться таблица GPT (GUID Partition Table). Если ваш диск имеет таблицу разбиения GPT, то вам не нужно заботится о количестве разделов (в GPT по умолчанию зарезервировано место под 128 разделов) и разбираться с типами разделов (в GPT - все разделы первичные). Если у вас MBR разбивка - то в данной статье приводится детальное описание такого разбиения диска.
Структура диска, разбитого на разделы (MBR)
Виды разделов
Первичный (основной) раздел
Первичный раздел обязательно должен быть на физическом диске. Этот раздел всегда содержит либо одну файловую систему, либо другие логические разделы. На физическом диске может быть до четырёх первичных разделов. Некоторые старые операционные системы — например, MS -DOS и Windows — могли быть установлены только на первичный раздел.
Расширенный и Логические разделы
Таблица разделов может содержать не более 4 первичных разделов, поэтому были изобретёны расширенный разделы. В расширенном разделе можно создать несколько логических разделов. Логические разделы выстраиваются в цепочку где информация о первом логическом разделе храниться в MBR, а информация о последующем хранится в первом секторе логического раздела. Такая цепочка позволяет (в теории) создавать неограниченное количество разделов, но (на практике) число логических разделов ограничивается утилитами и, обычно, больше 10 логических разделов не создать.
Важно отметить что некоторые версии Windows не могут загрузиться с логического раздела (нужен обязательно первичный раздел), тогда как для Linux никакой разницы в виде разделов - нет, Linux загружается и работает с разделами совершенно независимо от их вида (первичный или логический).
Выбор файловой системы
Подобно Windows, Linux за свою жизнь повидала несколько разных файловых систем. Ubuntu «понимает» файловые системы Windows, но не установится на них. Ubuntu может сразу же записывать и считывать из разделов FAT16, FAT32 и VFAT и NTFS. Однако Windows не может работать с файловыми системами Linux, и вам придётся передавать файлы в и из Windows из-под операционной системы Ubuntu.
Помимо знакомых файловых систем Windows, вы можете выбрать несколько таких, которые вы, возможно, не знаете. Среди таких файловых систем - ext4. Ext4 в настоящий момент является одной из самых подходящих файловых систем для настольной системы. Файловые системы ext3 и ext2 сейчас используются редко: ext3 - чуть более старая версия ext4, и не имеет никаких преимуществ перед ext4, а ext2 не имеет журналирования, без него при, системном сбое будет трудно восстановить данные. Файловые системы BTRFS, XFS, ReiserFS, Reiser4, JFS и т.д. также можно использовать, однако их стоит выбирать исходя из понимания особенностей этих ФС (стоит почитать немного о разных ФС, что бы сделать правильный выбор). Раздел «swap» предназначен только для виртуальной памяти и в отличие от других файловых систем ему не требуется точка монтирования.
Точки монтирования
Linux не назначает буквы каждому диску и разделу, как в Windows и DOS. Вместо этого вы должны задать точку монтирования для каждого диска и раздела. Linux работает по принципу иерархического дерева каталогов, где корневой каталог ( / ) является основной точкой монтирования, в которую по умолчанию входят все остальные. В отличии от Windows в Linux все используемые разделы дисков монтируются в подкаталоги корня, а не как отдельные устройства (C:, D: …).
К примеру, в /home хранятся все ваши персональные файлы. Если вы хотите разместить эти данные в отдельном от корня разделе, то создадите новый раздел и установите точку монтирования на /home. Это можно сделать для любого подкаталога. Во время установки Ubuntu предоставляет возможность задать следующие точки монтирования: /boot (начальный загрузчик и заголовки ядра), /dev (драйверы и устройства), /home (пользовательские файлы), /opt (дополнительное программное обеспечение), /srv (системные сервисы) /tmp (временные файлы), /usr (приложения), /usr/local (данные, доступные всем пользователям) и /var (server spool и логи). Также при установке можно создать и свои точки монтирования с произвольными именами.
Для типичной настольной системы нет никакого смысла выделять собственные разделы для /dev, /opt, /srv, /tmp, /usr/local и /var. Если вы планируете запускать более двух операционных систем или использовать шифрование корневого раздела, то возможно потребуется отдельный раздел для /boot. Иногда стоит также создать раздел для /usr, но только если вы уже имеете чёткое представление о том, сколько места займут приложения. Желательно создать отдельный раздел для /home. Это предоставит вам дополнительные удобства при обновлении и переустановке системы.
Минимально можно ограничится только двумя разделами: «root» и «swap», тогда /boot, /home, /usr и все остальные будут просто храниться в корневом разделе ( / ).
Структура файловой системы
Ubuntu поддерживает стандарт FHS 1) , описывающий какая информация должна находится в том или ином месте «дерева». Ниже приведена таблица с кратким описанием основных директорий.
| Директория | Описание |
|---|---|
| / | Корневая директория, содержащая всю файловую иерархию. |
| /bin/ | Основные системные утилиты, необходимые как в однопользовательском режиме, так и при обычной работе всем пользователям (например: cat, ls, cp). |
| /boot/ | Загрузочные файлы (в том числе файлы загрузчика, ядро и т.д.). Часто выносится на отдельный раздел. |
| /dev/ | Основные файлы устройств системы (например физические устройства sata винчестеры /dev/sda, видео камеры или TV-тюнеры /dev/video или псевдоустройства, например «чёрные дыры» /dev/null, /dev/zero ). |
| /etc/ | Общесистемные конфигурационные файлы, лежат в корне директории и файлы конфигурации установленных программ (имя происходит от et cetera). |
| /etc/X11/ | Файлы конфигурации X Window System версии 11. |
| /etc/apt/ | Файлы конфигурации пакетного менеджера Apt. |
| /etc/samba/ | Файлы конфигурации сервера Samba, расшаривающего файлы по сети с windows машинами. |
| /home/ | Содержит домашние директории пользователей, которые в свою очередь содержат персональные настройки и данные пользователя. Часто размещается на отдельном разделе. |
| /lib/ | Основные библиотеки, необходимые для работы программ из /bin/ и /sbin/. |
| /media/ | Точки монтирования для сменных носителей, таких как CD-ROM, DVD-ROM, flash дисков. |
| /opt/ | Дополнительное программное обеспечение. |
| /proc/ | Виртуальная файловая система, представляющая состояние ядра операционной системы и запущенных процессов в виде каталогов файлов. |
| /root/ | Домашняя директория пользователя root. |
| /sbin/ | Основные системные программы для администрирования и настройки системы, например, init, iptables, ifconfig. |
| /srv/ | Данные, специфичные для окружения системы. |
| /tmp/ | Временные файлы (см. также /var/tmp). |
| /usr/ | Вторичная иерархия для данных пользователя; содержит большинство пользовательских приложений и утилит, используемых в многопользовательском режиме. Может быть смонтирована по сети только для чтения и быть общей для нескольких машин. |
| /usr/bin/ | Дополнительные программы для всех пользователей, не являющиеся необходимыми в однопользовательском режиме. |
| /usr/include/ | Стандартные заголовочные файлы. |
| /usr/lib/ | Библиотеки для программ, находящихся в /usr/bin/ и /usr/sbin/. |
| /usr/sbin/ | Дополнительные системные программы (такие как демоны различных сетевых сервисов). |
| /usr/share/ | Архитектурно-независимые общие данные. |
| /usr/src/ | Исходные коды (например, здесь располагаются исходные коды ядра). |
| /usr/local/ | Третичная иерархия для данных, специфичных для данного хоста. Обычно содержит такие поддиректории, как bin/, lib/, share/. Она пригодится, когда /usr/ используется по сети. |
| /var/ | Изменяемые файлы, такие как файлы регистрации (log-файлы), временные почтовые файлы, файлы спулеров. |
| /var/cache/ | Данные кэша приложений. Сюда скачиваются пакеты перед их установкой в систему, здесь же они какое-то время и хранятся |
| /var/lib/ | Информация о состоянии. Постоянные данные, изменяемые программами в процессе работы (например, базы данных, метаданные пакетного менеджера и др.). |
| /var/lock/ | Lock-файлы, указывающие на занятость некоторого ресурса. |
| /var/log/ | Различные файлы регистрации (log-файлы). |
| /var/mail/ | Почтовые ящики пользователей. |
| /var/run/ | Информация о запущенных программах (в основном, о демонах). |
| /var/spool/ | Задачи, ожидающие обработки (например, очереди печати, непрочитанные или неотправленные письма). |
| /var/tmp/ | Временные файлы, которые должны быть сохранены между перезагрузками. |
| /var/www/ | Директория веб-сервера Apache, всё что находится внутри транслируется им в интернет (конфигурация по-умолчанию) |
Дисковые файловые системы, применяемые в Ubuntu
Как разбить жесткий диск для установки Ubuntu
Настоятельно рекомендуется при установке разбивать жесткий диск вручную, создавая как минимум 2 раздела (для корня файловой системы и для /home), что в последствии облегчает процессы обновления, переустановки, восстановления системы или переход на другой дистрибутив.
Для разбития жесткого диска можно воспользоваться программой GParted, входящей в состав LiveCD Ubuntu или же любой другой программой поддерживающей необходимые вам файловые системы.
Расположение разделов на жестком диске
Есть мнение, что физическое место положения раздела (в начале или конце диска, соответственно ближе или дальше к\от шпинделя диска) определяет скорость обращения к разделу. Возможно это и так, но на современных компьютерах разница почти не заметна. Если же вы всё таки хотите разбить жесткий диск правильно расположив разделы, то ближе к шпинделю диска (первым) необходимо создавать swap, так как в него чаще всего будет записываться информация и головка диска будет часто обращаться именно к этому месту 2) , далее раздел для корня системы и в конце- раздел для /home.
Нужен ли SWAP?
Раздел SWAP используется системой при нехватке оперативной памяти и для спящего режима, поэтому его необходимость определяется двумя факторами: размером оперативной памяти 3) и намерением использовать спящий режим.
Более подробную информацию о SWAP вы можете прочитать в статье SWAP.
Объем раздела для корня файловой системы
Свежеустановленная система Ubuntu занимает 4-6 Гб дискового пространства, однако при активном использовании (установке большого количества программ, увеличении кэша программ, и т.д.) или возникновении сбоев в работе, что приводит к росту объема папок с логами системы (/var/log) может понадобиться большее количество дискового пространства, поэтому для корня файловой системы необходимо выделять раздел 10-15Гб.
Объем раздела для /home
Разделу с папкой /home обычно отдают всё оставшееся пространство, если Ubuntu будет единственной системой на ПК и все мультимедиа данные будут храниться в ней, или, в случае установки рядом с Windows, выделяют отдельный раздел в формате NTFS для мультимедиа данных, а раздел для /home делают минимальным только для хранения файлов конфигурации.
Перенос папки /home на новый раздел после установки
Часто возникает желание привести в порядок неправильно разбитый жесткий диск при установке Ubuntu. При этом возникает необходимость перенести папку /home на отдельный раздел жесткого диска. Ниже приведена краткое руководство действий для выполнения этой задачи.
Создание отдельного раздела
Загрузите компьютер с LiveCD(LiveUSB);
Создайте новый раздел в неразмеченной области или отделив необходимое количество свободного пространства от уже существующего. Отформатируйте его в выбранную вами файловую систему.
Перенос данных на новый раздел
загрузитесь с LiveCD(LiveUSB)
примонтируйте раздел c корнем системы и раздел с будущим расположением /home к текущей файловой системе (заменив sda1 и sda2 своими значениями)
переместите папку /home на новый раздел
посмотрите UUID нового раздела
добавьте в файл
(fstab файл установленной на жестком диске системы) строку (заменив UUID на свой, естественно):
Здесь вы сможете узнать множество интересных и зажигательных историй, множество фактов и объяснений в мире. На нашем сайте вы найдете много полезной и интересной информации из различных областей науки, спорта, природы, животных и многое многое другое.
Читайте и делитесь с друзьями!
Главными в компьютере являются процессор и оперативная память.Но они работают только тогда, когда компьютер включен. А что происходит с информацией, когда компьютер выключен?

Тогда информация хранится на жестком диске (винчестере). При включении компьютер загружается именно со своего жесткого диска.
Есть и другие устройства для хранения данных – дискеты, флешки, CD и DVD-диски.
Что такое физический и логический жесткий диск
Жесткий диск является физическим устройством, т.е. его можно физически установить, заменить или удалить.

Для удобства работы жесткий диск разбивают на логические диски, которые являются виртуальными и их нельзя, что называется, потрогать руками.
На одном жестком диске может быть:
Например, если на одном компьютере работают несколько пользователей, то удобно сделать так, чтобы у каждого из них был свой логический диск для хранения своей информации.
Имена дисков
Каждый диск на компьютере (как физический, так и логический) в обязательном порядке должен иметь свое имя. Дискам принято давать имена заглавными латинскими буквами, после которых обязательно присутствует двоеточие – A:, B:, C:, D:, E: и так до конца алфавита.

Не могу вспомнить случая, когда использовалась хотя бы половина латинского алфавита для обозначения имен дисков. Первые две буквы (A: и B:) зарезервированы для обозначения дискет (гибких дисков), а имя первого жесткого диска обычно бывает C:
Если есть один дисковод для работы с дискетами и один жесткий диск, то их имена будут не A: и B:, а A: и C:, так как имя B: принадлежит гибкому диску. Сейчас на компьютере может уже и не быть дисководов для работы с дискетами, однако имена A: и B: все равно не используются для других целей.
Как уже упоминалось, жесткий диск может быть разбит на несколько частей, каждой из которых присваивается свое логическое имя.

Например, жесткий диск C: объёмом 30 Гигабайт можно разбить на логические диски C: объёмом 20 Гигабайт и D: объёмом 10 Гигабайт или на C:, D: и E: различной емкости.
Жесткий диск с помощью специальных программ можно разбить так, чтобы на одном логическом диске (на диске C:) хранить операционную систему, а на другом (на диске D:) – данные пользователя. Тогда, например, при сбое пропадет только информация на диске C:, а бесценная информация пользователя сохранится на диске D:. Хотя сейчас многие пользуются одним логическим диском C:.
Для имен CD и DVD дисков используют буквы латинского алфавита, которые следуют сразу за теми, что были не использованы для логических имен жесткого диска. При подсоединении к компьютеру, например, флешки она будет обозначаться первой незанятой буквой латинского алфавита.

Кстати, обратите внимание, что картинки (точнее, значки) для обозначения жесткого диска, дисковода для дискет, дисковода для компакт-дисков и для флешки являются разными, чтобы их легче было различать.
Важнейшей характеристикой дисков является их объём (так называемый объём дисковой памяти). Давайте посмотрим, каким образом его можно определить для разных версий Windows: 10, 8, 7 и XP.
Из истории разделения жесткого диска
Практически с того самого момента, как жесткие диски поселились в персональных компьютерах на базе популярных операционных систем (MS-DOS и Windows, если говорить точнее) на постоянной основе, основной раздел этих дисков всегда отмечался литерой «C». Никогда не задумывались — почему?

Идею разделения физического жесткого диска на логические подразделы (или тома) обычно связывают с операционными системами виртуальных вычислительных машин, разработанных компанией IBM в 1960-х годах, начиная с таких систем, как CP-40 и CP/CMS и впоследствии других операционных систем компании Digital Research, которые по сути копировали наработки операционной системы CP/M, написанной Гэри Килдаллом в 1973 году.
В самых ранних системах (CP/CMS) буквенные литеры чаще всего использовались для разделения физических дисков на логические тома, однако позже (в таких системах, как CP/M) литеры использовались уже для определения конкретного физического носителя.
С 1980 года IBM начала использовать относительно популярную операционную систему CP/M в своих компьютерах IBM Personal Computer. С этого момента между IBM и Digital Research вспыхнули яркие юридические споры, действительные причины которых остаются неясными до сих пор.

По слухам, споры между двумя этими компаниями начались с того момента, как Дороти Килдалл, жена Гэри Килдалла (создателя CP/M) отказалась подписывать соглашение о конфиденциальности на время начала переговоров по этому вопросу. Как указывают источники, в тот момент она сказала представителям IBM, что не может подписать такое соглашение в отсутствие своего мужа, отправившегося на тот момент из города в какую-то деловую поездку. Некоторые отмечают, что этот отказ показался весьма необычным, потому что Гэри в свое отсутствие как раз поручал проводить такие переговоры своей жене.
Как говорит история, отказаться от подписания соглашения о конфиденциальности (что очень сильно расстроило представителей компании IBM) жене Килдалла посоветовал Джерри Дэвис, юрист компании Digital Research.
Что случилось после этого — точно неизвестно. Позже Гэри Килдалл заявлял о том, что после своего возвращения из небольшой деловой поездки он и его жена смогли урегулировать все вопросы и достичь устного соглашения с Джеком Сэмсом, представителем компании IBM, которого они встретили в самолете, когда вместе летели на отдых. Сам же Сэмс говорит, что ничего подобного на самом деле не было.

Как бы там ни было, доподлинно известно, что после всех этих проволочек IBM решила отказаться от использования в своих компьютерах относительно популярной операционной системы CP/M и повернулась в сторону компании Microsoft, которая предлагала лицензирование на использование операционной системы 86-DOS, выкупленной у компании Seattle Computer Products и по сути являющейся клоном CP/M. После этого они адаптировали 86-DOS для новых компьютеров IBM, внеся несколько незначительных изменений. Новая операционная система получала название MS-DOS, хотя многие называли PC DOS от IBM.
Построенная на базе клона операционной системы CP/M, MS-DOS среди прочего позаимствовала у CP/M схему маркировки разделов жесткого диска буквами. Благодаря копированию множества используемых в операционной системе CP/M элементов, многие популярные программные пакеты, работавшие с CP/M, можно было относительно легко портировать для MS-DOS и использовать на новых компьютерах IBM PC.
Почему на компьютерах основной жесткий диск обозначается буквой «C»
Но вернемся к специфической схеме буквенной маркировки жестких дисков и ответим на вопрос: Почему на компьютерах основной жесткий диск обозначается буквой «C». В большей степени из-за высоких ценовых требований в ранних компьютерах чаще всего не использовались внутренние жесткие диски (хотя HDD использовались еще с 1950-х годов).

Вместо них предлагалось использование специальных накопителей для гибких дисков, которые работали с 5¼-дюймовыми дискетами и обозначались в MS-DOS и некоторых других ОС томами с литерой «A». Некоторые операционные системы поставлялись с двумя такими накопителями, поэтому по логике вещей и согласно английскому алфавиту им приписывалась литера «B». Через какое-то время на замену 5-дюймовым дискетам пришли 3,5-дюймовые, однако наименования накопителей литерами «А» и «B» уже прочно устоялись.
Позже в 1980-х годах стандартом большинства персональных компьютеров на рынке стало наличие постоянного жесткого диска, но так как первые две буквы алфавита уже использовались для обозначения накопителей для работы с гибкими дискетами, то логическим решением было использование третьей буквы алфавита, то есть «C». Как правило, теперь этот раздел используется в компьютерах в качестве основного и обычно именно сюда устанавливается операционная система и все сопутствующие программы для работы.
Помнится, примерно такой заголовок видел, в своё время, в популярной книге "Самоучитель работы на компьютере". И ведь было это не так уж давно. и вот людям снова приходится объяснять, куда делись буквы A и B. Именно такой неожиданный вопрос мне сегодня и задали, вот и решил напомнить почему же основной раздел жёсткого диска всегда отмечается литерой «C».
Сейчас уже сложно представить что, ещё несколько лет назад, во всех компьютерах стояли дисководы, и для установки программ и обмена данными использовались накопители на гибких магнитных магнитных дисках, то есть дискеты, или как их ещё называли "флоппики". Да и сама работа компьютера в принципе была завязана на дискетах.
Так, первая операционная система от Microsoft - MS DOS (Microsoft Disk Operating System), прототипом которой была Unix, поставлялась и грузилась с дискет. Может для кого-то это станет откровением, но и Windows ранних версий ставились тоже с дискет. Однажды, из спортивного интереса, мне довелось установить таким образом даже Windows 95 на древний комп в заводе, хотя занятие оказалось весьма нудное.
Мне, почему-то, всегда больше нравились дискеты формата 5.25", пришедшие на смену магнитофонным кассетам в ZX-Spectrum , о чём писал не так давно. Осталось в них что-то родное и "ламповое", может всё дело в ручном переводе флажка, чего уже не было при переходе на 3.5 дюймовые дискеты. Впрочем, когда у меня появился первый дисковод на 5.25", ни о каких жёстких дисках ещё и речи не шло, так что это другая тема.
Так вот, литеры «A» и «B» в нумерации дисков современных компьютеров под Windows, пришли из того самого времени и использовались для идентификации дисководов, так как жёсткие диски были крайне дорогими устройствами и в ранних компьютерах чаще всего не использовались.
Как я уже упомянул чуть выше, дискеты являлись основным средством обмена информацией между компьютерами и было удобно иметь в системе сразу два дисковода для копирования. Второму накопителю, согласно английского алфавита, приписывалась литера «B» и такое обозначение дисководов литерами «А» и «B» прочно устоялись. В современных системах им уже нет внятного применения, и обозначение первого диска литерой «C» скорее является исторической традицией.
Как видите, всё довольно просто, правда зачем оставлен данный анахронизм в современных компьютерах на винде не совсем ясно. или кто-то ещё серьёзно рассчитывает использовать дисковод в то время, как и CD/DVD диски уже практически забыты?
Но по факту внешним накопителем может быть что угодно, например пластиковая карточка с перезаписываемой микросхемой памяти (так называемая флэш-память). Операционной системе все равно, что это за устройство, она все их считает дисками.
В компьютерах обозначают «дисковые накопители» буквами латинского алфавита В:, С:, D: и так далее. Например системный диск, как правило обозначают латинской буквой С:. Характерным признаком того, что речь идет о диске, является двоеточие, можете щелкнуть два раза на значок — Мой компьютер и обратить внимание на этот факт.

Что касается обозначений дисковых устройств, то есть несколько нехитрых соглашений:
1. Буквы А: и В: как правило закреплены за теми устройствами, которые работают со сменными дисками, раньше это были так называемые гибкие диски, сейчас этими буквами может обозначаться картридер. Также раньше на компьютере был только один дисковод гибких дисков и обозначался буквой А:, а буква В: в этом случае не использовалась.
В настоящее время персональные компьютеры вообще без дисковода гибких дисков. И каждый компьютер комплектуется «пишущим» дисководом компакт-дисков, так называемым CD-RW, DVD-RW.
2. Обозначения жестких дисков начинаются с буквы С:. Если на компьютере установлено два и более жестких дисков, они обозначаются буквами С:, D: и так далее.
3. Для большинства обычных (неспециализированных) компьютерных систем предельное число жестких дисков на сегодняшний день — четыре, хотя в устаревших компьютерах (выпуска до 1993 г.) предел был равен двум.
4. Дисководы CD— ROM, DVD-ROM, которые предназначены для чтения лазерных компакт-дисков, или CD— RW, DVD— RW предназначенные не только для чтения, но и для записи, воспринимаются операционной системой на правах жестких дисков. Если такой дисковод присутствует, то предельное число физических жестких дисков уменьшается до трех.
5. Жесткие диски — могут быть не только физическими, но и логическими. Многие пользователи имеют жесткий диск большого объема и предпочитают разделять его на несколько логических разделов. В данном случае каждый раздел будет существовать на правах отдельного диска (правда, не физического, а логического). Об этом мы поговорим в будущих статьях, когда будем изучать такие операции, как восстановление и форматирование жестких дисков. Количество логических дисков может быть любым. По крайней мере, для потребительских целей предел значения не имеет.
6. Логические диски обозначаются так же, как и физические. Если первый жесткий диск разбит на два раздела, они получают имена С: и D:. Если второй жесткий диск разбит на два раздела, они получат имена Е: и F: и так далее.
7. Если к компьютеру подключено дополнительное устройство чтения внешних носителей, оно получает имя, следующее за последним именем физического или логического жесткого диска.
8. Дисковод CD— ROM (CD— RW), DVD-ROM (DVD-RW) получает имя в последнюю очередь, так что оно может быть «плавающим». При подключении дополнительных устройств оно отодвигается вправо, к букве Z:, а при их отключении смещается влево, к букве С:.
Но в профессиональных операционных системах порядок присвоения имен дискам может быть иным. Сегодня мы говорили только об системах Windows, рассчитанных на массового потребителя.
Начинающие пользователи часто не имеют вообще никаких понятий о разделах своего жёсткого диска и логических дисках винчестера. Поначалу это совсем не мешает их работе на компьютере, хотя и не позволяет использовать его более продуктивно. Но иногда приходится сталкиваться с более ответственными вещами, и тогда незнание простых правил может обернуться серьёзными проблемами, вплоть до полной неработоспособности операционной системы и потери важных данных.
На самом деле, достаточно запомнить несколько простых вещей и держать эти сведения в голове при любых действиях с разделами жёсткого диска.
Что же такое раздел
Начну с того, что новый, свежекупленный жёсткий диск совершенно непригоден для работы без предварительной подготовки. Чтобы можно было сохранять на него данные и читать их, для этих данных необходимо сначала создать специальные "хранилища" - разделы, и подготовить эти "хранилища" для "складирования" и хранения ваших файлов - отформатировать, т.е. создать на них файловую систему. Как только хотя бы один раздел будет создан и отформатирован, его уже можно использовать.
Иногда бывает, что на винчестере имеется всего один раздел, занимающий весь жёсткий диск. Особенно часто это можно наблюдать у новичков, только что купивших компьютер. Такой вариант является самым простых, но и самым неудачным, т.к. и операционная система и ваши данные хранятся в одном месте, и при любых проблемах с операционкой, либо при переустановке ОСи вы рискуете потерять сразу всё.
Более практичным является вариант, когда жёсткий диск разделён на несколько разделов - хотя бы на два. На одном разделе стоит сама операционная система, а на другом складируются ваши файлы. В этом случае при проблемах или переустановке операционки пострадает только тот раздел, на котором она стояла. Всё остальное останется нетронутым.
Кроме того, разделение на несколько разделов позволит более удобно организовать хранение файлов - можно, например, выделить отдельный раздел под музыку или видео, если у вас их много; или если вы часто работаете с торрентами, можно выделить под них отдельный кусок жёсткого диска.
Также упрощается обслуживание компьютера - например, гораздо проще и быстрее дефрагментировать по очереди несколько относительно небольших разделов, чем один огромный кусок. Аналогично - и со сканированием диска антивирусом.
В общем, с удобством разобрались - тут каждым волен исхитряться в меру своих потребностей. Однако, существует несколько простых правил, нарушение которых чревато полной потерей данных.
Начну по порядку.
Правило № 1
Всего на одном жёстком диске может быть не более 4-х основных разделов , меньше можно, больше - нет. Эти требования не зависят от какой-либо операционной системы - они продиктованы современным уровнем развития электронной начинки компьютера. И преодолеть их пока не удастся. Если же разделов требуется более 4-х, то тут вступает в силу другое правило.
Я не напрасно упомянул об ОСНОВНЫХ разделах - это не просто слово, оно обозначает один из двух типов разделов. Кроме основного, раздел может быть ещё и дополнительным (расширенным - extended). И в связи с этим правило о 4-х разделах несколько трансформируется - на одном жёстком диске может находиться до 4-х основных разделов, или до 3-х основных разделов плюс один дополнительный (расширенный раздел на диске может быть только один).
Что это нам дает? Дело в том, что дополнительный (расширенный) раздел, по сути, представляет из себя контейнер, внутри которого можно создавать НЕОГРАНИЧЕННОЕ количество логических дисков. И для пользователя не будет совершенно никакой разницы между работой с основным разделом и работой с логическим диском. Таким образом, путём создания расширенного раздела и логических дисков внутри него мы может разделить винчестер под свои нужды так, как нам потребуется.
Учтите, что если вы удалите расширенный раздел, все логические диски, входящие в него тоже исчезнут.
Правило № 2
Один из разделов обязательно должен быть активным (в Linux - иметь флаг boot). Именно на нём находятся загрузочные файлы, которые будут запускать операционную систему. Сама система может при этом находиться и в другом месте, но файлы, с которых начинается её запуск - только там.
Чаще всего активным становится первый раздел жёсткого диска (диск C:/ в Windows), но это не обязательное условие. Кроме того, всегда можно вручную переназначить активным любой другой основной раздел, но при этом не следует забывать переместить туда же загрузочные файлы, иначе операционная система не запустится.
Правило № 3
Если Вы собираетесь установить на одном компьютере несколько операционных систем, то каждую из них следует устанавливать в отдельный раздел (теоретически, можно поставить и в один, но последующих после этого проблем избежать не удастся). Операционные системы семейства Windows могут устанавливаться только на основные разделы. Соответственно, если Вы собираетесь установить две Windows в режиме мультизагрузки, то они у Вас займут два основных раздела. Операционные системы Linux такого ограничения не имеют и могут устанавливаться куда угодно.
Файловые системы
Перед тем, как использовать раздел, его требуется отформатировать - создать на нём файловую систему (разметить особым образом).
Файловых систем сейчас существует довольно большое количество, и все имеют разные характеристики.
Операционные системы семейства Windows могут работать только с файловыми системами FAT, FAT32 и NTFS.
FAT является сильно устаревшей системой, и её применение сегодня вряд ли оправдано. FAT32 более современна, но имеет серьёзные ограничения. которые препятствуют её полноценному использованию. Например, максимальный размер файла, который поддерживает FAT32 - это около 4 ГБ. Именно поэтому, если Вы попытаетесь, например, скопировать образ полновесного ДВД-диска на флэшку (которые по дефолту форматируются в FAT32) Вы получите сообщение о нехватке свободного места, хотя на самом деле места там ещё полно. Из-за этого использование её на разделах, на которых происходит работа с видео, практически невозможна (и под раздел с торрентами её использовать проблематично).
Лучшим выбором для работы под Windows сегодня будет файловая система NTFS. Она не имеет таких ограничений, как FAT32, обладает дополнительными возможностями по обеспечению безопасности, более стабильна и надёжна.
Для UNIX-ов, к которым относится и Linux, файловых систем существует гораздо больше. Каждая их них имеет свои достоинства и недостатки и более подходит под определённые задачи. По умолчанию в Linux используется ext4 , но можно использовать и любую другую. Информацию, какая из файловых систем Linux более всего подходит именно под Ваши задачи, Вы легко найдёте в Интернете.
Несколько слов о совместимости
Windows не понимает никаких других файловых систем, кроме своих собственных. Доступ из-под неё к разделам Linux возможен был только с помощью специальных программ или плагина к Total Commander. К сожалению, к самым современным файловым системам Linux плагин для Windows ещё не написан.
Linux же всегда прекрасно понимал FAT и FAT32, а в последние 2-3 года без проблем работает и с NTFS через специальный драйвер NTFS-3g, как на чтение, так и на запись. Плюс, поддерживает при этом бОльшую часть дополнительных возможностей NTFS. Так что из Linux Вы всегда будете иметь полноценный доступ к Windows разделам.
Следует упомянуть о различной бытовой технике - DVD-проигрывателях, спутниковых ресиверах и т.д. Вся эта техника может работать только с FAT и FAT32. NTFS, а тем более файловые системы UNIX-ов (за крайне редким исключением) ей совершенно непонятны. Об этом следует помнить, если Вы обмениваетесь данными между подобной техникой и компьютером.
Инструменты для работы
Несколько слов об инструментарии для работы с разделами.
Начну с Windows. В её состав входит штатный инструмент Управление дисками. Добраться до него можно через Панель управления, либо щёлкнув правой кнопкой мыши на значке Мой компьтер => Управление и выбрав в левой колонке Управление дисками.
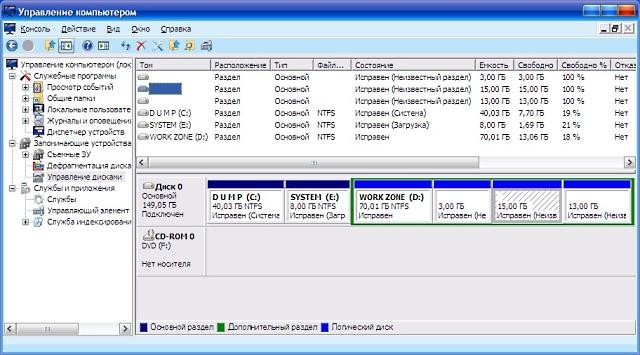
Обратите внимание, три раздела на скриншоте помечены как неизвестные разделы. Это разделы с Linux - Windows их видит, но ни определить, ни тем более работать с ними она не может.
Также в Управлении дисками достаточно чётко можно увидеть основные и дополнительный разделы, а также активный раздел (помечен как Система - на нём находятся загрузочные файлы; сама ОСь установлена в разделе, помеченном как Загрузка - т.е. Windows меняет метки местами). Из всех возможностей этот инструмент предоставляет только создание и удаление разделов, а также переназначение активного раздела и смену буквы дисков (в Vista и Windows 7 функционал незначительно увеличился). Если ничего другого под руками не оказалось, то порой и этого бывает достаточно.
Порядок разделов всегда следует считать слева направо. Кроме того, в данном примере у некоторых разделов принудительно сменены буквы, исключительно для моего личного удобства.
Важно помнить , что Управление дисками - инструмент неудобный, малофункциональный и крайне опасный, особенно в неопытных руках. Подразумевается, что пользователь, который его применяет, абсолютно точно знает, что он делает, т.к. любые изменения применяются сразу, без вопросов, и невозможно заранее посмотреть, к чему приведут те или иные действия.
Поэтому я советую использовать его только в крайних случаях.
Гораздо бОльшими возможностями, удобством и безопасностью обладают различные программы из когорты Partition Magic-ов, например, эта. Таких программ имеется достаточно большое количество, все они разные и в последние годы многие из них поменяли владельцев-разработчиков и своё название. Поэтому, если Вы решили подобрать себе что-либо из них, Вам придётся озаботиться самостоятельным поиском на широких просторах Интернета. Это несложно, тем более, что лидеров в этой области можно по пальцам перечесть.
Acronis Disk Director Suite
На мой же взгляд (исключительно на мой - т.к. у многих на этот счёт может быть другое мнение), наиболее мощной и удобной программой для работы с жёстким диском и разделами является Acronis Disk Director Suite.
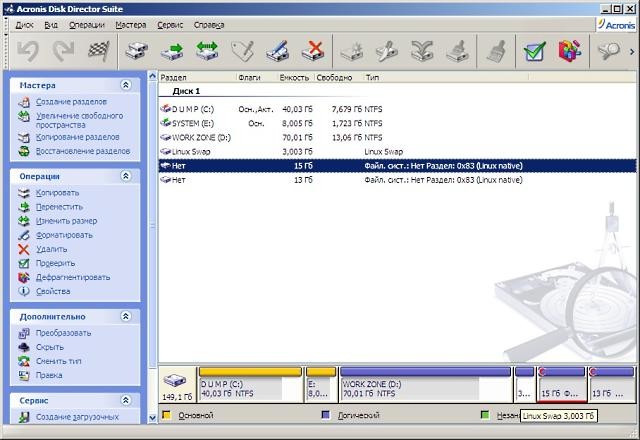
Программа русская (хотя изредка попадаются её варианты с английским языком) и очень проста в обращении. При этом она полностью обеспечивает весь спектр возможных операций с жёстким диском. Кроме того, практически все Ваши действия над разделами происходят без потери информации, которая на них находится.
Все операции, которые Вы проводите над разделами, моментально отображаются в графическом виде, чтобы всё можно было оценить визуально. Но сами действия при этом не производятся - лишь только после того, как Вы сами всё оцените, и результат целиком и полностью Вас удовлетворит, можно нажать кнопку "Применить". До этого момента можно пошагово отменить все действия.
Если к компьютеру подключены несколько жёстких дисков, все они будут показаны в окне программы - один над другим. Основные разделы помечаются зелёными флажками, а красным флагом отмечен активный раздел.
Кроме того, при запуске Acronis Disk Director Suite предлагает на выбор два режима работы - автоматический, в котором все операции можно проводить с помощью "мастеров", и ручной режим, в котором вся полнота власти отдаётся на откуп пользователю. Второй режим, имхо, удобнее и гибче, но новички могут воспользоваться и автоматическим.
Также в программе присутствует полноценная и весьма подробная справка.
Следует упомянуть ещё об одной возможности - из окна программы можно создать и записать специальный загрузочный диск, который будет содержать файлы Acronis Disk Director Suite. Штука эта очень удобная и крайне полезная в хозяйстве - ведь имея этот диск, полностью отпадает надобность в установке самой программы и даже в наличии операционной системы. С этого диска можно загрузить компьютер и выполнить любые операции с разделами.
Теперь о неприятном. Заключается оно в том, что программа сравнительно редко обновляется, поэтому иногда возникают ситуации, когда с самыми современными жёсткими дисками она работать не может. Это в большей степени касается её варианта на загрузочном диске, т.к. если Acronis Disk Director Suite установить в операционную систему, то для работы с диском она будет использовать драйвера из комплекта Windows. Также у неё есть некоторые проблемы с файловыми системами Unix - самые современные файловые системы она не понимает (это можно заметить на представленном скриншоте), хотя со старыми классическими работает "на ура".
На днях вышла новая версия Acronis Disk Director Suite для англоязычных пользователей (новой русской версии пока нет), которая уже без всяких проблемм работает с самыми новыми жёсткими дисками. А вот проблемы с современными файловыми системами Unix в ней пока ещё не решены.
GParted
Ещё один мощный и универсальный инструмент для работы с жёстким диском - это программа GParted из комплекта Linux.
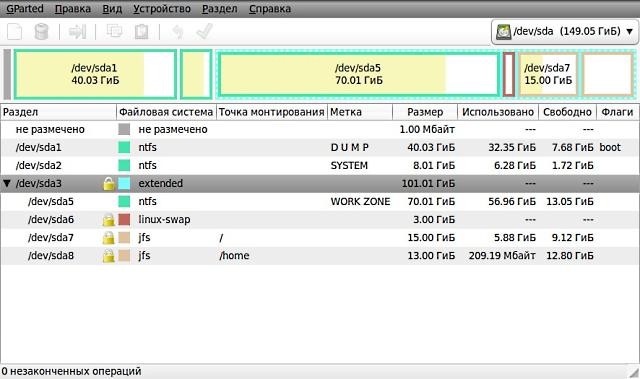
Её можно найти практически на всех Live-CD с Linux.
Рассказ о возможностях программы можно уместить в одной фразе: "Может почти всё". Интерфейс прост и непритязателен, а работа абсолютно прозрачна и понятна. Все Ваши действия также сначала отображаются визуально, а выполняются лишь после нажатия специальной кнопки, когда Вы решите, что Вас всё устраивает.
Кроме того, GParted поддерживает гораздо большее количество файловых систем, включая самые современные.
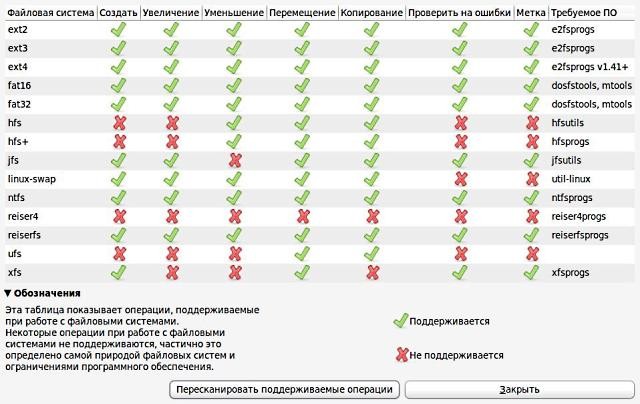
Если у Вас несколько жёстких дисков, в окне программы единовременно будет показан только один. Для работы с другими воспользуйтесь раскрывающимся списком на панели (справа), в котором перечислены все подключенные винчестеры.
GParted не может работать с разделами, которые в этот момент примонтированы (напротив такого раздела будет стоять предупреждающий значок). Для выполнения любых действий с такими разделами их сначала придётся отмонтировать.
Несколько замечаний о программах, которые входят в инсталляторы операционных систем и могут применяться при установки ОСи.
При установке Windows все разделы жёсткого диска будут видны совершенно одинаковыми, без деления на основные и расширенный. Отличия будут только в метках и размерах, и можно крайне легко запутаться. Поэтому использовать его желательно только если Вы впервые ставите операционку на новый жёсткий диск. Если же Ваш диск уже использовался, и на нём есть какая-либо информация, лучше всего позаботиться обо всём заранее в сторонней программе, а действия в инсталляторе свести лишь к выбору нужного раздела и форматированию (при необходимости).
Аналогичная ситуация и при установке Linux. Хотя там всё определяется верно, но отображено не слишком наглядно, и работа происходит менее прозрачно, чем в том же GParted.
Так что лучше всего перед установкой создать разделы нужного размера в нужном месте и отформатировать их в любую файловую систему Linux, а при установке ОСи, проигнорировав предложенные автоматические варианты и выбрав ручное разбиение, просто примонтировать их в нужные места и сменить при необходимости файловую систему на другую, простым проставлением "галочки" в графе Форматировать напротив своих разделов.
Для большей наглядности рекомендую тщательно изучить скриншоты к статье (скриншоты кликабельны - при щелчке на них в отдельных вкладках будут открываться полноразмерные картинки). Обращаю внимание, что везде изображён ОДИН И ТОТ ЖЕ жёсткий диск, только в разных программах. На этом диске параллельно установлены две операционные системы в режиме мультизагрузки - Windows и Linux, которые вполне мирно уживаются на одном компьютере. Каждой из операционок выделено по 3 раздела (разделение не идеальное, но вполне приемлемое). Внимательно просмотрите, что и как выглядит в каждой из программ.
Читайте также:

