Как обновить драйвера виндовс виста

Драйвер любого устройства будет являться утилитой, которая дает возможность правильно его определить в компьютерной системе.
Если инсталлируется драйвер свежей версии, это помогает оградить себя от многочисленных аппаратных ошибок и прочих затруднений. В ОС Windows 7, Windows Vista и Windows XP, драйверы возможно обновлять в автоматическом режиме, через функцию «Windows Update» («Automatic Update» в XP) или вручную, посредством меню «Диспетчера устройств» («Device Manager»). Ниже Dirfreesoft.ru представит инструкции, как выполнять такие операции в различных версиях операционной системы Windows.
Инструкция
Автоматическое обновление драйвера в Windows 7 и Vista
2. Жмем на разделе обновления операционной системы «Windows Update». Помимо того, этот раздел легко находится через аналогичный запрос в строке поиска стартового меню.
3. В появившемся окошке выбираем опцию «Изменение настроек» («Change Settings»). Она располагается в левой панели.
4. Потом выбираем опцию «Автоматическая установка обновлений» («Install updates automatically»). В Windows Vista этот режим располагается в закладке «Important Updates».
5. Меняем опцию включения рекомендуемых обновлений. В Windows 7 этой опции будет соответствовать пункт «Include recommended updates when downloading, installing, or notifying me about updates», а в Vista пункт « Give me recommended updates the same way I receive important updates».
6. Жмем «ОК» для окончания инсталляции обновлений.
Автоматическое обновление драйвера в Windows XP
2. Выбираемым секцию «Автоматическое обновление» («Automatic Updates»). В появившемся диалоговом окошке выбераем опцию автоматической закачке рекомендованных обновлений. Жмем «ОК».
Ручное обновление драйвера в Windows 7 и Vista
2. В панели управления выбираем раздел «Система и безопасность» («System and Security») для Windows Vista, или раздел «Система и обслуживание» («System and Maintenance») – в Windows 7.
3. Жмем по ссылке «Диспетчер устройств». Далее система запросит у вас пароль администратора системы. Вводим его для продолжения.
4. Выбераем требуемое устройство из появившегося списка и дважды жмем на строке с его названием.
5. Выбераем закладку «Драйвер» («Driver»), а а потом опцию «Обновить драйвер …» («Update Driver»). После этого система предложит вам выполнить автоматический поиск и обновление драйвера.

Загрузки драйверов Windows Vista
Порядок ручной загрузки и обновления:
Базовые версии драйверов Windows Vista включены в %%os%% или путем установки последних обновлений Windows®. Использование этих предустановленных драйверов может поддерживать основные функции вашего Device. Наши инструкции по обновлению драйверов Windows Vista содержат все необходимые шаги.
Порядок выполнения автоматической загрузки и обновления:
Рекомендация: Вы можете скачать такой инструмент, как DriverDoc [DriverDoc - Продукт от Solvusoft], — инструмент для обновления драйверов, который был разработан для пользователей Windows, не имеющих достаточного опыта в ручном обновлении драйверов Windows Vista . DriverDoc — это утилита, которая автоматически скачивает и обновляет драйверы Windows Vista, гарантируя установку надлежащей версии драйвера для вашей операционной системы.
Кроме того, при использовании DriverDoc для обновления драйверов , вы также сможете обновлять все остальные драйверы на вашем ПК, используя нашу обширную базу, содержащую более 2 150 000 драйверов (пополняется ежедневно) для любых аппаратных устройств.
Windows Vista Часто задаваемые вопросы относительно обновления
Какие операционные системы работают с драйверами Windows Vista?
Windows Vista имеет доступную версию драйверов в Windows.
Для чего нужны драйверы устройств Windows Vista ?
Вашей операционной системе необходим способ взаимодействия с Windows Vista, и именно эту роль выполняют данные крошечные программные приложения.
Каковы существуют преимущества и риски обновления драйверов Windows Vista?
Обновление драйверов позволит повысить производительность ПК, разблокировать аппаратные функции и устранить любые несовместимости. Риски установки неправильных драйверов Windows Vista включают сбои программного обеспечения, потерю функций, зависание ПК и нестабильность системы.
Когда самое подходящее время для обновления драйверов Windows Vista?
Мы рекомендуем периодически обновлять драйверы устройств Windows Vista, обычно не реже нескольких раз в год.
Проблемы обновления драйверов
Ошибки Windows Vista могут быть коренятся в устаревший или поврежденный драйвер устройства. Драйверы ПК могут стать проблематичными без какой-либо очевидной причины. Хорошей новостью является то, что драйверы принтеров могут быть обновлены для устранения любых Устройство.
Это не просто, чтобы получить драйверы Windows Vista из-за большого и запутанного официального сайта Windows Vista. В то время как поиск, загрузка и ручное обновление драйверов Windows Vista занимает много времени, процесс также может запутать. Неверные версии драйверов вызовут больше осложнений с производительностью вашего ПК, иногда причиняя больший ущерб.
Чтобы оставаться в курсе всех основных новых функций драйверов, мы предлагаем пойти с программой обновления драйверов. Средство обновления драйверов гарантирует, что драйверы операционной системы компьютера обновлены и правильно подходят для оборудования в системе. Резервное копирование драйверов обеспечивает безопасность, зная, что вы можете откатить любой драйвер к предыдущей версии, если что-то пойдет не так.

Если вам необходимо установить драйвера для любого устройства, не обязательно искать их на официальных сайтах или устанавливать специальное программное обеспечение. Для инсталляции ПО достаточно воспользоваться встроенной утилитой Windows. Именно о том, как правильно устанавливать софт с помощью данной утилиты, мы и расскажем вам сегодня.
Ниже мы подробно распишем, как запустить упомянутую утилиту, а также расскажем о ее достоинствах и недостатках. Кроме того, рассмотрим детальнее все ее функции и возможность их применения. Давайте приступим непосредственно к описанию действий.
Способы инсталляции драйверов
Одним из достоинств подобного метода установки драйверов является тот факт, что никакие дополнительные утилиты или программы устанавливать не нужно. Для обновления софта достаточно проделать следующее:


Автоматический поиск
Указанный тип поиска позволит утилите проделать все действия самостоятельно, без вашего вмешательства. Причем, поиск будет производиться как на вашем компьютере, так и в сети интернет.
-
Для запуска данной операции вам необходимо просто нажать на соответствующую кнопку в окне выбора типа поиска.




Ручная инсталляция
С помощью этого типа поиска вы также сможете установить драйвера для необходимого устройства. Разница между данным методом и предыдущим заключается в том, что при ручном поиске вам понадобится предварительно загруженный драйвер на компьютер. Иными словами, искать необходимые файлы вам придется вручную в интернете или на других носителях информации. Чаще всего подобным образом инсталлируется ПО для мониторов, последовательных шин и других устройств, которые по-другому драйвера не воспринимают. Для использования такого поиска вам нужно сделать следующее:
-
В окне выбора нажимаем на вторую кнопку с соответствующим названием.




Принудительная установка ПО
Иногда возникают ситуации, когда оборудование наотрез отказывается принимать устанавливаемые драйвера. Это может быть вызвано абсолютно любыми причинами. В таком случае можно попробовать следующие действия:






Это все нюансы, о которых вам стоит знать, если решите использовать встроенную утилиту Windows для обновления драйверов. Мы неоднократно повторяли в наших уроках, что драйвера для любых устройств лучше искать в первую очередь на официальных сайтах. А к подобным методам следует обращаться в самую последнюю очередь, когда другие методы бессильны. Тем более, что помочь данные способы могут не всегда.
Мы рады, что смогли помочь Вам в решении проблемы.Помимо этой статьи, на сайте еще 11956 инструкций.
Добавьте сайт Lumpics.ru в закладки (CTRL+D) и мы точно еще пригодимся вам.
Отблагодарите автора, поделитесь статьей в социальных сетях.

Opera Software — глобальная компания-разработчик браузеров и программного обеспечения для работы в интернете.
Насчитывает более чем 20-летнюю историю. Opera Software участвует в развитии веб-стандартов в рамках проекта W3C. Продуктами Opera пользуются более 350 млн человек во всем мире.
Штаб-квартира расположена в столице Норвегии — Осло.
Яндекс — глобальная компания-разработчик одноименной поисковой системы и популярных интернет-сервисов.
В России, откуда Яндекс родом, его поисковая доля составляет 56,4% (Яндекс.Радар, март 2018). Компания одна из немногих, кто успешно выдерживает конкуренцию с поисковым гигантом Google.
Штаб-квартира расположена в столице России — Москве.
Avast Software — глобальная компания-разработчик программного обеспечения в области информационной безопасности.
Выпускает самый популярный в мире бесплатный антивирус. Каждый месяц программы от Avast предотвращают 1.5 млрд атак на компьютеры и сети.
Штаб-квартира расположена в столице Чехии — Праге.
Из маленькой программы, написанной на чистом энтузиазме 8 лет назад, мы превратились в компанию, которая помогла настроить компьютеры более чем 40 миллионам людей по всему миру!
За эти 8 лет работы программа стала невероятно быстрее и умнее. Сегодня, DriverPack это самая большая в мире база уникальных драйверов, которая расположена на сверхскоростных серверах по всему миру. Для того, чтобы установка драйверов всегда проходила не только быстро, но и максимально качественно, мы используем технологии машинного обучения, что делает наш алгоритм подбора еще лучше и точнее. При всем этом, нам удалось оставить программу абсолютно бесплатной, чтобы каждый желающий мог ей воспользоваться.
Я и моя команда гордимся нашим продуктом и надеемся, что он станет вашим надежным помощником, который сможет быстро настроить любой компьютер. Мы тратим все наше время, чтобы экономить ваше!
Примечание: В данном разделе адаптер TL-WN620G приводится в качестве примера. Описанный ниже процесс установки подходит и для других беспроводных адаптеров TP-Link.
Шаг 1 Скачайте необходимый драйвер для вашего адаптера с нашего сайта http://www.tp-link.com, после чего распакуйте скачанный файл или вставьте установочный CD-диск в привод CD ROM вашего компьютера.
Шаг 2 Щелкните правой кнопкой мышки на иконке Мой компьютер на рабочем столе и выберите из выпадающего меню пункт Свойства;
Нажмите на Диспетчер устройств в левой части открывшегося окна.
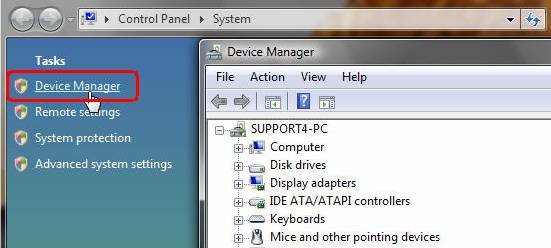
Шаг 3 Отыщите и выберите ваш адаптер. Он может располагаться в подразделах Сетевые адаптеры или Прочие устройства. Щелкните на нем правой кнопкой мышки и выберите Обновить драйвер…
Примечание: В данном разделе адаптер TL-WN620G приводится в качестве примера. Пожалуйста, при установке используйте модель вашего адаптера.
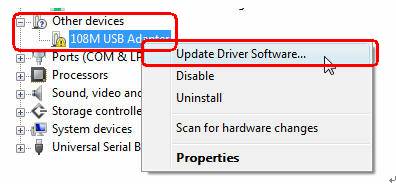
Шаг 4 Выберите Выполнить поиск драйверов на этом компьютере;
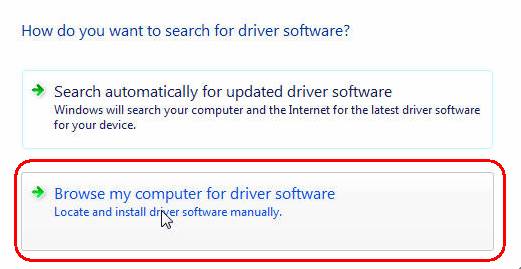
Шаг 5 Отыщите папку, которая соответствует модели вашего адаптера и содержит необходимые файлы драйвера для вашей операционной системы. Выберите эту папку и нажмите OK.
1. В данном разделе адаптер TL-WN620G приводится в качестве примера. При установке необходимо использовать папку, которая соответствует модели вашего адаптера.
2. Вам следует выбрать папку X86, если вы используете 32-разрядную ОС Windows Vista, и папку X64 при использовании 64-разрядной ОС Windows Vista.
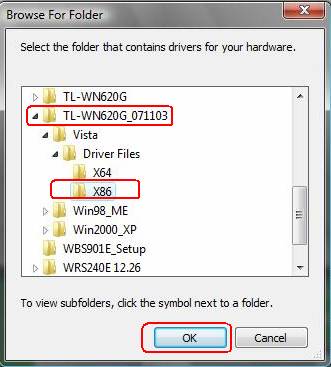
Шаг 6 Щелкните Все равно установить этот драйвер.
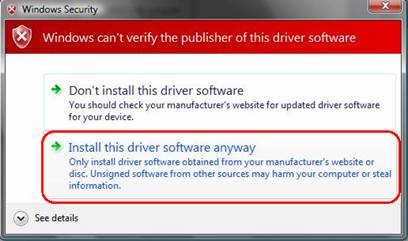
Подождите несколько минут, пока будет завершена автоматическая установка драйвера на ваш компьютер.
Читайте также:

