Как обновить биос msi b450 tomahawk max
Новые процессоры от AMD третьего поколения будут отлично работать на старых материнских платах при одном условии, если вы обновите BIOS до самой новой версии. Для большинства плат производители уже выпустили обновление и вам остается только его установить. Это можно сделать несколькими способами. Во первых, можно воспользоваться утилитой Live Update в операционной системе, во вторых, в меню BIOS есть настройка M-Flash, с помощью которой можно выполнить обновление и установить нужную версию.
Для тех, кто купил плату на старом чипсете и не имеет старого процессора тоже есть решение. Это функция MSI BIOS Flashback, которая позволяет выполнить обновление без процессора. В этой статье мы рассмотрим как делается обновление BIOS MSI B450 Tomahawk для Ryzen 3000.
Как обновить BIOS MSI с помощью Flashback+
Этот способ позволяет выполнить обновление BIOS MSI без процессора. Сначала необходимо перейти на сайт материнской платы и скачать самую последнюю версию прошивки BIOS. Для B450 Tomahawk прошивку можно скачать по этой ссылке. На данный момент самая последняя версия 7C02v1A выпущенная 19-07-2019. В ней была добавлена поддержка новых процессоров, а также очень сильно упрощен интерфейс, теперь нет возможности поиска по BIOS и снимков экрана, изменился шрифт, но большинство функций на месте. Разработчики объясняют это тем, что в материнских платах не хватает памяти для размещения кода поддержки новых процессоров, поэтому им пришлось жертвовать интерфейсом.

В загруженном архиве надо найти файл E7C0AMS.1AO. Этот файл надо поместить на флешку и переименовать в MSI.ROM. Важно, что флешка должна быть отформатирована в файловую систему FAT32. Для других материнских плат могут быть другие имена, смотрите официальную документацию.


Далее надо вставить полученную флешку в слот USB BIOS Flashback на задней панели материнской платы. Этот слот имеет соответствующую подпись и обведен белым цветом:
Затем выключите компьютер, отключите питание и извлеките на несколько минут батарейку BIOS, чтобы сбросить настройки. Она находится в нижней части материнской платы. Затем вставьте её обратно и включите питание. В некоторых инструкциях рекомендуют также извлечь процессор, но этого можно не делать.
Далее на той же задней панели над нашим слотом USB есть кнопка MSI BIOS Flashback, нажмите её на три секунды. Спустя несколько секунд загорится красная LED лампочка на плате и начнет мерцать. Это идет прошивка, нельзя отключать питание компьютера или вынимать флешку пока прошивка не завершена, установка BIOS может занять около 5 минут. После этого компьютер сам перезагрузиться.
Если LED постоянно горит или три раза мигнула и погасла, значит вы делаете что-то не верно, повторите шаги, описанные выше. Убедитесь, что флешка отформатирована в правильную файловую систему и установлена именно в тот слот. После завершения обновления вы увидите такой экран BIOS:
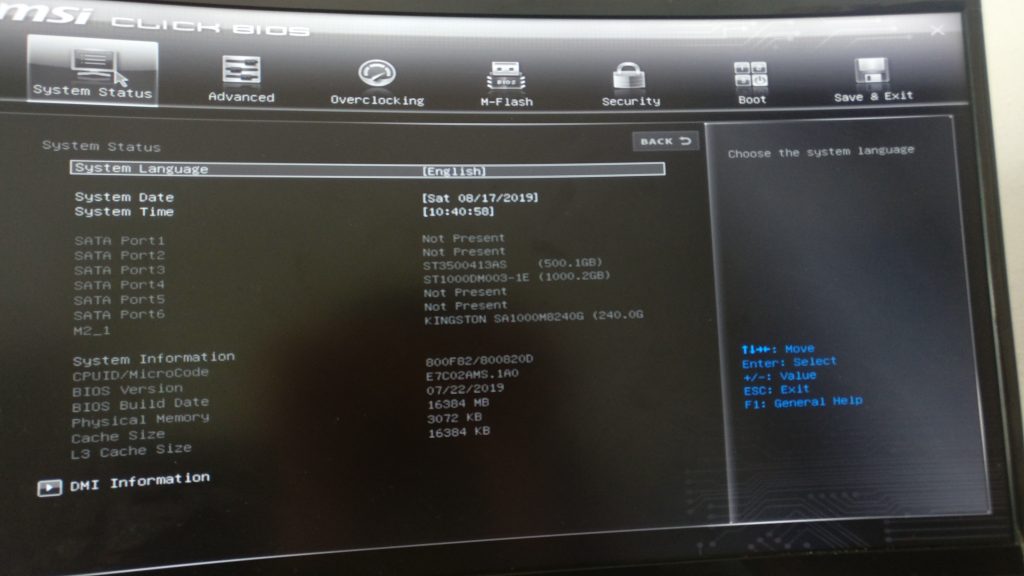
Обновление BIOS с флешки в M-Flash
Немного удобнее будет воспользоваться функцией M-Flash доступной в BIOS для этого нужно скачать архив с нужной версией BIOS как в предыдущем варианте и распаковать его содержимое на флешку. Затем перезагрузите компьютер и найдите в BIOS пункт M-Flash:
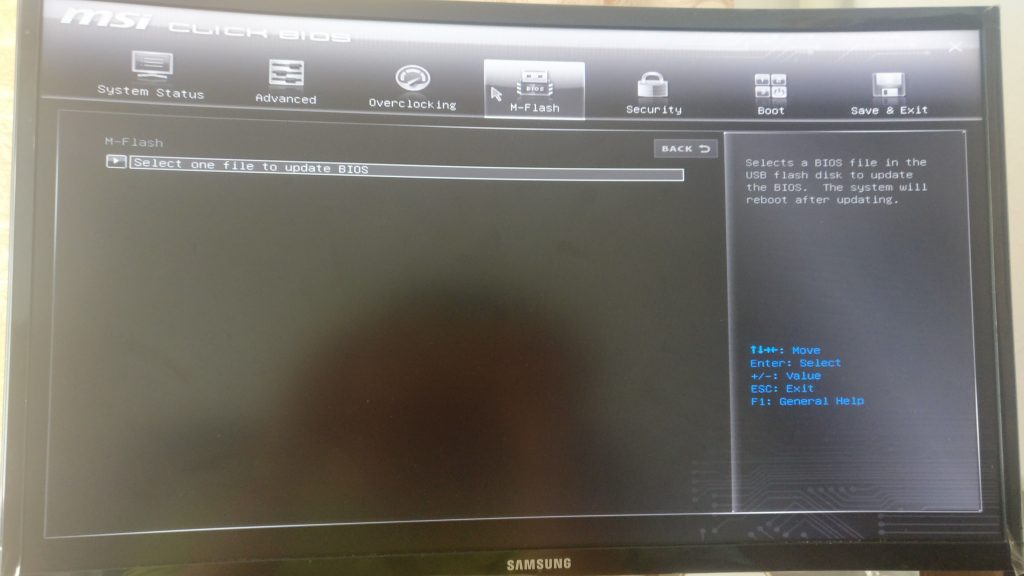
Когда вы кликните по пункт Select one file to update bios система предложит перезагрузиться в Flash Mode:
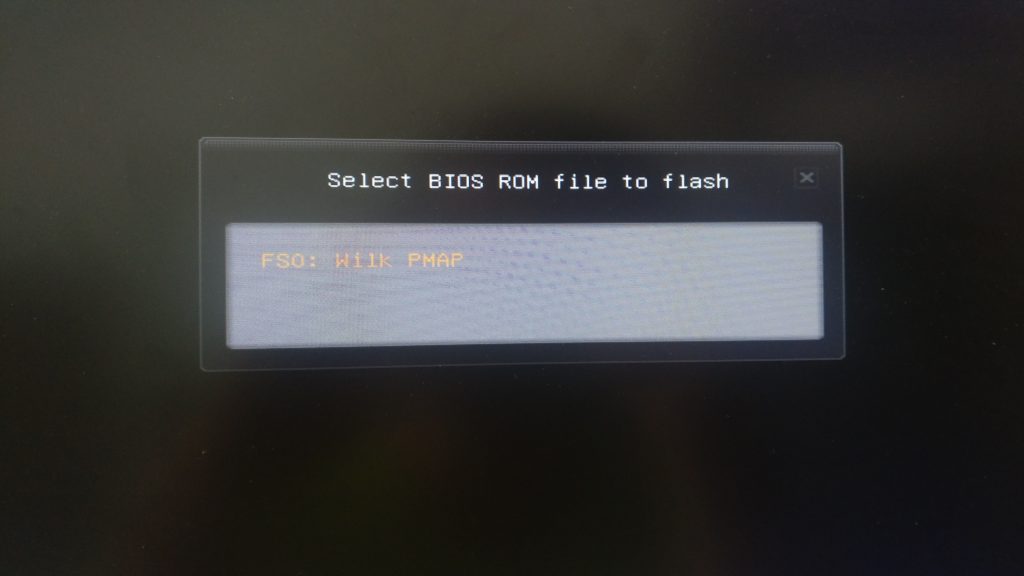
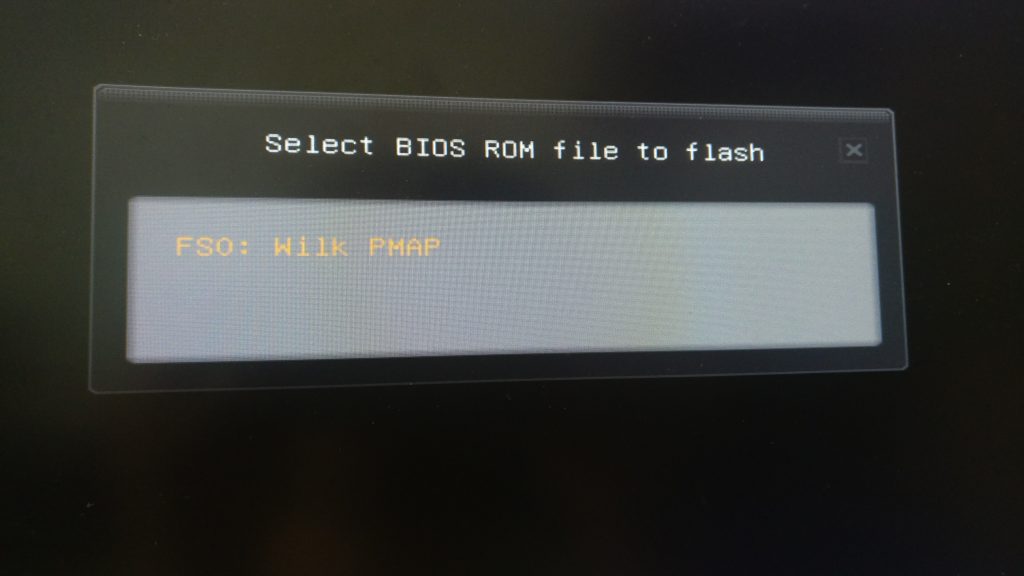
После перезагрузки выберите вашу флешку, а потом выберите версию прошивки. Далее просто дождитесь завершения установки и перезагрузки компьютера:
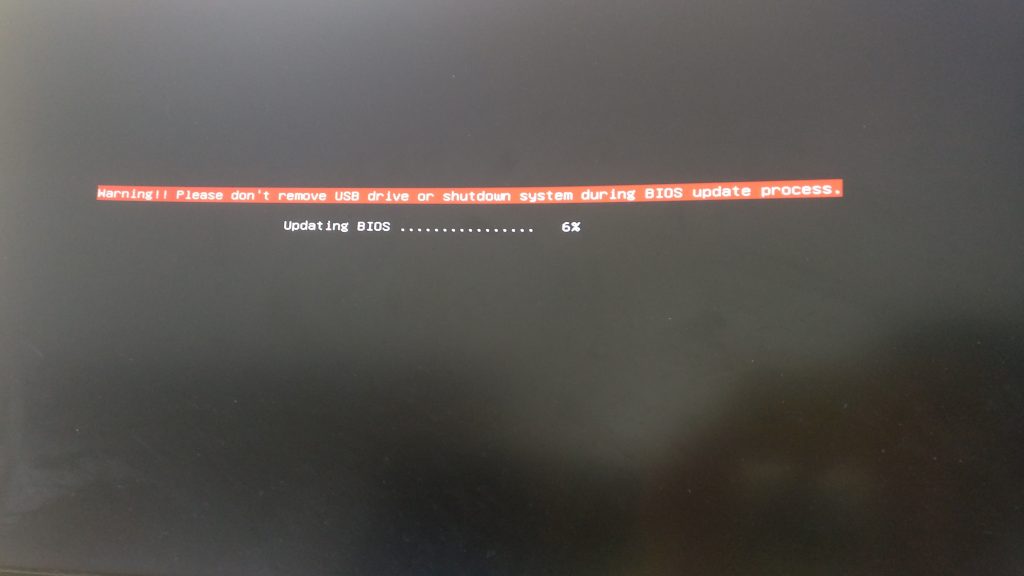
Ни в коем случае не отключайте питание во время обновления. Этот способ будет работать только если у вас установлен процессор.
Обновление BIOS в Live Update

Затем установите утилиту и запустите. После запуска пролистайте меню в правую сторону до самого конца, затем выберите Bios Update.

Здесь нажмите кнопку Сканировать. Утилита найдет новую версию BIOS и предложит её установить. Отметьте нужную версию галочкой, затем нажмите кнопку Total Installer. Далее будет откроется окно мастера, в котором надо будет нажимать Далее. Затем начнется прошивка BIOS, а потом компьютер автоматически перезагрузится.
Выводы
В этой статье мы рассмотрели как обновить BIOS MSI B450 для Ryzen 3000 до самой новой версии. Как видите, для современных материнских плат это достаточно просто. Я рекомендовал бы вам использовать способ с M-Flash или на крайний случай Flashback+, но не пользоваться Live Update.
Если вы нашли ошибку, пожалуйста, выделите фрагмент текста и нажмите Ctrl+Enter.

Функционал и интерфейс БИОС получают хоть сколько-нибудь серьёзные изменения довольно редко, поэтому регулярно его обновлять не нужно. Однако, если вы собрали современный компьютер, но на материнской плате MSI установлена устаревшая версия, то рекомендуется задуматься над её обновлением. Информация, которая будет изложена далее, актуальна только для материнских плат MSI.
Технические особенности
В зависимости от того, каким образом вы решили делать обновление, вам придётся скачать либо специальную утилиту под Windows, либо файлы самой прошивки.
Если решите делать обновление из встроенной в BIOS утилиты или строки DOS, то вам понадобится архив с установочными файлами. В случае с утилитой, которая идёт под Windows, скачивание установочных файлов заранее может не понадобится, так как в функционале утилиты есть возможность скачать всё необходимое с серверов MSI (в зависимости от выбранного типа установки).
Этап 1: Подготовительный
В случае если вы решили использовать стандартные методы, то вам нужно произвести соответствующую подготовку. Для начала нужно будет узнать сведения о версии BIOS, его разработчике и модель вашей матплаты. Всё это нужно, чтобы вы смогли скачать корректную версию БИОС для вашего ПК и сделать резервную копию уже существующей.
Для этого вы можете использовать как встроенные средства Windows, так и стороннее ПО. В данном случае удобнее будет второй вариант, поэтому дальнейшая пошаговая инструкция рассмотрена на примере программы АИДА64. Она имеет удобный интерфейс на русском языке и большой набор функций, но при этом платная (хотя имеется демо-период). Инструкция выглядит так:

Теперь загрузите все файлы для обновления BIOS с официального сайта MSI, используя данное руководство:
-
На сайте воспользуйтесь иконкой поиска, что в правой верхней части экрана. Введите в строку полное наименование вашей материнской платы.



Для произведения установки стандартным методом нужно заранее подготовить USB-накопитель или CD/DVD-диск. Сделайте форматирование носителя в файловую систему FAT32 и перекиньте туда установочные файлы BIOS из скачанного архива. Смотрите, чтобы среди файлов присутствовали элементы с расширениями BIO и ROM. Без них обновление будет невозможно.
Этап 2: Перепрошивка
На этом этапе рассмотрим стандартный метод перепрошивки при помощи встроенной в BIOS утилиты. Данный метод хорош тем, что подходит для всех устройств от MSI и не требует проведения каких-либо ещё дополнительных работ кроме тех, что были рассмотрены выше. Сразу после того, как вы сбросили все файлы на флешку, можете приступать непосредственно к обновлению:
- Для начала сделайте так, чтобы компьютер загружался с USB-носителя. Перезагрузите ПК и войдите в BIOS при помощи клавиш от F2 до F12 или Delete.
- Там установите верный приоритет загрузки, чтобы она изначально шла с вашего носителя, а не жёсткого диска.


Способ 2: Обновление из Windows
Если вы не слишком опытный пользователь ПК, то можете попробовать обновиться через специальную утилиту для Windows. Данный способ подходит исключительно для пользователей стационарных компьютеров с системными платами от MSI. Если у вас ноутбук, то настоятельно рекомендуется воздержаться от этого способа, так как это может вызвать сбои в его работе. Примечательно, что утилита также подходит для создания загрузочной флешки для обновления через строку DOS. Однако ПО подходит только для обновления через интернет.
Инструкция по работе с утилитой MSI Live Update выглядит следующим образом:


Способ 3: Через строку DOS
Данный способ является несколько запутанным, так как подразумевает создание специальной загрузочной флешки под DOS и работу в этом интерфейсе. Неопытным пользователям проводить обновление по этому методу категорически не рекомендуется.
Для создания флешки с обновлением вам понадобится утилита MSI Live Update из предыдущего способа. В этом случае программа также сама скачает все необходимые файлы с официальных серверов. Дальнейшие действия таковы:

Теперь вам придётся работать в интерфейсе DOS. Чтобы туда войти и всё правильно сделать, рекомендуется использовать эту пошаговую инструкцию:
-
Перезагрузите компьютер и войдите в BIOS. Там вам нужно только поставить загрузку компьютера с флешки.

Обновление BIOS на компьютерах/ноутбуках MSI выполнить не так сложно, к тому же здесь представлены разнообразные способы, благодаря чему вы можете выбрать самый оптимальный вариант для себя.
Мы рады, что смогли помочь Вам в решении проблемы.Помимо этой статьи, на сайте еще 11961 инструкций.
Добавьте сайт Lumpics.ru в закладки (CTRL+D) и мы точно еще пригодимся вам.
Отблагодарите автора, поделитесь статьей в социальных сетях.
Вот купил компик. Рузен 3600 и б450 tomahawk. Расскажите как обновлять Биос или ссылку дайте на инструкцию.
комп не стартует на текущем биосе?
на этой материнке есть Flash BIOS Button, загугли и сразу всё поймешь. это если не заводиться у тебя.
комп не стартует на текущем биосе?
Ну вот подключил материнку, видеокарту, подключил Моник.
Ну вот подключил материнку, видеокарту, подключил Моник.
так ты собрал комп и у тебя он не заводиться?
Ну вот подключил материнку, видеокарту, подключил Моник.
и шо? не включается комп?
на этой материнке есть Flash BIOS Button, загугли и сразу всё поймешь. это если не заводиться у тебя.
Ну я понял. Видеокарта тоже ненужна. Инструкцию найти нужно
Ну я понял. Видеокарта тоже ненужна. Инструкцию найти нужно
дружише ты можешь детально описать в чем твой трабл? тебе помогут, только напиши внятно.
а так же не забывай что монитор нужно подключать в видюху, а не в материнке.
дружише ты можешь детально описать в чем твой трабл? тебе помогут, только напиши внятно.
а так же не забывай что монитор нужно подключать в видюху, а не в материнке.
скачал обнову. разархивировал, файл прошивки закинул на флешку, переименовал в MSI.ROM
к материнке подключено только питание материнки и проца.
вставляю флешку где подписано биосфлешбек, нажимаю кнопку биосфлешбек, лампочка мигает 3раза и всё.
скачал обнову. разархивировал, файл прошивки закинул на флешку, переименовал в MSI.ROM
к материнке подключено только питание материнки и проца.
вставляю флешку где подписано биосфлешбек, нажимаю кнопку биосфлешбек, лампочка мигает 3раза и всё.
4 раза спросили комп не врубается?
4 раза спросили комп не врубается?
ну в нем же даже проц не стоит
ну в нем же даже проц не стоит
а как ты хочешь чтоб комп заработал, если в нём нет "сердца" "мозга" и жизненно важного органа?
а как ты хочешь чтоб комп заработал, если в нём нет "сердца" "мозга" и жизненно важного органа?
биосфлешбек. обновление биос без проца
биосфлешбек. обновление биос без проца
чет в голос просто воткни камень и посмотри че будет
У тебя комп не сгорит если че
чет в голос просто воткни камень и посмотри че будет
У тебя комп не сгорит если че
проц рузен3600. материнка не поддерживает его. нужно обновить биос)
биосфлешбек. обновление биос без проца
материнка не заведется БЕЗ проца, вставь 3600 и обновляй биос
материнка не заведется БЕЗ проца, вставь 3600 и обновляй биос
ты сам мне написал про биос флешбек а теперь говоришь что нужно проц ставить) как его ставить если он не поддерживается )
Я смотрел видосы, подключают только питание материнки и проца, ничего больше не подключают. Вставлляют флеху, нажимают кнопку, и оно мигает и обновляет а у меня 3 раза мигнуло и всё

Ну
ты сам мне написал про биос флешбек а теперь говоришь что нужно проц ставить) как его ставить если он не поддерживается )
Я смотрел видосы, подключают только питание материнки и проца, ничего больше не подключают. Вставлляют флеху, нажимают кнопку, и оно мигает и обновляет а у меня 3 раза мигнуло и всё
Ам4 поддерживает райзен 3600 если че. Просто вставь камень в слот и обновляй биос
Ну
ты сам мне написал про биос флешбек а теперь говоришь что нужно проц ставить) как его ставить если он не поддерживается )
Я смотрел видосы, подключают только питание материнки и проца, ничего больше не подключают. Вставлляют флеху, нажимают кнопку, и оно мигает и обновляет а у меня 3 раза мигнуло и всё
без проца материнка физичеки не заведется, то что я написал выше позволяет обновлять биос без сильных заморочек(с уже всталенным процом), просто вставь проц и обнови биос.
Компания AMD недавно выпустила процессоры Ryzen 3000-й серии, поэтому вы, возможно, задаетесь вопросом, совместима ли с ними ваша нынешняя материнская плата с разъемом AM4. Да, процессоры Ryzen 3000 вставляются в тот же самый разъем AM4, что и их предшественники, а это значит, что вы можете осуществить апгрейд и повысить производительность своего компьютера, не меняя материнскую плату.
В этой статье мы рассмотрим следующие вопросы:
- Бета-версия BIOS – где ее достать и нужно ли ее использовать?
- Как обновить BIOS? Кнопка Flash BIOS и утилита M-Flash
ОБЗОР БЕТА-ВЕРСИИ BIOS
После перехода на бета-версию BIOS вы увидите совершенно новый пользовательский интерфейс. Он упрощен с целью поддержки максимально возможного числа различных моделей процессоров. Чип, в котором хранится код BIOS, имеет ограниченный объем памяти, поэтому в бета-версии BIOS пришлось убрать пиктограммы и графические элементы, присутствующие в Click BIOS 5. Впрочем, эксклюзивные функции MSI, такие как A-XMP, M-Flash и интеллектуальная регулировка вентиляторов, остались доступными и в данной облегченной версии Click BIOS (GSE Lite).
КОМУ СЛЕДУЕТ ПЕРЕЙТИ НА БЕТА-ВЕРСИЮ BIOS?
Если вы уже купили процессор Ryzen серии 3000, но не собираетесь приобретать материнскую плату с чипсетом X570, то бета-версия BIOS для вас обязательна. В противном случае мы рекомендуем вам оставить текущую версию Click BIOS 5.
Ниже представлена информация о процессорах, поддерживаемых бета-версией BIOS.
* Поддержка RAID-массивов ожидается в следующей версии (кроме плат серии A320).
КАК ОБНОВИТЬ BIOS?
Существует два способа обновления прошивки BIOS. Они используются как для перехода на более новую версию, так и для возврата на предыдущую.
КНОПКА FLASH BIOS
Эксклюзивная функция от MSI под названием Flash BIOS позволяет осуществить обновление кода BIOS с помощью кнопки, которая имеется на задней панели почти всех плат MSI 400-й серии.
Возьмите USB-флешку, запишите на нее файл с кодом BIOS, воткните ее в специальный USB-порт и нажмите кнопку Flash BIOS. Процесс обновления прошивки материнской платы займет несколько минут. При этом даже не обязательно устанавливать процессор, память или видеокарту.
Вот обучающий видеоролик о том, как обновлять BIOS: https://youtu.be/iTkXunUAriE
ЧТО ЕСЛИ У ПЛАТЫ НЕТ КНОПКИ FLASH BIOS?
Не волнуйтесь! В интерфейсе Click BIOS 5 каждой материнской платы MSI имеется функция M-Flash, которая также служит для обновления прошивки BIOS. Она доступна в любом режиме работы интерфейса, как упрощенном, так и расширенном.

Здесь я показываю на пальцах как сбросить CMOS и обнулить BIOS на msi b450 tomahawk max. Моя инструкция позволит вам сделать это самостоятельно, не прибегая к платной помощи.
Когда сброс BIOS и обнуление CMOS необходимы
- ПК перестал запускаться, системный динамик пищит, в общем если в полной неизвестности.
- Вы потеряли пароль на вход в BIOS, если конечно он был установлен
- Нестабильная работа ПК
- Неудачный разгон
- Периодический BSOD
- Надпись на экране "please clear cmos if system no display after overclocking"
- Определёные звуки системного динамика, указывающие на то что надо изменить настройки
msi b450 tomahawk max сброс биос
Выключите блок питания или выдерните шнур из розетки. Теперь приступим.
Способы сброса


- Если контакта всего 2 и пластиковой перемычки нет, то замкните контакты, например, ножницами или отвёрткой на 30 секунд. Пример на фото ниже:

В общем сложного ничего нет, берите и делайте.
Как обновить BIOS
-
самую последнюю версию BIOS для msi b450 tomahawk max
- Копируем файл на флешку, заходим в биос и в разделе обновлений выбираем нужный файл с флешки. В данный момент многие производители современных материнских плат позволяют обновляться из под Windows, но это рискованно, процесс может прервать ложно срабатывание антивируса и вы можете запороть bios, а потом пытаться его восстановить.
Прошивка на самую последнюю версию может решить многие проблемы, убрать BSOD и решить проблемы с несовместимостью оборудования.
Читайте также:

