Навигатор субару как настроить
Настройка GPS-навигатора

Навигатор – незаменимая и очень популярная вещь в наши дни. Однако случается так, что по какой-то причине настройки сбиваются, и он перестаёт работать правильно, или же изначально они были не установлены. Автомобильный навигатор – это самый незаменимый помощник автомобилиста. Сегодня на рынке огромный выбор данного вида техники, и каждая модель отличается по стоимости и техническим параметрам. Что же делать в таком случае?
Полная настройка навигатора
Особенности правильной настройки GPS навигатора зависят от модели и марки, но существуют и некоторые общие рекомендации, применимые к любому подобному прибору.
Для основной настройки навигатора, необходимо пройти несколько простых шагов, чтобы техника работала правильно:
- Обновите версию навигационной программы. Это обеспечит вас самыми новыми картами и функциями.
- Обновите версии используемых карт. Разработчики карт постоянно совершенствуют свои творения, добавляют в них новые объекты и адреса. Новые карты учитывают все новые изменения, в том числе и дорожное движение: новые знаки, направление движения по полосам и т.д. С новой картой вы точно не сможете заблудиться в большом городе.
- Проиндексируйте атлас. Это нужно для того, чтобы система правильно прокладывала маршрут.
Если вам требуется установить новую навигационную систему, то проделайте следующие действия:
- Разблокируйте GPS-навигатор: отключите пуск программного обеспечения и получите доступ к интерфейсу операционной системы.
- Установите необходимую программу.
Как правильно настроить маршрут на навигаторе?

Теперь вы можете настроить сам маршрут. Зайдите в необходимое меню для выбора параметров маршрута. Здесь вам необходимо выбрать один из предлагаемых вам путей (короткий, быстрый маршрут и т.д.). Если вы выбираете быстрый маршрут, то GPS навигатор будет вести вас по дороге, выбирая самый быстрый путь. Выбирая короткий маршрут, вы значительно сокращаете расстояние.
При настройке GPS-навигатора, будьте осторожны, ни в коем случае не сбрасывайте всё, в противном случае, вам придётся настраивать навигатор заново и с нуля. Помните, выбирая быстрый маршрут, вы выбираете лучшие варианты дорог.
1.10.9 Связь и навигация
На рулевом колесе находятся органы управления элементарными функциями радиосистемы и телефона.
Чтобы Вы во время движения как можно меньше отвлекались от управления автомобилем, на панели рулевого колеса установлены органы управления элементарными функциями радиосистемы и телефона. Сказанное относится только к автомобилям с радиосистемой и телефоном заводской комплектации. Разумеется, возможно также управление радио, магнитофоном, CD/телефоном и напрямую соответствующими клавишами данных устройств.
Нажатием клавиш рулевого колеса можно включать следующие функции.
Клавиша
Радио
Кассета
Компакт-диск
Телефон (устройство громкоговорящей связи)
Голосовое управление
поиск радио частоты
вверх
быстрая перемотка вперед
пробег звуковой дорожки вперед
абонентские номера (регистр)- поиск вверх
поиск радио частоты
вниз
быстрая перемотка назад
пробег звуковой дорожки назад
абонентские номера (регистр)- поиск по нисходящей
выбор станции по убывающей < / переключение радио/телефона R/T
увеличения громкости
уменьшение громкости
выбор станции по возрастающей > /клавиша включения системы голосо-вого управления (SBS)
клавиша вклю-чения системы голосового управ-ления (SBS)
клавиша включения системы голосового управления
(SBS)
телефон (приём, посылка вызова завершение текущего разговора)
клавиша прекращения связи
Функции клавиш определяются включённым в настоящий момент режимом радиосистемы.
Клавишами (С) и (F) на моделях без стационарного телефона можно последовательно включать до двенадцати станций. Если клавиши выборки станций не запрограммированы или радиостанция не принимается, то при определённых обстоятельствах будет слышен только шум.
Прогон абонентских номеров на моделях со стационарным телефоном осуществляется в алфавитном порядке по именам абонентов, по возрастающей А ® Z или убывающей Z ® А. При более длительном нажатии клавиш (А) или (В) происходит быстрый прогон хранящихся в памяти абонентских номеров.
Подробное описание телефона, телематики и системы голосового управления Вы найдете в соответствующих руководствах по эксплуатации.
Инструкции по пользованию телефоном
После включения зажигания или телефона и ввода номера PIN осуществляется автоматический процесс считывания данных памяти SIM-карты.
Индикация функций телефона
На дисплей приборной доски может выводиться индикация следующих функций телефона:
SIM EINSETZEN
(установить SIM)
в телефоне отсутствует SIM-карта
Вывод на индикацию функций телефона осуществляется автоматически на языке, хранящимся в памяти карты SIM. Как правило, немецкий язык на картах немецких компаний, предоставляющих услуги сети. Изменение варианта языка осуществляется через меню «Telefoneinstellungen» (настройка телефона) - «Sprache» (язык)
Телефон, телематика, навигация и CD
Сигнал бедствия SOS и вызов помощи
Автомобиль комплектуется дополнительным устройством подачи сигнала бедствия и вызова помощи.
Система телематики (телематика представляет собой единую систему связи и информирования), наряду с возможностью ведения телефонных переговоров, обладает рядом дополнительных функций безопасности.
Подача сигнала бедствия (SOS) нажатием клавиши
- Для открывания нажмите крышку.
- Нажмите клавишу SOS.
Вызов технической помощи
- Откройте крышку нажатием.
- Нажмите клавишу вызова технической помощи (Serviceruf).
При подаче сигнала бедствия (SOS) на центральный пункт управления технической помощи Audi передаётся информация относительно местонахождения и идентификации Вашего автомобиля. В экстренной или опасной ситуации сигнал бедствия SOS можно подать нажатием клавиши SOS. Кроме того, сигнал SOS подаётся автоматически при срабатывании подушки безопасности или натяжителя ленты ремня безопасности.
Гнездо для подключения факса и передачи данных
Установленный на заводе изготовителе разъём находится в центральной консоли.
К нему можно подключать переносной компьютер или аппарат факсимильной связи, соединив их таким образом с модулем телекоммуникации (телефон Audi).
Система голосового управления (SOS)
Система голосового управления включается нажатием расположенной на многофункциональном рулевом колесе клавиши (F). При включённом устройстве водитель может пользоваться телефоном, не убирая рук с рулевого колеса.
Пользование системой навигации осуществляется расположенными в центральной консоли органами управления. Индикация данных системы навигации выводится на дисплей приборной доски.
В системе навигации Audi plus органы управления системой навигации, радиосистемой, CD и телевизором* находятся по обеим сторонам расположенного в центральной консоли дисплея. Индикация системы навигации дополнительно выводится на дисплей приборной доски.
Устройство считывания карты микросхемы электронной книги учёта работы водителя* (Audi logbook) находится в вещевом ящике, вверху слева. На дисплей системы навигации plus выводится информация по соответствующему режиму обработки.
СD чейнджер находится в вещевом ящике.
- Нажмите клавишу LOAD (C) и установите компакт-диск в гнездо (B). Компакт-диск автоматически загружается на очередное свободное место CD-чейнджера. В соответствующей клавише (D) прекращается мигание светодиода.
Загрузка всех компакт-дисков
- Удерживайте клавишу LOAD (C) нажатой и последовательно установите все компакт-диски в гнездо (B). В клавишах (D) прекращается мигание светодиодов.
Загрузка компакт-диска на определённое место
- Нажмите клавишу LOAD (С). О наличии в отсеках компакт-дисков свидетельствует горение светодиодов в соответствующих клавишах (D). О наличии свободного места свидетельствует мигание светодиодов.
- Нажмите соответствующую клавишу (D) и установите компакт-диск в гнездо (B).
Устанавливайте компакт-диски в гнездо (B) ровно и по одному. Сторона печати должна при этом находиться вверху.
При установке компакт-диска в гнездо (B) никогда не нажимайте на компакт-диск. Компакт-диск втягивается в CD-чейнджер автоматически.
После загрузки компакт-диска в CD-чейнджер выдержите небольшую паузу, пока сбоку в гнезде (B) не загорятся красные светодиоды. Загорание светодиодов свидетельствует о готовности устройства для установки следующего компакт-диска в гнездо (B).
Если в конкретном отсеке уже находится компакт-диск, то он будет вытолкнут. Возьмите вытолкнутый компакт-диск, а на его место установите новый.
- Нажмите клавишу (A). Теперь о наличии в отсеках компакт-дисков свидетельствует горение светодиодов в клавишах (D).
- Нажатием соответствующей клавиши (D) компакт-диск выталкивается.
Выталкивание всех компакт-дисков
- Удерживайте нажатой более 2 секунд клавишу (В). Происходит последовательное выталкивание всех компакт-дисков из CD-чейнджера.
Подготовка подключения мобильного телефона с системой голосового управления
Имеется возможность установки и подключения имеющихся в продаже мобильных телефонов в центральной консоли.
Это позволяет полностью использовать преимущества устройства громкоговорящей связи и оптимальную дальность действия (благодаря установленной в автомобиле антенне). Кроме того, заряжается аккумулятор мобильного телефона.
Клавиша
Система голосового управления устройством громкоговорящей связи включается в зависимости от комплектации автомобиля нажатием клавиши , расположенной на адаптере мобильного телефона или на многофункциональном рулевом колесе.
О готовности системы свидетельствует индикация «SPEAK» дисплея включённой радиосистемы или дисплея приборной доски автомобиля с многофункциональным рулевым колесом*. После включения возможен ввод как голосовых команд по управлению функциями устройства громкоговорящей связи, так и голосовых команд по пользованию внутренней телефонной книжкой.
Устройство громкоговорящей связи дает возможность создавать внутреннюю телефонную книжку и пользоваться ею для вызова. Внутренняя телефонная книжка рассчитана на 50 ячеек памяти. Данная телефонная книжка, которая может использоваться независимо от типа устройства используемого мобильного телефона, является составной частью устройства громкоговорящей связи Вашего автомобиля.
Отдельные адреса (номера) телефонной книжки, введённые в память SIM карты мобильного телефона, можно вызывать дополнительно клавишами мобильного телефона. На автомобилях с многофункциональным рулевым колесом* управление возможно функциональными клавишами рулевого колеса. Это позволяет пользоваться мобильным телефоном, не убирая рук с рулевого колеса.
Функция GALA* радиосистемы автоматически регулирует громкость голосового вывода/телефонных разговоров в соответствии со скоростью движения. (Для оптимального регулирования громкости устройства громкоговорящей связи должна быть установлена максимальная громкость внутренней слуховой трубки используемого мобильного телефона).
Кроме того, громкость можно регулировать в любое время индивидуально соответствующей кнопкой настройки радио или на автомобилях с многофункциональным рулевым колесом* функциональными клавишами рулевого колеса.
После выключения зажигания систему можно эксплуатировать при установленном в адаптере мобильном телефоне ещё примерно в течение 30 минут.
Дополнительными функциями располагают только автомобили с многофункциональным рулевым колесом*. Наряду с удобным пользованием устройством громкоговорящей связи при помощи функциональных клавиш, клавишами AUF и AB возможна прокрутка введённых в память SIM карты адресов телефонной книжки используемого мобильного телефона. Кратковременным нажатием и отпусканием клавиши возможен быстрый выбор вызванных адресов. При продолжительном нажатии клавиши включается система голосового управления устройством громкоговорящей связи. Через голосовую команду «NAME SPEICHERN» (ввести имя в память) в память внутренней телефонной книжки можно, после запроса системы и заключительного повтора ввода, ввести выбранный адрес.
Адаптер мобильного телефона необходимо установить в установленный в автомобиле держатель.
Установите адаптер (2) фиксирующим механизмом на направляющий язычок установленного в автомобиле держателя (1).
Зафиксируйте адаптер мобильного телефона (2) на держателе, прижав вниз заднюю часть адаптера.
Установка/извлечение мобильного телефона
Для пользования устройством громкоговорящей связи мобильный телефон необходимо установить в адаптер.
Тест 10 штатных навигационных систем: пролет навигатора
Навигатор — вещь полезная. И, по идее, очень удобная, особенно когда это штатное оборудование автомобиля. Но так ли уж безупречны встроенные навигационные системы? Например, они заведомо дороже портативных навигаторов, хотя не факт, что лучше по характеристикам. И как правило, чем дороже машина и чем престижнее марка, тем больше кровных нужно выложить за родную навигацию. Неужели навигатор народного автомобиля в несколько раз хуже, чем у премиумного? Это я и решил выяснить, испытав все машины по единой методике, проверяющей не только умение систем находить объект и прокладывать до него маршрут.
КУДА ВЕДЕТ?
В мире два поставщика картографических данных: компания «Навтек», США, и голландская «Теле Атлас». Судя по официальным ответам от производителей, все участники теста опираются на данные американского разработчика. Однако это не означает, что покрытие у них одинаковое.
Для начала — тест на знание родной страны, состоящий из 16 произвольно выбранных населенных пунктов, от областных центров до дальних деревень. Все назначенные точки покорились лишь навигатору «Акуры-MDX». «Рено-Логан» и «Субару-XV» нашли в памяти на одну меньше. Хуже всех выступил «Рейндж- Ровер» (при цене 8 миллионов): его навигация знает лишь восемь пунктов из списка. На один больше у «Кадиллака-SRX» (тоже недешевого, кстати). Ну да, негоже шокировать владельцев таких машин информацией о том, что на задворках Рязанской области есть поселок Свинчус, а в Тамбовской люди живут в некоей Сарымовке.
01_Acura (1)
КАК ВЕДЕТ?
О картографии. Скачивая навигацию на смартфон, вы с легкостью найдете самую современную версию. Обновление раз в квартал — в порядке вещей. В картах для штатных автомобильных систем тоже зачастую указан год и квартал, но на деле корректировка происходит лишь раз в году. У производителей очень популярна расплывчатая формулировка «не реже раза в год», которая фактически означает единственное обновление за 12 месяцев. А ведь еще нужно время на адаптацию карт к конкретной марке или модели.
Вот и выходит, что в машинах 2014 года выпуска нет развязки, открытой в декабре 2012-го. А «Террано», «Логан» и SRX не ведают и об одной из перемычек в Москве, запущенной еще в декабре 2011 года. В час пик отсутствующий в программе 250-метровый отрезок экономит до получаса. Конечно, в Москве за темпами реорганизации движения успевают лишь собирающие штрафы структуры, а в городах поменьше проблема «протухшей» картографии столь остро не стоит. И все же сроки обновлений не радуют.
06_Renault (2)
И еще. Функция исключения платных дорог при построении маршрута, которая заложена во все навигаторы, у нас пока что бесполезна: участки, за проезд по которым нужно раскошелиться, плодятся на зависть кроликам, а скорость обновления карт за ними не поспевает.
О ЧЕМ ГОВОРИТ?
После плотного общения с десятком электронных проводников уверенно заявляю: не родился еще человек, способный составить и воспроизвести на русском языке грамотные подсказки для навигаторов. И пока все ждут его пришествия, я первым делом лишил бы голоса систему «Логана». Ее «въедьте» и «съедьте» — вне конкуренции в номинации «Это сказано не по-русски». На этом фоне оборот «используя второй съезд» уже не удивляет. «Киа-Соул» предложил «повернуть во вторую улицу». «Субару» с загадочным акцентом произносит «прибудéте». Из динамиков «икс-пятого» вместо «принять» четко слышится «перенять», а после слов «сразу еще слегка поверните налево» я и вовсе впал в ступор.
А вот другая крайность. В целом удачная система «Акуры» оказалась излишне немногословной. Она позволяла себе не озвучивать некоторые маневры, иногда забывала повторить подсказки непосредственно перед перекрестком. А один раз вовсе удивила странной фразой: «На третьей улице поверните направо», после чего надолго замолчала, посчитав дальнейшие инструкции излишними.
Очень многие машины общаются не слитными фразами, а нарезками из отдельных слов. Поначалу звучит жутковато, но к таким гибридным выражениям можно привыкнуть. Некоторые модели умеют проговаривать не только маневры, но и названия улиц. «Субару» и БМВ справляются с задачей неплохо, а вот у «Киа» выходит непонятный набор звуков.
03_Cadillac (1)
ЧТО НАЖИМАТЬ?
Подавать системе команды можно двумя способами: нажимая на сенсорный дисплей или орудуя джойстиком и клавишами на панели. Продвинутый «баварец» вдобавок понимает «на слух» названия улиц и населенных пунктов и даже имеет тачпад для написания вручную вводимых символов. Всё это отлично работает, хотя с отдельными символами то и дело возникает путаница: букву В он воспринимает то как Е, то как З, а цифру 4 почему-то норовит заменить девяткой.
05_Range Rover
У всех навигаторов понятное и логично построенное меню, необходимый (а местами даже чрезмерный) перечень настроек, стандартная схема ввода адресов, русскоязычная клавиатура. Но без нескольких ложек дегтя не обойдется. У «Субару» почему-то нет русскоязычной клавиатуры, система «Фольксвагена» безбожно зависает при первом запуске и при задании пункта назначения (этот недостаток «немца» уже исправлен на свежих машинах).
Еще два камня летят в огороды премиум-марок. Ввод пункта назначения у «Кадиллака» не разбит на уровни (страна, город, улица), а реализован одной строкой. В результате не работает предикативный ввод, когда система по первым введенным буквам сразу предлагает возможные варианты. (Это отлично реализовано у всех остальных участников теста.) Неудобно? Не то слово! В комплекте с тормозящим сенсорным экраном, который еще и прекрасно снимает отпечатки пальцев, картина удручающая.
«Рейндж-Ровер» поразил посредственной графикой, воскресив в памяти школьные годы, когда я разрисовывал цветными карандашами контурные карты. Руки еще помнят — может, предложить разработчикам свои услуги? Физические размеры экрана играют не главную роль. Часть его площади все равно занимает различная дополнительная информация, ограничивающая размер карты. А низко расположенный монитор «Ниссана» можно было сделать хоть 10-дюймовым: удобства это не прибавит.
ЧТО ЕЩЕ?
07_Subaru (4)
Самый скромный по функционалу — навигатор «Террано» (такой же стоит и в «Алмере»). Единственная его «фишка» не описана в инструкции: в файле с координатами камер фото- и видеофиксации присутствуют радары, расположенные за пределами зоны покрытия, и потому он может быть полезен в Европе.
02_BMW (6)
Навигатор «Логана» держит в памяти информацию об ограничении скорости и полосе движения. Отличный набор для бюджетной системы! В более дорогих моделях появляются подсказки на дисплее комбинации приборов, а верх совершенства — проекция навигационных подсказок на стекло (БМВ). Встречаются и оригинальные решения вроде предупреждения о малом запасе топлива («Фольксваген» и «Рейндж-Ровер»): основываясь на данных маршрутного компьютера, навигация автоматически предложит на выбор несколько ближайших АЗС. Трехмерные здания прорисованы на картах «Кадиллака», «Киа» и «Вольво». Правда, первый заметно тормозит в режиме максимального разрешения.
08_Volvo (3)
Функция ТМС (прием по радиоканалу информации о пробках) зашита во все навигаторы, но работает она лишь на «Акуре», «Вольво» и «Рейндж-Ровере». Поездки по городу показали: цветные «пробочные» полоски на экране весьма точно отображают ситуацию, но проанализировать информацию и проработать маршрут объезда лучше самому. «Англичанин» норовит увильнуть даже от коротких очередей перед светофором. «Японец» почему-то некорректно показывает длину заторов: даже небольшой в реальности хвост тянется на карте до предыдущего перекрестка. С лета показывать ситуацию на дорогах будет и БМВ, но баварцы реализовали сервис через Интернет.
Итоги не очень-то приятные для производителей и владельцев, зато показательные. Хорошее покрытие территории России — только у трех навигаторов: «Акуры», «Рено» и «Субару». Что касается Москвы, пробелы есть у всех; если системы не знают назубок старых районов, то когда они выучат дороги к новостройкам? По скорости обновлений мобильные навигаторы не оставляют шансов встроенным.
04_Kia (2)
Учитывая функционал, привлекательной можно назвать цену только логановской системы. Сообщай она о пробках на дорогах, стала бы безоговорочным лидером. Но — только в данной конкретной компании. Ведь съемная коробочка «Гармин» с «Яндекс. Пробками» еще дешевле. А по совокупности параметров я предпочел бы навигатор «Акуры». Кстати, в родственных «хондах» стоит такая же система.
Табл_навигаторы
ЕСЛИ Б Я БЫЛ СУЛТАН
…то собрал бы идеальную систему, позаимствовав компоненты у нескольких машин. Картографию — у «Акуры», голосовые подсказки — у «Ниссана». И дополнил бы их субаровской «озвучкой» улиц. Меню сойдет практически от любой модели, а вот графика самая красивая у «Киа». По части управления однозначный лидер — БМВ: на выбор предлагаются удобнейший джойстик, тачпад и голосовой ввод. Остается добавить пробочный сервис в реализации «Вольво» и цену как у «Рено».
Андроид Авто и Яндекс Навигатор — как подключить и настроить
Некоторые пользователи уже сейчас слышали о программе «Андроид авто». Владельцы машин с упоением могут рассказывать о том, как это удобно: можно отдавать команды при помощи голоса, получать нужную информацию о дорогах и многое другое. При желании некоторые подключают и приложение Яндекс.Навигатор или другую систему. Как используется данная программа, для чего она нужна – рассказано далее.
Что такое «Андроид авто»
«Андроид авто» – это специальное расширение, предназначенное для бортового компьютера машины. С его помощью изображение с экрана мобильного устройства можно вывести на дисплей мультимедийной системы транспортного средства.

Если установить данную программу, водитель сможет:
«Андроид авто» – это умное приложение, которое предоставляет пользователям широкий спектр самого разного функционала. Программа дает подсказки водителю по мере необходимости и в зависимости от ситуации.
Что примечательно, интерфейс достаточно прост и понятен. Большая часть функций работает посредством голосового обращения. Соответственно, человек не будет отвлекаться на смартфон во время езды, тем самым не нарушая правила дорожного движения.
Android auto и Яндекс Навигатор устанавливаются на мобильники с системой Андроид, версии 5.0 Lollipop и выше. Разумеется, для работы потребуется подключение к сети интернет. Кроме того, чтобы спокойно пользоваться программой, рекомендуется приобрести:
- Держатель для телефона, который был бы удобен в автомобиле.
- USB – кабель для зарядки телефона. Необходимо понимать, что постоянная работа быстро разряжает батарею.
Важно! «Андроид авто» – это специальная программа, предназначенная для мобильных устройств с системой Android. Для устройств от Apple имеется отдельный вид программы под названием CarPlay.

Какие команды можно использовать
В систему можно добавить самые разные команды. Одна из наиболее популярных – это совершение исходящего вызова. Делается это по следующей схеме:
- Нажать на значок трубки на дисплее машины.
- Зайти в меню, нажав на иконку виде трех точек.
- Выбрать абонента, которому нужно позвонить, и нажать на вызов.
Если проходит входящий звонок, нужно просто нажать на соответствующую иконку. Все точно так же, как и при обычной работе с телефоном. При необходимости, во время разговора с одним абонентом, можно принять входящий звонок и от второго, поставив первый вызов на удержание.
Постройка маршрута из пункта А в пункт Б – это также весьма популярная функция, которой часто пользуются автолюбители. Как можно ее поставить в установленном навигаторе:
- На карте в программе навигатора, нажать на значок со стрелкой. Тем самым задать изначальную точку, в которой находится машина.
- Развернуть виртуальную клавиатуру.
- Вбить адрес – конечную точку, куда нужно доехать.
- Подождать, пока система проложит маршрут, и следовать дальнейшим указаниям.
Одновременно с этим можно подключить функцию – информирование о пробках. Делается это так: открыть в телефоне раздел «еще», а затем выбрать пункт «пробки». Работать можно и через дисплей машины. Нужно только нажать на значок настроек, а затем выбрать ту же функцию.
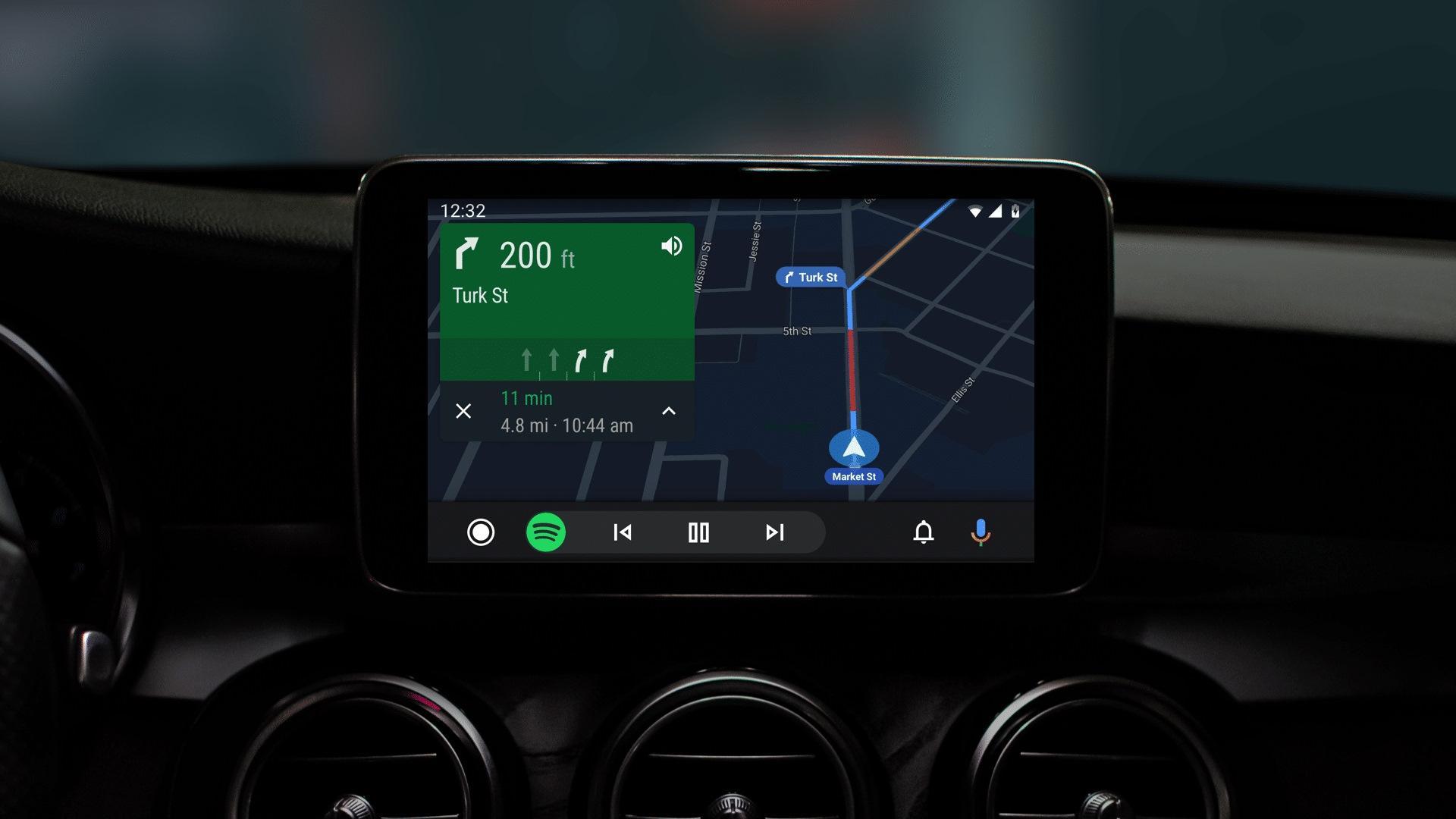
Особенности подключения Яндекс.Навигатора к «Андроид авто»
«Андроид авто» и Яндекс.Навигатор могут работать вместе. Последнее приложение устанавливается отдельно, после основного. На данном этапе у некоторых пользователей возникают проблемы. Все дело в том, что объединение двух систем не проходит так просто, как хотелось бы.
Перед тем как приступать к каким-либо настройкам на мобильное устройство придется установить следующие программы:
- «Андроид авто»;
- Яндекс.Навигатор;
- AAMirror.
Вот с последней и возникает большая часть проблем и сложностей. Основная функция AAMirror – это проецирование с экрана мобильного устройства на систему машины. Именно при помощи нее водитель сможет использовать навигацию от Яндекса и иные приложения смартфона.
Кроме того, пользователю потребуются root-права, или по-другому, доступ администратора. Приобрести их можно несколькими способами:
- Через программы на ПК. Как вариант, можно использовать такую улиту, как Kingo Android ROOT.
- Через отдельные приложения на мобильном телефоне, например KINGROOT.
«Андроид авто» и Яндекс Навигатор – как подключить
Перед тем как подробно разъяснять процедуру, стоит еще рассказать о некоторых особенностях и способах взаимодействия данных программ. Основное приложение для авто работает достаточно просто. После того как бортовой компьютер и мобильник будут синхронизованы, на дисплее машины будет дублироваться информация с телефона.
Если все сделано правильно, то дальнейшую работу нужно будет вести уже через дисплей машины. Говоря непосредственно о Yandex навигаторе, включать его можно как через сам телефон, так и через мультимедийный дисплей машины. Поскольку экран смартфона дублируется, каких-либо проблем с активацией возникнуть не должно.
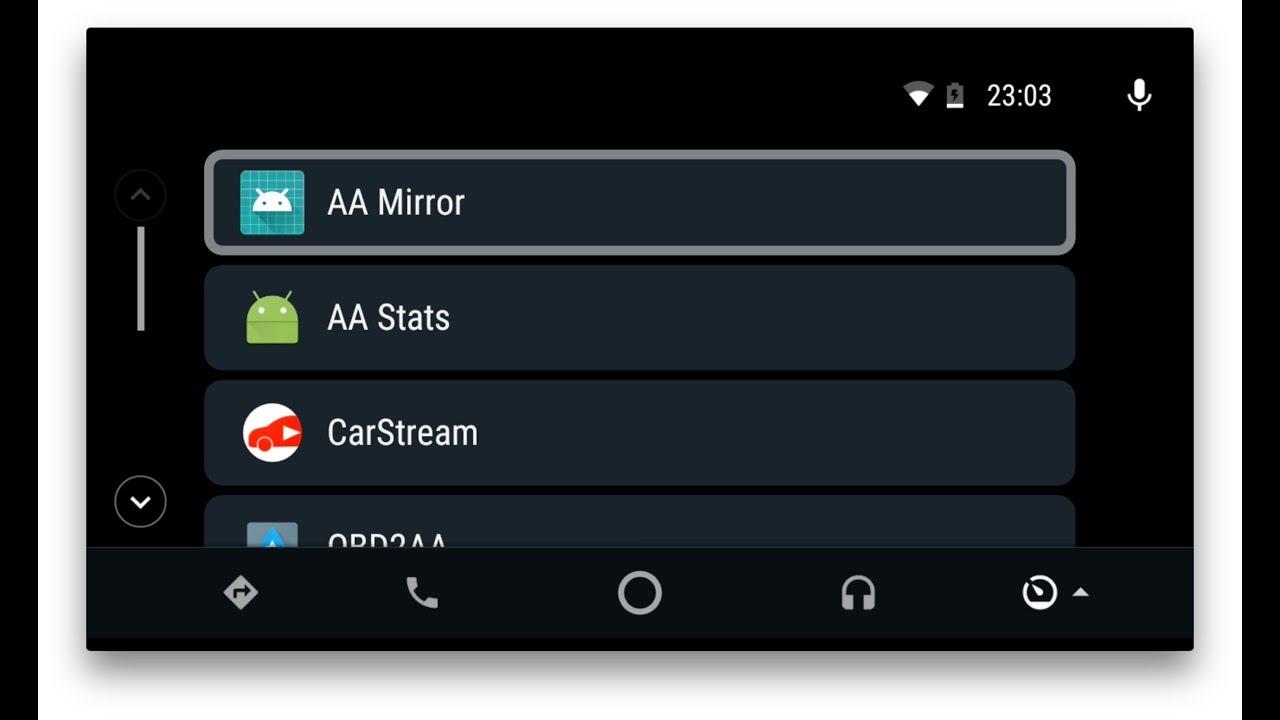
Предварительные настройки перед сопряжением
К предварительным настройкам относится установка трех программ, которые позволят проводить дальнейшие действия.
Второй момент – это получение root-прав. При получении прав следует учитывать, что на разных моделях мобильных телефонов используются различные методики. Чаще всего пользователи предпочитают использовать именно мобильные программы для получения root-прав, считая, что так процедура будет проводится быстрее. На самом деле, это распространенное заблуждение.
Важно! Рекомендуется перед тем как скачивать какую-либо программу, ознакомиться с процедурой разблокировки суперправ на своем конкретном устройстве, на официальном сайте производителя.
Помимо уже обозначенных программ, помогающих обзавестись root-правами, можно отметить еще и следующие:
- Universal AndRoot;
- Universal Root;
- Superuser.
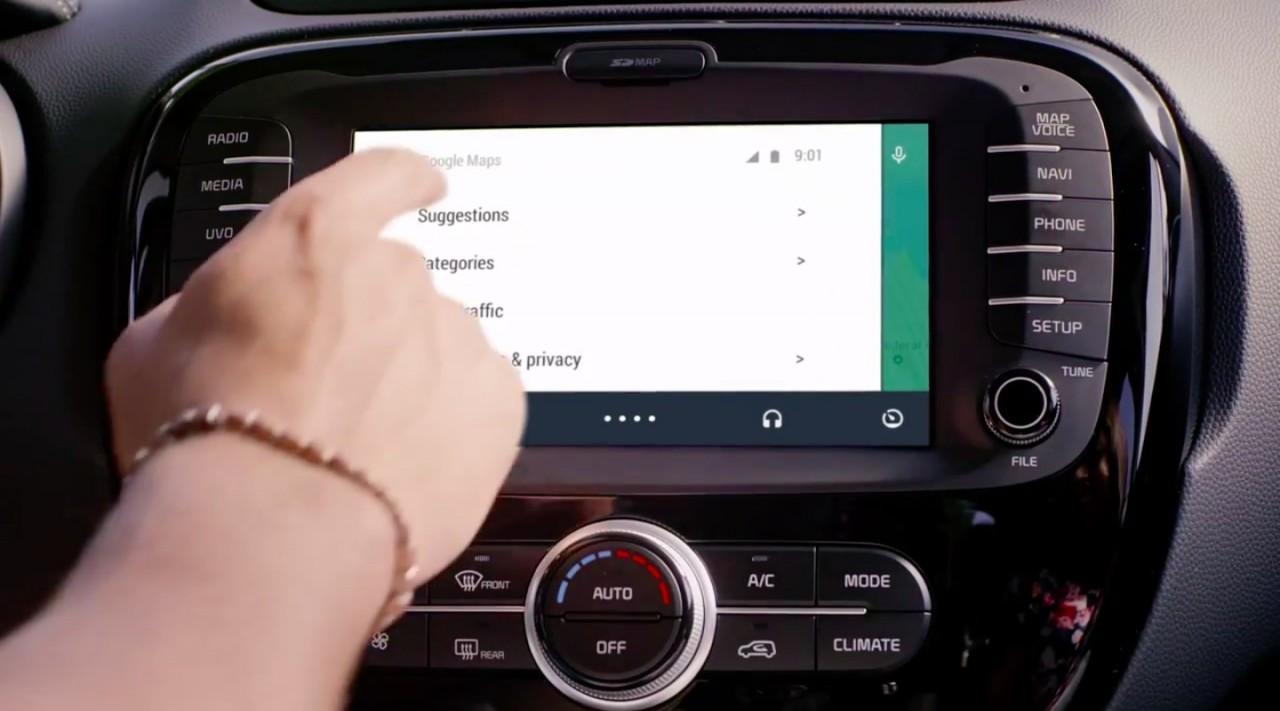
Синхронизация авто и телефона
Как подключить Яндекс.Навигатор к «Андроид авто»
Закончив с предварительными подготовками, можно начинать подключение автоприложений. Как устанавливается Яндекс.Навигатор:
- Запустить систему «Андроид авто»и открыть главное меню.
- Развернуть раздел под названием «Об Android Auto».
- Если 10 раз нажать на наименование данного раздела, то можно будет активировать режим разработчика.
- Нажать на иконку в виде трех точек, расположенную в правом верхнем углу.
- Выбрать пункт «для разработчиков».
- Снять отметку с пункта о неизвестных источниках.
- Запустить AAMirror. Активировать ее, нажав на одну единственную кнопку.
- Ввести подтверждение о наличии root прав.
- При необходимости, если того затребует система, перезапустить устройство. Если же подобных уведомлений не появлялось, то и делать этого не нужно.
- Подсоединить телефон к системе авто. Сделать это можно при помощи USB кабеля или через Bluetooth соединение.
- На мультимедийной системе авто, нажать кнопку APP. Далее следует найти свой смартфон в представленном списке.
- В нижней части экрана найти кнопку виде красной стрелки. Может быть и другое изображение. Все зависит от разработчика.
- Повторно нажать на икону AAMirror.
- Еще раз появится запрос о наличии root-прав. Также вносятся основные данные.
Если все сделано правильно, появится запрос на подключение к мобильному устройству. Нажать на подтверждение.
Успешная настройка завершается тем, что перед пользователем появляются иконки с мобильного телефона. Далее нужно будет просто выбрать среди них Яндекс.Навигатор.
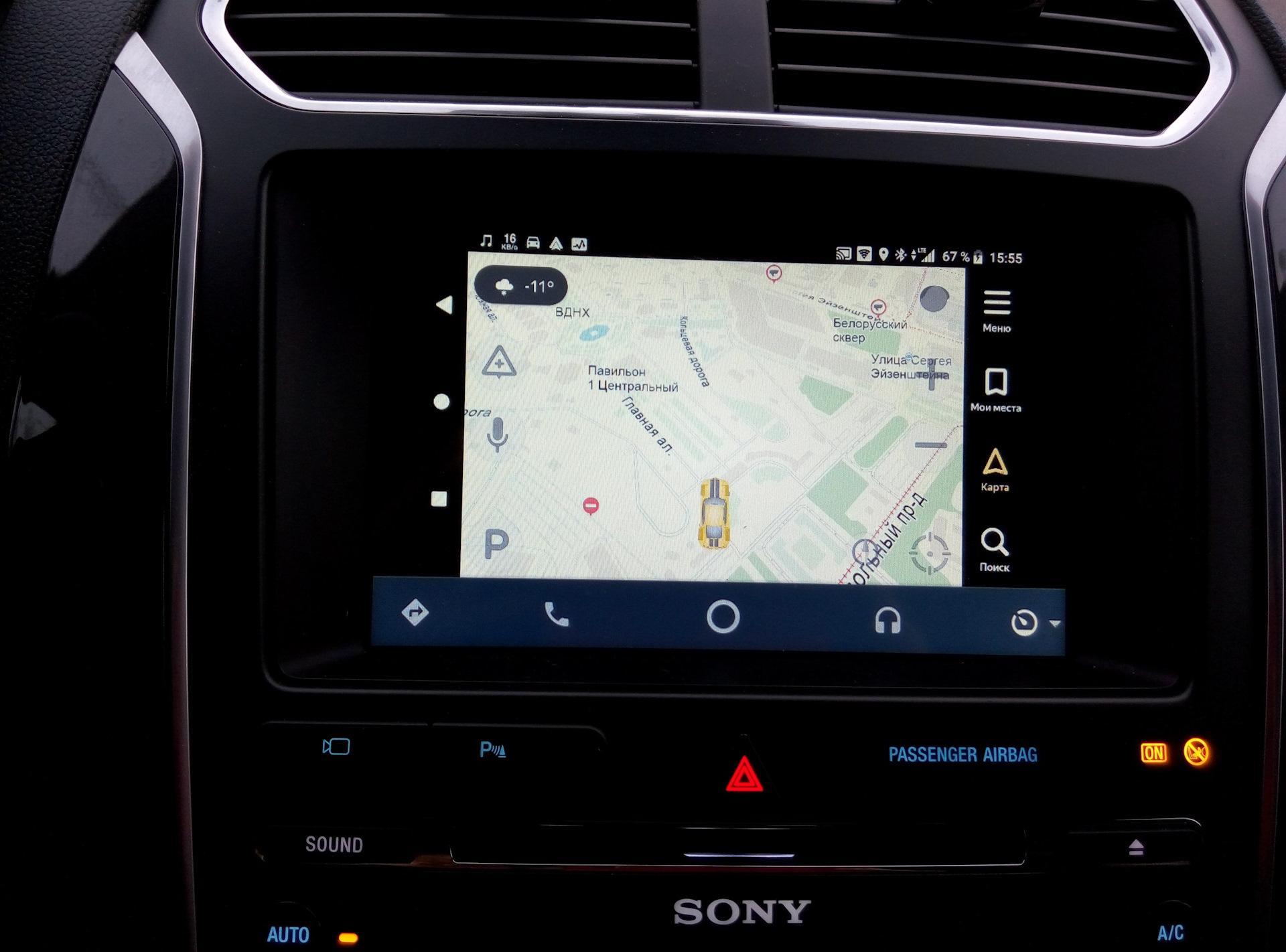
Возможные проблемы
Поскольку система относительно новая, с ней нередко возникают разного рода проблемы. Обычные глюки программы легко решаются, если знать, как это делать. Несколько вариантов того, с чем может столкнуться пользователь:
- Программа «Андроид авто»просто не работает.
- Не активируется голосовое управление.
- Не проходит подключение к системе машины.
- Смартфон не поддерживает приложение.
- Проблемы с использованием AAMirror.
В зависимости от типа проблемы, соответственно и варианты решения будут отличаться. Более подробно о каждой рассказывается далее.
Не работает «Андроид авто»
Это касается ситуации, когда программа работала, но по какой-то причине перестала. Самым верным решением в данной ситуации будет проверка наличия обновления. Проверить и обновить приложение можно через Google Маркет. После завершения загрузки рекомендуется перезагрузить устройство.
Вторая причина может заключаться в USB кабеле, разумеется, если подключение к системе машины происходит именно через него. Возможно, кабель просто перебит или есть проблемы с портом на телефоне. Стоит также обратить внимание на то, что кабель не должен быть слишком длинным. Максимально до 180 см.
Не работает голосовое управление
Стоит отметить, что современные устройства могут быть оснащены специальными функциями распознавания голоса. Если голосовое управление никак не желает включаться, стоит посмотреть в настройках, настроена ли данная функция. Делается это так:
- меню настройки телефона;
- раздел «язык и ввод»;
- подраздел «голосовой ввод Google»;
- функция «распознавание ОК Google».
Необходимо проверить, чтобы бегунок стоял в позиции включен. Если все нормально, можно просто попробовать перезагрузить устройство или переустановить авто приложение.
Телефон не подключается к системе авто
В данном случае следует понимать, что смартфоны могут синхронизироваться далеко не со всеми мультимедийными системами машин. Перед тем как проводить все процедуры, рекомендуется ознакомиться с возможностью совместимости телефонов и машины на официальном сайте Андроид.
На телефоне не поддерживается приложение
Как уже было сказано ранее, далеко не каждый телефон поддерживает подобного типа программу и вообще может работать совместно с системой транспортного средства.
Прежде чем устанавливать на смартфоне авто программу, рекомендуется осуществить проверку. Делается это по следующей инструкции:
- Запустить настройки мобильника.
- Открыть раздел «система».
- Перейти в дополнительные настройки, а затем в подраздел «о телефоне».
- Запустить функцию обновления системы. Также появится информация о прошивке и версии Андроида, который установлен на текущий момент.
Проблемы с использованием AAMirror
Если не поставить на телефон программу AAMirror, подключить устройство к машине будет просто невозможно. Поэтому, если AAMirror не работает – это становится большой проблемой. Бывает и так, что изначально AAMirror прекрасно работал и не вызывал нареканий, но потом вдруг перестал отображаться.
Причина проблемы, скорее всего, заключается в системе Google. Все дело в том, что гугл периодически подчищает файлы системы и избавляется от сторонних программ. Проблема в том, что AAMirror гугл относит именно к таким. Если подобное произошло, ААМ нужно будет просто установить повторно.
Если же AAMirror не удалена, но при этом не работает, рекомендуется проверить обновления программы. Можно попробовать просто перезагрузить телефон. Возможно – это лишь простая ошибка.
Как можно понять, программа «Андроид авто» – полезная и многофункциональная. Однако использовать ее не так просто, как кажется. Основные моменты, о которых следует помнить – это то, что сам смартфон должен подходить по параметрам, обязательно следует установить специальную программу и получить root-права. В остальном проблем быть не должно.
Тонкости настройки автомобильного навигатора

Еще 20 лет назад в каждом автомобиле обязательно находился атлас карт и дорог, который приходилось регулярно листать, оказываясь в незнакомой местности. Эти времена прошли и на смену неудобной книге, которой еще надо было уметь пользоваться, пришел навигатор – одно из чудес инженерной мысли.
Такой простой с виду прибор позволяет даже полному профану в картографии точно определить свое местонахождение и проложить маршрут до указанной точки. Но прежде чем воспользоваться всеми удобствами электронного варианта путеводной нити, следует приложить некоторые усилия и провести юстировку свежеприобретенного прибора.
Базовые настройки

Как настроить навигатор под себя и избежать проблем в дальнейшем? Довольно важный вопрос, потому что если вы изначально неправильно зададите параметры, то в будущем это может привести к определенным сложностям: неправильной прокладке маршрута, несоответствию реальной местности отметкам на карте и прочему.
Сразу после подключения необходимо сделать так называемый холодный старт – первичный запуск прибора, необходимый для определения текущего месторасположения и привязки к местности. Желательно производить его на открытой местности, где отсутствуют высотные здания, перекрывающие сигнал навигатора. После того, как прибор определит, где находится, можно приступать к следующим настройкам, которые производятся через меню.
Необходимо выбрать пункты, которые программа будет стараться исключать из маршрута – дороги с платным проездом, развороты и прочее.
Также рекомендуется почитать статью о держателях для навигаторов.
Внешний вид

После того, как вы закончите настраивать обязательные параметры, нужно перейти к оптимизации интерфейса. Можно довольствоваться установленной базой, но лучше все сделать «под себя» – это облегчит вам работу, а значит, и скорость реакции, что чрезвычайно важно на дороге. Сюда входят:
- проекция изображения;
- масштаб;
- подсветка;
- предупреждения;
- сбор статистики.
Разберем каждый из пунктов.
Изображение на карте может отображаться в двух и трех измерениях. Решите для себя, как настроить GPS, чтобы вам было комфортно. Но можем сразу сказать, что трехмерное изображение проще воспринимается человеком, потому что мозг быстрее находит ассоциации реального положения и картинки. При выборе такого варианта нужно дополнительно указать уровень наклона изображения. Оптимальным значением считается 60°.
Масштабирование карты. Если важно не только время, но и местность, то приблизьте карту. Так над каждым зданием начнут отображаться пиктограммы, символизирующие назначение каждой постройки: магазин, жилой дом и т.д.
При езде в автомобиле важно быстро получать информацию, чтобы своевременно на нее реагировать, поэтому бликующая или слишком темная картинка создает опасность на дороге. В приборах предусмотрены три стандартные настройки: дневная, ночная или автоматическая, при которой навигатор определяет необходимость подсветки на основании часового пояса.
Об оформлении договора купли-продажи транспортного средства читайте тут.
Средняя скорость, пройденное расстояние, время в пути и прочие статистические данные – не самая нужная для водителя информация, но иногда она может пригодиться, поэтому стоит ознакомиться с данным пунктом меню хотя бы на базовом уровне.
Не все навигаторы приобретаются в магазинах, где есть возможность воспользоваться услугами продавца для настройки. Покупка в Интернете или с рук обязывает водителей выполнять эту процедуру самостоятельно, но опираясь на данные, приведенные в статье, вы с легкостью с ней справитесь.
Как настроить навигатор в машине
Новые автомобили преимущественно комплектуются бортовыми компьютерами с встроенным навигатором. Но если у вас авто постарше, можно приобрести GPS отдельно. Только имея под руками электронные карты и получив возможность выстраивать оптимальный маршрут, сможете оценить полезность данного приборчика.
Основные настройки навигатора
Для начала следует правильно настроить гаджет. Внимательно рассмотрите сенсорный дисплей, щёлкнув на кнопку «Меню» внизу слева.
Вашему взору откроется несколько папок, в каждой из которых будет своё подменю.
Карта
Используется для построения маршрута и поиска необходимых объектов. Чтобы отредактировать эту главу, следует нажать на иконку компаса вверху слева:
Способ вращения карты
Выберите по собственному желанию один из пунктов:
- по направлению движения;
- статичный режим.
Чтобы сориентироваться в малознакомой местности, лучше выбирать первый пункт, так как второй будет всегда показывать ориентацию на север.

Может проектироваться как в 2D, так и в 3D. Объёмную картинку рассматривать интереснее, а здания в такой проекции кажутся практически настоящими.
Вариант подсвечивания карты
Выделяют три различных режима:
- дневной;
- ночной;
- автоматический.
Если установить на автомат, прибор сам будет ориентироваться на данные часового пояса.
Датчики
Эта папка состоит из пунктов, подлежащих возможной корректировке. Каждый подбирает настройки под себя:
Изменить настройки удастся при высоком уровне сигнала. Открывайте только те устройства, которые подсвечены зелёным.
Настройки
Перейдя в это меню и выбрав соответствующее подменю, можно значительно упростить работу с навигатором:
Карта
Здесь можно произвести следующий настройки:
- задать автоматический масштаб, диапазон, в пределах которого могут изменяться величины приближения или же фиксированное значение (средний показатель рекомендуется);
- поработать над визуальными эффектами, сгладив геометрические объекты и плавно отмасштабировав;
- установить уровень зума, когда начнут появляться 3D-объекты (желательно около 80%);
- наклонить карту (удобнее смотреть на объекты под углом 60%);
- задать время автовозврата к меню «Карта».
Навигация
В этом разделе можно поработать над такими параметрами:
- задать вид транспортного средства;
- выбрать вид прокладывания маршрута (предпочтительнее брать «По дорогам»);
- установить исключения построения маршрута по грунтовке, платной дороге и т.д.;
- настроить время звукового предупреждения о маневре;
- задать чувствительность в случае отхождения от установленного маршрута;
- сделать притягивание к конкретной дороге.
Дополнительные сервисы
Предназначены для улучшения восприятия поступающей информации:
Фильтрация POI
Позволяет установить величину zoom, когда будут видны здания и соответствующие надписи.
Пробки
Переведя работу системы в онлайн-режим, можно исключить попадание в пробки, так как прибор будет прокладывать маршрут в обход заторов на дорогах.
SMS и Друзья
Эти приложения позволят обмениваться координатами. Чтобы функции стали доступны, придётся активировать их через настройку «Онлайн сервисы».
Чтобы не запутаться в огромном количестве терминов и папок, производите настройки в указанном порядке — тогда сможете задействовать все полезные функции навигатора.
Навигатор субару как настроить
Не знаю в тюнинг это или еще куда нибудь.
Живу в Москве, езжу много по городу, город большой с картой ездить надоело решил поставить навигашку себе, можно было купить кпк, было бы дешевле и проще, но мы не ищем легких путей поэтому решено было поставить МИРКОМ 200 и адоптировать упревление с родного монитора под него.
Цена вопроса
Мирком 15000 руб
ГПС приемник 2000 р.
Адоптация 8000 р.
Ну по мелочи кабелечки и тд. 1000 р.
Что теперь имеем
Навигационный комп на базе Windows CE, нави i-Navi от Navitel, выход в нитернет, калькулятор, ворд и еще маршрутный комп. с расходом, средней ск. и прочей лабудой.
Подключение и адоптация
Адоптировать тачскрин не проблема для среднего электронщика, а вот грамотно активировать вход - проблема. Сигнал нужно подавать RGB+sync, так вот монитор RGB воспринимает а синхру нет, может если в разрез между родной нави и монитором подключаться то может и будет воспринимать но я такой вариант не захотел, городить кучу устройств, все это кудато прятать в машине не захотел, короче RGB+sync нужно подавать прям на матрицу через релешку, то есть нажали NAVI - переключился тачскрин, переключилась матрица на ваш RGB+s, нажали на INFO, релешка щелкнула, переключились обратно. Еще одна заморочка - если стоит тв тюнер абсолют и подключен по композиту то его надо отключать иначе опять что то с синхрой происходит и картинка плывет. После перепайки монитора ничего сложного нет, втыкаем GPS приемник, подаем питание на мирком и все. Мирком разместил под вод. сидушкой, под ней из пола под обшивкой торчат для болта М6 к ним и прикрутил с помощью двух железок (это крепления переднего бампера от ВАЗ 07)
Теперь у меня нави на русском языке, русскоговорящая, упрвляеться со штатного монитора, ни каких неудобств нет.
Изначально у миркома идет карта всей россии, можно подгузить города.
Фото выложу попозже, хотя че там показывать карта на мониторе вот и все.
Сейчас кабель от тв тюнера отключен, планирую подключить его также через реле, что б при нажатии на какую нибудь клонпку под монитором он включался, еще надо также через реле подключить к штатным динамикам мирком, что б через них вещал, у него есть динамик встроенный но его не слышно.
Фу все.
Будут вопросы задавайте. Координаты людей кто делал могу дать.

Все остальное как и на других картах.
Фотки нужны?? :privet:
Olezhka

Ребята, не знаю, может немного не в тему - вот что сегодня на УС-форуме появилось
Смотрел обсуждения новой навигации на легаси 2008 , увидел что некоторые имеют диск с картами =) но по понятным причинам не хотят делиться =)
я нашел где можно его скачать

Основные компоненты программной оболочки
Решая нелегкую задачу, как настроить навигатор Навител, следует ознакомиться с основными окнами, которых в программе несколько:
- Карта.
- Датчики.
- Спутники.
- Погода.
- Главное меню.
Клавиша основного меню, находящаяся в левом нижнем углу дисплея, демонстрирует такие основные пункты:
- Найти.
- Маршрут.
- Мой Навител.
- Настройки.
Практичность на первый план: как настроить навигатор от компании Навител максимально комфортно для восприятия
На основном окне «Карта» осуществляются манипуляции над траекторией маршрута. Также возможно осуществить быструю наладку под собственные нужды. Нажав в левом верхнем углу на пиктограмму «Компас», пользователю предоставляется возможность редактирования самых основных настроек:
- Способ вращения карты. Предлагается в двух вариациях: по направлению движения или в статичном режиме. Последний подразумевает трансляцию карты всегда на «Север». Рекомендуется устанавливать первый режим для упрощения процесса ориентирования в незнакомом месте.
- Вид. Возможен в двух проекциях: 2D и 3D. Значительно легче воспринимается объемная картинка. К тому же структура зданий в режиме 3D соответствует реальным.
- Вариант подсвечивания карты. Имеется три режима: дневной, ночной и автоматический. Последний производит корректировку на основе показаний часового пояса.
«Датчики» - вторая наиболее часто используемая страница. Нажав на одно из девяти представляющих окно полей, можно вызвать текущие настройки. С помощью несложных манипуляций настраиваются самые необходимые показания поездки, к которым можно отнести:
- Скорость.
- Максимальная скорость.
- Время поездки, остановки, общее.
- Одометр.
- Длительность текущего пути.
- Средняя скорость на участке.
Перед тем, как настроить необходимые параметры навигатора Навител, следует позаботиться о хорошем уровне сигнала. Стабилизировать связь со спутником поможет соответствующее окно, которое можно вызвать с помощью пиктограммы на основной панели. Для надежной передачи данных следует выбирать устройства, подсвеченные зеленым цветом.
Пункт «Настройки»: разбираемся по порядку
Вышеописанные способы позволяют произвести юстировку на скорую руку, прямо перед красным сигналом светофора. Еще один немаловажный для водителя раздел основного меню – это «Настройки».
Подкласс «Карта» предоставляет такие возможности:
- Автоматическое масштабирование. Позволяет задать диапазон изменения величины приближения или фиксированное значение. Наиболее удобно использовать регламентированный промежуток.
- Визуальные эффекты. Сглаживание геометрических объектов и плавное масштабирование делают картину приятной для восприятия человеческим глазом. Границу уровня зума, при котором начинают появляться 3D объекты, необходимо устанавливать ближе к концу диапазона (примерно на 80%).
- Наклон карты. Наиболее гармонично картинка воспринимается при уровне показателя ближе к 60%.
- Автовозврат. Определяется величина времени, по истечении которого осуществляется возврат к главному окну – «Карта».
Не менее важным подразделом является «Навигация». Этот пункт позволяет осуществлять такие манипуляции:
- Выбирать вид транспорта, на котором установлен электронный помощник. Это оптимизирует скорость работы устройства.
- Прокладывать маршрут в зависимости от нужд. Наиболее часто используется позиция «По дорогам».
- Выбирать путь, исключающий грунтовые дороги, платные пути и развороты.
- Предупреждать о маневре через требуемое время.
- Настраивать чувствительность ухода с установленного маршрута.
- Параметризовать функцию «Притягивание», которая осуществляет привязку к наиболее близкой дороге.
Дополнительные сервисы
Зная, как настроить появление дополнительных пиктограмм на дисплее навигатора от Навител, можно существенно улучшить восприятие транслируемой информации. В разделе «Фильтрация POI» можно регулировать величину zoom, при которой видны значки различных зданий инфраструктуры и сопровождающие их надписи.
Очень полезной функцией является сервис «Пробки». Переведя параметр учета «тесных» дорожных условий в положение «On», можно исключить вероятность появления пробок на проектируемом маршруте. Кроме того, следует включить возможность трансляции текущей загруженности дорог на основной карте.
Приложения «Навител. SMS» и «Навител-Друзья» помогут общаться между друзьями и обмениваться координатами в «глухой» пробке непосредственно через навигатор. Для быстрого доступа с верхней панели главного окна, необходимо предварительно активировать услуги через пункт в настройках «Онлайн сервисы».
Большое количество нюансов в настройках программы способны завести в заблуждение неопытного «юзера». Однако, вышеописанный процесс настройки способен прояснить последовательность наладки самых необходимых функций.
Читайте также:

