Подключение и настройка видеорегистратора на 4 камеры
Типовая настройка видеорегистраторов систем наблюдения
При самостоятельной установке системы видеонаблюдения, как правило главной проблемой является настройка видеорегистратора.
Сразу отметим, что многие пользователи считают, что без регистратора можно обойтись, используя вместо него обычный компьютер. Это не так. Регистраторы комплектуются специальными жесткими дисками, которые не только имеют больший объем памяти, чем обычные HDD для ПК, но и предназначены для непрерывного ведения видеосъемки постоянно и круглосуточно.
Кроме этого, диски для регистратора могут поддерживать по несколько потоков записи и чтения видеоданных, что не в состоянии делать традиционные жесткие диски.
Да и вся начинка видеорегистратора предназначена для длительной и бесперебойной работы. Кроме того, большинство моделей регистраторов, которые представлены на рынке, изначально имеют встроенную поддержку разнообразных сервисов DDNS. Это позволяет вести удаленный просмотр видео с камер онлайн в режиме реального времени при подключении видеорегистратора напрямую к Интернету.
В зависимости от вашей конкретной модели регистратора в него можно установить один или несколько жестких дисков. Лучше всего использовать HDD со скоростью 7200 оборотов в минуту и выше. Объем памяти может быть разным от 100 гигабайт до 10 терабайт, все зависит от того, какой объем видеоинформации будет храниться в архиве записей.
Чтобы установить диск в регистратор, нужно открутить крепления и снять крышку. На места размещения дисков устанавливаются HDD, надежно фиксируя их винтами, после чего подключаются кабеля питания и видеоданных. После чего крышка ставится на место. Так что ничего сложного в этом нет.
остается лишь подключить компьютерную мышь и а монитор через соответствующий шнур и VGA разъем. Если диск ставится впервые обязательно сделайте его форматирование
Для каждого регистратора фирма производитель выпускает собственное программное обеспечение. Для работы с ним необходимо ввести пароль и логин, чтобы попасть в меню настроек.
Большинство регистраторов, обладают похожей структурой своей операционной оболочки, однако меню настроек может отличаться как своим интерфейсом, так и некоторыми функциями. Но в общем и целом принцип настройки видеорегистраторов один и тот же.
После установки ПО на жесткий диск и его инсталляции вы попадете в меню регистратора. Здесь первым делом выберите нужный вам язык, т.к. в настройках по умолчанию обычно используется английский язык.
После перезагрузки снова повторите шаги для входа в меню и установите текущие дату и время. Для этого зайдите в общие настройки и выберите ваш часовой пояс, точное время, дату и ее формат.
В меню настройки HDD можно выбрать действие в случае заполнения жесткого диска. Тут обычно всего два пункта меню: остановка записи или перезапись.
В первом случае запись видео будет остановлена и вы сможете удалить старые файлы из архива, чтобы освободить память. Во втором случае вы включите опцию цикличной видеозаписи, когда при заполнении диска будут автоматически стираться старые файлы и на их место писаться новые
Также для жесткого диска нужно установить режим работы. Их несколько, а именно:
- чтение/запись
- только чтение
- резерв
- форматирование
- восстановить
По умолчанию запись ведется в постоянном режиме и максимальном качестве с каждой видеокамеры, установленной в вашей систем видеонаблюдения. Эти параметры можно изменить. Для этого существует несколько вкладок:
- Непрерывная запись
- По расписанию в заранее заданный промежуток времени
- По детектору движения
- Вручную
Лучше всего использовать второй или третий режим. Правда если у камер нет детектора движения, третий пункт меню отпадает. Если же есть, то советуем установить так называемую длину предзаписи, т.е. отрезок времени перед обнаружением движения, с которого включается запись события.
Для выбора зон детекции на экране монитора появится сетка, где можно выделить определенные квадраты, включая детекцию нужной вам зоны.
Для PTZ камер в этом разделе можно также настроить движение камер по вертикали и горизонтали и масштабирование изображения.
Если у вас цифровая система видеонаблюдения, то также необходимо настроить сетевой интерфейс для подключения к локальной сети. Это можно выполнить двумя способами либо нпрямую с помощью двух сетевых карт компьютера, либо с помощью сетевого коммутатора.
Настроить работу видеорегистратора можно можно также двумя способами либо самой операционной оболочкой устройства и веб-интерфейсомлибо при помощи облачного сервиса.
В первом случае вам не не нужны специальные программы, но возможности в управлении регистратором будут ограничены, так как не все функции будут доступны.
Если использовать облачный сервис, то следует знать, что каждый видеорегистратор работает лишь с облаком, созданным производителем вашего оборудования. Другие облачные сервисы будут недоступны. Есть, конечно облака, работающие с устройствами различных производителей. Но их стоимость достаточно высокая.
В главном меню настройки видеорегистратора есть есть и другие меню, где можно настроить различные функции данного оборудования. Все зависит от модели вашего регистратора и его возможностей. Основные же настройки мы рассмотрели.
В заключение отметим самое важное. При настройках регистратора сразу озаботьтесь сменой логина и пароля. Если вы оставите заводские настройки, то считайте, что вашей системой видеонаблюдения сможет воспользоваться каждый человек, задавшийся этой целью. Вам оно надо?
Если настроить меню регистратора у вас самостоятельно не получается, обратитесь к специалистам.
p4GcRGuXFmeV4ZWTYHVAt18A2 2019-11-06T16:51:58+03:00 6, Ноябрь, 2019 | Настройка видеонаблюдения | Комментарии к записи Типовая настройка видеорегистраторов систем наблюдения отключены
Перед первым подключением и настройкой регистратора, установите жесткий диск требуемого объема (рекомендуется использовать жесткие диски WD Western Digital “purple”).
1. Для установки жесткого диска снимите верхний корпус открутив шурупы. Установите жесткий диск и закрепите крепежными болтами (набор крепежа поставляется с регистратором).
Подключите жесткий диск Sata кабелями (data + power). Установите на место верхний корпус и зафиксируйте шурупами.

Подключите видеорегистратор Dahua блоком питания к сети 220В и LAN – кабелем к роутеру. Через 2-4 минуты регистратор загрузится и будет готов к работе.

Настраивать видеорегистратор можно двумя способами:
1. Через веб интерфейс видеорегистратора. Для этого нам понадобиться компьютер и программное обеспечение Config Tools
2. Через меню регистратора, которое доступно при подключении его к монитору напрямую.
Начнём с первого варианта:
Подключение и настройка видеорегистратор Dahua через компьютер.
Загрузите и установите программу ConfigTool для активации видеорегистратора и модификации ip-адреса по ссылке ниже:
После успешной инсталляции запустите программу ConfigTool.
Данная программа отобразит список подключенных видеорегистратор Dahua в вашей сети.
Как видим программа обнаружила наш видеорегистратор со статусом Uninitialized, это означает что устройство, подключается впервые и его нужно Инициализировать.
Отмечаем наш видеорегистратор и нажимаем - Initialize
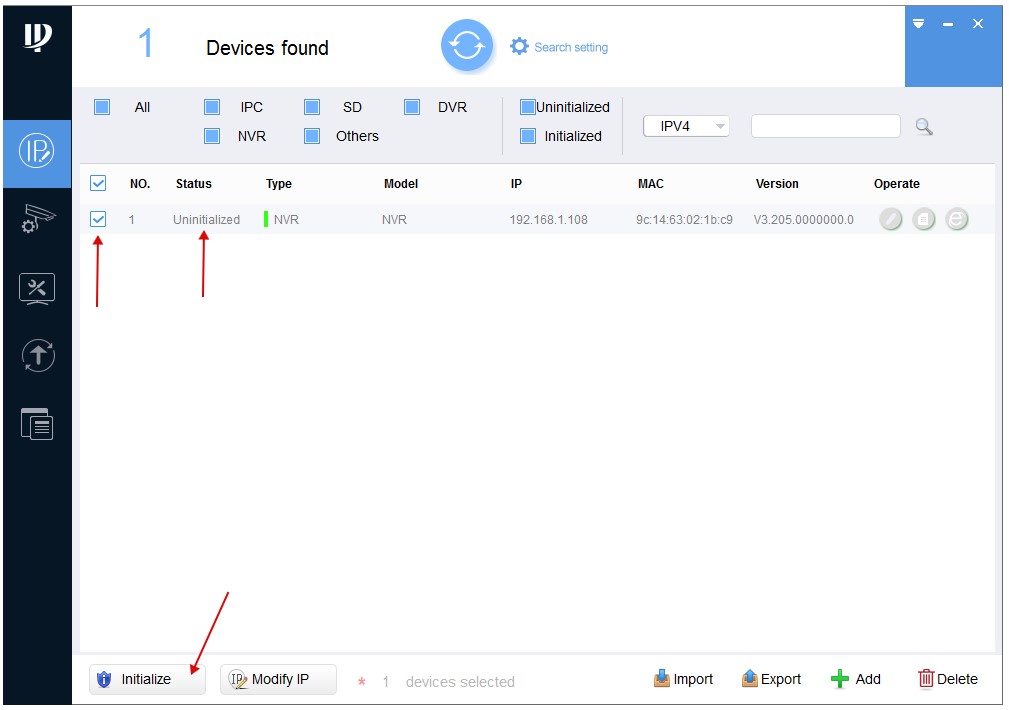
В новом окне вновь нажимаем - Initialize
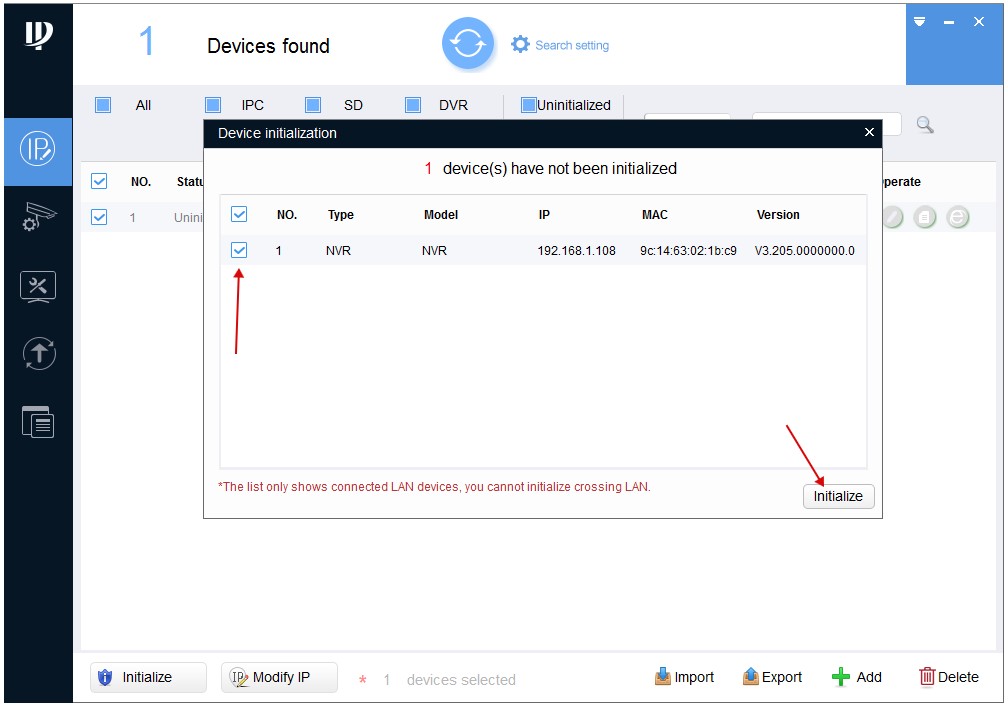
Затем нам нужно задать пароль на видеорегистратор.
Тут всё просто придумываем пароль который должен содержать не менее 8 символов и состоять из букв и цифр.
Вводим пароль дважды в полях - New Password и Confirm Password.
Так же в поле Email Adress нужно указать рабочий адрес почты для сброса пароля.
Посл ввода всех данных нажимаем - Next.
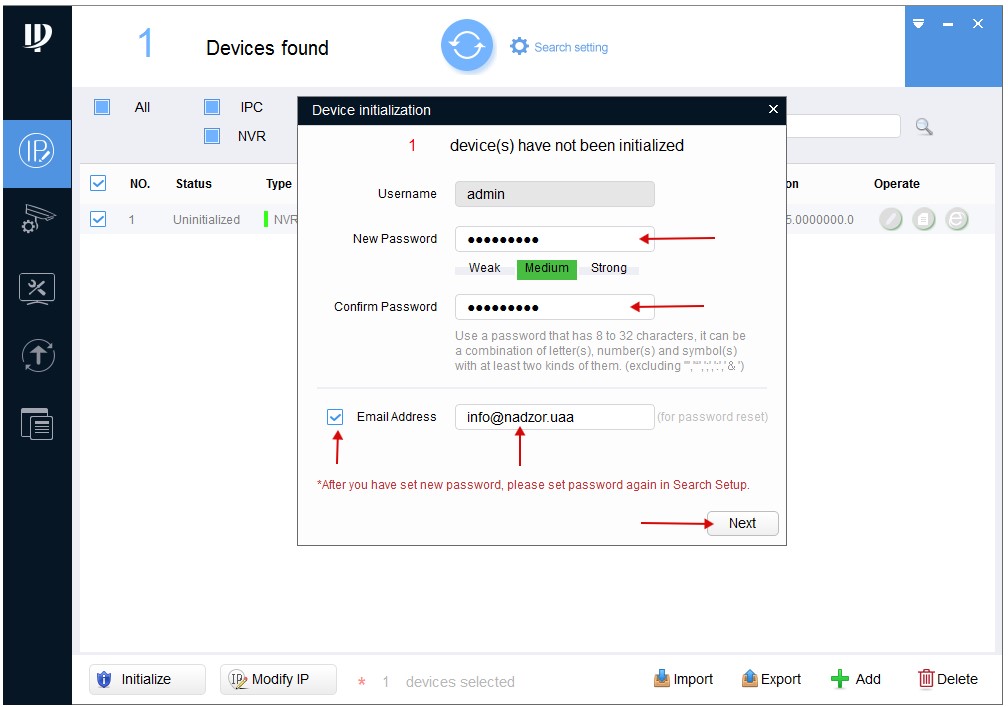
В следующем окне отмечаем пункты Easy4ip и Auto-check for updates и нажимаем Ок.
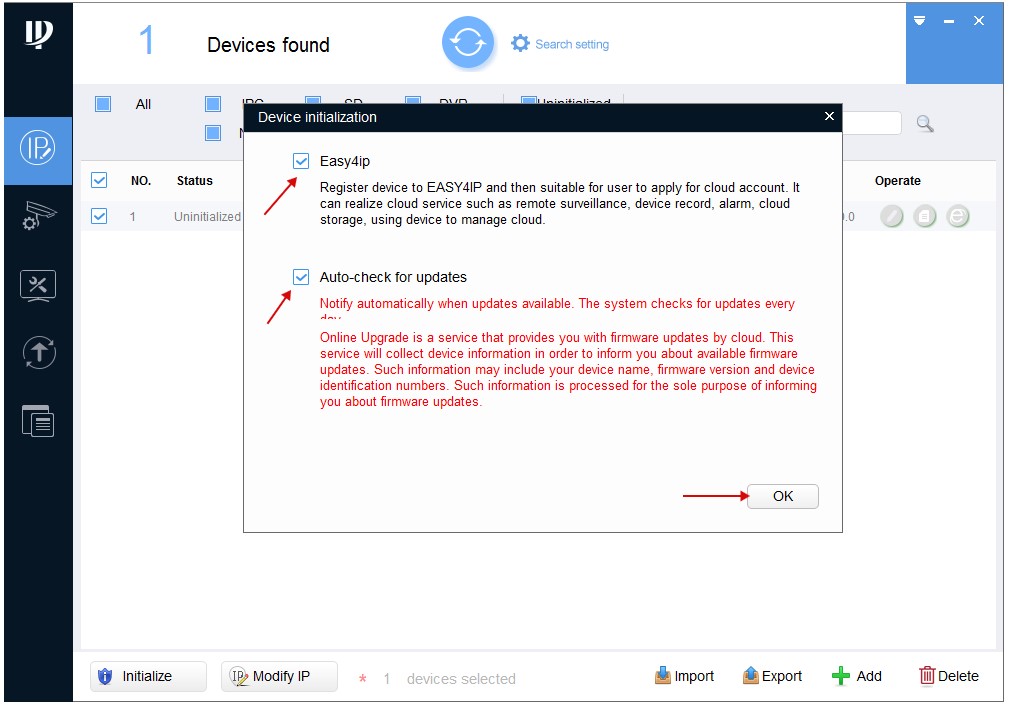
Для подтверждения активации нажимаем - Finish
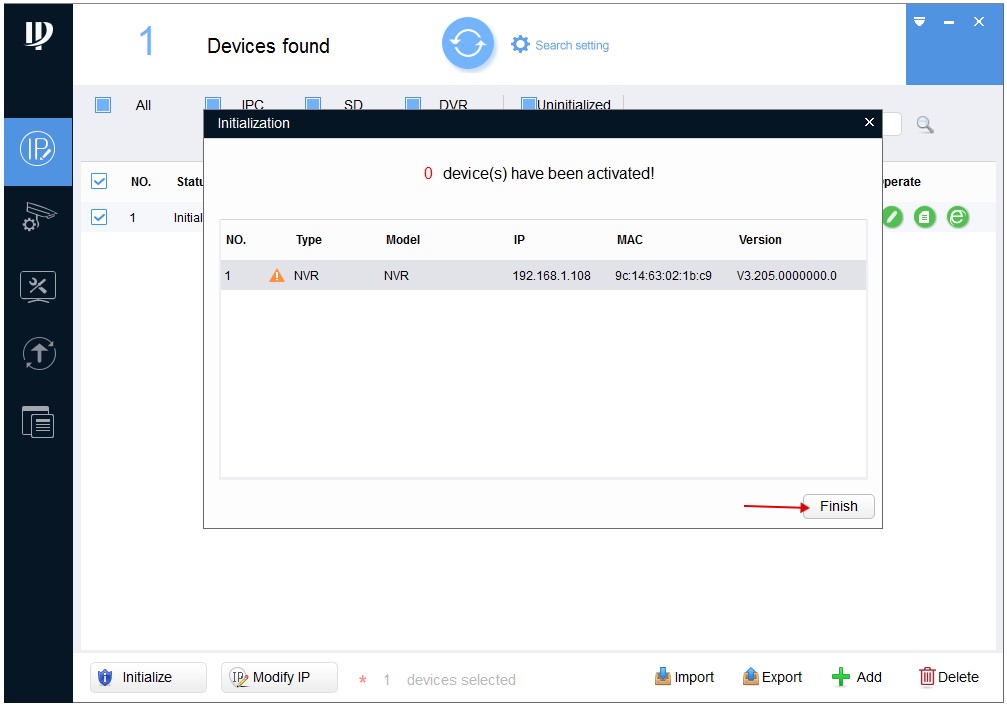
На этом активация видеорегистратора закончена. Как видим статус поменялся с Uninitialized на Initialized.
Теперь нам нужно поменять IP адрес камеры под настройки нашей сети.
Для этого нажимаем - Search setting.
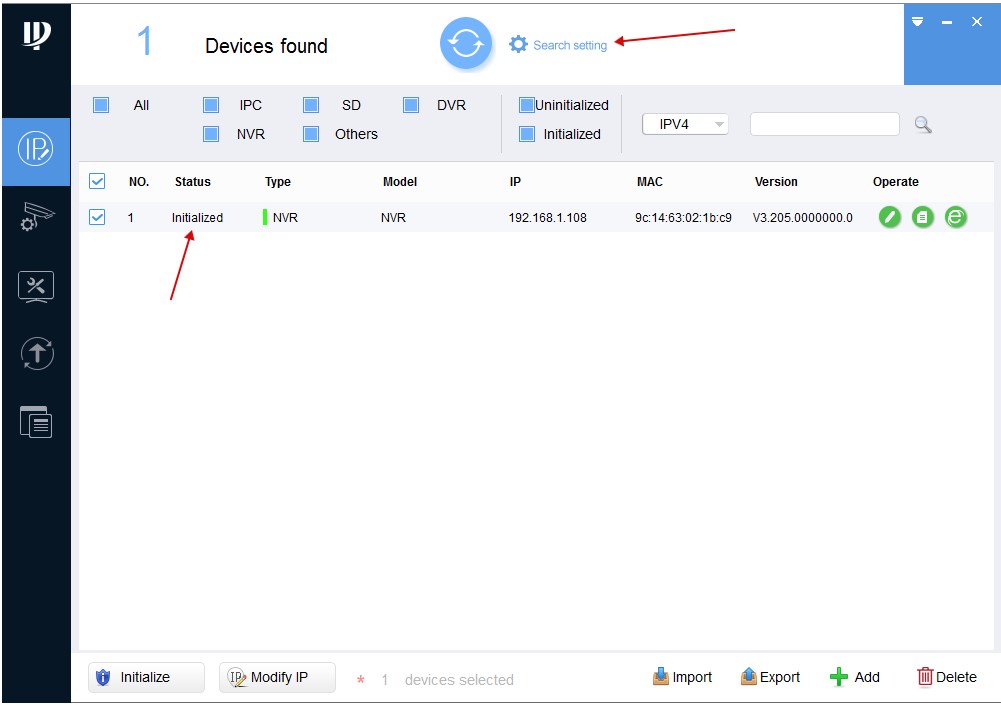
В поле Password прописываем пароль который Вы задавали при активации камеры и нажимаем Ок.
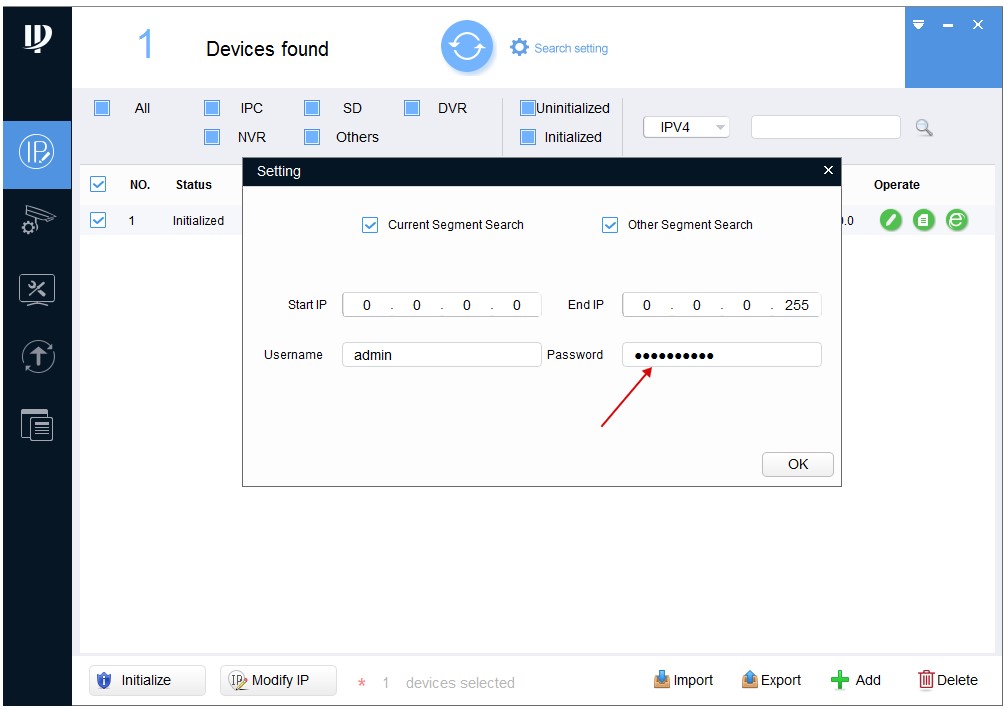

Затем напротив нашей камеры нажимаем на Карандаш (для редактирования сетевых настроек)
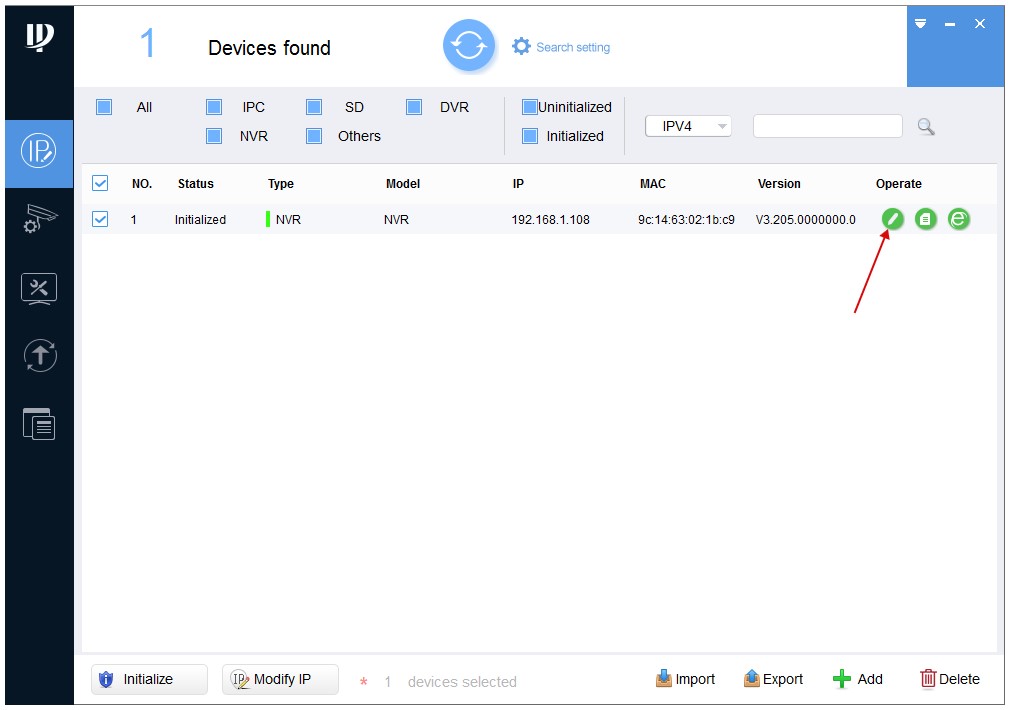
В новом окне Modify IP Address нам нужно прописать сетевые настройки в зависимости от Вашей сети.
Для этого нужно знать подсеть роутера. Узнать подсеть можно различными способами, например во вкладке сетевые подключения.
Но есть и универсальный способ который работает во всех операционных системах.
Нужно в строке поиска Windows ввести cmd и нажать Enter.
Запустится командная строка. В командной строке нужно ввести команду - ipconfig и нажать Enter
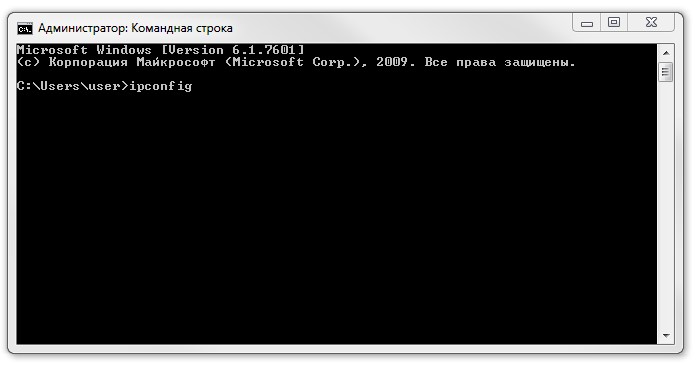
В итоге мы получим полный список сетевых настроек таких как:
- IPv4-адрес. 192.168.88.238
- Маска подсети. 255.255.255.0
- Основной шлюз. 192.168.88.1
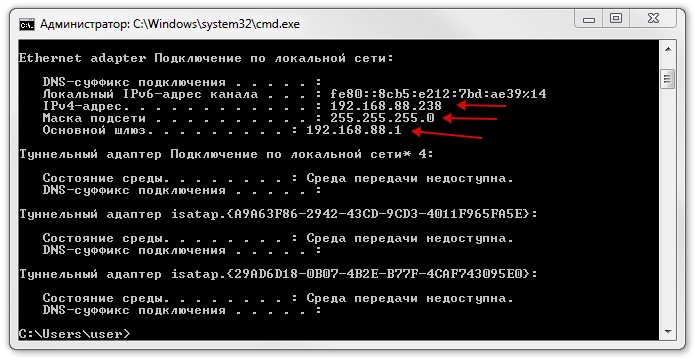
Прописываем значения - Subnet Mask и Gateway такие же, как с командной строки, а Target IP должен отличаться. Например, если у нас IPv4-адрес 192.168.88.238 в Target IP прописываем 192.168.88.239.
Заполняем все значения и нажимаем - Ок
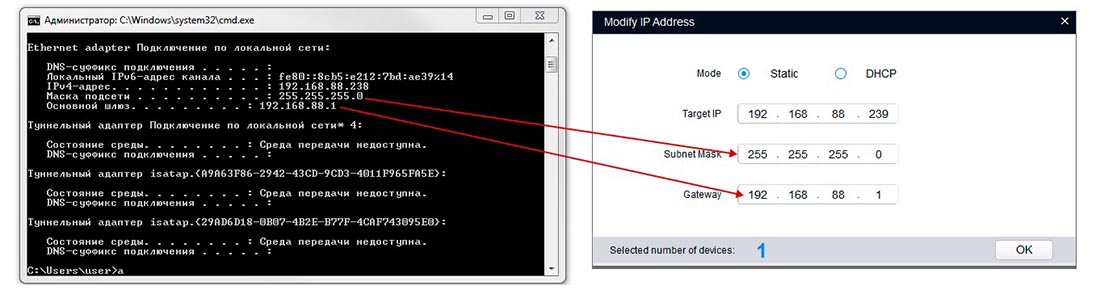
И если всё прошло нормально то можно заметить что IP адрес камеры сменился со стандартного 192.168.1.108 на 192.168.88.239

Далее можно зайти на Веб интерфейс камеры. Для этого нажимаем на значок напротив нашей камеры.
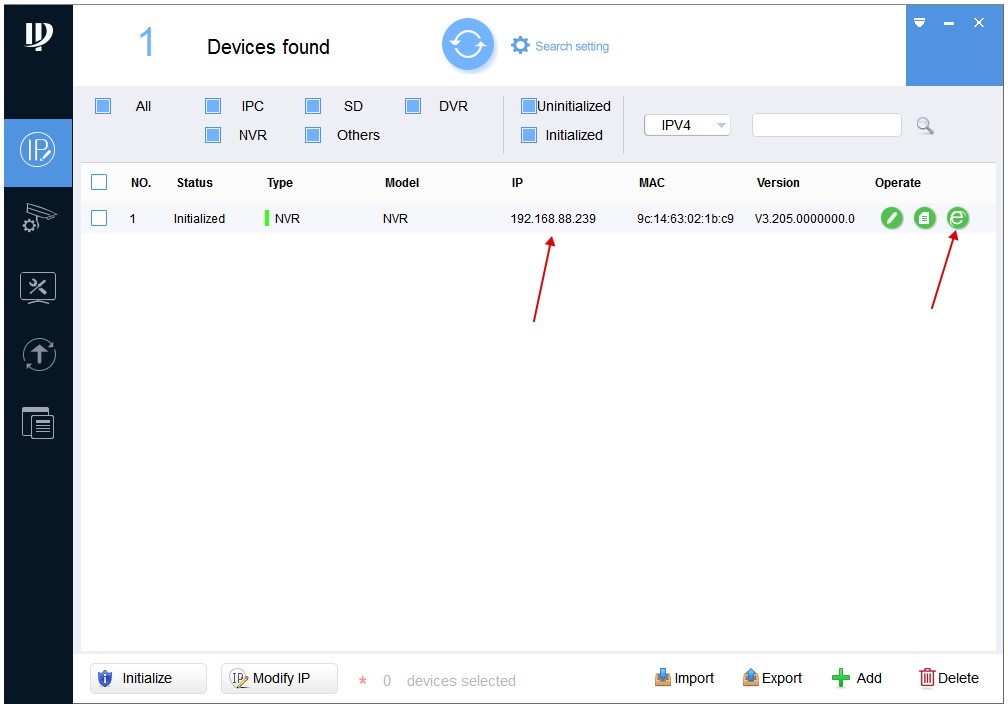
В открывшемся окне нажмите кнопку "Сохранить файл"(2) для начала загрузки плагина.
Установите загруженный плагин и обновите web-страницу с интерфейсом регистратора.
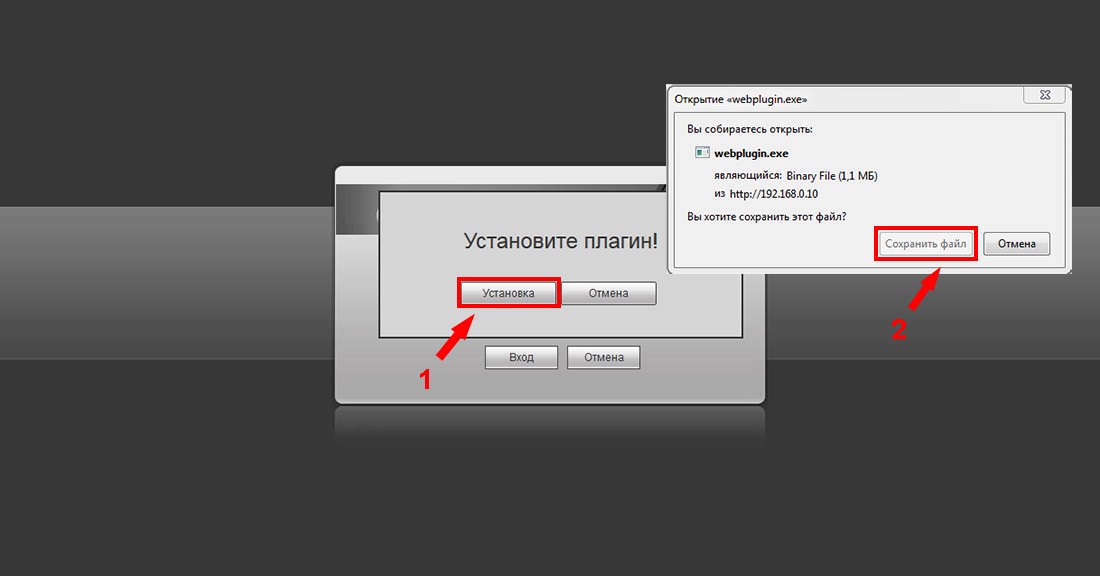
В форме заполните поля логин - admin, пароль Вы задавали при активации камеры.
В открывшемся окне Web-интерефейса перейдите в раздел "Настройки" для более детальных настроек регистратора.
Для настройки времени и даты, перейдите в раздел "Система => Общие" закладка "Дата и Время".
В данном разделе Вы сможете настроить отображение формата даты, синхронизировать время с Вашим ПК или с сервером.
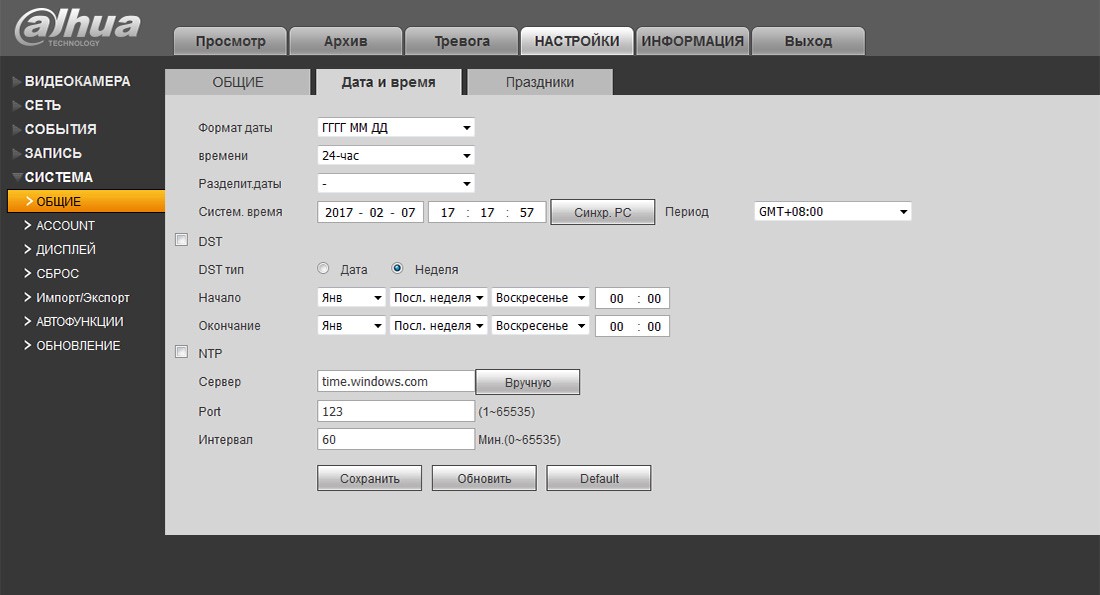
Для смены паролей на вход в регистраторе и добавления новых пользователей перейдите в раздел "Система => Account".
Для добавления нового пользователя нажмите кнопку "Добавить пользователя" (1).
В открывшемся окне заполните поля Имя пользователя, Пароль, Подтверждение пароля Группа (группа admin - администратор или user - пользователь).
В разделе "Права" можно указать какими правами доступа будет обладать новый пользователь.
Закладка "Система" - права на доступ и управление настройками регистратора.
"Архив" - права на просмотр записей на жестком диске регистратора. "Отображение" - права на доступ к просмотру видео потока в реальном времени.
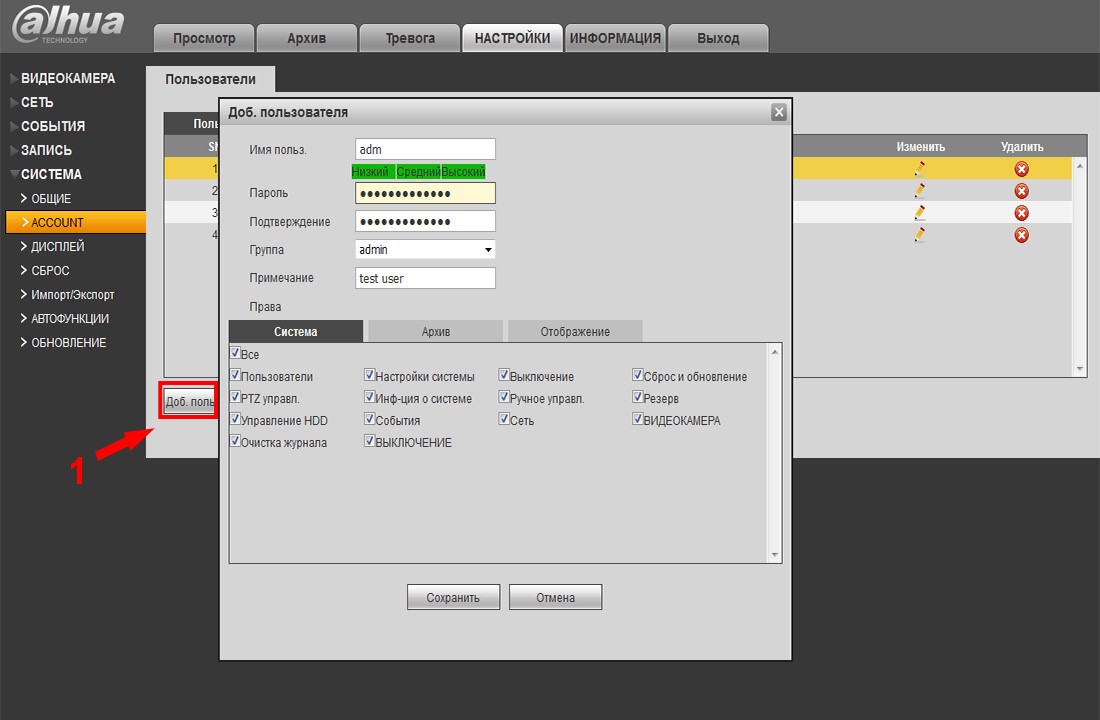
Раздел "Сеть => TCP/IP", закладка "TCP/IP". Содержит информацию про IP-адрес (статический, DHCP).
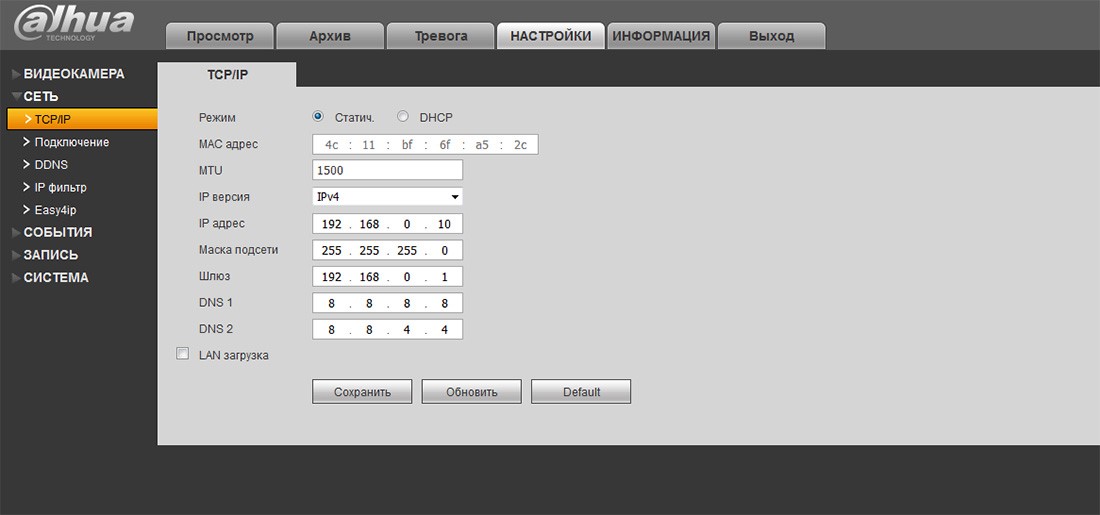
Для добавления камер в регистраторе перейдите в меню "Видеокамера => IP-Камера".
Камера которую нужно добавить в регистратор должна быть подключена к роутеру (кабелем или по Wi-fi).
В Web-интерфейсе регистратора для поиска камеры в сети нажмите кнопку "Поиск по IP" (1).
Все доступные камеры будут найдены и отображены в окне поиска. Установите флажок (2) напротив камеры которую требуется добавить и нажмите кнопку "Добавить" (3).
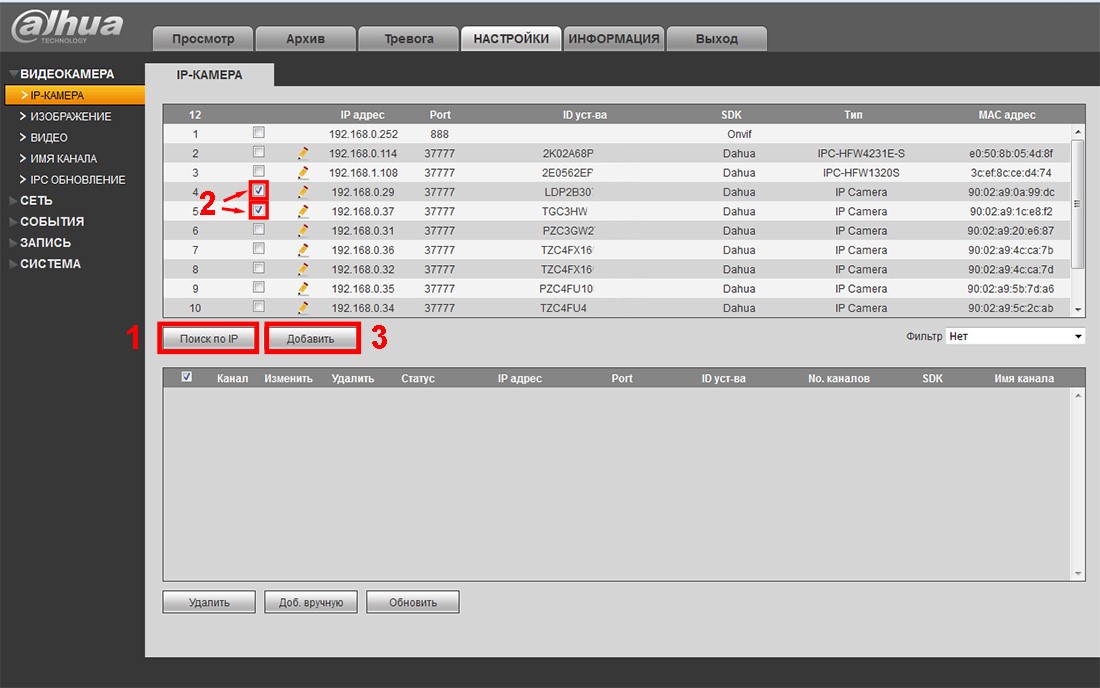
После добавления камера отобразится в нижнем окне.
Если у камеры были изменены стандартные логин/пароль, нажмите значок карандаша в колонке "Изменить" (1).
В открывшемся окне введите новые Имя пользователя/Пароль (2) и нажмите кнопку "Сохранить" (3).
После успешного подключения камеры в графе "Статус" изменится иконка.
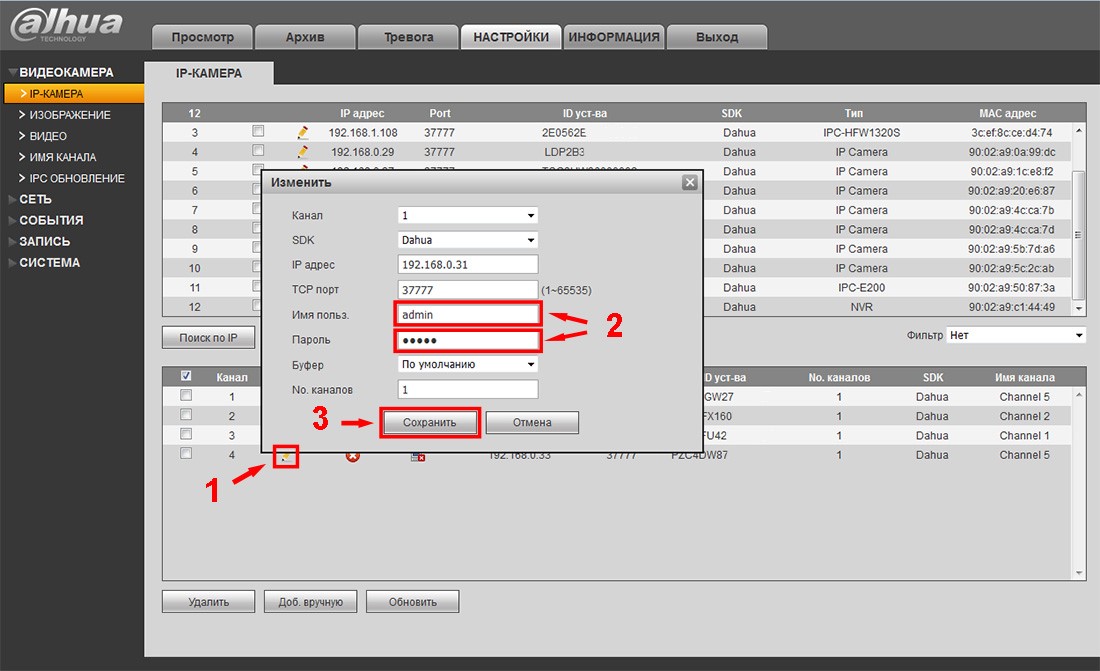
Для настройки видео потока камеры перейдите в пункт "Видеокамера => Видео", закладка "Видеопоток".
Тут можно сделать настройку режимов видео потока (main stream – основной поток, substream – дополнительный поток).
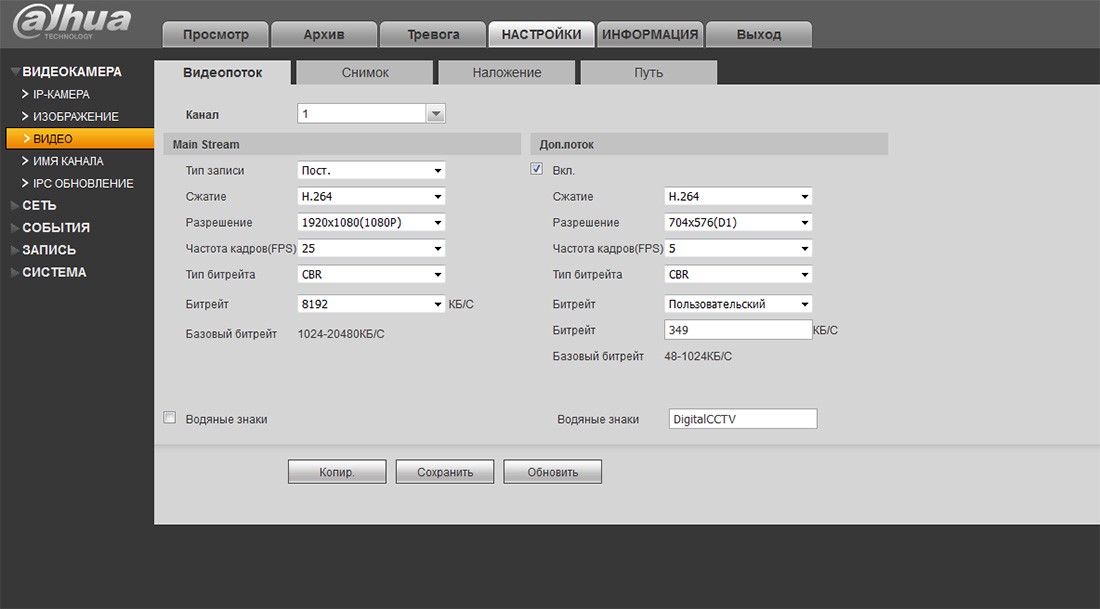
Настройку жесткого диска можно выполнить в разделе "Запись => Архив", закладка "Локальный Архив".
Для циклической перезаписи жесткого диска в графе "HDD Операции" установите значение "Read-Write".
Для форматирования диска выберите из списка доступных и нажмите "Форматировать".
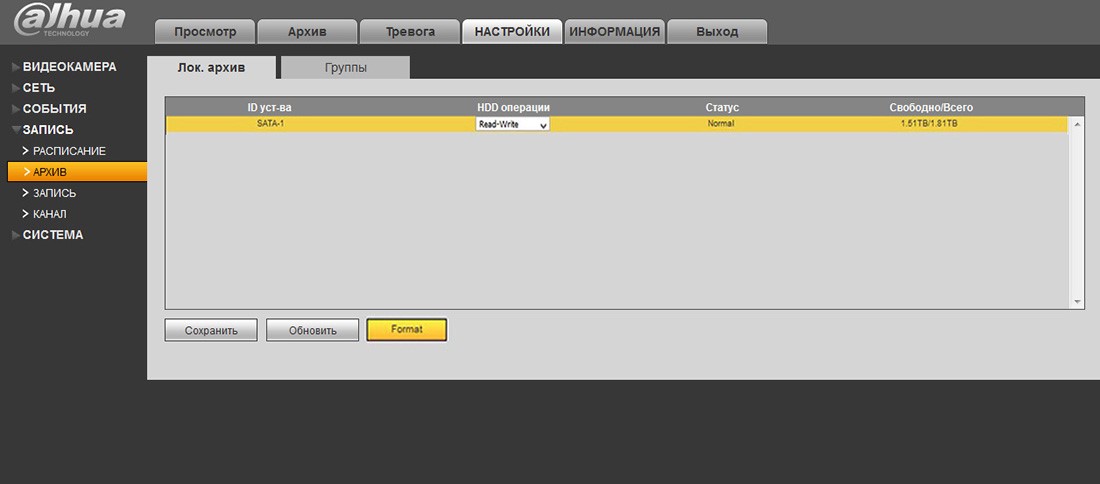
Настройка записи производится в меню "Запись => Расписание", закладка "Запись".
В данном разделе можно настроить постоянную запись, по детекции движения, по тревоге.
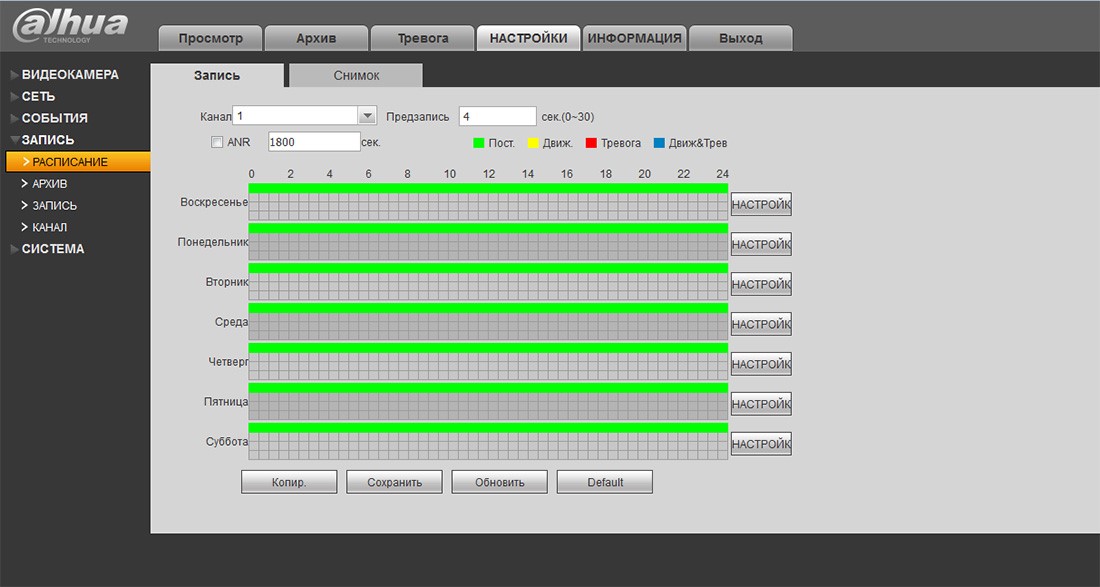
Для настройки удаленного доступа по Р2Р протоколу перейдите в раздел "Сеть => Easy4ip".
В данном разделе содержится информация о протоколе (S/N, QRcode).
Теперь регистратор можно будет подключить на телефон/планшет через приложение Easyviewer (Easy4ip, gDMSSLite).
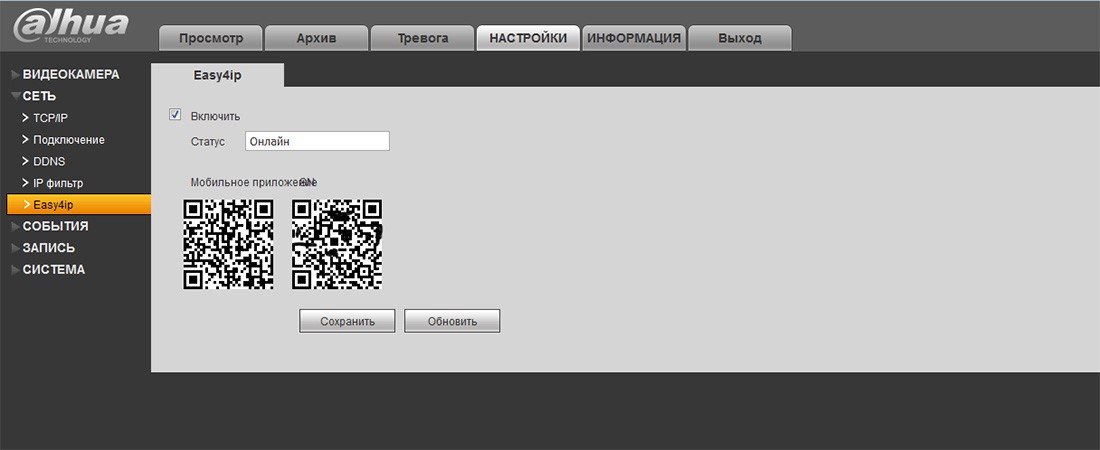
Выполнив основные настройки регистратора, перейдите в раздел "Просмотр".
Для отображения подключенных камер, нажмите на иконке камеры (1) в левом верхнем углу.
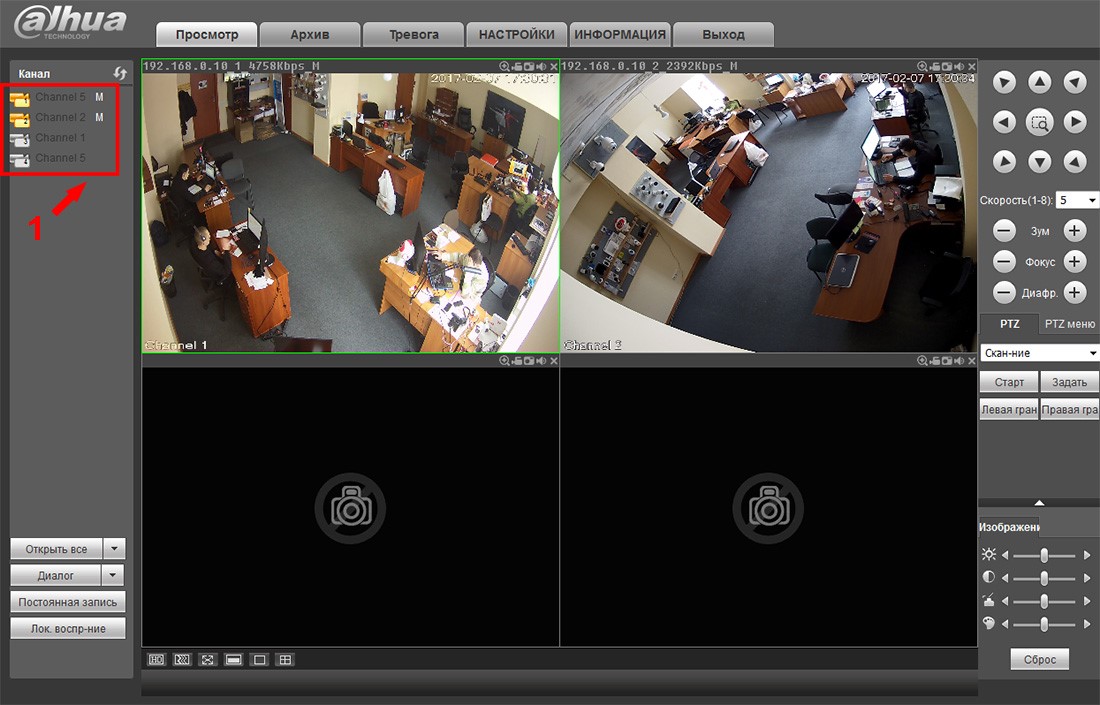
Для просмотра записей на регистраторе перейдите во вкладку "Архив".
Справа вверху выберите дату (1) для просмотра записи (дата с записью подсвечивается).
Установите номер канала камеры (2), запись которой необходимо просмотреть.
Панель для управления просмотром записи (3). Канал камеры содержащий запись содержит цветовой индикатор (4).
Меню настройки временного интервала (5).
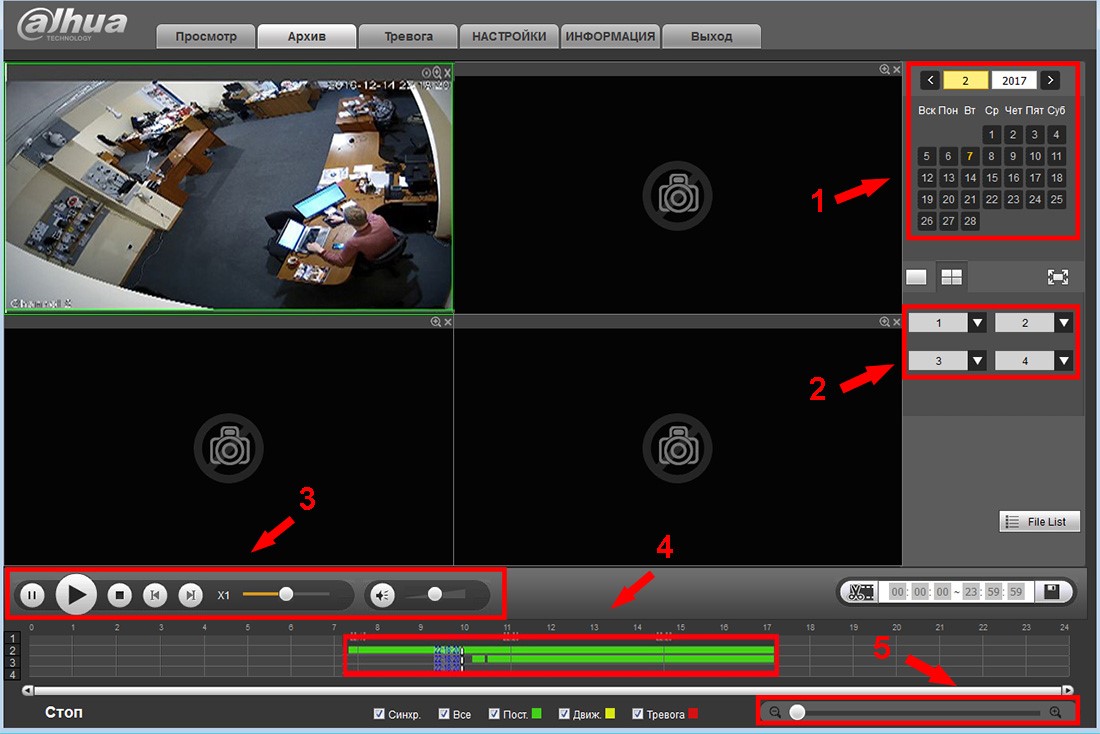
Надеемся данная статья была полезной. Если у Вас возникнут вопросы, пишите в чат или звоните в нашу техническую поддержку.
Часто задаваемые вопросы
SmartPSS программа для просмотра камер и видеорегистратор Dahua через компьютер. Смотрите Ваши камеры Онлайн, просматривайте архив записей, управляйте поворотными камерами и всё это в одном приложении.
Подробная инструкция по настройке и подключению видеорегистратора Dahua с помощью телевизора или монитора. Для настройки регистраторы Дахуа нам понадобится компьютер монитор с HDMI кабелем.
Несколько способов узнать ip адрее регистратор NVR и DVR Дахуа читайте в данной статье: Как узнать IP адрес Видеорегистратора Dahua через компьютер и монитор

Настраиваемых элементов в системе видеонаблюдения, как правило, всего два. Это видеорегистратор, на который приходит и записывается видеопоток, а также сами камеры. Существуют другие виды систем, так называемые, цифровые. В которых помимо IP видеокамер есть ещё ip видеорегистратор и другое сетевое оборудование под настройку, но это уже отдельная тема для разговора.
Настройка видеорегистратора в системе видеонаблюдения
С настройкой видеорегистратора проблем возникнуть не должно. Всё, что требуется, это настроить для начала язык, дату, время системы, а потом время (в какое время включать и выключать запись), а также тип захвата записи с камер (включаться по таймеру, либо включаться по датчику движения).
Способ настройки удалённого доступа напрямую зависит от вида используемой техники и выбранного способа подключения. При использовании техники в сочетании с поддерживаемым ими облачным сервисом, применяется технология PnP (plug and play – быстрое определение конфигураций). С такой технологией сами камеры с регистратором при подключении авторизуются в сети, либо понадобится заходить в свой личный кабинет и прописывать ip адрес техники вручную.
А вот при использовании динамического, либо статического ip адреса, дела обстоят куда серьёзнее. Вариант применения статического ip адреса намного лучше, чем динамического за счёт простоты и стабильности. В первую очередь динамический адрес напрямую зависит от качества DynDNS (сервисы динамических имён). Но помимо него существует ещё много других факторов.
2 способа подключения системы видеонаблюдения к сети
Итак, для подключения оборудования, существует всего два способа. Это непосредственно напрямую к самой сети, либо подключение к роутеру. Для начала надо понимать, что при открытии доступа к своей системе наблюдения через всемирную паутину вы подвергаетесь риску вторжения хакером в эту самую систему. Злоумышленник может заполучить доступ к самим камерам, либо если подключение ведётся через роутер, то риску подвергается абсолютно все оборудования, подключённые к этому роутеру.
Для первого способа понадобится выделить отдельную линию интернет соединения, что кажется совсем расточительным для таких целей. Но зато если эта линия имеется, то сам способ простой. Нужно просто через браузер либо DynDNS обратиться к своему статическому ip адресу.
Для второго случая всё немного сложнее. Для статического адреса требуется зайти в настройки роутера и пробросить нужные порты, а для динамического вдобавок ко всему требуется настроить параметры самого роутера. Собственно, к нашему счастью инструкций по настройке разных роутеров и пробросу портов в интернете полно.
Настройка камер видеонаблюдения
Для настройки самих видеокамер много усилий не потребуется. Сразу же после их установки нужно отрегулировать уровень наклона и поворота камеры для захвата максимальной зоны видимости. Если видеокамеры не из бюджетного сегмента (либо бюджетного и владельцу повезло), то они должны быть оснащены встроенным поворотным устройством. В таком случае настройку можно осуществить с поста видеонаблюдения.
Если же всё-таки такого приспособления не имеется, то придётся делать всё вручную. Для этого понадобится второй человек, который будет помогать, координируя действия с поста наблюдения. Но, наверное, всё же проще применить тестовый экран небольшого размера, который можно подключить на месте к самой камере.
В случае если камеры имеют фиксированное фокусное расстояние, то процесс настройки подошёл к концу. А вот если камеры всё же имеют свой варифокальный регулируемый объектив, то с ним так же придётся повозиться и выставить фокусное расстояние. Скорее всего, так же после настройки фокуса потребуется настроить под него резкость картинки. Такие вещи, как правило, настраиваются при помощи интерфейса, выведенного на корпус камеры, чтобы не снимать кожух.
Большинство моделей видеорегистраторов последнего поколения способны на обработку сигналов, которые поступают с цифровых камер видеонаблюдения. Аналоговые видеокамеры получили в их лице серьезного конкурента, и в связи с этим постепенно теряют свою популярность. Собственно, как и любая другая техника в мире сверхскоростного развития технологий.
Процесс подключения IP-камеры к регистратору может разниться в зависимости от модели этих механизмов, но в целом принципы соединения являются схожими. Если вы держите в руках абсолютно новое устройство, неиспытанное на практике ранее, рекомендуем детальнее ознакомиться с его меню и спектром возможностей.
Именно здесь можно убедиться или разубедиться в том, что конкретная модель видеорегистратора поддерживает соединение с IP-камерой.
Основные виды регистраторов, которые поддерживают цифровой сигнал:

гибридный.
К третьему виду можно отнести аналоговый, однако он предназначен для подключения только аналоговых камер видеонаблюдения.
Узнаем IP-адреса сетевых устройств по умолчанию
При покупки сетевого устройства производитель назначает так называемый IP-адрес по умолчанию.
Пусть имеются три камеры с адресами:
- 192.168.22.10 маска 255.255.255.0
- 192.168.22.11 маска 255.255.255.0
- 192.168.22.12 маска 255.255.255.0
ВАЖНО! IP-адрес у сетевого устройства в рамках локальной сети должен быть уникальный. Это значит, что повторений не должно быть.
В этом случае необходимо выполнить две задачи:
- Чтобы IP не повторялись.
- Все устройства лежали в одной сети, в нашем примере 192.168.22. от 0 до 254.
Изменение IP-адреса
При необходимости можно изменить стандартный IP. Это можно сделать в веб-интерфейсе IP-камеры.

- Подключаем IP-камеры и персональный компьютер в свитч (коммутатор)
- Меняем IP-адрес компьютера, таким образом, чтобы он лежал в одной сети, в моем случае это 192.168.22.0-254 кроме 10,11,12.
Подключение
Рассмотрим схему подключения IP-камеры к сетевому видеорегистратору через коммутатор.

А также к гибридному.

Как видно на двух схемах выше, все устройства подключаются к коммутатору, через сетевой кабель rj45. Однако к схеме можно еще добавить подключение монитора, через vga разъем, так как картинку нужно выводит на экран.
Настройка
Когда все устройства подключены, необходимо настроить их таким, образом чтобы при включении видеорегистратора на экране были видна картинка с IP-камеры.
Выполним ряд действий:
Модели видеорегистраторов различаются между собой по мощности и показателям быстродействия. Самые производительные могут одновременно поддерживать до 20 цифровых видеокамер. Если регистратор слабый, верхний лимит подключаемых камер будет значительно меньше.
Читайте также:

