Подключение и настройка видеорегистратора на 4 камеры
Для подключения комплекта системы видеонаблюдения нужно:
- 4 IP камеры,
- 4 патч-корда UTP для подключения камер (кабель по 30 метров с разъемами),
- видеорегистратор,
- жесткий диск для записи и хранения видео материалов (либо хранение на облачном сервисе),
- экран для просмотра и настройки системы видеонаблюдения,
- 4 распределительных коробки для монтажа камер.
Видеорегистратор: видеорегистратор, блок питания, набор креплений для жесткого диска, переходные разъемы SATA, мышь для подключения к регистратору и дальнейшей настройки и управления, Ethernet кабель для подключения к роутеру, краткое руководство пользователя.
Камера: камера, водонепроницаемый переходник для подключения, крепежный набор, руководство пользователя (инструкция).
Алгоритм подключения комплекта видеонаблюдения
1. Распаковать все комплектующие.
2. Внимательно прочесть инструкцию по применению или руководство пользователя.
3. Вставить жесткий диск (покупается отдельно) и закрепить его, подключив через переходные разъемы SATA.
4. Подключить регистратор к монитору.
5. Подключить локальную сеть с выходом в интернет к регистратору через сетевой порт.
6. Подключить видеокамеры с помощью патч-кордов к РоЕ портам регистратора.
7. Подключить блок питания к видеорегистратору.
8. Включить в розетку видеорегистратор и монитор.
9. Подождите пока видеорегистратор загрузится.
10. После загрузки на мониторе появится 4 окна камер и форма начальной регистрации.
Настройка видеорегистратора
Нужно пройти регистрацию и этап первоначальных настроек:
1. В первую очередь, необходимо выбрать из списка Location (страну местонахождения оборудования) и язык отображения интерфейса.
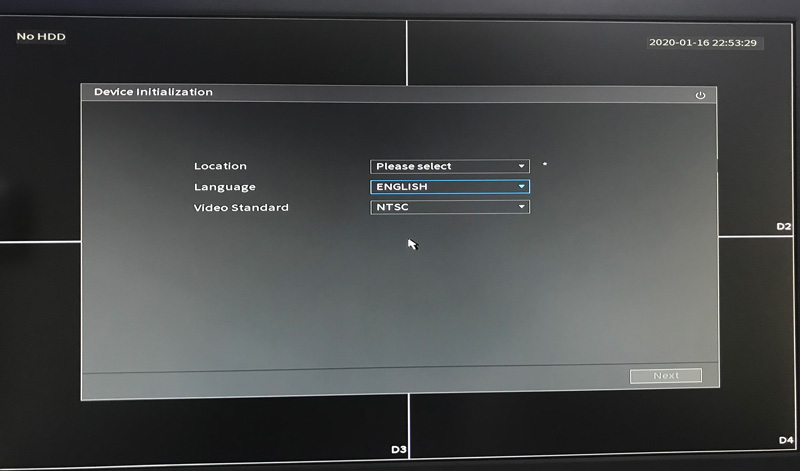
2. Далее, меняем видео стандарт системы: выбираем PAL — стандарт, используемый в странах Европы (NTSC стандарт — для США, Японии и др).
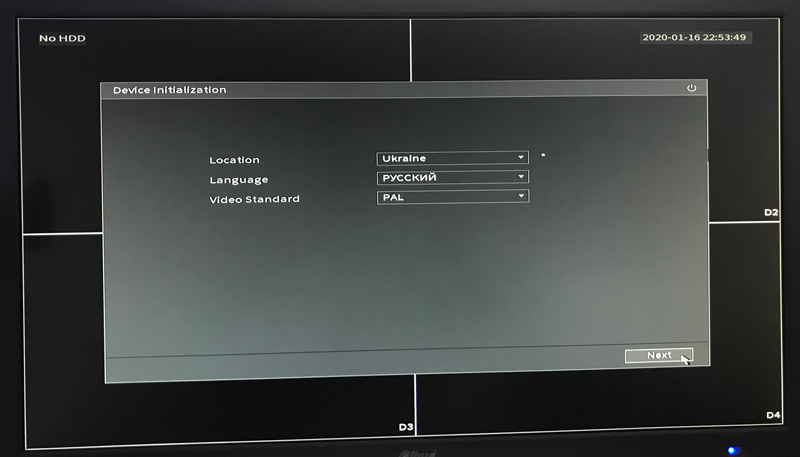
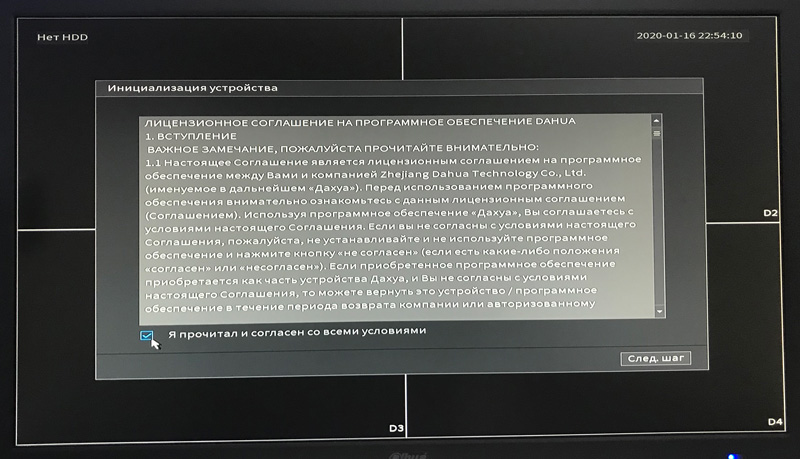
4. Следующий шаг - задайте устройству часовой пояс и системное время.
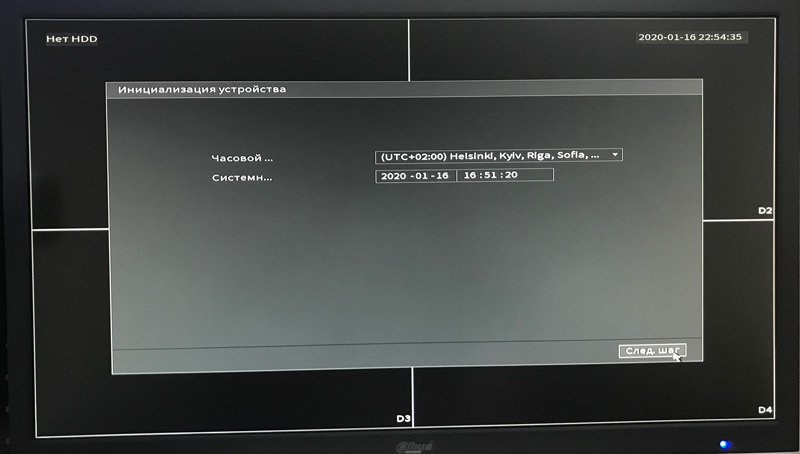
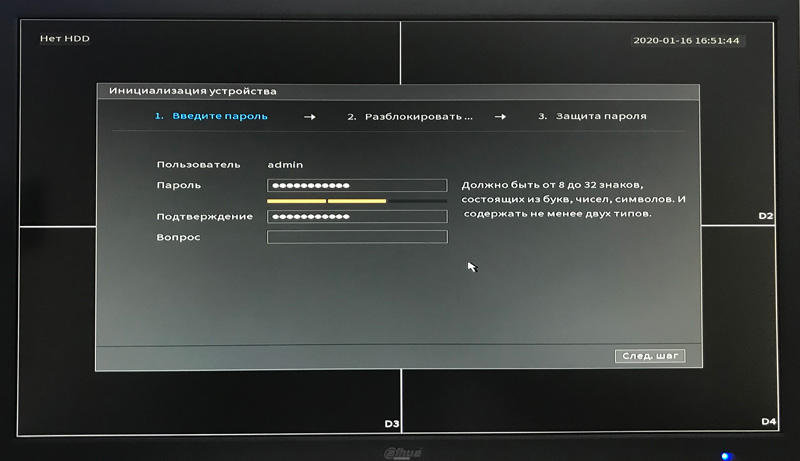
6. Введите графический ключ для быстрой разблокировки устройства в процессе эксплуатации.
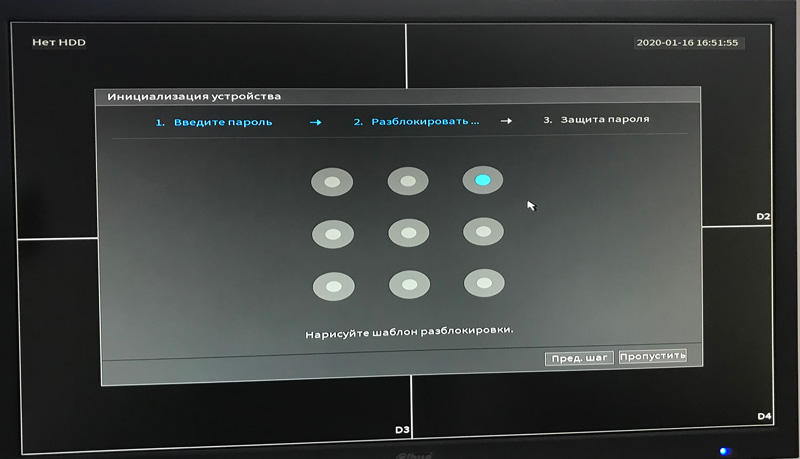
7. Далее, введите резервный e-mail адрес для сброса пароля (в случае, если вы его забудете в дальнейшем). Также, для процедуры восстановления пароля могут понадобится секретные ответы на выбранные вами вопросы - укажите то, что знаете только вы, но что не забудете точно.
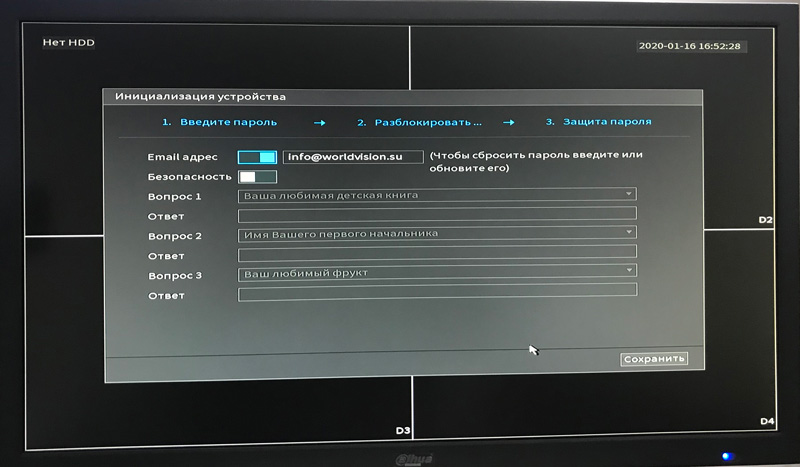
8. Для безопасности устройства, обязательно отметьте галочкой "Автоматическая проверка обновлений".
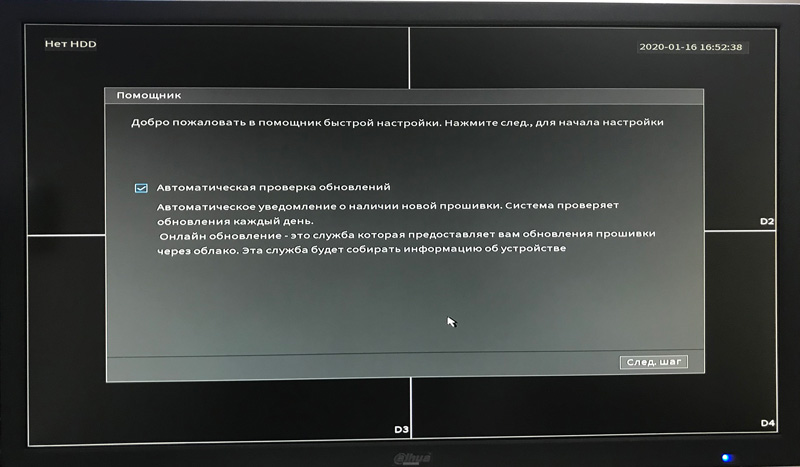
9. При необходимости измените параметры общей настройки видеорегистратора (время автовыхода из меню, интервал синхронизации, отображение панели навигации и прочее).
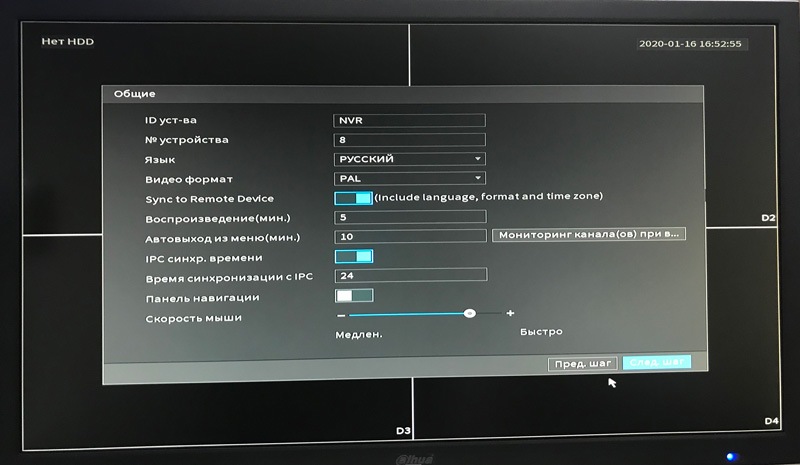
10. Установите формат даты и времени. А при необходимости: DST - переход на летнее время; NTP - протокол сетевого времени для синхронизации.
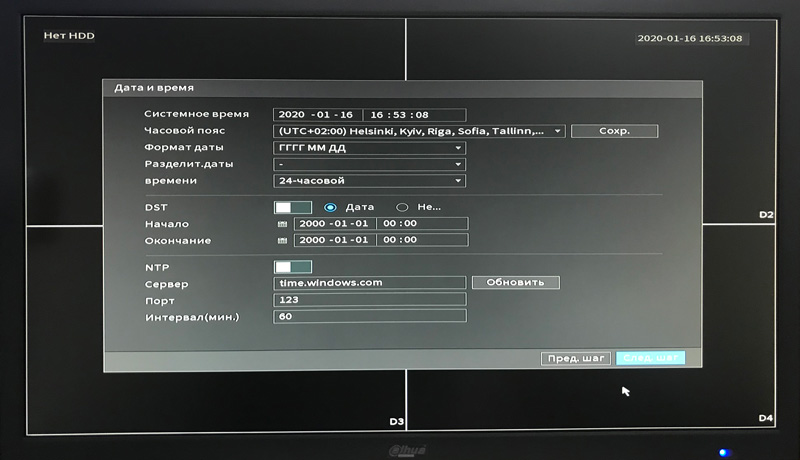
11. Измените настройки параметров сети (IP версия, МАС адрес, IP адрес, Маска подсети, Шлюз, MTU).
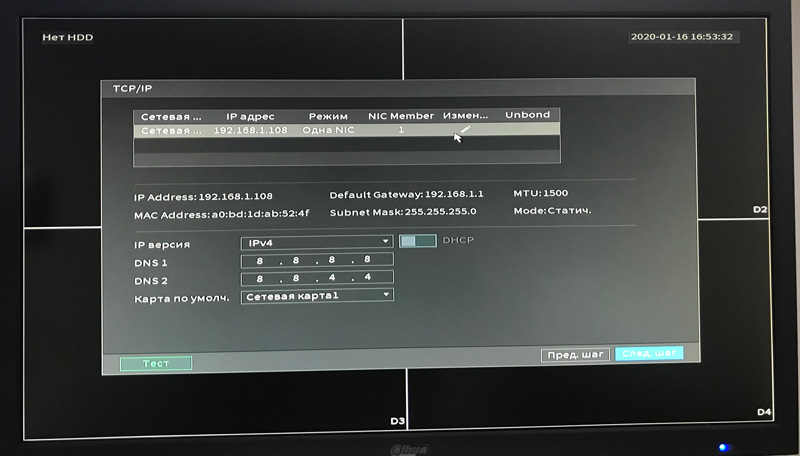
12. Или выберите режим автоматической настройки параметров - сетевой протокол DHCP, который позволяет сетевым устройствам автоматически получать IP-адрес и прочие параметры сети TCP/IP.
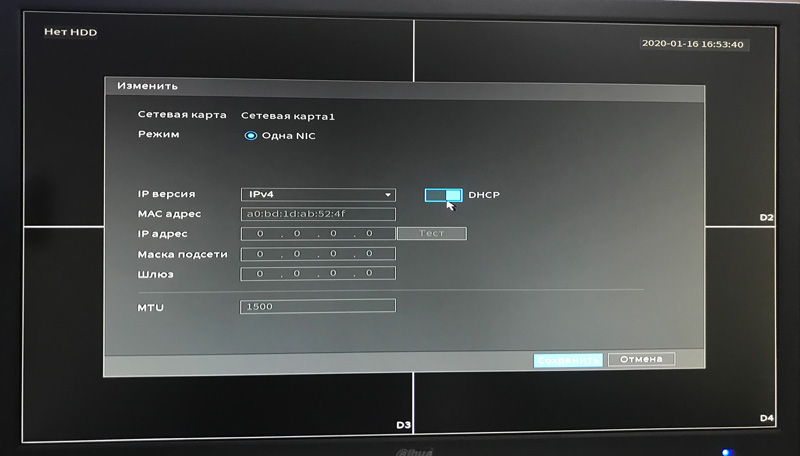
Так будут выглядеть параметры сети после выбора режима DHCP:
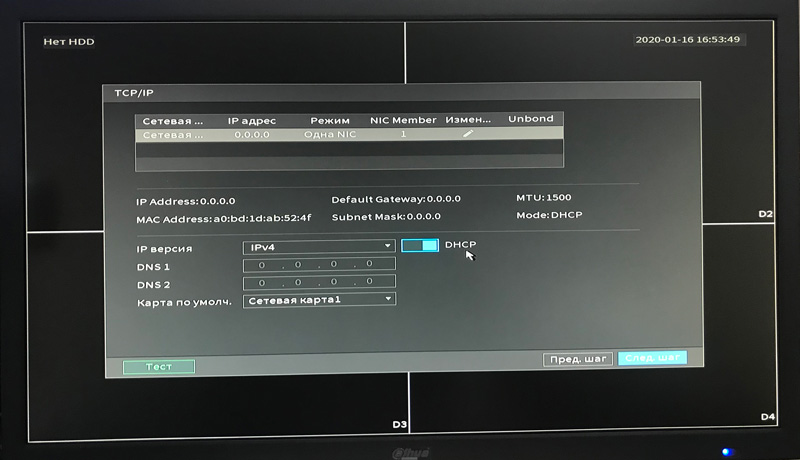
13. Включите сервис Р2Р для удаленного управления устройством с помощью мобильного приложения (как его установить и настроить - смотрите в разделе "Подключение удаленного доступа со смартфона").
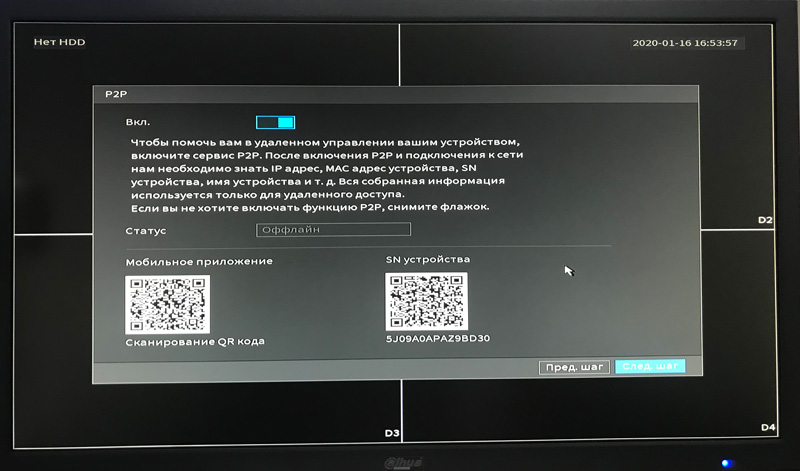
14. Далее, на подключенном к регистратору мониторе, откроется окно добавления камер с различными настройками, фильтрами, возможностью поиска и прочего.
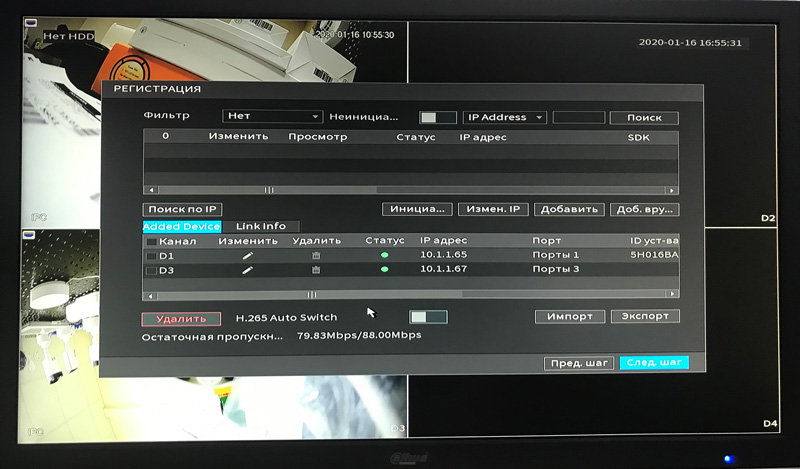
15. При нажатии на активную кнопку "Следующий шаг", откроется окно настройки режима записи видео (Постоянное, По движению, По тревоге). В этом меню можно настроить расписание записи видео, для этого выберите канал, в котором хотите настроить расписание. К этим настройкам можно вернуться и позже, а подробнее о них - в разделе "Настройка режимов записи видео".
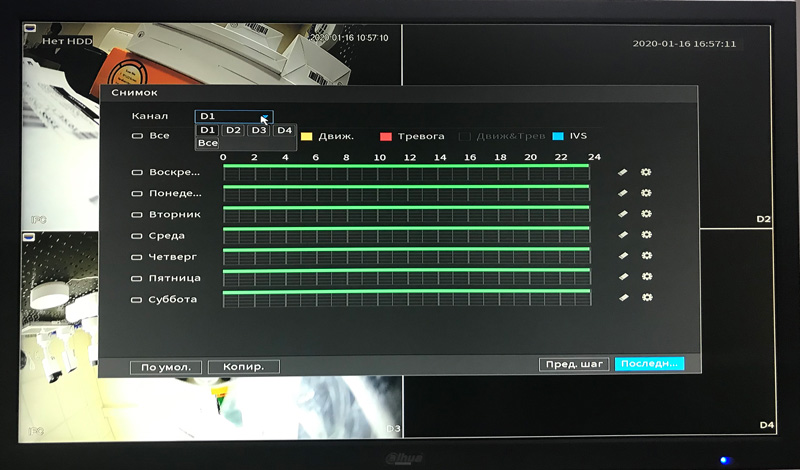
16. Камеры готовы к использованию и дальнейшей пользовательской настройке.
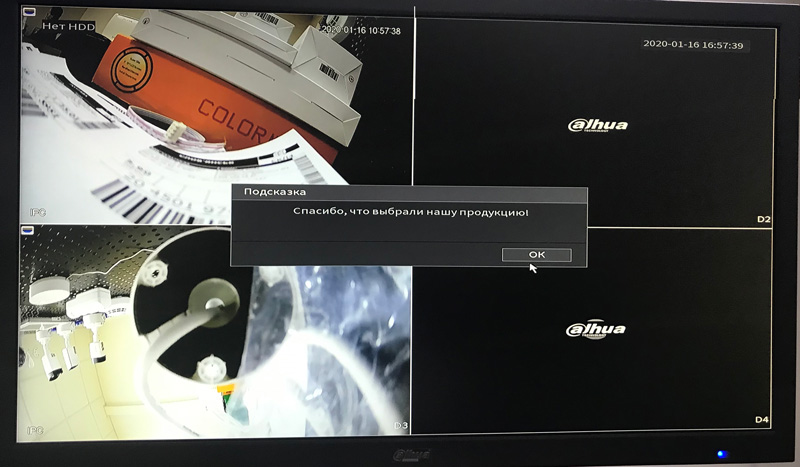
Подключение удаленного доступа со смартфона
1. Скачайте и установите на ваш смартфон приложение iDMSS для IOS (AppStore) или gDMSS для Android (GooglePlay).
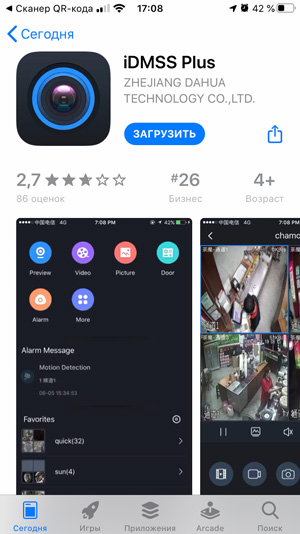
2. Пройдите пошагово начальную регистрацию.
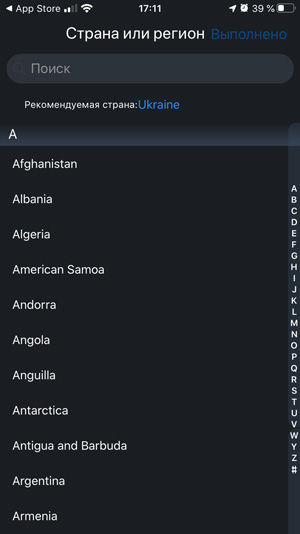
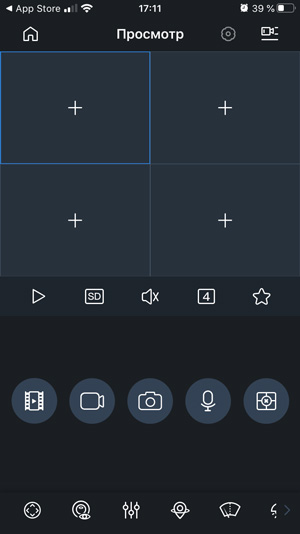
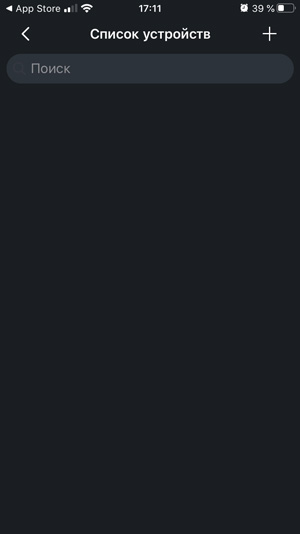
4. Отсканируйте QR код в настройках регистратора (Сеть --> Р2Р-SN устройства) или на коробке.
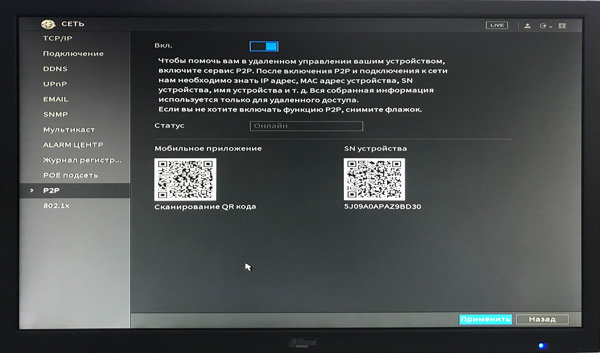
5. Выберите устройство (в данном случае видеорегистратор NVR).
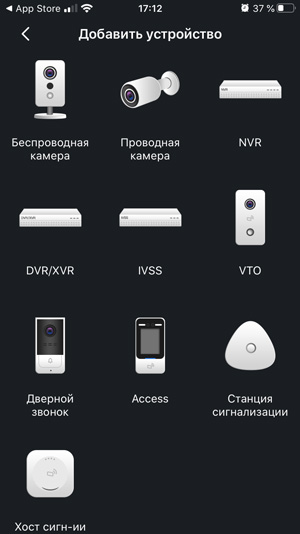
6. Задайте имя устройства и укажите пароль от учетной записи видеорегистратора.
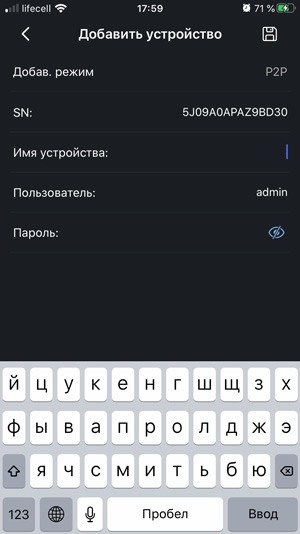
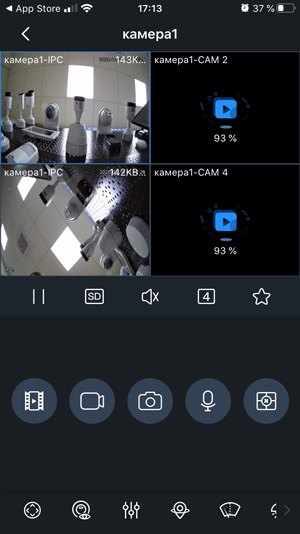
Настройка режимов записи видео
1. Для настройки режимов записи видео (Постоянная, По движению, По тревоге) зайдите в настройки видеокамеры.
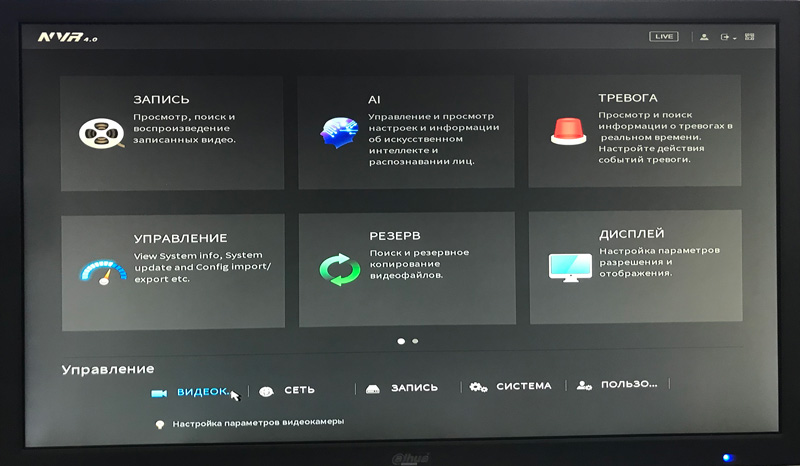
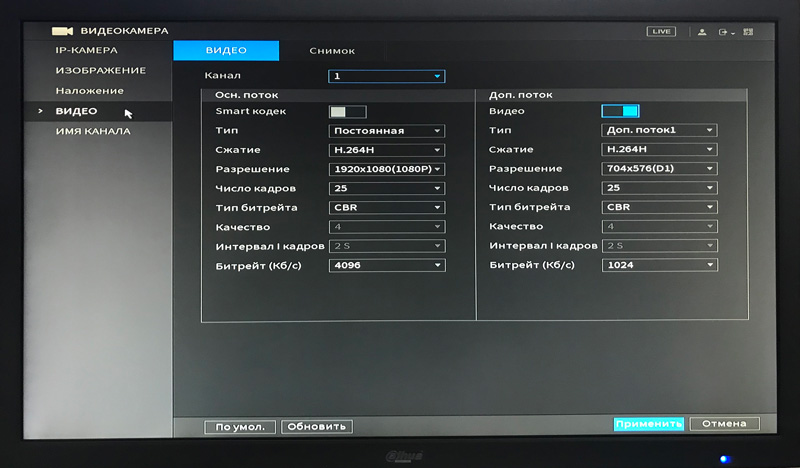
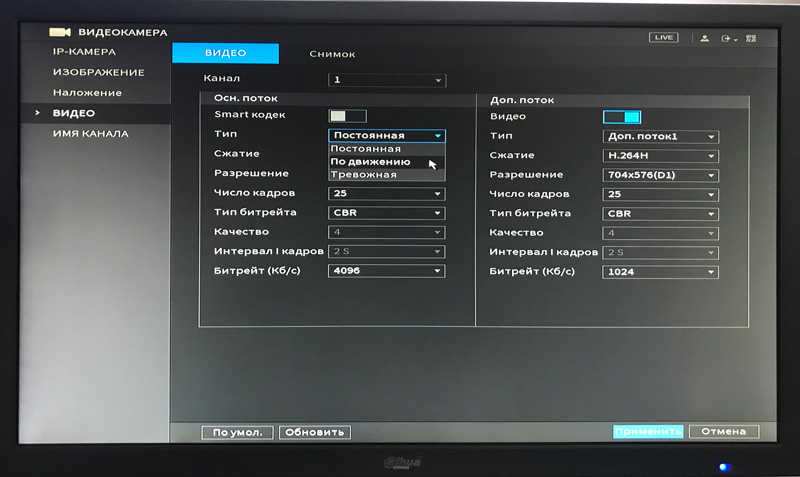
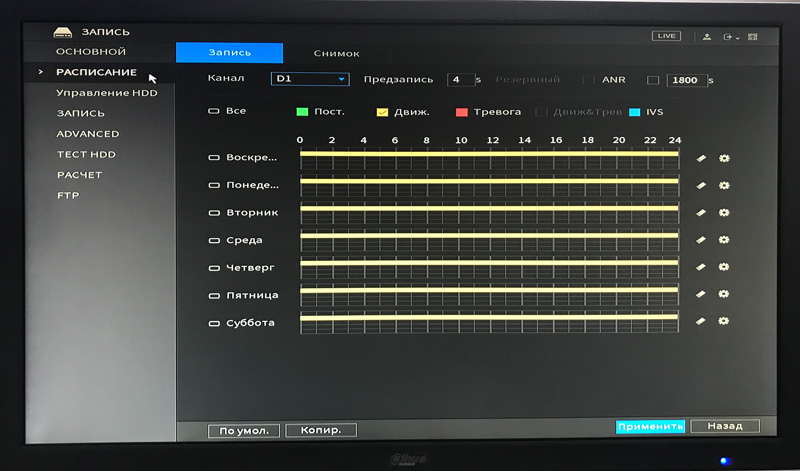
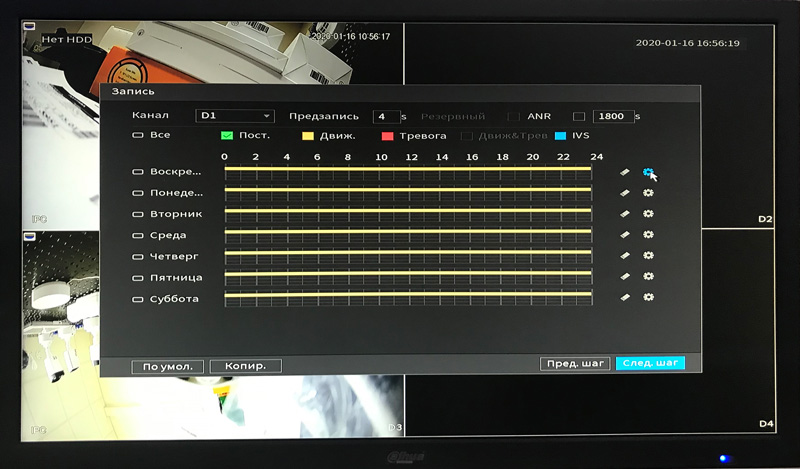
6. В этом окне задайте: в какое время, в какой день недели будет производиться запись видео в зависимости от сценария (Постоянная; По движению; Тревожная; Движение&Тревога; IVS) нажмите "ОК", затем "Применить".
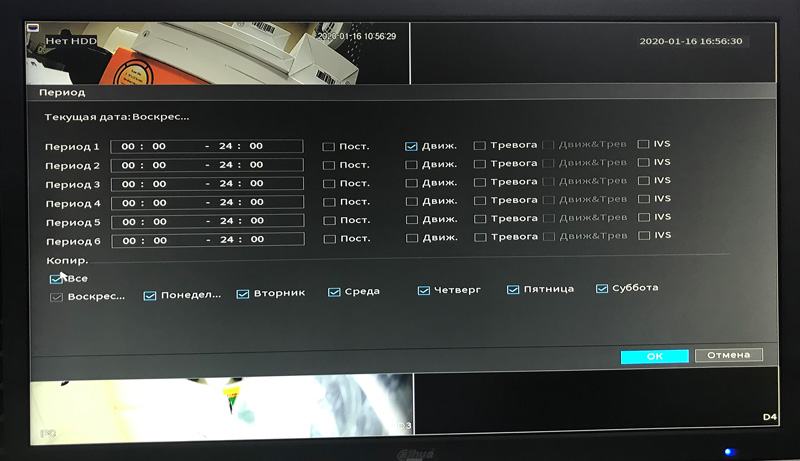
Подключение и правильная настройка регистратора для видеонаблюдения позволит удалённо наблюдать за происходящим через камеры видеонаблюдения, управлять всеми функция видеокамер, иметь удалённый доступ к архиву видеозаписей. О том, как правильно это всё подключить и настроить, пойдёт речь в этой статье.
Функции видеорегистратора

Прежде чем покупать себе регистратор для видеонаблюдения, необходимо разобраться в его функционале, возможностях. Ведь зная все характеристики устройства, можно подобрать для себя именно тот видеорегистратор, функционал которого будет востребован на полную. Тем самым, удастся избежать ненужных трат за невостребованные функции.
Функции видеорегистратора
В зависимости от модели видеорегистратора, данные устройства могут иметь следующие функции:
Основные функции DVR видеорегистратора
- Трансляция видео и аудио в реальном времени.
- Сжатие и запись видеосигнала по специальному алгоритму.
- Просмотр архива.
- Запись аудиосигнала.
- Выведение изображения на экран (один, или несколько экранов сразу).
Основные функции NVR видеорегистратора
NVR видеорегистратор имеет те же функции, что и DVR регистратор, только с некоторыми дополнениями.
- Передача данных через LAN порт (локальная сеть).
Вспомогательные функции видеорегистратора
- Smart детектор. Многие современные видеорегистраторы обладают функцией умного детектора. К таким функциям относится детекция лиц, номеров автомобиля, пересечения заданной линии, появление/исчезновение предметов и многие другие.
- Управление PTZ (поворотными) камерами. Управление поворотными функциями видеокамеры (при условии, что в системе видеонаблюдения установлены поворотные PTZ камеры).
- Подключение тревожных датчиков. Приём и обработка сигналов, поступающих от всевозможных датчиков. Таких, как датчик движения, датчик звука и др.
- DDNS. Встроенная служба Dynamic DNS. Применяется для подключения к интернету без использования статического IP адреса.
Как настроить видеорегистратор

Для того, чтобы подключить и настроить видеорегистратор, необходимо придерживаться следующих рекомендаций:
Камеры видеонаблюдения
Камеры устанавливаются согласно плану охраняемой территории, выставляются углы обзора, необходимое количество камер. Для поворотных PTZ камер настройку можно произвести самостоятельно с поста управления, т.е. непосредственно с видеорегистратора.
Перед использованием регистратора, необходимо установить жёсткий диск, устройство предложит его отформатировать. Делать это обязательно! В некоторых моделях устройство отформатирует диск автоматически.
Большинство видеорегистраторов имеют похожее меню, поэтому рекомендации по настройке прибора носят рекомендательный характер.
Итак, вход в меню осуществляется правой кнопкой мыши:
Выбор языка
Общие настройки
В этом подменю предлагается выбрать часовой пояс, дату, время.
Настройка записи жёсткого диска
Настройка действия видеорегистратора при заполнении жёсткого диска (HDD). На выбор будут представлены следующие варианты:
- Перезапись. При заполнении жёсткого диска, новые видеофайлы будут записываться на старые, без возможности восстановления.
- Остановка записи. Видеорегистратор после заполнения винчестера перестаёт вести запись видео.
Подключение кабелей
- Первым делом подключается кабель к видеокамере, затем от видеокамеры к видеорегистратору через разъёмы видеовхода.
- Следующий этап, это подключение видеорегистратора к монитору с помощью разъёмов видеовыхода. По такому же принципу подключаются аудио входы/выходы.
- В зависимости от подключаемого монитора, потребуются кабели с разъёмами BNC, VGA, HDMI.
Настройка записи
На выбор будут представлены следующие варианты:
1. Непрерывно.
2. По расписанию.
3. По детектору движения/звука и т.д. Словом, от каких-либо датчиков если такие имеются.
4. В ручную.
Подключить камеру к регистратору

Для подключения камеры видеонаблюдения, будь-то IP камера, или аналоговая, видеорегистратор должен быть уже настроен в соответствии с инструкцией по подключению.
Подключить IP камеру
Подключить аналоговую камеру
- Подключение видеокамеры. Аналоговая камера подключается так же как и IP камеры. Через коммутатор или напрямую к регистратору.
- Добавить камеру. Для аналоговых камер видеонаблюдения ничего добавлять не нужно. Они будут отображаться автоматически. Для доступа к аналоговым устройствам не нужны пароли и IP адреса.
- Доступ к настройкам. Так как аналоговые видеокамеры отображаются автоматически, доступ к настройкам видеокамеры открывается также автоматически.

Для подключения телевизора, либо монитора к видеорегистратору, могут понадобиться следующие кабели:
Далее, один конец кабеля вставляется в разъём на задней панели видеорегистратора, другой разъём, соответственно, в разъём телевизора или монитора.
Не все кабеля способны передавать видео и аудио сигнал по одному каналу, поэтому может возникнуть ситуация, когда понадобиться дополнительный кабель для передачи аудио. Аудио кабели подключаются по цветам и соединяют аудиовход одного устройства с аудиовыходом другого.
Настройка телевизора (монитора)
После того, как все кабели подключены согласно инструкции, необходимо настроить телевизор (монитор). Для этого необходимо выполнить следующие шаги:
Как подключить видеорегистратор к компьютеру

Видеорегистраторы NVR не требуется подключать к компьютеру, поскольку они по своему определению предназначены для работы и передачи данных в интернете. NVR регистраторы работают с IP камерами напрямую, те в свою очередь подключаются к регистратору с помощью UTP (unshielded twisted pair, в переводе с англ. неэкранированная витая пара) или с помощью Wi-Fi.
Видеорегистраторы DVR могут подключаться к компьютеру. Делятся DVR регистраторы на:
- Видеорегистратор PC-based DVR. В принципе, это тот же персональный компьютер, только с установленной платой видеозахвата.
- Видеорегистратор Stand-Alone DVR. Автономное устройство осуществляющее запись, обработку, и хранение видеоматериала в двоичном коде.
Подключение регистратора PC-based DVR к компьютеру
В данном случае, компьютер используется в качестве сервера системы видеонаблюдения. Видеорегистратор PC-based DVR представляет собой плату видеозахвата, которую необходимо установить в свободный разъём материнской платы (в паспорте платы видеозахвата должно быть указано, с какими слотами совместима карта).
Сама плата должна соответствовать следующим параметрам:
- Количество входов должно соответствовать количеству видеокамер.
- Конструкция платы должна подходить для данного компьютера по размерам.
- Плата видеозахвата должна быть совместима с материнской платой.
- Совместимость с видеокартой.
В случае использования персонального компьютера для одной-двух камер видеонаблюдения, возможно применение компьютера, работающего на любой версии Windows, даже с небольшим объёмом оперативной памяти.
Подключаются аналоговые камеры к плате видеозахвата при помощи кабелей, которые обычно идут в комплекте с оборудованием для видеонаблюдения или с помощью разветвителя BNC-SVGA, такой способ позволяет подключить до 8 камер видеонаблюдения на один разъём платы. В свою очередь, плата видеозахвата должна комплектоваться установочным диском с комплектом необходимых драйверов для обеспечения совместимости устройств. Помимо драйверов, установочный диск должен иметь установочную программу, позволяющую управлять функциями видеонаблюдения, таких, как:
Система PC-based DVR должна быть надёжной и защищённой от таких факторов как:
- Перепады или отключение напряжения. Требуется источник бесперебойного питания.
- Взлом системы видеонаблюдения. Компьютер или сервер должен быть защищён надёжной системой паролей.
Подключение регистратора Stand-Alone DVR к компьютеру
Регистратор такого типа представляет собой самостоятельное устройство, способное на следующие действия:
- Принимать видеосигнал с камер видеонаблюдения.
- Сжимать сигнал по заданному алгоритму.
- Архивировать видеофайлы на жёсткий диск.
- Записывать звук с микрофонов, встроенных в камеры видеонаблюдения.
- Обработка сигналов с датчиков.
Настройка сетевой карты для видеорегистратора
Шаги настройки сетевой карты могут отличаться в зависимости от установленной на компьютере версии Windows. После соединения регистратора с ПК, на компьютере необходимо выполнить следующие действия:
Настройка видеорегистратора
Как подключить видеорегистратор к интернету

После того, как выполнены все действия по подключению видеорегистратора и камер видеонаблюдения, можно подключить систему видеонаблюдения к сети интернет, что даёт возможность удалённо наблюдать за происходящим и управлять системой видеонаблюдения.
Скорость передачи данных
Как подключить видеорегистратор к интернету (роутеру)
Для удалённого доступа к видеоархиву, управлению, просмотра видео в режиме реального времени потребуется настроить видеорегистратор и сам роутер. Настройка происходит в два этапа:
Настройка видеорегистратора для удалённого доступа
После вышеперечисленных действий ввести следующие значения:
Адрес шлюза, должен соответствовать настройкам маршрутизатора (роутера), который будет подключен к регистратору. У различных производителей роутеров эти данные могут отличаться. Чтобы узнать эти параметры, достаточно зайти в меню настройки. Все данные роутера и видеорегистратора будут идентичными, кроме IP-адреса.
Настройка роутера для видеорегистратора
После выполнения вышеперечисленных действий необходимо открыть браузер и в адресную строку прописать IP регистратора. Должно открыться меню устройства.
Настройка удалённого доступа к видеорегистратору
Подключить видеорегистратор к облаку
Подключить телефон к видеорегистратору
Для подключения к видеорегистратору с помощью P2P, необходимо активировать этот режим на видеорегистраторе. Для этого нужно:
Программы для видеорегистратора
По завершению настройки видеорегистратора и роутера, необходимо будет установить программное обеспечение для просмотра видео. С помощью ПО открываются разные возможности для записи видео, фото, просмотра архива, возможность взаимодействия с датчиками движения и многое другое. Далее будут рассмотрены некоторые из них.
В данной статье детально показана настройка самых распространенных функций цифрового видеорегистратора DS-7104HQHI-F1/N, входящего в состав комплекта видеонаблюдения на 4 камеры Worldvision KIT-4x1080P-DOME. Устройства Hikvision имеют унифицированное меню настроек, так что, руководствуясь данной инструкцией, можно настраивать и другие модели регистраторов этого производителя.
Работа с комплектом, как правило, ограничивается взаимодействием пользователя с видеорегистратором. Графический интерфейс пользователя полностью русифицирован и содержит классический набор настроек, успевший стать негласным стандартом для всех цифровых регистраторов.
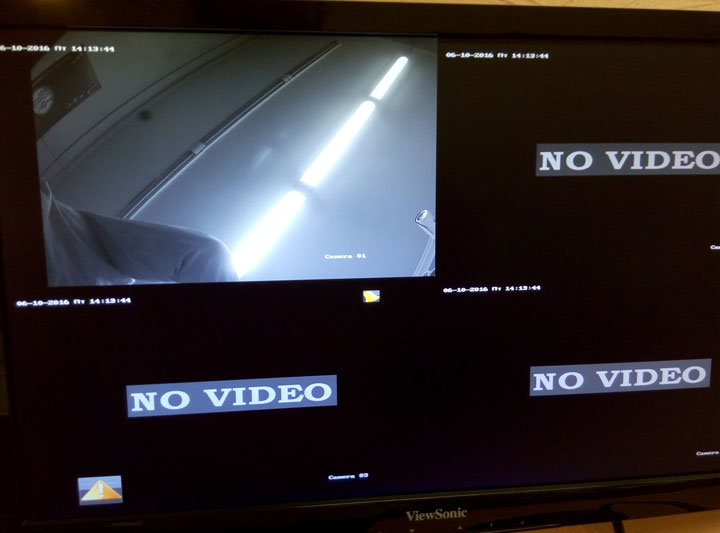
Как войти в меню настроек регистратора
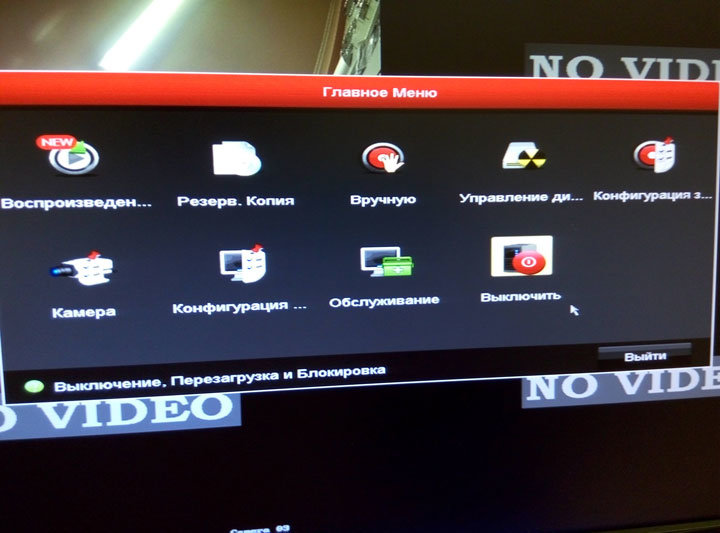
Как прочесть неполную надпись в меню регистратора
Особенность графического интерфейса заключается в том, что не все надписи и названия разделов меню помещаются в отведенные для них поля. Но если навести мышкой на такую надпись, и подождать секунду, появится всплывающая подсказка с полным текстом.
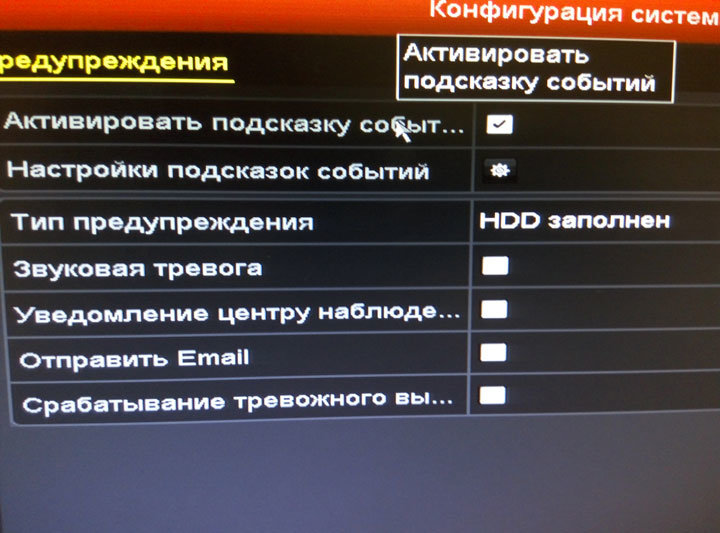
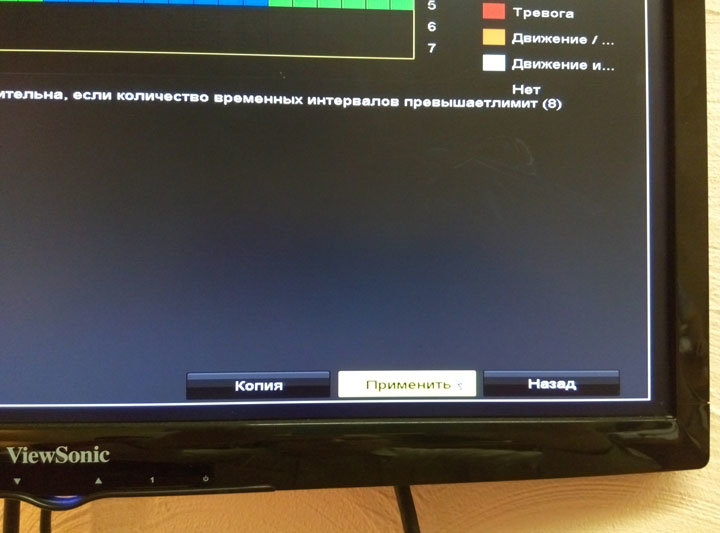
Как отключить звуковую тревогу
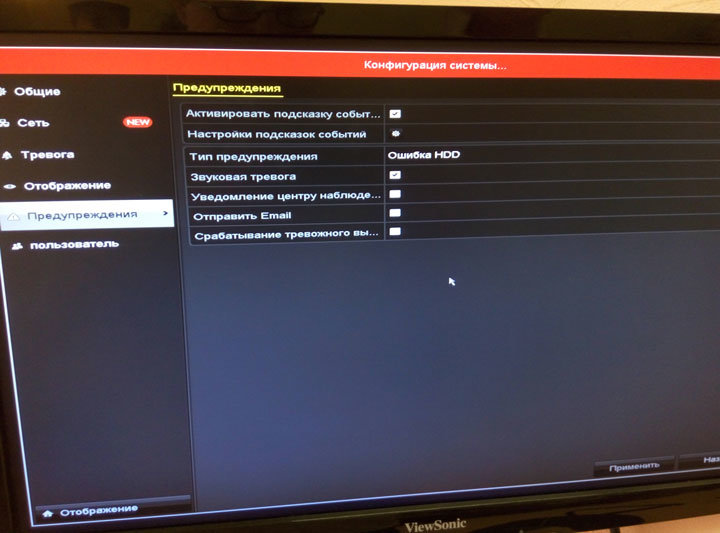
Как настроить запись по движению в нужные часы
При работе на заводских настройках, запись архива производится постоянно. С целью увеличения глубины хранимого архива, а так же облегчения поиска событий в архиве, рационально перейти на запись по датчику движения. Для этого заходим в раздел Главное меню > Конфигурация записи > Расписание.
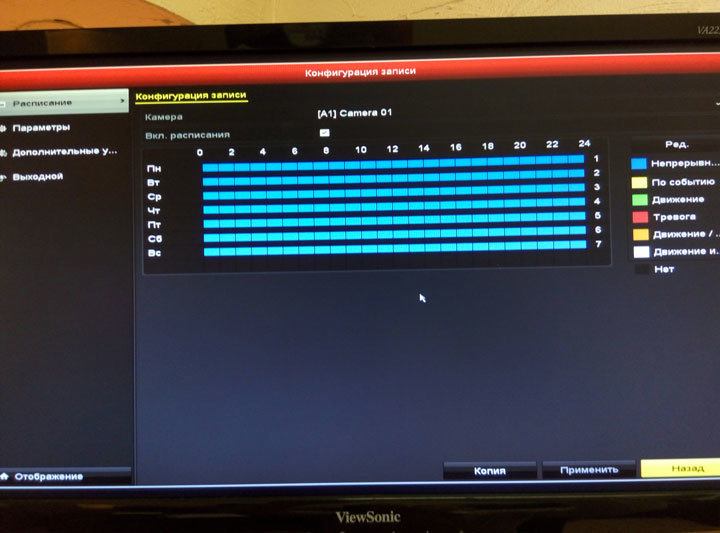
В центре экрана можно увидеть график расписания режимов записи на неделю, где неделя разделена на дни, а дни, в свою очередь, на часы. По умолчанию график весь синий, что означает постоянную запись. Выбрав запись по движению (зеленый), отмечаем часы, во время которых будет вестись запись по движению. Зажав левую кнопку мыши на графике, можно растягивая рамку разом отметить нужный диапазон, или весь график. Не стоит забывать проделывать все манипуляции с расписанием для каждой камеры!
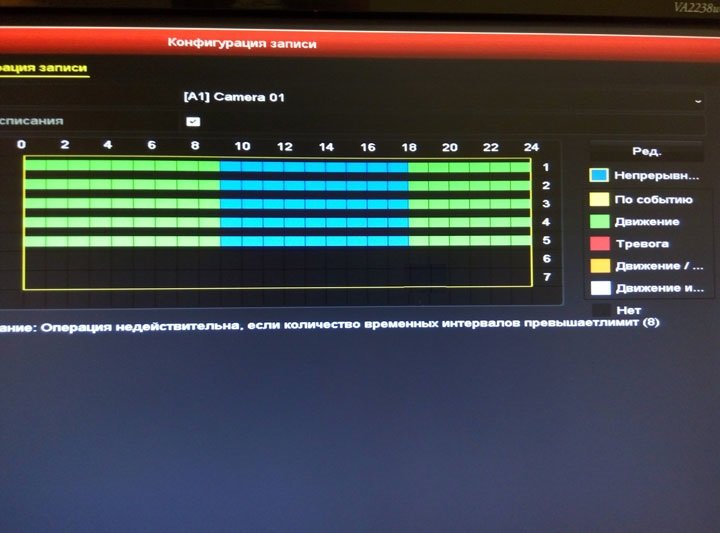
Как поменять разрешение записи
Запись видеоизображения происходит в разрешении FullHD, то есть 1920 на 1080 пикселей, с частотой 12 кадров в секунду, чего вполне достаточно для охранного видеонаблюдения. Видеокамеры BLC-O2MP20DIR-H4 могут совершать съемку с большей частотой кадров, но для этого придется перейти на более низкое разрешением, например HD, то есть 1280 на 720 пикселей, однако в таком режиме глубина архива уменьшится. В разделе Главное меню > Конфигурация записи > Параметры нужно выбрать из выпадающего списка номер настраиваемой камеры в поле Камера, а затем в поле Разрешение выбрать из выпадающего списка удобное разрешение.
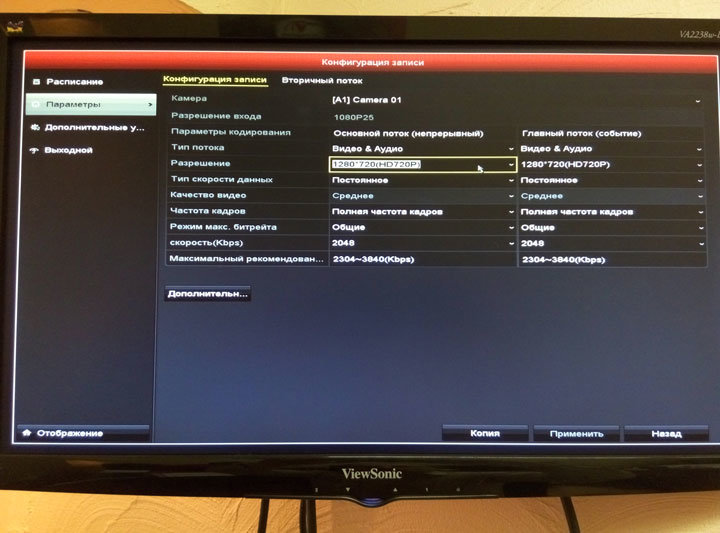
Как просмотреть архив
Для просмотра архива зайти в раздел Главное меню > Воспроизведение. Откроется экран воспроизведения архива, вернутся из которого можно нажав правой кнопкой мыши в любой части экрана. Чтобы начать просмотр нужного события следует выбрать просматриваемые камеры в правой верхней части экрана (по умолчанию выбраны все), выбрать дату события в правой нижней части экрана (по умолчанию выбрана текущая дата), выбрать время на шкале в нижней части экрана (по умолчанию выбрано самое ранние на указанную дату).
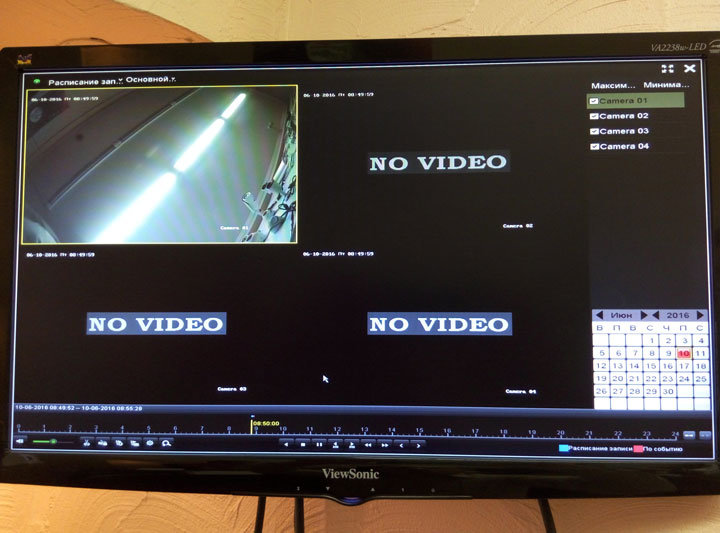
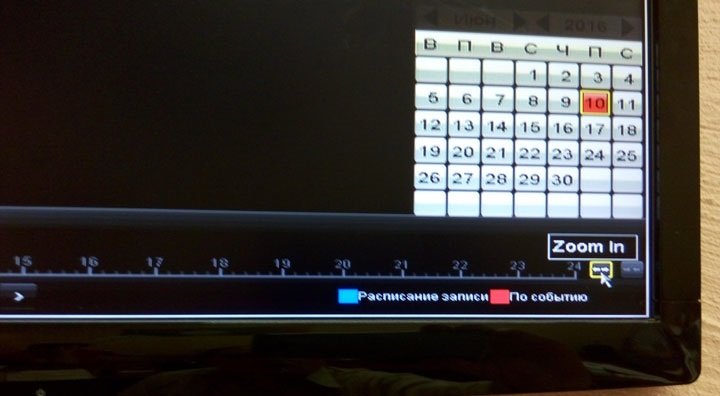
Как записать архив на съемный USB носитель

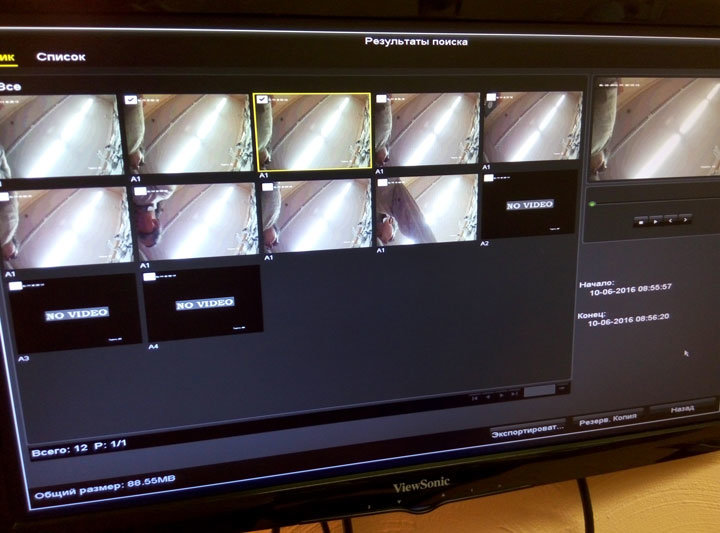
В открывшемся окне резервного копирования производится непосредственная запись на носитель. Физически носитель вставляется в USB разъем на задней панели видеорегистратора. Если регистратор смог определить носитель, его название появится в поле Имя устройства. Для начала записи нужно нажать кнопку Резерв. Копия. В случае возникновения проблем с носителем, рекомендуется предварительно перенести с него важные данные и отформатировать с помощью кнопки Формат.
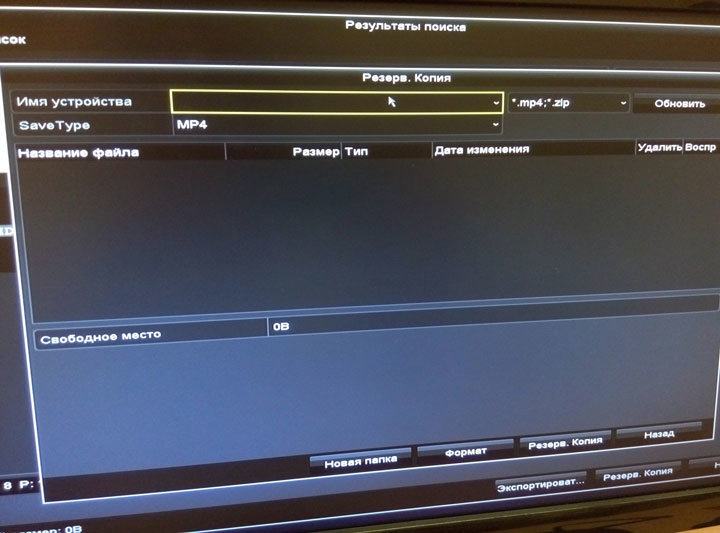
Как просмотреть системный журнал событий
Каждое событие, каждое действие совершенное пользователем фиксируются в системном журнале. В разделе Главное меню > Обслуживание системы > Информация журнала осуществляется поиск событий по типу и времени.
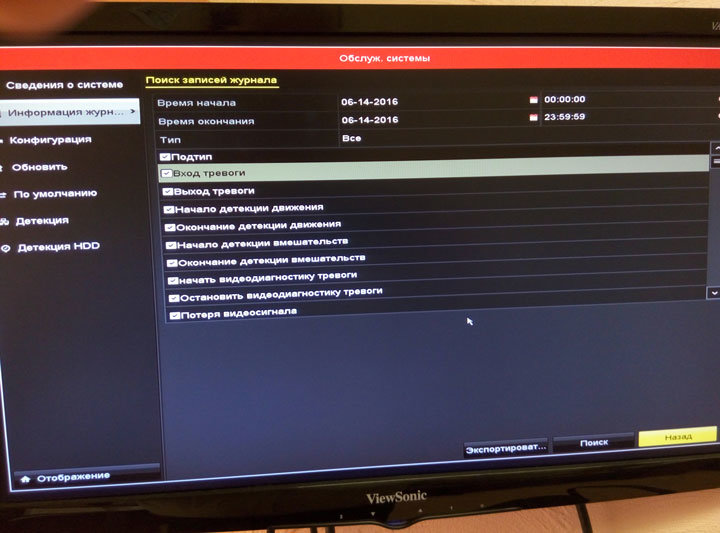
Все события, отвечающие критериям поиска, показываются в виде списка.
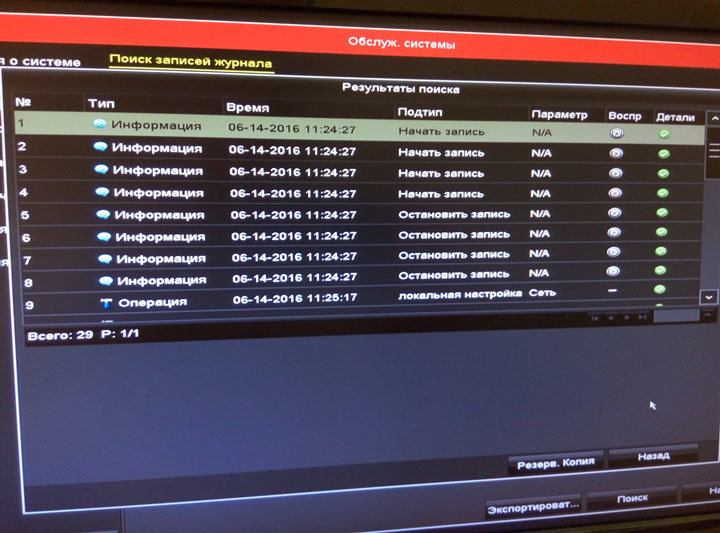
Нажав на нужное событие, можно просмотреть детальную информацию.
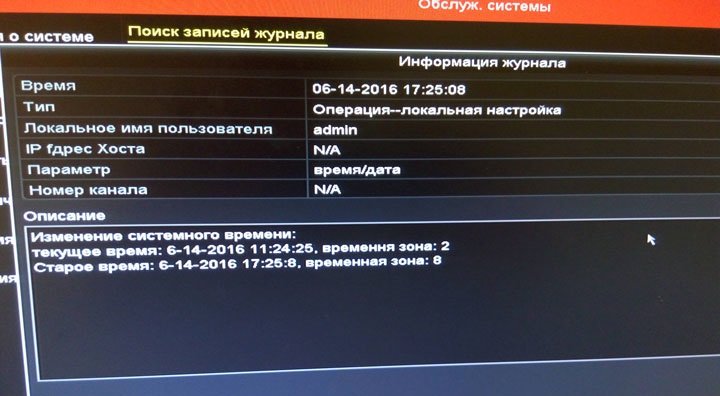
Как настроить камеры видеонаблюдения
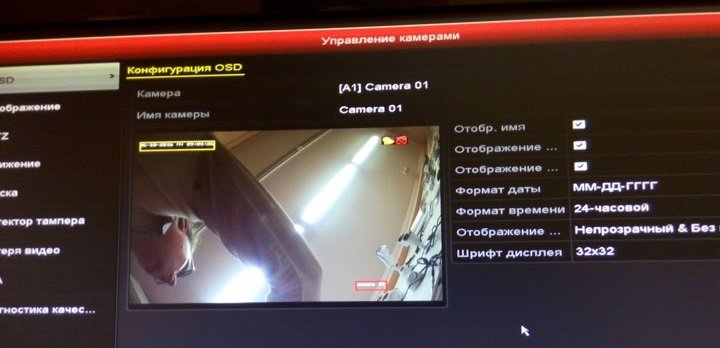
Управление настройками детектора движения в кадре осуществляется в разделе Главное меню > Управление камерами > Движение. Здесь можно настроить чувствительность детектора и назначить слепые зоны для каждой отдельной камеры.
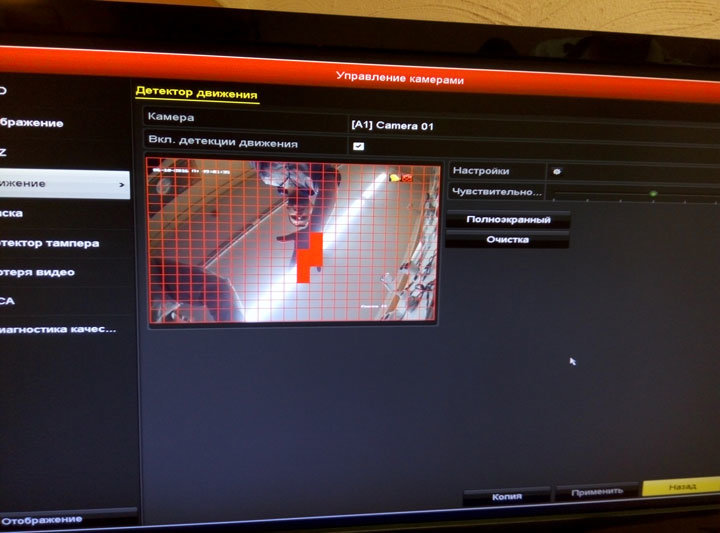
Раздел Главное меню > Управление камерами > Маска позволяет скрыть часть изображения черными рамками.

Как управлять записью вручную
В любой момент пользователь может включить запись видеоизображения, не зависимо от настроек расписания записи. Раздел Главное меню > Вручную позволяет понять: какой из каналов осуществляет запись включенную в ручную, а какой — по расписанию, а так же включать и выключать эти режимы.
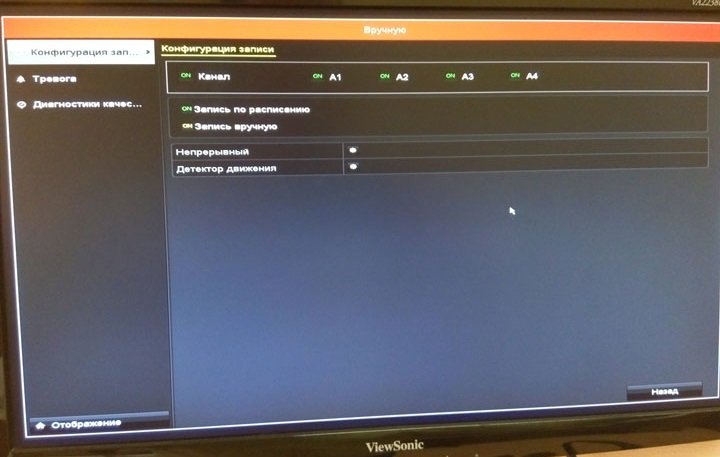
Как создавать учетные записи
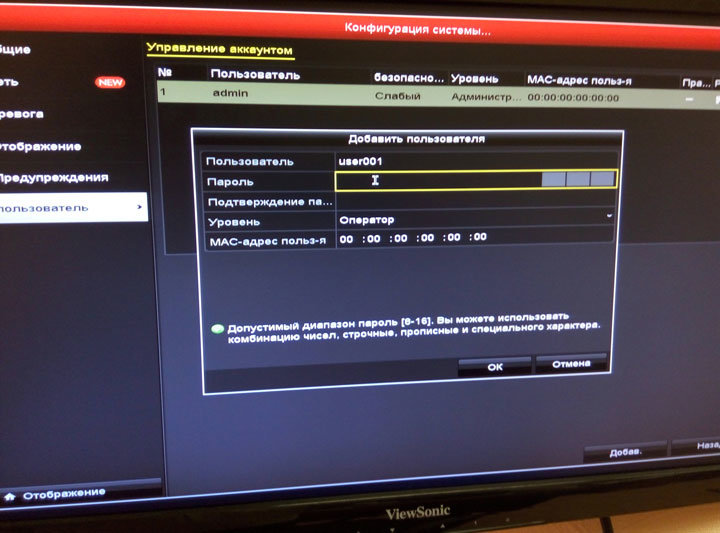
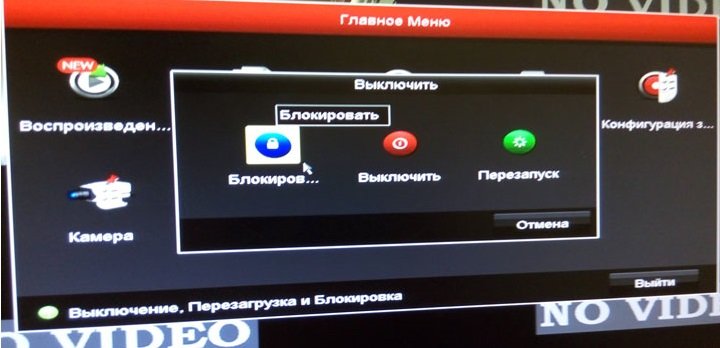
Как сбросить регистратор на заводские настройки
Для сброса настроек регистратора до заводских предстоит воспользоваться разделом Главное меню > Обслуживание системы > По умолчанию.
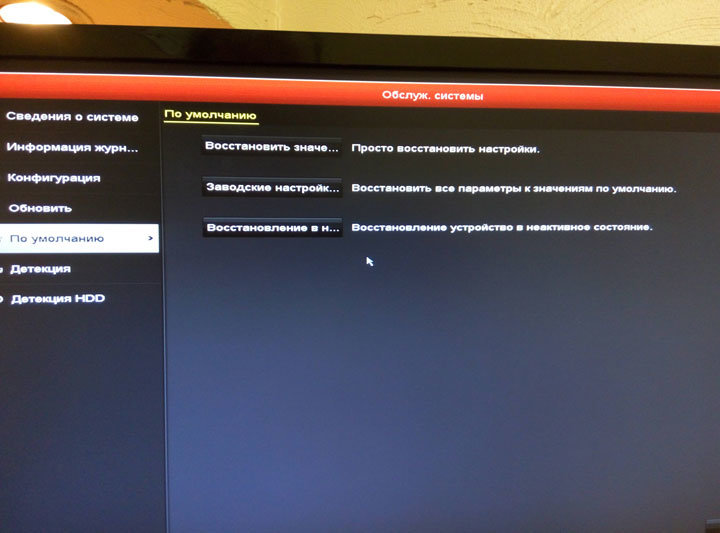
Как подключится к регистратору по сети
Для работы в локальной компьютерной сети, необходимо обеспечить кабельное соединение регистратора с маршрутизатором, и внести в Главное меню > Конфигурация системы > Сеть нужные сетевые настройки. Большинство маршрутизаторов имеют включенную по умолчанию функцию автоматической раздачи сетевых настроек (DHCP), в этом случае достаточно активировать DHCP в регистраторе, поставив соответствующую галочку. Если, после этого, галочку убрать — полученные настройки останутся.
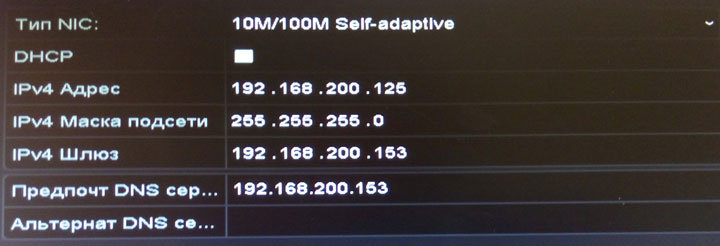
Чтобы убедиться в том, что регистратор подключен к сети, можно открыть на персональном компьютере или мобильном устройстве браузер и ввести в адресную строку его IP адрес. Важно чтобы компьютер или мобильное устройство было подключено к той же локальной сети. Если все введено верно, в браузере откроется приветственная страница видеорегистратора с запросом ввести логин и пароль. Введя логин и пароль, пользователь получает полный доступ к регистратору, включая меню настроек, однако для просмотра видео через браузер на данном этапе необходимо настроить ActiveX. Так как эта надстройка ухудшает уровень защиты ПК, а на мобильные устройства и вовсе не устанавливается, мы рекомендуем пользоваться просмотром видео через облако.
В статье приводитcя описание подключения с помощью мобильного устройства к видеорегистратору Hikvision через облачный сервис, для удаленного просмотра видео через интернет. Для написания использовался комплект видеонаблюдения на 4 камеры Worldvision KIT-4x1080P-DOME, подключенный к облаку EZVIZ. Подробное описание подключения доступно в предыдущем разделе этого обзора.
Для доступа к видеорегистратору через облако с помощью смартфона или планшета, необходима мобильная программа для видеонаблюдения, совместимая с используемым регистратором. Рассмотрим приложения iVMS-4500 или EZVIZ, скачать которые можно из App Store и Google Play.
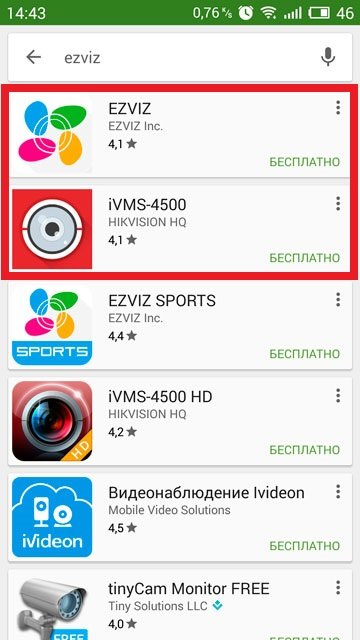
EZVIZ скачать
Ссылки на скачивание приложения для видеонаблюдения EZVIZ находятся на странице облачного сервиса:
EZVIZ настройка
Приложение для видеонаблюдения EZVIZ предназначено только для работы с облаком, и при запуске немедленно предложит авторизоваться в облачном сервисе EZVIZ.
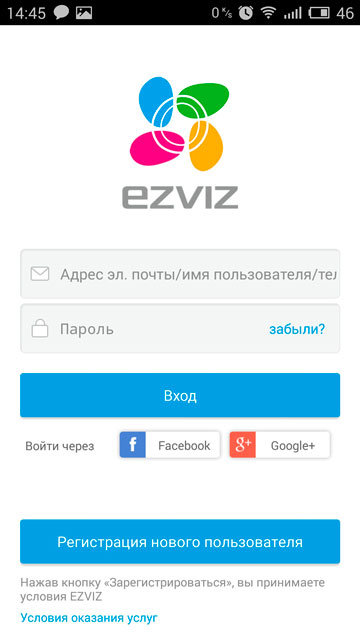
Введя логин и пароль учетной записи облачного сервиса, пользователь попадает в главное меню.
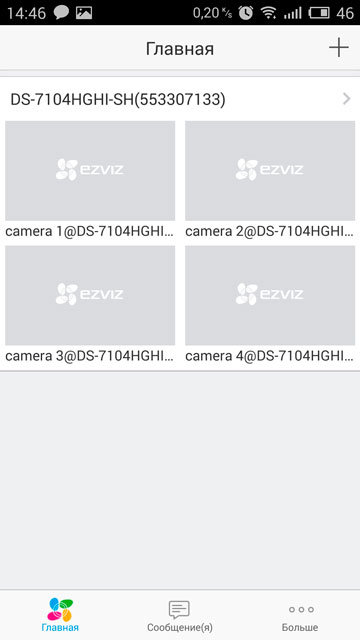
Для перехода в меню просмотра достаточно нажать на любую из камер.
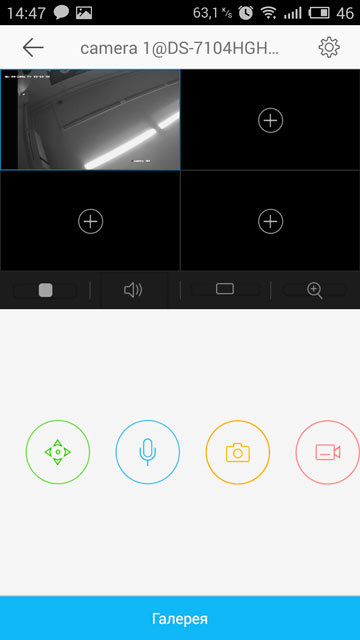
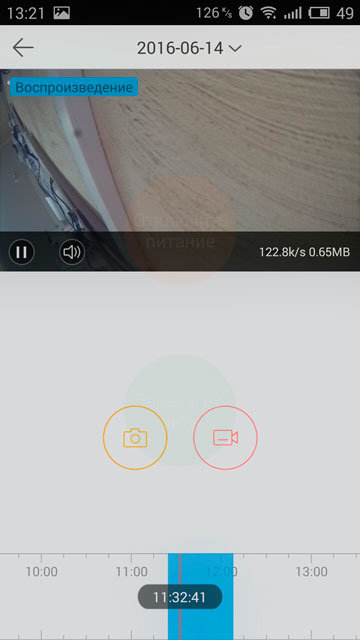
iVMS-4500 скачать
Для скачивания приложения для видеонаблюдения iVMS-4500 можно воспользоваться одной из следующих ссылок, в зависимости от типа используемого мобильного устройства:
iVMS-4500 настройка
Приложение iVMS-4500 являет собой мобильный вариант программы для видеонаблюдения iVMS-4200, и несет больше функций, чем предыдущее. При первом запуске оно потребует выбрать регион из выпадающего списка.
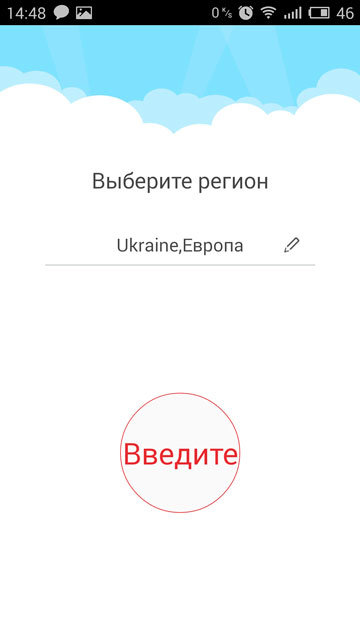
После этого пользователь попадает сразу в экран отображения в реальном времени.
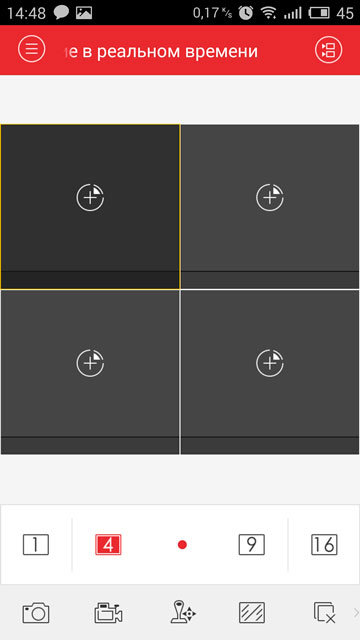
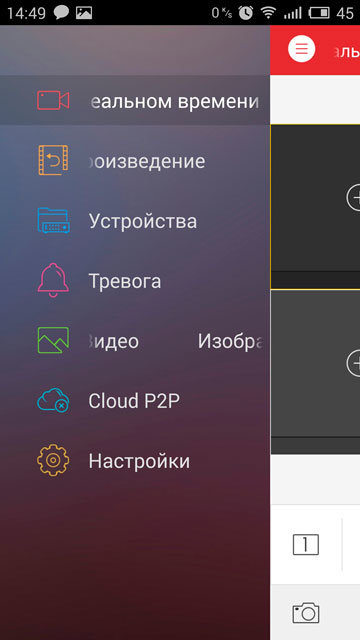
Откроется страница авторизации в облачном сервисе.
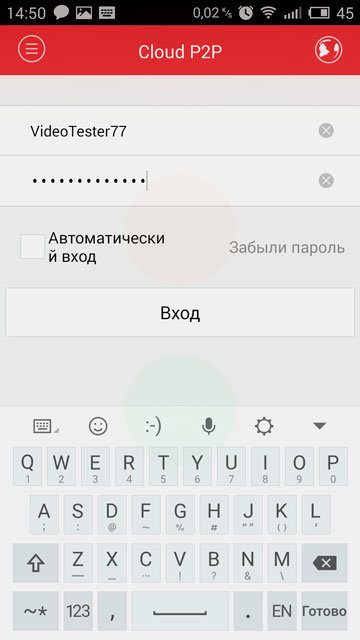
После авторизации появится список привязанных к учетной записи устройств.
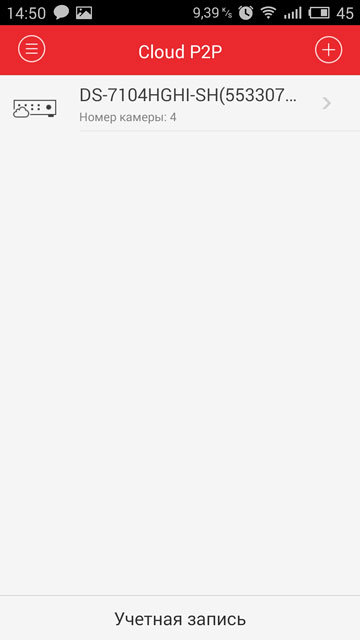
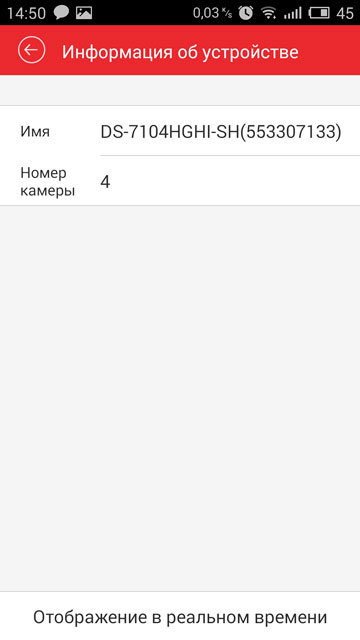
Снова открывается экран отображения в реальном времени, но теперь он уже, согласно своему названию, отображает в реальном времени видеоизображение с камер регистратора.
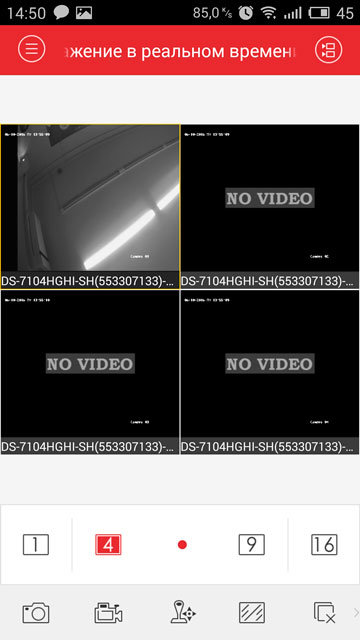
Доступ к архиву осуществляется через Меню >Удаленное воспроизведение. Перед просмотром нужно указать временные рамки искомого архива и выбрать камеру.
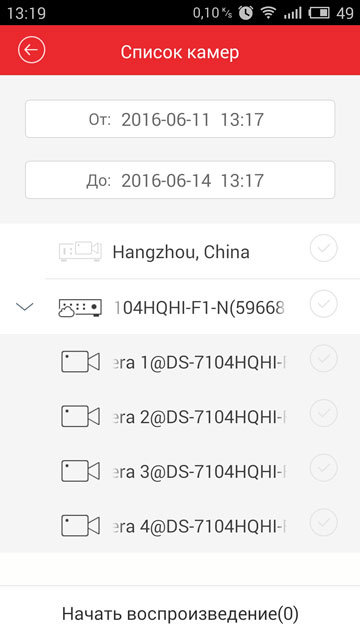
Временная шкала в нижней части экрана служит для навигации по архиву.
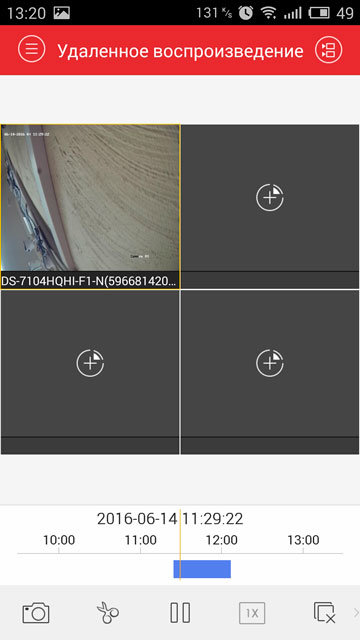
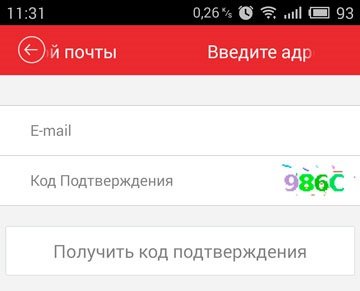
Нажав на плюс можно добавить в учетную запись облака видеорегистратор, и тут приложения предоставляют новую возможность. Вместо того чтобы вводить в ручную серийный номер регистратора, есть возможность сосканировать его QR-код камерой мобильного устройства.
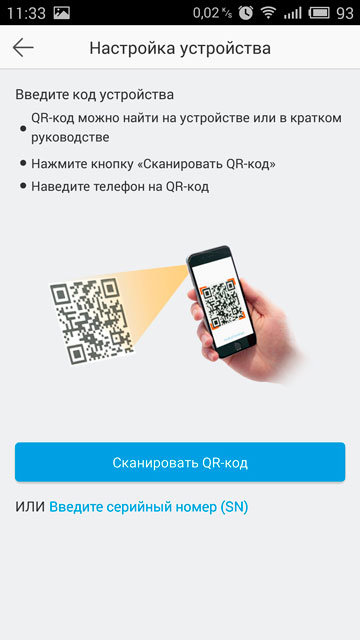
QR-код отображен там же где и серийный номер — на нижней стороне корпуса регистратора, а так же его можно найти в разделе меню настроек регистратора Главное меню > Обслуживание системы > Сведения об устройстве.
При подключении системы видеонаблюдения может возникнуть сложность – настройка регистратора.
Прежде чем настраивать регистратор нужно установить жесткий диск.
Устанавливаем жесткий диск

Western Digital Purple
При установке HDD диска необходимо разобрать корпус регистратора.
Алгоритм действий следующий:
- откручиваем винты крепления крышки с боковых частей корпуса;
- снимаем крышку;
- крепим жесткий диск к основанию видеорегистратора через провод sata;
- закрываем корпус крышкой, крепим винтами.

Настройка конфигурации
Прежде чем перейти к настройке конфигурации необходимо подключить регистратор к локальной сети.

Все устройства подключаем к коммутатору через сетевой провод rj45 (витая пара).
Выбираем один из IP-адресов в списке устройств.
Далее попадаем в веб-интерфейс регистратора, необходимо ввести данные аутентификации. По умолчанию логин: admin пароль: admin.
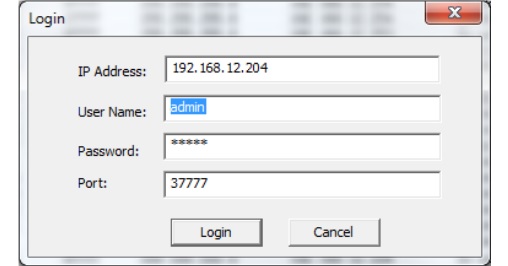
ВАЖНО! Все устройства системы видеонаблюдения (на схеме выше) должны быть в одной сети.
Для этого назначаем по очереди ip-адрес и маску подсети.
Регистратор: ip-address 192.168.12.204 маска подсети: 255.255.255.0.
IP-камера: ip-address 192.168.12.203 маска подсети: 255.255.255.0.
Компьютер: ip-address 192.168.12.202 маска подсети: 255.255.255.0.

После авторизации можно будет поменять сетевые параметры.
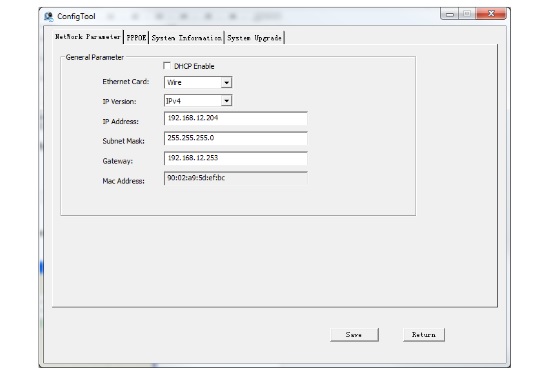
Веб-интерфейс
Обычно видеорегистраторы поддерживают управление двумя способами:
- через ПО. Для этого необходимо установить его на компьютер;
- через веб-интерфейс. Позволяет просматривать изображение с камер видеонаблюдения и менять IP-видеорегистратора.
Открываем интернет explorer, вводим в адресную строку IP-адрес видеорегистратора. В нашем примере это будет 192.168.12.204.

Для первичной конфигурации нам нужно три вещи:
Читайте также:

