Комплект подключения mirascreen к штатной магнитоле toyota hdmi
Технологии позволяющие выводить на экран телевизора, монитора или проектора копию изображения с ноутбука, планшета или смартфона по Wi-Fi.
Если Вам понадобиться подключить к телевизору смартфон или компьютер не нужно будет прокладывать кабеля и переходники для HDMI. Достаточно в телевизор (проектор) подсоединить это устройство и подключиться к нему с Вашего смартфона, компьютера или планшета.
Mirascreen имеет встроенный Wi-Fi модуль-802.11 b/g/n 2,4 ГГц (антенна с зоной охвата Wi-Fi сигнала в 10 м), которая позволяет дублировать экран со смартфона или планшета, вести трансляцию или организовать сеть
DLNA (англ. Digital Living Network Alliance) — набор стандартов, позволяющих совместимым устройствам передавать и принимать по домашней сети различный медиа-контент (изображения, музыку, видео), а также отображать его в режиме реального времени.
По функционалу устройство похоже на Google chromcast, но значительно дешевле.
Для подключения Mirascreen не требуется наличие wi-fi на телевизоре (или другом устройстве к которому Вы подключаетесь). На телевизоре достаточно иметь HDMI разъем, на мониторе DVI (в этом случае понадобится небольшой переходник)- покажу далее в обзоре.
Характеристики от продавца:
цвет: Черный
интерфейс: 1 * HDMI 1.4, 1 * Micro USB
USB: USB2.0
размер: 6.5*3.5*1.0 см
вес приемника: 15 г
размер упаковки: 15.0*8.0*3.0 см
комплект:
1 * MiraScreen Беспроводной Wi-Fi Дисплей Приемника
1 * USB с Wi-Fi 2 в 1 кабель
1 * Английский/Китайский Руководство Пользователя

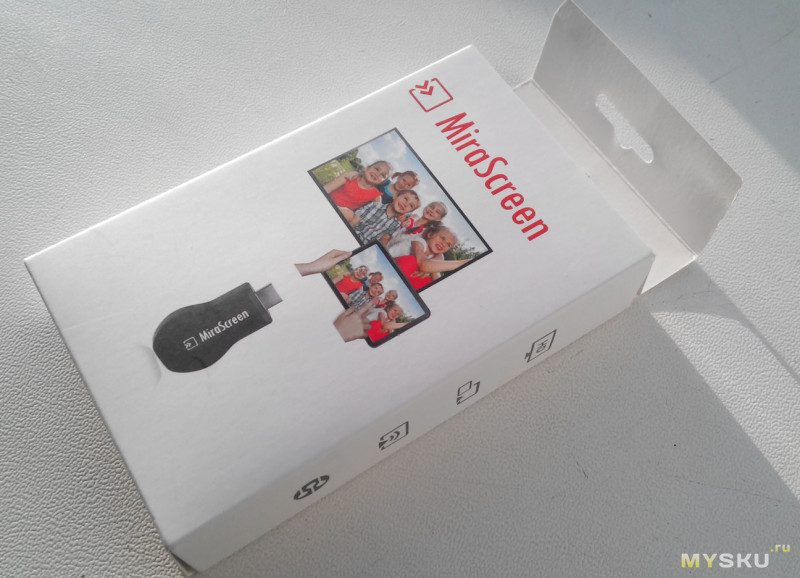
Внешний вид приехавшего устройства.
Упаковка…

Сзади указаны некоторые спецификации работы

При распаковке видим само устройство, внешнюю антенну с разъемом для подключения к устройству и к источнику питания (USB)
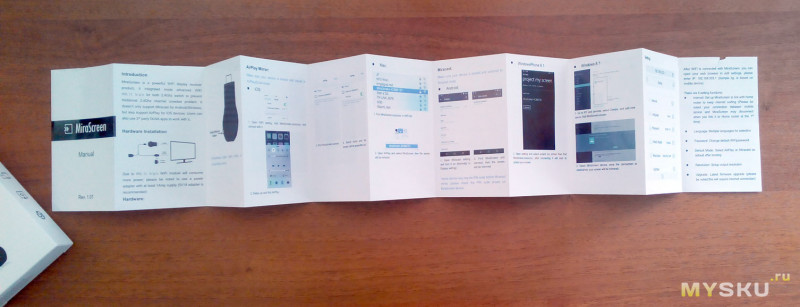
В принципе все кратко описано в прилагающейся инструкции — понятно все даже по картинкам :) Но на всякий случай далее я опишу последовательность подключения.

Сверху находится светодиод индикации работы
Снизу отверстия для охлаждения.
Кнопка переключающая режимы работы (циклическое переключение)
1.miracast (клонированное отображение на экране телевизора рабочего стола смартфона/планшета в режиме реального времени, с небольшой задержкой)
2.DLNA/Airplay (использование телевизора в качестве беспроводного монитора)
Внешняя антенна
Физические размеры с крупную флэшку

Длина кабеля
Вес
Вот так выглядит подключенным к монитору через небольшой переходник HDMI-DVI (мой монитор не имеет HDMI). Питание как видим подключено к USB монитора.


Потребляемый ток устройства относительно небольшой, возможно при бОльшей нагрузке он увеличивается, но у меня при питании от монитора или телевизора все работало замечательно и без проблем. Можно использовать и зарядку от смартфона/планшета для питания от внешнего источника.
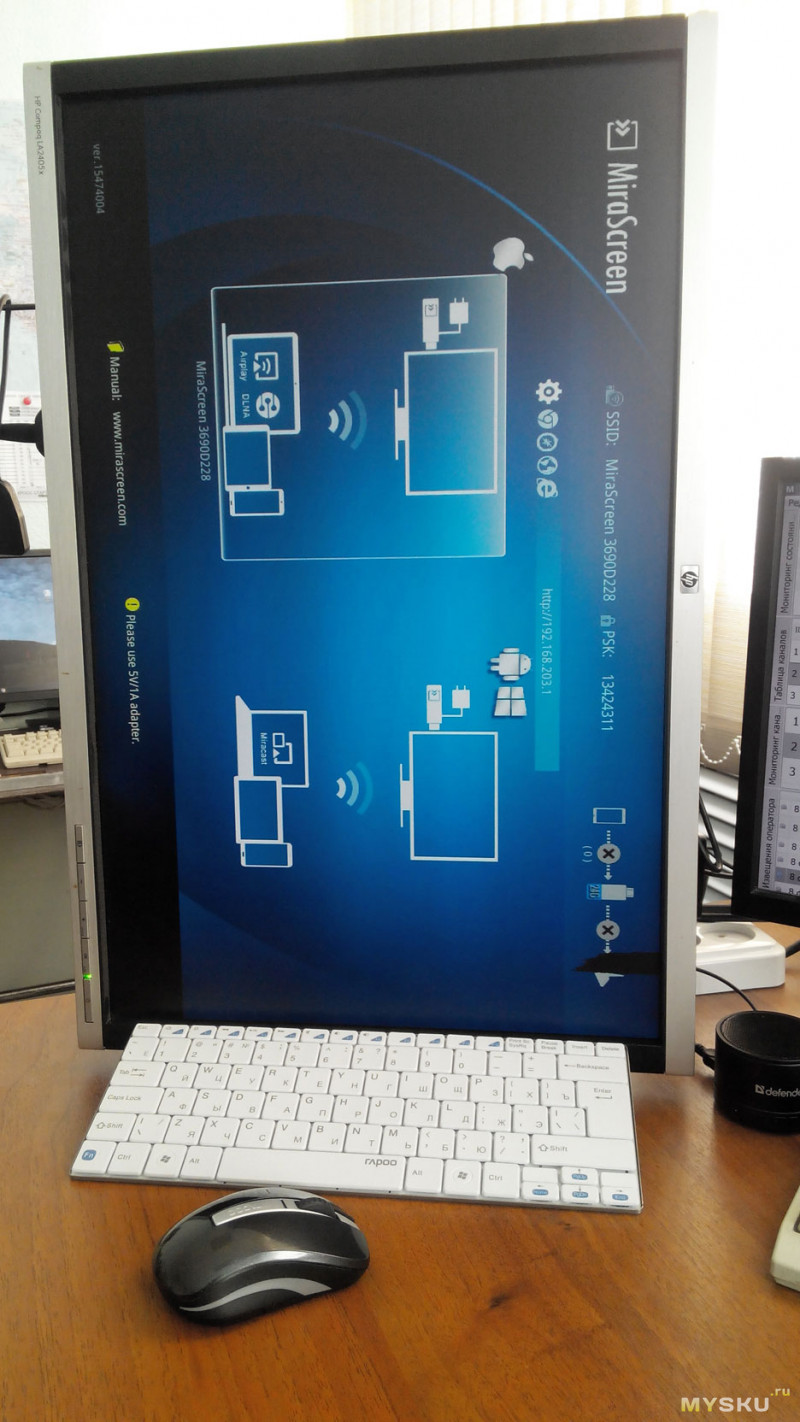
После подключения видим такую картинку на экране. Это два основных режима работы, которые переключаются нажатием кнопки, расположенной сбоку на корпусе устройства.
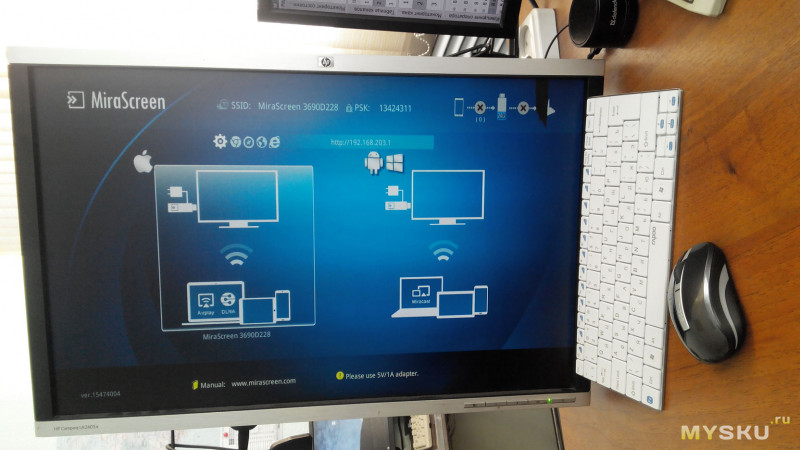
Верхняя строка отображает адрес и имя этого экземпляра стика, пароль для подключения и состояние соединения.
Устройство умеет использовать (и раздавать) интернет с wi-fi роутера, что мы и видим в моем случае.
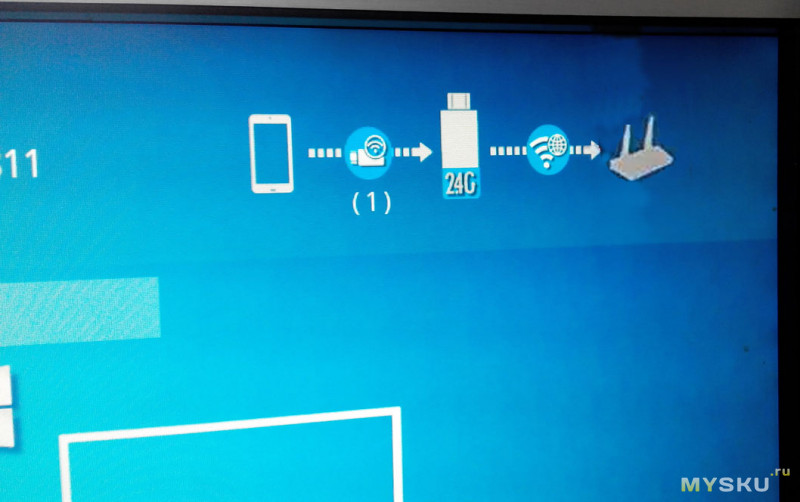
Краткий алгоритм подключения по пунктам выглядит примерно так:
1. Подключаем Wi-Fi антенну через микро USB разъем к Mirascreen, второй разъем (стандартный USB) к питанию.
2. Вставляем Mirascreen в порт HDMI телевизора/проектора (или через переходник на DVI или другой стандарт, сейчас много имеется различных переходников, в том числе и для старых форматов даже).
3. Выбираем на телевизоре режим HDMI и используемый вход (если у Вас несколько HDMI).
4. На экране появится синий экран с выбором режимов (iOS, Android, Windows). Переключение между режимами нажатием кнопки устройства.
При включении Mirascreen создает WiFi сеть, к которой Вам надо подключиться с используемого устройства (планшет, смартфон, РС). Информация о названии сети и пароле находится на экране телевизора (устройства отображения).
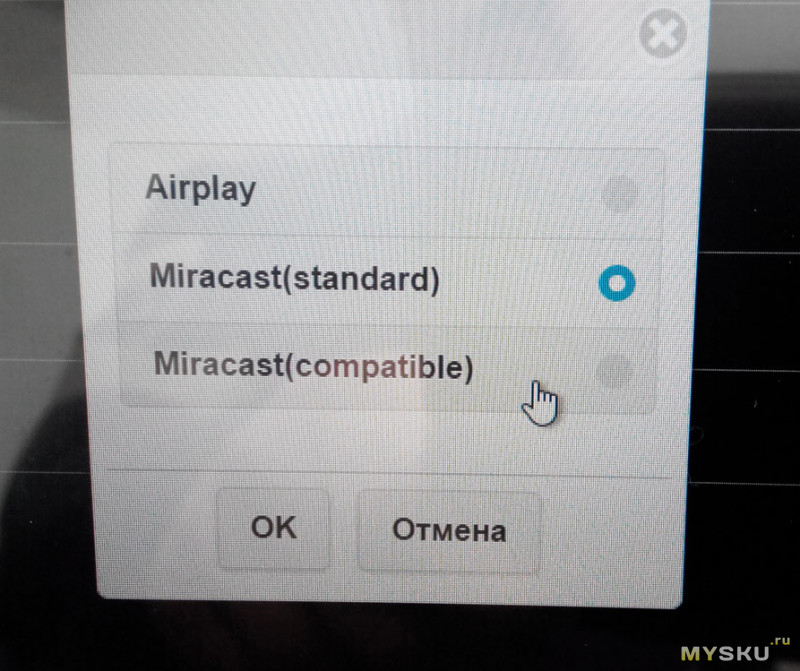
Там же имеется ряд меню, выбрав русский можно самостоятельно разобраться с пунктами:
выбор разрешения изображения (до 1920х1080), прописывается адрес роутера (откуда брать интернет), язык, пароль и тип соединения (по умолчанию) при включении стика (можно в процессе переключать кнопкой).
Далее выбираем нужный режим. Например если используем iOS
Аналогично подключаются ОС Android и Windows (ноутбуки, ПК, планшеты, смартфоны) — достаточно выбрать сеть Mirascreen в настройках (кнопкой) и ввести пароль. Единственной сложностью может оказаться версия Вашего Windows. Если это 7ка или ниже, то скорее всего Вы не сможете реализовать подключение кроме режима DLNA. Вы сможете проигрывать файлы — но не клонировать экран.

В версиях 8 и выше особых проблем уже не возникает.
Добавляете устройство…
… и все великолепно подключается
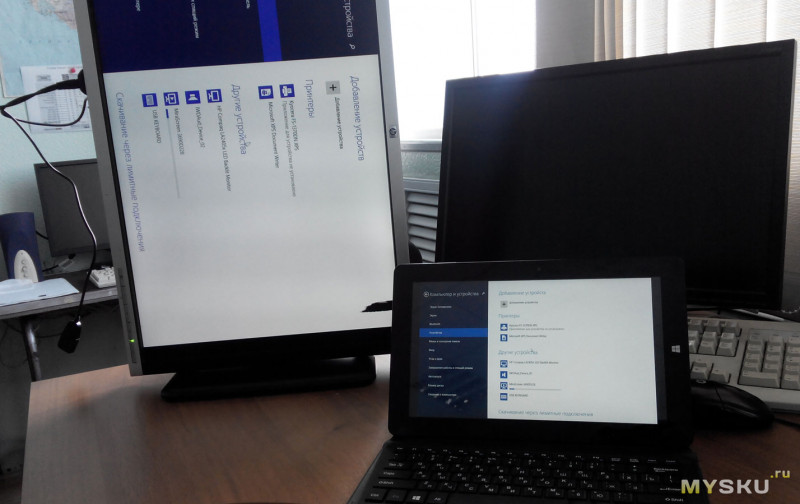

После этого выбираете положение и тип работы (клон, расширенный стол или отдельная работа монитора)
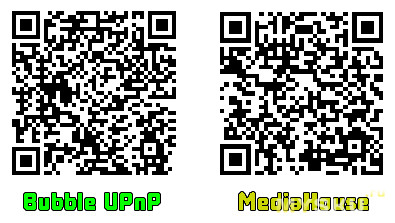
Для просмотра видео с компьютера на смартфонах и планшетах с операционной системой Android удобно использовать универсальные приложения. Их много разных, например MediaHouse или Bubble UPnP.
Я использовал еще MiracastDisplay, Web Video Caster а так же хорошая программа для трансляции тв — LazyIPTV
Если камеру еще и шевелить, то довольно забавные эффекты возникают, в следствии небольшой задержки передачи информации ;)
Начинка стика.
Данная версия устройства довольно легко прошивается в EzCast (на 4pda есть тема с прошивками) это увеличивает удобство использования и добавляет некоторые функции.
UPD Возникло много вопросов и сомнений в работоспособности данного устройства в 1080.
Ниже короткий фрагмент видео 1920х1080@50 поток 8240кбит/с (режим свистка выбран 1920х1080@30 (имеется и 60 в принципе, но не пробовал).
На фрагменте заодно и задержки можете посмотреть. Данное видео показано через ES Медиаплеер. Смартфон cтаренькая Lenovo p780. Для соединения со свистком использована MiracastDisplay

Наконец то и себе реализовал зеркалирование экрана телефона на родном ГУ GEN7 (11HDD) 89035.
Большое спасибо Igor-PV , за реализацию идеи и помощь.
Все выполнено по аналогии как ранее описывал Игорь у себя в бортжурнале.
За исключением того, что я взял блок МираКаст подготовленный для подключения к автомобильной сети.
Сразу скажу, что есть дорогие и навороченные блоки 5G? Но мне вполне достаточно и этого, т.к. в основном задача была активировать видеовход. А к нему можно подключить теперь практически все, что угодно.
Для реализации было куплено:
1) Блок MiraCast . Их полно продается и у китайцев и в РФ. Выбрать можно на свой вкус и кошелек.
2) Гальваническая развязка для того что бы не было помех.
3) Кнопка переключения для разблокировки просмотра видео в движении. Тоже полно продается всяких. Хоть оригинал, хоть китайские аналоги.
Процесс установки подробно описан у Игоря. Выкладываю фото результата. Прошу прощение за грязный монитор, не успел вытереть после разборки/сборки салона. Фото результата зеркалирования уже делал в темноте, с переходом монитора в ночной режим, поэтому они такие затемненные. Ну и фотографировал на телефон с отвратной камерой.


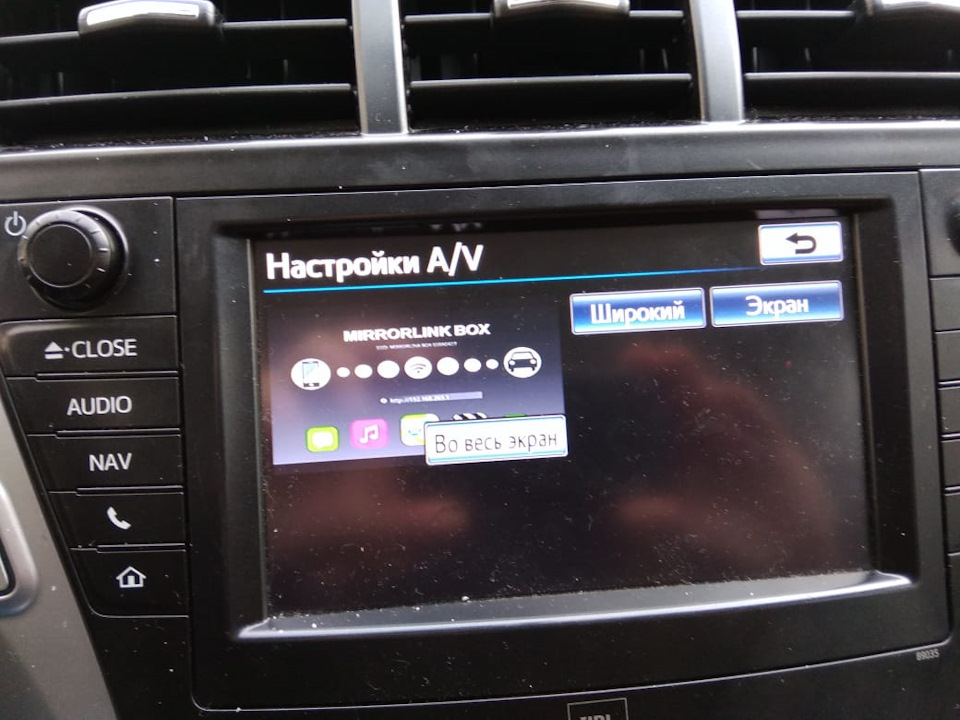


Меню настроек отображения экрана. Мне идеально подошел средний вариант. Это меню как оказалось подтягивается из штатных настроек ГУ




PS: Результатом доволен. Надо бы еще обновить прошивку блока.
Toyota Prius V 2013, двигатель гибридный 1.8 л., 99 л. с., передний привод, вариатор — электроника
Машины в продаже
Комментарии 20

Кнопка с Али? Есть ссылка?

Да.
Вот тут есть ссылка на кнопку
prius-club.su/index.php/topic, 4085.300/msg, 119787.html

Респект автору за проделанную работу и публикацию!
Для объективности хочу добавить результаты своего опыта, так как тоже пробовал ставить Миракаст, но мне не понравилось и на постоянку я его в автомобиле устанавливать не стал.
И вот почему:
1) если у магнитолы нет цифрового входа (у меня так), то качество картинки по аналоговому RCA плохое. Мелкие шрифты мылятся до нечитаемого;
2) качество звука хуже, чем по блютусу. А по блютусу звук хуже, чем когда от источника до цифрового входа магнитолы сигнал доходит без перекодировок;
3) при коммутации Миракаст с магнитолой по WiFi в моем случае были сбои и видео и аудио, если шнурком, то лучше;
4) не работает перелистывание музыкальных треков с кнопок на руле;
5) экран телефона должен быть постоянно включен и ориентирован так, как хочется, чтобы он отображался на экране магнитолы; То есть при коммутации через WiFi в дополнение к п.3 очень быстро высаживается батарея телефона.
Короче с Миракаст я быстро наигрался, купил держалку телефона с креплением в воздуховод, вставил в центральный, который ближе к рулю, соединяю телефон с магнитолой через провод USB (купил провод пружинкой) или блютус, имею качественный звук и картинку, голосовое управление через Сири или Алису.
Это исключительно моё мнение. Авто Альфа, MiraBox 5G, магнитола nhzn-x62g, яблочный телефон.

Ну примерно так и есть. Качество картинки не ахти, но у меня прочесть невозможно разве что совсем мелкий шрифт. Звук конечно хуже, но терпимо, JBL может справляется.
Обрыв соединения тоже был, но говорят надо обновить прошивку, особенно актуально для айфонов.
Кстати с Айфоном вообще не очень работает. Звук действительно через него плохой. Написано обновить прошивку надо.
Ну и ещё раз повторюсь, что меня вообще-то устраивает штатная система и даже навигация в ней.фильмы в 4к я смотрю дома на большом экране с хорошей акустической системой. Музыку в машине слушаю по блютуз во Флаке.
А это просто как дополнение, пусть будет.

IAmTheWalrus
Респект автору за проделанную работу и публикацию!
Для объективности хочу добавить результаты своего опыта, так как тоже пробовал ставить Миракаст, но мне не понравилось и на постоянку я его в автомобиле устанавливать не стал.
И вот почему:
1) если у магнитолы нет цифрового входа (у меня так), то качество картинки по аналоговому RCA плохое. Мелкие шрифты мылятся до нечитаемого;
2) качество звука хуже, чем по блютусу. А по блютусу звук хуже, чем когда от источника до цифрового входа магнитолы сигнал доходит без перекодировок;
3) при коммутации Миракаст с магнитолой по WiFi в моем случае были сбои и видео и аудио, если шнурком, то лучше;
4) не работает перелистывание музыкальных треков с кнопок на руле;
5) экран телефона должен быть постоянно включен и ориентирован так, как хочется, чтобы он отображался на экране магнитолы; То есть при коммутации через WiFi в дополнение к п.3 очень быстро высаживается батарея телефона.
Короче с Миракаст я быстро наигрался, купил держалку телефона с креплением в воздуховод, вставил в центральный, который ближе к рулю, соединяю телефон с магнитолой через провод USB (купил провод пружинкой) или блютус, имею качественный звук и картинку, голосовое управление через Сири или Алису.
Это исключительно моё мнение. Авто Альфа, MiraBox 5G, магнитола nhzn-x62g, яблочный телефон.
Блютус с магнитолой дружит в зависимости от его версии — я пробовал несколько телефонов — на моем Сяоми mi5s по блютусу флаки звучат опупенно, ребенка Нод 4 — похуже, но тоже ничего, более старые модели — от "можно потерпеть" до "уши в трубочку" — при том что на наушниках они все неплохо звучат. За картинку — шрифты шрифтами, больше это дело для того же ютуба или фильмешки прям с телефона посмотреть — все таки экран побольше будет. С удобством пользования согласен, надо думать как тело приспособоить под рукой чтоб лежал в качестве "пульта"
А вот насчет держателя в воздуховод — убил так предыдущий LG G4, охладив его кондиционером… :(

Спасибо за предупреждение насчет убийства телефона от кондиционера, летом так ещё не ездил. Буду закрывать шторку. У моей магнитолы блютус не аудиофильских профилей A2DP и AVRCP, поэтому звук лучше, если напрямую по шнурку от источника до магнитолы. Для меня главными недостатками из-за которых я отказался от Миракаста были 4 и 5 по моему списку. О них как то продавцы и счастливые обладатели Мирокаста умалчивают, поэтому я посчитал возможным прокомментировать данный пост. Надеюсь мой комментарий будет полезен потенциальным покупателям таких устройств.

у Лыжи 4 заводская беда, в процессорном "бутерброде" от перегрева и перепада температур рассыпается пайка, они признали заводской брак и меняли платы. Меня эта беда как-то долго не накрывала, а вот перед дальней поездкой решил проверить удобство пользования навигацией — и пришлось ехать в путь с старым телефоном. Лыжа замерзла, оттаяла и в судорогах скончалась :(
4,5 пункты сильно неприятные. Если высаживание батареи можно компенсировать шнурком на заряд, то вот постоянно включенный экран напрягает — неудачный поворот телефона и картинка уже перевернулась, пальцем тыкать тоже в большой экран рука тянется :) Хотя с другой стороны — на стоянке это не проблема, а в движении — включил картинку и смотри на дорогу, а на картинку пассажиры пусть втыкают :) А музыку если слушать — и блютуза хватает (при нем и кнопки на руле работают, и треки на голове отображаются, и качество есть — JBL марку держит)


Mirascreen используется для зеркального отображаения смартфона, планшета или экрана компьютера на большом экране телевизора или проектора без каких-либо HDMI проводов.

Если вы захотите подключить компьютер или смартфон к телевизору, то вам не нужно будет подключать кабели или переходники HDMI, так как Mirascreen обеспечивает беспроводной стандарт, позволяющий устройствам обнаруживать друга друга, соединяться и передавать содержимое экрана с одного на другое по беспроводной сети Wi-Fi.
Mirascreen имеет свой собственный встроенный Wi-Fi модуль- 802.11 b/g/n 2,4 ГГц (специальная антенна с радиусом зоны охвата Wi-Fi сигнала в 10 м), который позволяет дублировать экран со смартфона или планшета по своему вай-фай сигналу. Поэтому, для подключения Mirascreen вам не требуется наличие wi-fi на телевизоре, либо другом устройстве. На телевизоре достаточно иметь HDMI разъем.


HDMI порт (разъем) на ТВ

Подключение Mirascreen.

1. Подсоедините Wi-Fi модуль через микро USB разъем к приемнику Mirascreen, и затем через стандартный USB к питанию (рекомендуется использовать 5V1A адаптер).


2. Затем вставьте Mirascreen в порт HDMI телевизора (маленькая кнопка на фото снизу-для переключения режимов iOS, Android, Windows)

3. Выберите на телевизоре режим HDMI (в моем случае боковой HDMI).
4. На телевизоре появится синий экран с выбором режимов (iOS, Android, Windows). Переключаться между режимами следует простым нажатием кнопки на приемнике Mirascreen, что на фото выше.

(красным отмечено место, где указан пароль)
5. Затем (на примере iPhone 5S) заходите в настройки своего смартфона, выбираете сеть > другая сеть > Mirascreen-ххххххх. Затем вводите пароль, указаный сверху экрана на ТВ (на фото выше помечен красной линией).

6. Проведите пальцем вверх по экрану iPhone и найдите AirPlay.

7. Выберете Mirascreen-xxxxx

8. Включите "Видеоповтор" и экран вашего смартфона появится на экране телевизора.

Теперь вы можете наслаждаться зеркальным отображением всего, что происходит на вашем смартфоне-играть в игры, смотреть видео и т.п.

Аналогичным способом подключают смартфоны на ОС Android, Windows, ноутбуки или ПК, планшеты-достаточно выбрать сеть Mirascreen в настройках, ввести пароль и в принципе все.

Если операционная система вашего гаджета обновилась или поменялась, к примеру на смартфоне, вы также можете обновить беспроводной Wi-Fi адаптер Mirascreen. Аналогичным способом вы можете подключить Mirascreen к домашней Wi-Fi сети. Посмотрите видео, как это сделать легко и просто!
Если вас заинтересовало это устройство, то подробно ознакомиться с характеристиками и стоимостью вы можете пройдя по этой ссылке-Mirascreen Wi-Fi-адаптер (HDMI по Wi-Fi).
Если вы зашли на эту страницу, то скорее всего у вас уже есть MiraScreen или AnyCast адаптер (возможно, у вас он называется как-то иначе) и вы хотите через него подключить к телевизору свой телефон или планшет на Andro >(можно обойтись и без нее) у нас появится возможность дублировать экран своих мобильных устройств и даже компьютера на большой экран телевизора по Wi-Fi. Используется технология Miracast (для подключения устройств на Android и Windows) или AirPlay (для iPhone, iPad, MacBook, iMac) .
Подключение MiraScreen/AnyCast адаптера к телевизору
Если вы еще не подключили свой Miracast адаптер к телевизору, то сейчас я быстренько покажу как это сделать и перейдем к подключению устройств. Адаптер подключается в один из HDMI портов на телевизоре. Питание адаптера можно подключить в USB-порт телевизора (если он есть) , или в розетку через любой адаптер питания (желательно 5V/1A) .

Включите телевизор (если он был выключен) . Если на экране телевизора автоматически не появится заставка адаптера, то нужно в настройках телевизора в качестве источника выбрать HDMI вход к которому подключен Miracast адаптер (каждый HDMI порт на телевизоре имеет свой номер) . Обычно это можно сделать через отдельное меню, которое открывается кнопкой SOURCES или INPUT с пульта дистанционного управления телевизором.

На экране телевизора должен появится рабочий стол (если его можно так назвать) нашего адаптера. У меня MiraScreen MX Wireless Display.

Дальше желательно настроить MiraScreen адаптер. Основная настройка – подключение к роутеру по Wi-Fi сети. Это необходимо для работы соединения по DLNA и вывода изображения на телевизор с iPhone, iPad и компьютеров на Mac OS (трансляция по AirPlay) . Вот подробная инструкция по настройке: 192.168.203.1 – настройка Miracast адаптера. Что делать, если не заходит в настройки MiraScreen и AnyCast? Windows и устройства на Android соединяются с адаптером напрямую, не через роутер.
Практически все эти адаптеры имеют два режима работы:
- AirPlay и DLNA (нарисован значок DLNA и логотип Apple) .
- Miracast (логотип Android и Windows) .
Выбранный режим работы выделен на рабочем столе.

Переключаются эти режимы нажатием на единственную кнопку на самом адаптере.

Или через панель управления (ссылка на инструкцию выше) , но кнопкой удобнее. Нажали один раз на кнопку и режим работы изменился. Выбираем нужный режим в зависимости от того, с какого устройства мы хотим транслировать изображение.
Повтор экрана iPhone и iPad на телевизор через MiraScreen адаптер
Мобильные устройства и компьютеры от Apple не поддерживают Miracast. У них своя технология – AirPlay. На данный момент в телевизорах нет встроенной технологии AirPlay (читал, что возможно в новых телевизорах некоторых производителей она появится) . Но китайцы каким-то образом умудрились реализовать поддержку AirPlay в этих MiraScreen и им подобных адаптерах.
Значит наш адаптер подключен, включен и настроен. Он должен быть подключен к той же Wi-Fi сети, что и наш iPhone, или другое устройство, с которого мы будем делать повтор экрана. Если адаптер не подключен к роутеру, или роутера нет, то нужно наше iOS или Mac OS устройство подключить напрямую к Wi-Fi сети самого адаптера. Имя сети (SS >(см. фото ниже) .
Адаптер должен быть переключен в режим AirPlay (где иконка Apple) . Как это все подключить, настроить и переключить режим я показывал выше.

На Айфоне или Айпаде открываем центр управления и выбираем "Повтор экрана". Если все подключили правильно, то в списке доступных устройств должна отображаться наша MiraScreen приставка. Просто выбираем ее.

Через несколько секунд экран iPhone или iPad будет дублироваться на экран телевизора.

В горизонтальном режиме тоже все работает.

Чтобы остановить трансляцию, достаточно в меню "Повтор экрана" нажать на "Остановить повтор".
Трансляция экрана с MacBook и других компьютеров на Mac OS через AirPlay
Я все проверил на MacBook Air. В этом случае точно так же необходимо, чтобы компьютер был подключен к той же Wi-Fi сети, что и MiraScreen приемник. Или подключить ноутбук непосредственно к Wi-Fi сети самого адаптера.
Когда Mac OS увидит, что есть возможность подключения к беспроводному дисплею по AirPlay – в статус баре появится соответствующий значок. Нажав на который, нам нужно только выбрать MiraScreen адаптер.

Изображение с MacBook появится на экране телевизора.

По умолчанию на телевизор выводится отдельный дисплей. Но нажав на иконку "AirPlay" можно изменить режим трансляции экрана на беспроводной дисплей. Есть возможность дублировать как отдельный дисплей, так и дисплей AirPlay, или встроенный. Там же можно отключить дублирование экрана.

Думаю, вы найдете для себя подходящий режим.
С iPhone, MacBook и других устройств через эти MiraScreen/AnyCast адаптеры передается не только изображение на телевизор (который в нашем случае выступает в роли беспроводного дисплея) , но и звук.
Как подключить Android через MiraScreen/AnyCast (Miracast) к телевизору?
MiraScreen/AnyCast адаптер для подключения к телевизору устройств на Andro >(которые с Wi-Fi) .
Адаптер нужно переключить в режим Miracast (там где иконка Android и Windows) . Сделать это можно кнопкой на адаптере. Писал об этом в начале статьи.

В зависимости от версии Android, от производителя телефона/планшета, от оболочки – функция Miracast может называться по-разному. "Беспроводной дисплей", "Smart View", просто "Miracast". Ищите пункт в меню, кнопку в настройках или в центре управления. На моем Samsung это функция Smart View.
Запускаем функцию и выбираем нашу приставку. Если на вашем устройстве появится запрос PIN, то он указан на экране телевизора (у меня это 12345670) .

Все работает. Экран телефона дублируется на телевизор через MiraScreen адаптер.

И так тоже работает.

В настройках Miracast на Android можно приостановить трансляцию, или отключить ее. Звук так же передается на телевизор.
Подключение ноутбука/ПК на Windows к телевизору через MiraScreen или AnyCast
В Windows 10 есть функция "Беспроводной дисплей", которая позволяет подключаться к телевизору (в нашем случае через адаптер) по Miracast. Такая же возможность (именно встроенная функция) есть в Windows 8.1. В Windows 7 с этим сложнее, там нужны специальные программы и т. д.
У меня компьютер на Windows 10, так что покажу на примере этой системы. О настройке функции "Беспроводной дисплей" я уже писал отдельную инструкцию: Беспроводной дисплей Miracast (WiDi) в Windows 10. Ее без проблем можно применять для подключения через адаптер.
Сам адаптер должен работать в режиме "Miracast".

На компьютере нужно нажать сочетание клавиш Win + P, затем выбрать "Подключение к беспроводному дисплею" и в списке доступных устройств выбрать свой адаптер.

Если у вас нет пункта "Подключение к беспроводному дисплею", то смотрите статью по ссылке выше (о функции "беспроводной дисплей" в Windows 10) . Причина может быть в видеокарте, Wi-Fi адаптере, драйверах. Нужно проверять.
На телевизоре должен появится рабочей стол нашего компьютера.

По умолчанию он подключается в режиме "Расширить". Но режим можно сменить через меню Win + P уже после подключения. На экране будет отображаться небольшая менюшка с настройками трансляции изображения на беспроводной дисплей.

Звук так же вместе с изображением уходит на телевизор. Все вполне неплохо работает. Но качество и скорость самого соединения напрямую зависит от производительности железа компьютера и качества самого MiraScreen адаптера. Если в телевизоре есть встроенный Miracast, то лучше подключаться напрямую, без адаптера. Задержка в передаче изображения, зависание, отставание звука – частые проблемы при таком соединении. Через HDMI кабель надежнее будет.
Вроде ничего не забыл. Если что, вы всегда можете написать мне в комментариях и дополнить статью, поделиться какой-то полезной информацией по этой теме, или задать вопрос. На связи!
Mirascreen используется для зеркального отображаения смартфона, планшета или экрана компьютера на большом экране телевизора или проектора без каких-либо HDMI проводов.

Если вы захотите подключить компьютер или смартфон к телевизору, то вам не нужно будет подключать кабели или переходники HDMI, так как Mirascreen обеспечивает беспроводной стандарт, позволяющий устройствам обнаруживать друга друга, соединяться и передавать содержимое экрана с одного на другое по беспроводной сети Wi-Fi.
Mirascreen имеет свой собственный встроенный Wi-Fi модуль-802.11 b/g/n 2,4 ГГц (специальная антенна с радиусом зоны охвата Wi-Fi сигнала в 10 м), который позволяет дублировать экран со смартфона или планшета по своему вай-фай сигналу. Поэтому, для подключения Mirascreen вам не требуется наличие wi-fi на телевизоре, либо другом устройстве. На телевизоре достаточно иметь HDMI разъем.


HDMI порт (разъем) на ТВ

ПОДКЛЮЧЕНИЕ MIRASCREEN.

1. Подсоедините Wi-Fi модуль через микро USB разъем к приемнику Mirascreen, и затем через стандартный USB к питанию (рекомендуется использовать 5V1A адаптер).


2. Затем вставьте Mirascreen в порт HDMI телевизора (маленькая кнопка на фото снизу-для переключения режимов iOS, Android, Windows)

3. Выберите на телевизоре режим HDMI (в моем случае боковой HDMI).
4. На телевизоре появится синий экран с выбором режимов (iOS, Android, Windows). Переключаться между режимами следует простым нажатием кнопки на приемнике Mirascreen, что на фото выше.

(красным отмечено место, где указан пароль)
5. Затем (на примере iPhone 5S) заходите в настройки своего смартфона, выбираете сеть > другая сеть > Mirascreen-ххххххх. Затем вводите пароль, указаный сверху экрана на ТВ (на фото выше помечен красной линией).

6. Проведите пальцем вверх по экрану iPhone и найдите AirPlay.

7. Выберете Mirascreen-xxxxx

8. Включите "Видеоповтор" и экран вашего смартфона появится на экране телевизора.

Теперь вы можете наслаждаться зеркальным отображением всего, что происходит на вашем смартфоне-играть в игры, смотреть видео и т.п.

Аналогичным способом подключают смартфоны на ОС Android, Windows, ноутбуки или ПК, планшеты-достаточно выбрать сеть Mirascreen в настройках, ввести пароль и в принципе все.
МЫ РАБОТАЕМ:

MIRASCREEN-ЧТО ЭТО?
Mirascreen используется для зеркального отображаения смартфона, планшета или экрана компьютера на большом экране телевизора или проектора без каких-либо HDMI проводов.

Если вы захотите подключить компьютер или смартфон к телевизору, то вам не нужно будет подключать кабели или переходники HDMI, так как Mirascreen обеспечивает беспроводной стандарт, позволяющий устройствам обнаруживать друга друга, соединяться и передавать содержимое экрана с одного на другое по беспроводной сети Wi-Fi.
Mirascreen имеет свой собственный встроенный Wi-Fi модуль- 802.11 b/g/n 2,4 ГГц (специальная антенна с радиусом зоны охвата Wi-Fi сигнала в 10 м), который позволяет дублировать экран со смартфона или планшета по своему вай-фай сигналу. Поэтому, для подключения Mirascreen вам не требуется наличие wi-fi на телевизоре, либо другом устройстве. На телевизоре достаточно иметь HDMI разъем.


HDMI порт (разъем) на ТВ

ПОДКЛЮЧЕНИЕ MIRASCREEN.

1. Подсоедините Wi-Fi модуль через микро USB разъем к приемнику Mirascreen, и затем через стандартный USB к питанию (рекомендуется использовать 5V1A адаптер).


2. Затем вставьте Mirascreen в порт HDMI телевизора (маленькая кнопка на фото снизу-для переключения режимов iOS, Android, Windows)

3. Выберите на телевизоре режим HDMI (в моем случае боковой HDMI).
4. На телевизоре появится синий экран с выбором режимов (iOS, Android, Windows). Переключаться между режимами следует простым нажатием кнопки на приемнике Mirascreen, что на фото выше.

(красным отмечено место, где указан пароль)
5. Затем (на примере iPhone 5S) заходите в настройки своего смартфона, выбираете сеть > другая сеть > Mirascreen-ххххххх. Затем вводите пароль, указаный сверху экрана на ТВ (на фото выше помечен красной линией).

6. Проведите пальцем вверх по экрану iPhone и найдите AirPlay.

7. Выберете Mirascreen-xxxxx

8. Включите "Видеоповтор" и экран вашего смартфона появится на экране телевизора.

Теперь вы можете наслаждаться зеркальным отображением всего, что происходит на вашем смартфоне-играть в игры, смотреть видео и т.п.

Аналогичным способом подключают смартфоны на ОС Android, Windows, ноутбуки или ПК, планшеты-достаточно выбрать сеть Mirascreen в настройках, ввести пароль и в принципе все.

Если операционная система вашего гаджета обновилась или поменялась, к примеру на смартфоне, вы также можете обновить беспроводной Wi-Fi адаптер Mirascreen. Аналогичным способом вы можете подключить Mirascreen к домашней Wi-Fi сети. Посмотрите видео, как это сделать легко и просто!
Если вас заинтересовало это устройство, то подробно ознакомиться с характеристиками и стоимостью вы можете пройдя по этой ссылке
MIRASCREEN (МИРАСКРИН) WIFI DISPLAY DONGLE | MIRACAST | EZCAST ПРЕДСТАВЛЯЕТ СОБОЙ КОМПАКТНОЕ УСТРОЙСТВО С ВНЕШНИМ WI-FI МОДУЛЕМ, ОБЕСПЕЧИВАЮЩЕЕ БЕСПРОВОДНОЕ СОЕДИНЕНИЕ СМАРТФОНОВ, ПЛАНШЕТОВ, НОУТБУКОВ, ПК С ЭКРАНАМИ МОНИТОРОВ, ТЕЛЕВИЗОРОВ, ПРОЕКТОРОВ, АВТОМОБИЛЬНЫХ ДИСПЛЕЕВ, ПОДДЕРЖИВАЮЩИХ HDMI ("HDMI ЧЕРЕЗ WI-FI"). MiraScreen (Мираскрин) является наиболее продвинутым стандартом, так как поддерживает сразу несколько популярных стандартов, в том числе Miracast (Windows, Android), DLNA и AirPlay (iOS Apple). При этом он включает еще и такие функции, как потоковое видео, веб-сёрфинг, просмотр фотографий, интернет-видео и многое другое, просто наслаждайтесь отличным обменом нескольких дисплеев. Устройство MiraScreen включает Wi-Fi модуль: 802.11 b/g/n 2,4 ГГц - специальная антенна для обеспечения покрытия зоны.

Наконец то и себе реализовал зеркалирование экрана телефона на родном ГУ GEN7 (11HDD) 89035.
Большое спасибо Igor-PV , за реализацию идеи и помощь.
Все выполнено по аналогии как ранее описывал Игорь у себя в бортжурнале.
За исключением того, что я взял блок МираКаст подготовленный для подключения к автомобильной сети.
Сразу скажу, что есть дорогие и навороченные блоки 5G? Но мне вполне достаточно и этого, т.к. в основном задача была активировать видеовход. А к нему можно подключить теперь практически все, что угодно.
Для реализации было куплено:
1) Блок MiraCast . Их полно продается и у китайцев и в РФ. Выбрать можно на свой вкус и кошелек.
2) Гальваническая развязка для того что бы не было помех.
3) Кнопка переключения для разблокировки просмотра видео в движении. Тоже полно продается всяких. Хоть оригинал, хоть китайские аналоги.
Процесс установки подробно описан у Игоря. Выкладываю фото результата. Прошу прощение за грязный монитор, не успел вытереть после разборки/сборки салона. Фото результата зеркалирования уже делал в темноте, с переходом монитора в ночной режим, поэтому они такие затемненные. Ну и фотографировал на телефон с отвратной камерой.


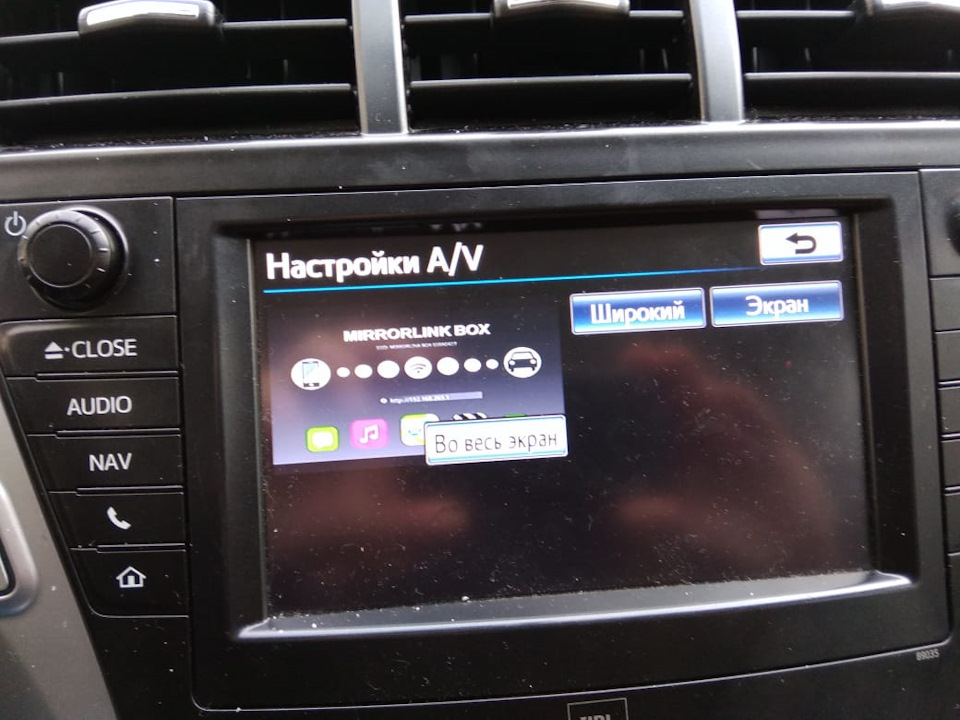


Меню настроек отображения экрана. Мне идеально подошел средний вариант. Это меню как оказалось подтягивается из штатных настроек ГУ




PS: Результатом доволен. Надо бы еще обновить прошивку блока.
Toyota Prius V 2013, двигатель гибридный 1.8 л., 99 л. с., передний привод, вариатор — электроника
Машины в продаже
Комментарии 20

Кнопка с Али? Есть ссылка?

Да.
Вот тут есть ссылка на кнопку
prius-club.su/index.php/topic, 4085.300/msg, 119787.html

Респект автору за проделанную работу и публикацию!
Для объективности хочу добавить результаты своего опыта, так как тоже пробовал ставить Миракаст, но мне не понравилось и на постоянку я его в автомобиле устанавливать не стал.
И вот почему:
1) если у магнитолы нет цифрового входа (у меня так), то качество картинки по аналоговому RCA плохое. Мелкие шрифты мылятся до нечитаемого;
2) качество звука хуже, чем по блютусу. А по блютусу звук хуже, чем когда от источника до цифрового входа магнитолы сигнал доходит без перекодировок;
3) при коммутации Миракаст с магнитолой по WiFi в моем случае были сбои и видео и аудио, если шнурком, то лучше;
4) не работает перелистывание музыкальных треков с кнопок на руле;
5) экран телефона должен быть постоянно включен и ориентирован так, как хочется, чтобы он отображался на экране магнитолы; То есть при коммутации через WiFi в дополнение к п.3 очень быстро высаживается батарея телефона.
Короче с Миракаст я быстро наигрался, купил держалку телефона с креплением в воздуховод, вставил в центральный, который ближе к рулю, соединяю телефон с магнитолой через провод USB (купил провод пружинкой) или блютус, имею качественный звук и картинку, голосовое управление через Сири или Алису.
Это исключительно моё мнение. Авто Альфа, MiraBox 5G, магнитола nhzn-x62g, яблочный телефон.

Ну примерно так и есть. Качество картинки не ахти, но у меня прочесть невозможно разве что совсем мелкий шрифт. Звук конечно хуже, но терпимо, JBL может справляется.
Обрыв соединения тоже был, но говорят надо обновить прошивку, особенно актуально для айфонов.
Кстати с Айфоном вообще не очень работает. Звук действительно через него плохой. Написано обновить прошивку надо.
Ну и ещё раз повторюсь, что меня вообще-то устраивает штатная система и даже навигация в ней.фильмы в 4к я смотрю дома на большом экране с хорошей акустической системой. Музыку в машине слушаю по блютуз во Флаке.
А это просто как дополнение, пусть будет.

IAmTheWalrus
Респект автору за проделанную работу и публикацию!
Для объективности хочу добавить результаты своего опыта, так как тоже пробовал ставить Миракаст, но мне не понравилось и на постоянку я его в автомобиле устанавливать не стал.
И вот почему:
1) если у магнитолы нет цифрового входа (у меня так), то качество картинки по аналоговому RCA плохое. Мелкие шрифты мылятся до нечитаемого;
2) качество звука хуже, чем по блютусу. А по блютусу звук хуже, чем когда от источника до цифрового входа магнитолы сигнал доходит без перекодировок;
3) при коммутации Миракаст с магнитолой по WiFi в моем случае были сбои и видео и аудио, если шнурком, то лучше;
4) не работает перелистывание музыкальных треков с кнопок на руле;
5) экран телефона должен быть постоянно включен и ориентирован так, как хочется, чтобы он отображался на экране магнитолы; То есть при коммутации через WiFi в дополнение к п.3 очень быстро высаживается батарея телефона.
Короче с Миракаст я быстро наигрался, купил держалку телефона с креплением в воздуховод, вставил в центральный, который ближе к рулю, соединяю телефон с магнитолой через провод USB (купил провод пружинкой) или блютус, имею качественный звук и картинку, голосовое управление через Сири или Алису.
Это исключительно моё мнение. Авто Альфа, MiraBox 5G, магнитола nhzn-x62g, яблочный телефон.
Блютус с магнитолой дружит в зависимости от его версии — я пробовал несколько телефонов — на моем Сяоми mi5s по блютусу флаки звучат опупенно, ребенка Нод 4 — похуже, но тоже ничего, более старые модели — от "можно потерпеть" до "уши в трубочку" — при том что на наушниках они все неплохо звучат. За картинку — шрифты шрифтами, больше это дело для того же ютуба или фильмешки прям с телефона посмотреть — все таки экран побольше будет. С удобством пользования согласен, надо думать как тело приспособоить под рукой чтоб лежал в качестве "пульта"
А вот насчет держателя в воздуховод — убил так предыдущий LG G4, охладив его кондиционером… :(

Спасибо за предупреждение насчет убийства телефона от кондиционера, летом так ещё не ездил. Буду закрывать шторку. У моей магнитолы блютус не аудиофильских профилей A2DP и AVRCP, поэтому звук лучше, если напрямую по шнурку от источника до магнитолы. Для меня главными недостатками из-за которых я отказался от Миракаста были 4 и 5 по моему списку. О них как то продавцы и счастливые обладатели Мирокаста умалчивают, поэтому я посчитал возможным прокомментировать данный пост. Надеюсь мой комментарий будет полезен потенциальным покупателям таких устройств.

у Лыжи 4 заводская беда, в процессорном "бутерброде" от перегрева и перепада температур рассыпается пайка, они признали заводской брак и меняли платы. Меня эта беда как-то долго не накрывала, а вот перед дальней поездкой решил проверить удобство пользования навигацией — и пришлось ехать в путь с старым телефоном. Лыжа замерзла, оттаяла и в судорогах скончалась :(
4,5 пункты сильно неприятные. Если высаживание батареи можно компенсировать шнурком на заряд, то вот постоянно включенный экран напрягает — неудачный поворот телефона и картинка уже перевернулась, пальцем тыкать тоже в большой экран рука тянется :) Хотя с другой стороны — на стоянке это не проблема, а в движении — включил картинку и смотри на дорогу, а на картинку пассажиры пусть втыкают :) А музыку если слушать — и блютуза хватает (при нем и кнопки на руле работают, и треки на голове отображаются, и качество есть — JBL марку держит)

Читайте также:

