Видеорегистратор с функцией записи в облако
Основное отличие от всех других видеорегистраторов — в него вставляется СИМ карта и, соответственно есть выход в интернет!
Что именно даёт этот выход в интернет:
закачав специальное приложение на свой смартфон Вы можете осуществлять он-лайн контроль за автомобилем на карте и что происходит внутри и снаружи него из любой точки Мира через интернет! Вы можете подключиться он-лайн к камерам этого регистратора и просмотреть что происходит в зоне видимости передней камеры снаружи авто и внутри салона, причем ночью тоже всё будет видно, так как есть встроенная ИК подсветка!
Передняя камера с широким углом обзора постоянно осуществляет запись циклически на мирко SD карту
При срабатывании встроенного G-сенсора записанное перемещается в отдельные, защищённые от перезаписи файлы
Через приложение можно просмотреть он-лайн положение авто на картах Goole, а также всю историю перемещений
Для коммерческого транспорта существует специальная WEB версия, где собственник автопарка сможет отслеживать весь автопарк в режиме реального времени на одной карте
Встроенная функция "ГЕО-ЗАЩИТА" проинформирует, если автомобиль покидает заданный периметр и возвращается в него снова.
Во время стоянки с выключенным двигателем видеорегистратор перейдёт в спящий режим и автоматически включится и сделает 10сек видео при срабатывании датчика удара, при этом видео выложится в облако и Вы увидите новый файл в своём приложении на смартфоне
Вы получите оповещении при старте/выключении двигателя автомобиля, при срабатывании G-sensor на стоянке
В любой момент, вне зависимости заведён двигатель или нет, Вы можете зайти в видеорегистратор он-лайн и просмотреть обе камеры!
Как уже было отмечено выше, прежде чем выложить эту статью, мы установили этот видеорегистратор на несколько авто и только после того, как все заявленные функции подтвердили временем свою работоспособность, мы можем теперь ответственно написать, что видеорегистратор, действительно, достойный!
Обратите внимание: объектив передней камеры подвижный в большом диапазоне и поэтому устройство может быть установлено на абсолютно любое транспортное средство!
Сегодня автомобильные видеорегистраторы постепенно расширяют свой функционал, благодаря развитию технологий во всех отраслях электроники. Давно устарели устройства, возможности которых ограничивались видеофиксацией, сохранением на флэш-карту и путем проводного соединения с ПК, передачей отснятого видео на жесткий диск для дальнейшего воспроизведения.
Gazer представила сразу две революционные новинки – Gazer F725 и Gazer F730
Специфической особенностью регистраторов является уникальное OBDII подключение. Благодаря OBDII коммутации видеорегистратор получает доступ к данным автомобиля с возможностью проверки на ошибки и мониторингом основных показателей системы:текущая скорость в момент съёмки, данные о работе двигателя, запас топлива, давлении воздуха, времени срабатывания цилиндров, температуры охлаждающей жидкости, времени работы двигателя, средней скорости, оборотах двигателя, напряжении бортовой сети и расходе топлива на одну поездку. Вся аналитика и настройки устройства поместились в новое приложение GazerDashcamIoV для iOS и Android устройств. Просмотр отснятого видео, данные координатах и местоположении, диагностика авто и многое другое возможно с использованием приложения. Благодаря детальному сканированию автомобиля, возможно оперативно отреагировать на все неисправности и своевременно обратиться в сервис для устранения неполадки.
Первый видеорегистратор с облачным хранением данных
Неожиданной новинкой было облачное хранилище данных (позиционирующееся как социальная сеть) и online доступ ко всей информации о поездке. Однако, в отличии от GPS трекеров с F725 и F730 возможно получить детальную информацию не только о маршруте на карте, но и о видео в момент поездки с привязкой к карте. Удаленный мониторинг данных с F725 и F730 уже зарекомендовал себя в Великобритании, как надежный корпоративный помощник для логистических компаний, а также такси сервисов. На сегодняшний день использование регистраторовGazerF725 и F730 решило более двух тысяч спорных вопросов со страховыми компаниями в Европе.
Модификации второго поколения
Функция ADASв видеорегистраторах F725 иF730 получила обновление до второго поколения вместе с интеллектуальными особенностями и настройкой через мобильное приложение. Теперь при пересечении полосы дорожного движения, а точнее нахождения на полосе более трех секунд F725 и F730 предупреждает водителя звуковым сигналом об опасности ситуации. Так же звуковые предупреждения начинают работать только при достижении определённой скорости, по умолчанию это 40кмч.
Режим Head–UPDisplay (HUD) с проекцией на лобовое стекло
Использование смартфона как проектора на лобовое стекло стало возможно с режимом HUD в мобильном приложении «Gazer DashcamIoV», разработанного специально для устройств F725 и F730. При размещении вашего смартфона на торпедо авто вы можете получать всю информацию о скорости, времени в пути, оборотах двигателя, средней скорости, пройденном расстоянии, температуре двигателя и расходе топлива.
Информация передается путем отзеркаливания изображения вашего смартфона и отражении его на лобовое стекло. Данная функция работает при подключении регистратора через опциональный модуль ACG–OBD
Отличия моделей
Gazer F730, в отличии от своей младшей модели F725 получил дополнительные функции. Возможность подключения второй камеры, что превращает устройство в двухканальную систему видеофиксации, улучшенный сенсор Sony, расширенный угол обзора, кнопка дистанционного управления и поддержка функции DirectWi-Fi (работа 3G4G на мобильном устройстве при подключении к регистратору по средствам Wi-Fi соединения).
Выбирая недавно видеорегистратор в подарок, я столкнулся с множеством «фишек», killer features, которыми производитель пытается привлечь взор покупателя именно к своему изделию: это и две камеры, и две карты памяти (одна для сотрудника ГИБДД), и прочее. Конкурентными преимуществами нашего сегодняшнего гостя являются облачное хранилище и возможность работы в качестве камеры наблюдения. Устройства Highscreen серии Black Box всегда отличала индивидуальность как в экстерьере, так и в начинке, а новинка, попавшая к нам на тест, удивила еще и интерфейсом, а вот не подкачали ли остальные функции — посмотрим в обзоре.
Технические характеристики
| Форм-фактор | Моноблок |
| Тип | Видеорегистратор без экрана |
| Память | 128 Мбайт (не используется для записи), слот microSDHC до 64 Гбайт |
| Интерфейсы | Micro USB |
| Камера | 1 Мпикс, угол обзора 100°, 1280x720 пикселей, 30 кадров/с |
| Аккумулятор | Несъемный, 700 мАч |
| Размеры и вес | 48 х 48 х 17 мм, 38 грамм |
| Стоимость |
Внешний вид
Для начала пару слов о комплекте поставки: в блистерной продолговатой коробке, помимо самого регистратора и инструкций, вы обнаружите зарядное устройство в прикуриватель, кабель USB — micro USB, держатель с липучкой и шарнирами, а также разнообразные крепежи, позволяющие крепить устройство в различных положениях не только на лобовом стекле.
Упаковочная коробка Highscreen BlackBox Connect
Комплект поставки Highscreen BlackBox Connect
Зарядное устройство Highscreen BlackBox Connect
Регистратор представляет собой небольшую коробочку, напоминающую материалами и фактурой крупную плитку шоколада. Судите сами: квадратное сечение с закругленными углами и глянцевый коричневый пластик на лицевой и задней панелях. Окантовка корпуса при этом выполнена из черного глянцевого пластика и представляет собой замкнутый контур. Размеры устройства позволяют ему безболезненно разместиться под зеркалом заднего вида, не сильно закрывая обзор водителю.
Видеорегистратор Highscreen BlackBox Connect
Наполнение корпуса минимально: на лицевой панели, едва выступая из нее, располагается объектив камеры со вписанным в опоясывающий контур индикатором работы. Также здесь мы видим отверстия микрофона и динамика.
Лицевая панель Highscreen BlackBox Connect
На левой панели — проушина для ремешка, интерфейсный разъем micro USB и отсек-салазки для карты microSD. Справа — небольшие клавиши питания и выбора режимов с относительно тугим ходом. На нижнюю панель вынесена продолговатая клавиша записи: элемент туговат, но в работе это не слишком напрягает. Сверху же прорезь для крепления держателей.
Левая грань Highscreen BlackBox Connect
Правая грань Highscreen BlackBox Connect
Нижняя панель Highscreen BlackBox Connect
Верхняя панель Highscreen BlackBox Connect
Задняя панель лишена дисплея и содержит лишь индикаторы в нижней части: «облачное хранилище», Wi-Fi, «фото» и «видео». В зависимости от состояния они меняют цвет: оранжевый, красный или зеленый. Внешний вид устройства довольно лаконичен, а управление назвать интуитивно понятным нельзя — без инструкции не разобраться.
Задняя панель Highscreen BlackBox Connect
Индикаторы на задней панели Highscreen BlackBox Connect
Установка на стекле стандартная: липучка с фиксатором, регулировочные шарниры, винт крепления. За 70 км дороги прикрепленный держатель ни разу не упал, хотя с новыми гаджетами такое случается.
Highscreen BlackBox Connect в своей естественной среде обитания
Наибольший интерес вызывает скорее приложение для управления видеорегистратором со стороннего гаджета, а не внутренний интерфейс устройства. Для начала потребуется установить соответствующее ПО на ПК (из памяти Black Box Connect), либо на ваш портативный гаджет на платформе iOS или Android. ПО бесплатное и доступно для установки, называется Unieye (визуально на платформах почти не отличимо).
Далее активируем модуль Wi-Fi и спариваем устройства (первое соединение не требует пароля). Интерфейс приложения вкладочного типа: первая вкладка — окно-видоискатель с клавишами управления под ним, вторая — сохраненные файлы, третья — настройки.
Всё довольно лаконично, поэтому пристально рассматривать каждую кнопку мы не станем. Стоит обратить внимание на то, что есть функции зумирования при фотосъемке (зум цифровой), индикация заряда батареи, возможности отключения звука, подключения точки доступа и облачного файлового хранилища. Увы, но изменить 3-х минутный лимит на каждый ролик не удастся, проставить дату-время тоже, да и настройки звука наш сэмпл после выхода не сохранял. Производитель утверждает, что чрезмерность настройки будет только мешать пользователю, хотя мы так не считаем: возможность детальной настройки должна быть.
Надо сказать, что так называемая облачная технология далеко не нова, ее основы заложены еще в эру начала работы с распределенными вычислениями, и существует практически столько, сколько прошло времени с создания первых мейнфреймов, т.е. как минимум полвека. Но в последние лет так 5-10 облачные технологии активно пошли в народ и стали применяться в абсолютно бытовых областях. При помощи облаков дистанционно включают печки, выключают холодильники, управляют автомашинами и поездами, сохраняют семейные фотографии, и даже создают семьи (ведь большинство соцсетей и всевозможных мессенджеров активно используют облачные технологии).

Сегодня мы не будем углубляться в сами технологии Облака, благо вещь это многогранная и описывать облачные технологии можно очень долго. Поэтому остановимся на краткой информации.
Итак, понятие облако подразумевает под собой некие серверные мощности к которым можно подключиться удаленно и благодаря этим мощностям производить какие-то манипуляции, будь то хранение, просмотр видео, прослушивание аудио, обмен информацией или сообщениями, запуск и работа с программами и даже целыми операционными системами. И как правило это не один сервер, а целая группа между которыми происходит постоянный обмен данными. Отличие самого облачного подключения в том, что информация передается небольшими фрагментами, через разные сервера и собирается на компьютере пользователя. Этот принцип работы в облачных технологиях называют P2P (Peer-to-Peer), причем облачные сервера, могут быть не только глобальными, в рамках больших предприятий они могут быть обособленными (локальными). Зачем это нужно?
Во-первых, такие системы хранения и передачи данных наиболее устойчивы от внешнего воздействия, при падении одного сервера не пропадает абсолютно вся информация (тем более, что она чаще всего дублируется). Во-вторых, для многих устройств, в таком случае, не потребуется иметь белый IP адрес (для удаленного доступа к нему) достаточно иметь соответствующую прошивку или предустановленное программное обеспечение, чтобы можно было получить доступ к устройству через облачные сервера.
Облачное видеонаблюдение
В случае с видеонаблюдением все достаточно просто:
- Начинка камер видеонаблюдения и видеорегистраторов прошивается таким образом, чтобы при включении функции облачного видеонаблюдения, данные поступали в сеть Интернет на конкретное Облако.
- На стороне клиента, в телефоне устанавливается программа, которая также осуществляет обмен данными через сервера в глобальной сети.
- Каждая камера и регистратор имеют (или получает во время соединения) свой идентификационный номер, который можно посмотреть в админ панели камеры или регистратора. Затем этот номер или QR код считывается приложением на телефоне, и, вуаля, мы смотрим на то что происходит у нас дома, находясь за тысячу километров. А уж если камера имеет микрофон, то даже и слышим.
Типы облачного видеонаблюдения.
Облачное видеонаблюдение подразделяется на два подтипа.
Первый тип облачного видеонаблюдения подразумевает (помимо просмотра) хранение данных в облаке. И используется он в основном для IP камер видеонаблюдения. Далее поэтапно.
Подключение облачного видеонаблюдения в IP камерах RF-LINK.
Этап 1-й.
Подключаем камеру к локальной сети (локальная сеть должна иметь доступ в Internet) или напрямую к сети Internet. Смотрим IP адрес камеры, указанный на корпусе. Запускаем IE и заводим этот адрес в верхнюю адресную строку.
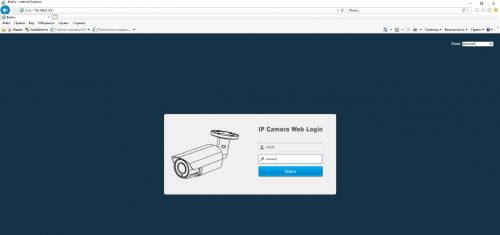
Предварительно может понадобиться установка плагина, Internet Explorer может запросить эти действия. Скачиваем, устанавливаем предварительно закрыв IE. После этого запускаем IE заново и заводим логин admin, пароль 123456.
После входа в админ панель переключаемся во вкладку Конфигурация/ Сеть / P2P.
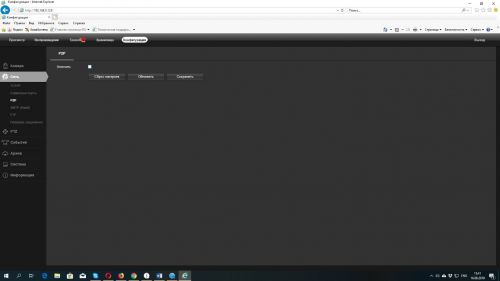
Ставим галочку P2P появляется надпись DANALE, это наше P2P облако, после чего нажимаем сохранить и обновить, иногда требуется перезайти в админ панель или пару минут подождать чтобы увидеть заветный QR код, который нам потребуется дальше.
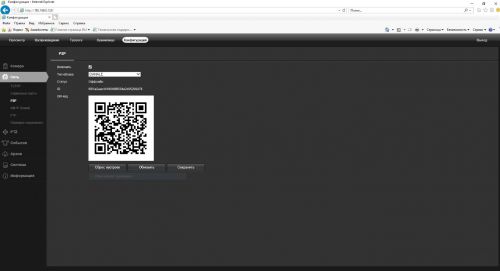
Оставляем QR код на экране, либо распечатываем его. Переходим ко второму этапу.
Этап 2-й
Находим в маркете приложение DANALE
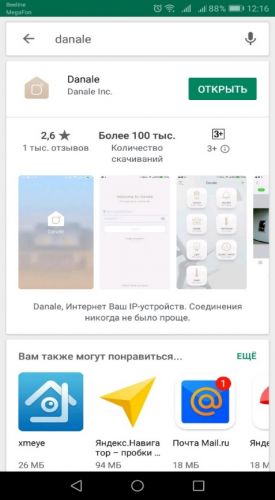
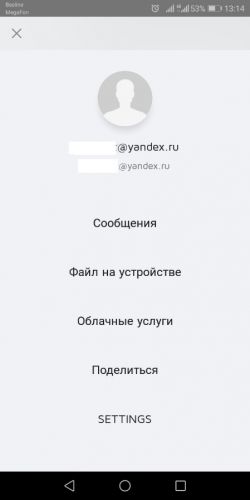
Для того чтобы добавить камеру нажимаем плюсик в правом верхнем углу. Появится меню настройки сети. Камера в этот момент должна находиться в локальной сети. Выбираем Далее для поиска камер в сети, либо жмем внизу на кнопочку считывания QR кода.
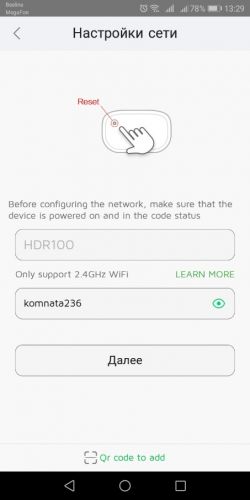

После чего, присвоив камере имя, попадаем в такое или похожее окно. Пиктограммы внизу означают запись видео на телефон, съемки скриншотов на телефон, аудио запись если есть. Кнопка облака обозначает подключение платного P2P облачного хранилища.
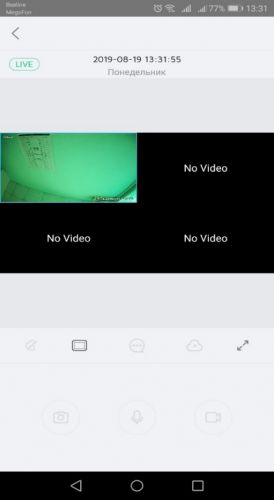
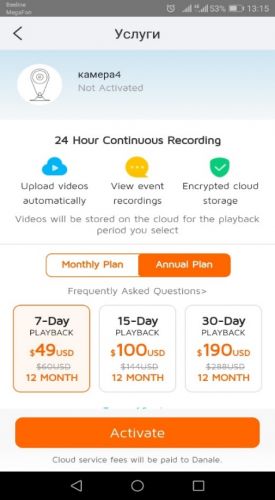
Для того чтобы проверить подключен ли у Вас план для хранения данных в P2P облаке, можно посмотреть в настройках Ваши подписки. В другом окне настроек Настройки безопасности можно включить и отключить урочень чувствительности датчиков обнаружения движения и звуковое предупреждение push сообщений приходящих на Ваш телефон от IP камеры.
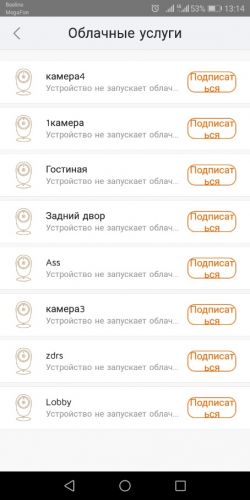
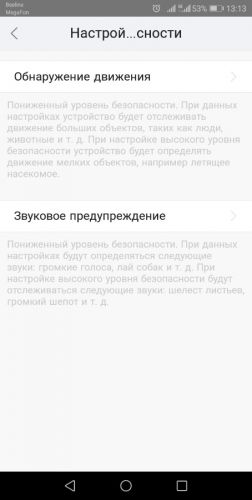
Непосредственно в окне самой камеры можно настроить запись изображения и видео, качество изображения, увеличить изображение и если камера с PTZ функциями –даже управлять движением вращения. Также можно посмотреть когда и в какое время срабатывал датчик движения, если же камера хранит данные на облаке, посмотреть эти моменты.

Таким образом всего в два этапа можно настроить облачное видеонаблюдение в IP камерах при помощи программы DANALE.
Второй тип облачного видеонаблюдения (используемый в основном для видеорегистраторов, причем как сетевых, так и цифровых) - это только наблюдение, и удаленное управление видеорегистратором и соответственно подключенными к нему камерами. В случае с Pan Tilt Zoom камерами: это могут быть вращение, увеличение, фокусировка. Для обычных камер это может быть: яркость, цветокоррекция, цифровое увеличение. В вариофокальных моторизованных камерах: оптическое увеличение и фокусировка, настройка баланса белого. В некоторых моделях, доступно удаленное включение и выключение датчиков движения. Для камер с микрофоном доступны функции интеркома. Обычно доступны еще и удаленный просмотр записей и скриншотов на экране телефона.
Данный тип облачного видеонаблюдения используется в большинстве видеорегистраторов различных производителей.
Итак, мы знаем, что второй тип не подразумевает хранения видеозаписей на облачных серверах. Встает вполне закономерный вопрос. Почему?
В основном по двум причинам. Первая причина – то что видеорегистратор имеет свое локальное и бесплатное хранилище: жесткий диск. Не всегда имеет смысл дублировать на облачное хранилище содержимое всего жесткого диска. Вторая причина – меркантильная, оплата на облачных серверах взимается за каждую камеру. Поэтому, если вы все-таки, хотите работать и с регистратором и облачным хранилищем, то либо ищем то оборудование, которое поддерживает данную функцию из коробки, на сегодняшний день таких производителей раз два и обчелся (правда платить все равно придется за каждую камеру). Либо используем всевозможные уловки, так, например, если вы подключите видеорегистратор к камерам не напрямую, а через коммутатор, в некоторых случаях у Вас получится сохранять данные на жесткий диск в видеорегистратор и подключать камеры при помощи облачной программы для камер, отдельно для сохранения каждой в облако. К сожалению подобная схема не везде и не всегда корректно работает. Также есть видеорегистраторы, которые позволяют делать подмену IP прямо в меню видеорегистратора, для того чтобы получить доступ напрямую к каждой камере. Но опять же в случае с облачным наблюдением подобная операция не всегда и не везде срабатывает.
Теперь опишем поэтапно подключение видеорегистратора RF-LINK к облачному видеонаблюдению.
Подключение облачного видеонаблюдение в видеорегистраторах RF-LINK.
Этап-1й
Включить видеорегистратор, подключенный к сети интернет.
Далее мы можем подключить регистратор к монитору, либо получить доступ к нему с компьютера. Названия меню практически те же самые. Главное посмотреть QR код.

Пароль логин те же что и для камер: admin и 123456

В регистраторе это будет кнопка Настройка/ Панель функций. Здесь просто Панель функций.

Выбираем подменю Панель функций/ Система/ Информация.

В регистраторе несмотря на немножко другой внешний вид последовательность меню примерно такая же.
Все! Первый этап закончен, оставляем это окно открытым или распечатываем QR код если вы зашли в админ панель с компьютера.
Этап 2-й
Скачиваем из маркета программу SuperLive PLUS.
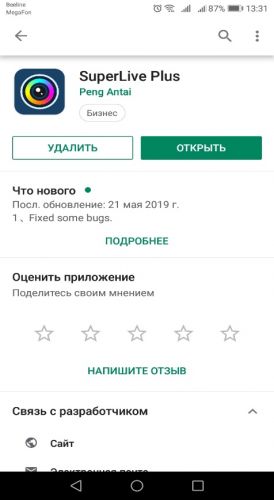
Запускаем программу регистрируемся. Заходим в меню список серверов.
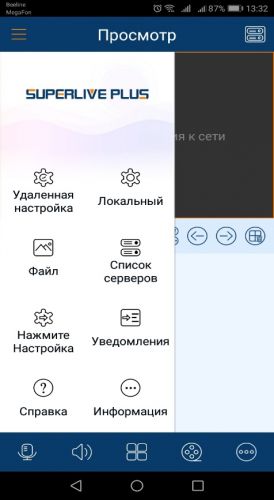
Нажимаем + и считываем QR код который мы нашли на первом этапе.
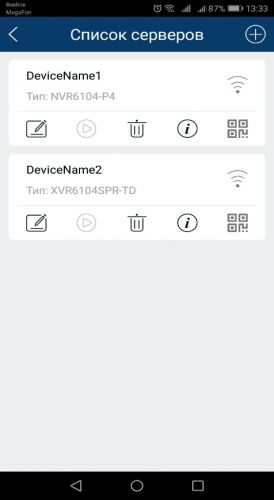
В списке серверов появляется наше устройство, жмем на него и попадаем в меню с нашими камерами.
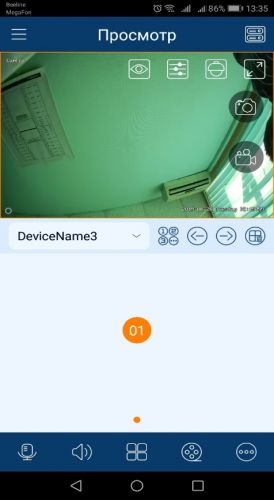
На этой страничке будет список камер, подключенных к регистратору. В нижнем меню переключатели аудио и микрофона (если в камере есть микрофон). А также в нижнем меню находятся переключатели вида на несколько камер и на одну (менюшки с квадратиками), настройки сигналов сообщений. Что немаловажно- значок киноленты позволяет удаленно с телефона зайти на регистратор и просматривать записи.
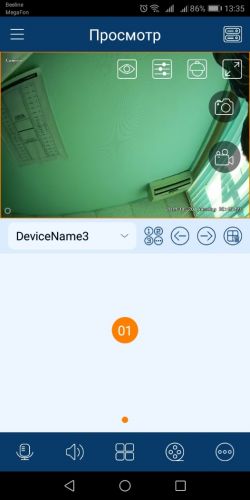
Если нажать на само окошко камеры появятся символы, которыми можно активировать настройки самой камеры. Символ глаза позволит переключить качество воспроизведения. Символы с полозками регулировки - регулировка тона, яркости и цветности. Фонарик в квадрате позволит управлять PTZ камерой и ее настройкой.
Также в программе SuperLive Plus есть более интересные функции, например, удаленная настройка камер, удаленная перезагрузка видеорегистратора и многое другое.
Все это находится в меню Удаленная настройка. Если мы подключены к видеорегистратору, можно будет войти в Панель функций регистратора и удаленно отредактировать многие настройки. Доступны будут также сетевые настройки, настройки тревоги и записи.
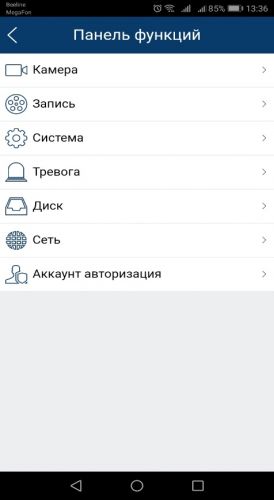
Т.е. программа SuperLive PLUS позволяет более-менее полноценно на мобильном устройстве дистанционно управлять видеорегистратором, его настройками и просматривать записи.
Преимущества и недостатки программы SuperLive plus перед некоторыми другими программами облачного видеонаблюдения.
Все программы облачного видеонаблюдения достаточно похожи, но на момент написания данной статьи обнаружилось несколько преимуществ программы SuperLive plus.
Например, в программе HikСonnect от HIKVISION оказалось невозможным удаленно отключить сигнализацию в регистраторе и перенастроить ее. Вероятно, это связано с повышенной безопасностью программ HIKVISION, но для большинства обычных пользователей это очень неудобно. Так живой пример: у клиента на стройке побывали рабочие и его телефон, и электронная почта были буквально засыпаны сообщениями датчика движения, пришлось целую неделю терпеть это неудобство. Также при помощи программы HikСonnect оказалось невозможным удаленно просмотреть видеозаписи с жесткого диска регистратора, да и вообще удаленная работа с настройками видеорегистратора оказалась весьма бедненькой.
По сравнению с программой HikConnect также немного выигрывает программа DANALE, ибо у нее прямо в интерфейсе можно подключить платное облачное хранение для камер, и это облачное хранение реально работает в России. У компании EZVIZ (по факту дочки Hikvision), например, облачное хранение возможно подключить только для европейских стран.
Нет конечно есть конечно у Hikvision есть программа IVMS-4200, и у нее есть несомненное преимущество, по сравнению c входящей в комплект с регистраторами RF-LINK программы NVMS-1000.
IVMS-4200 можно подключить к облаку, и достучаться до настроек регистратора, и можно уже оттуда произвести все необходимые действия. Но зачем нам компьютер если мы хотим полное управление своим видеорегистратором с мобильного устройства. Да и что греха таить, очень многих пользователей раздражают эти жесткие привязки номера устройства к программе. Забыл отвязать от одного телефона, с другого телефона даже со своим логином уже это устройство не подтянешь. Безопасность безопасностью, но для большинства пользователей это очень неудобно.
В остальном программы для облачного видеонаблюдения DANALE и SuperLive Plus, ведут себя не хуже, а даже в некоторых случаях, лучше программ других производителей. Благодаря облачному видеонаблюдению вы всегда сможете подключиться с мобильных устройств к своим камерам, даже если Ваши камеры не подключены к выделенному IP адресу.

В этом руководстве показано, как настроить Hikvision DVR или NVR для облачной записи Google Drive. Таким образом, вы можете загрузить отснятый материал или снимок с вашего DVR / NVR Hikvision в свою учетную запись Google Drive.
Интересная часть такой настройки заключается в том, что вы можете настроить видеорегистратор Hikvision или сетевой видеорегистратор одновременно на запись видео локально и в облаке. Это гарантирует, что у вас будет резервная копия на случай, если с вашим DVR что-то случится (например, будет украдено или повреждено).
Если вы хотите записывать в облаке с помощью Microsoft OneDrive или DropBox, ознакомьтесь со статьями ниже:
• Как настроить облачную запись Hikvision: OneDrive
• Как настроить облачную запись Hikvision: DropBox
Начнем с понимания того, как ваши устройства должны быть подключены к сети. На схеме ниже показано, как необходимо подключить ваш Hikvision DVR / NVR. Итак, DVR или NVR подключаются к вашему маршрутизатору, а ноутбук / компьютер подключается к тому же маршрутизатору. Все это оборудование должно быть в одной локальной сети, иначе они не смогут видеть друг друга.

Прежде чем приступить к настройке облачной записи на Google Диске, убедитесь, что видеорегистратор и система сетевого видеорегистратора работают нормально, что означает, что вы можете видеть камеры в режиме реального времени, а рекордер подключен к Интернету.
Настройка Hikvision DVR или NVR для облачной записи на Google Диск
Подготовьте Hikvision DVR или NVR для облачной записи на Google Диск
Шаг 1. Чтобы начать процесс установки, вам необходимо получить доступ к вашему регистратору через веб-браузер. Введите IP-адрес своего локального регистратора в веб-браузере (рекомендуется использовать IE Explorer) и нажмите кнопку «Конфигурация».

Шаг 2. Регистраторы Hikvision (DVR или NVR) имеют два типа потоков: один называется основным потоком, который имеет самое высокое качество, а другой, называемый дополнительным потоком, имеет более низкое качество, но он быстрее загружается в облако.
По умолчанию системы Hikvision используют режим подпотока для отправки данных в облако (Google Диск, OneDrive или Dropbox). Нажмите на Видео / Аудио и выберите параметры записей, которые будут загружены в облако.
Вы можете изменить разрешение, качество видео, частоту кадров или тип битрейта (оставьте значение «Переменный» для более плавной передачи). Возможно, вам придется поиграть с этими настройками, пока вы не найдете правильный баланс, который лучше работает в вашем случае. Чем легче корма, тем быстрее и плавнее оно сохраняется в облаке.

Шаг 3. Настройте рекордер на запись при обнаружении движения. Безусловно, это лучший способ записи на Google Диск. Если под камерой обнаружено движение, система запустит рекордер, чтобы начать запись.
Чтобы включить обнаружение движения, перейдите в раздел «Основные события» в поле включения обнаружения движения для каждой камеры, которую вы собираетесь записывать в облако Google. Кроме того, вы также можете выбрать область, которая запускает событие обнаружения движения, и чувствительность.

Также в том же разделе убедитесь, что расписание постановки на охрану настроено правильно, то есть выберите день, когда вы хотите включить обнаружение движения. Если он весь синий, это означает, что он включен. В зависимости от настроек вы можете активировать обнаружение движения только на определенные временные рамки.

Шаг 4. На следующем шаге вам нужно настроить расписание записи на Hikvision DVR или NVR. Перейдите в настройки расписания и включите запись для камеры на основе движения или события. Возможно, вам придется попробовать оба из них, чтобы узнать, какой из них подходит для вашего диктофона.

Обычно мы говорим вашему DVR или NVR записывать видео на основе событий, вызванных функцией обнаружения движения. Нажмите «Сохранить», чтобы применить настройку, затем нажмите кнопку «Дополнительно», чтобы установить тип потока.

В следующем окне измените Тип потока на Двойной поток. Этот шаг имеет решающее значение, вам нужно выбрать тип Double Stream, иначе видео не будут загружены в облако Google Drive.
В этом же окне дополнительно вы можете выбрать время до и после записи, которое будет записано после и до события. Скажем, сделайте запись за 5 секунд до обнаружения движения и за 5 секунд после его завершения.

Настроить облачную запись Google Диска
После того, как диктофон был подготовлен, вам необходимо настроить диктофон для работы с Google Drive. Откройте меню Storage Management и нажмите Cloud Storage .
Выберите тип облака для Google Диска. Чтобы все заработало, необходимо использовать код авторизации . Итак, выберите Google Диск в качестве типа облака и нажмите «Получить».

Как только вы нажмете «Получить», появится другое окно. Войдите со своими учетными данными в учетную запись Google Диска, которую вы собираетесь использовать для облачной записи.

Выполняя этот шаг, вы разрешаете Google Диску создавать файлы и подключаться к вашему DVR или системе NVR Hikvision.

Нажмите «Разрешить», чтобы регистратор Hikvision мог взаимодействовать с вашей учетной записью на Google Диске. В следующем окне вы увидите длинный код, который используется для авторизации приложения (которым является ваш Hikvision DVR / NVR) для доступа к вашему Google Диску. Скопируйте код.

Вставьте код в поле Код авторизации. Вы должны увидеть зеленую галочку, указывающую, что код работает правильно.

Вы должны подождать не менее одной минуты, чтобы статус изменился с офлайн на онлайн. Обновляйте его, пока статус не станет онлайн. Как только вы это увидите, это означает, что ваши записи начинают загружаться в облако Google Drive.

Сохраненные записи в облаке Google Диска
Вам нужно подождать несколько минут, пока под камерой не появится движение (или просто помахайте в камеру). После запуска программного обеспечения запись движения будет автоматически загружена на Google Диск.
Все записи Hikvision, резервные копии которых сохранены в облаке Google Диска, будут сгруппированы в отдельные папки после имени камеры и даты. Таким образом, каждая камера и дата будут хранить записи в определенной папке, созданной для Hikvision DVR / NVR на Google Диске.
Например, вы можете найти видео на Мой диск> запись> 20200207> A1. Чтобы упростить задачу, вы можете воспроизводить эти видео прямо на Google Диске, просто дважды щелкните по видеозаписи, и она будет воспроизведена в браузере.
Читайте также:

