Не удается открыть майкрософт ворд стартер 2010
Есть ещё одна интересная особенность Office Starter, которой могут воспользоваться обладатели этой версии.
Это создание, на флешке, с достаточным объемом, устройства Microsoft Office Starter с собой.
Даже, если в результате возникших проблем, пришлось переустанавливать операционную систему, через скрытый раздел Recovery, или иным способом, используя восстановление через диск с сохранённым образом системы, у вас останется флешка с этой версией Office, благодаря которой вы всегда сможете создавать, открывать и работать с документами.
Устройство Office Starter с собой позволяет работать с программами пакета Office Начальный на другом компьютере. Это USB-устройство флэш-памяти, которое при подключении к компьютеру можно настроить с помощью диспетчера устройств Microsoft Office Starter с собой.
После настройки устройства можно подключить его к другому компьютеру и запускать на нем программы пакета Office Начальный независимо от того, установлен ли на этом компьютере пакет Microsoft Office. После отключения устройства пакет Office Начальный удаляется с компьютера.
На другом компьютере должна быть установлена 32-разрядная (х86) версия системы Windows Vista с пакетом обновления 1 (SP1) или система Windows 7.
Чтобы создать устройство Microsoft Office Starter с собой, выполните указанные ниже действия.
1.Если приложение Excel Начальный или Word Начальный уже открыто, в меню Файл выберите пункт Справка, а затем — Взять Office с собой.
Если приложение Excel Начальный или Word Начальный не открыто, в меню Пуск выберите по очереди пункты Все программы, Microsoft Office Начальный, Средства Microsoft Office 2010 и Диспетчер устройств Microsoft Office Starter с собой 2010.
1.Если диспетчер устройств запускается в первый раз, появится сообщение о том, что необходимо загрузить файлы из Интернета. Для продолжения нажмите кнопку Начать.
2.Подключите устройство к USB-порту компьютера.
После того как диспетчер устройств обнаружит устройство, оно появится в списке.
1.Щелкните устройство.
Чтобы использовать устройство на другом компьютере, выполните указанные ниже действия.
1.Подключите устройство Office Starter с собой к любому компьютеру, на котором у вас есть права администратора.
2.В меню Пуск выберите пункт Мой компьютер и щелкните устройство.
3.Запустите файл Office.exe и выберите приложение, которое необходимо запустить (Word Начальный или Excel Начальный).
Предупреждение. Не удаляйте устройство во время работы с пакетом Office Начальный. Если удалить устройство Office Starter с собой во время работы с пакетом Office Начальный, все приложения пакета Office Начальный закроются, а все несохраненные данные будут утеряны.
1.Используя устройство для хранения файлов, оставляйте на нем как минимум 5 мегабайт свободного места для сохранения настроек пакета Office Начальный. Настройки определяют личные предпочтения, например вспомогательный словарь и цветовую схему. Также оставьте как можно больше свободного места для загрузки обновлений устройства Office Starter с собой из Интернета в фоновом режиме.
2.После завершения работы с пакетом Office Начальный закройте приложения и устройство Microsoft Office Starter с собой.
Устройство останется доступным через панель задач.
Примечание. Пока устройство подключено, его можно открыть снова, щелкнув правой кнопкой мыши элемент Office Starter с собой на панели задач и выбрав команду Открыть.
1.Щелкните правой кнопкой мыши элемент Office Starter с собой на панели задач и выберите пункт Закрыть, а затем — Безопасное извлечение устройства, после чего выберите устройство.
Система Windows сообщит, можно ли безопасно удалить устройство. Возможно, для этого потребуется закрыть другие приложения. Например, если устройство отображается в проводнике, необходимо закрыть его и снова попытаться запустить программу безопасного извлечения устройства.
1.Удалите устройство, когда будет безопасно это сделать.
После удаления устройства пакет Office Начальный останется на нем. Он не устанавливается на компьютере.
-------
Не ищи Бога, не в камне, не в храме - ищи Бога внутри себя.
Office 365 ProPlus переименован в Майкрософт 365 корпоративные приложения. Для получения дополнительной информации об этом изменении прочитайте этот блог.
Решение
Если не удается открыть word Starter 2010 или Excel Starter 2010, удалить и переустановить Microsoft Office starter 2010:
Введите appwiz.cpl и нажмите кнопку Ввод.
Предупреждение Не удалять Microsoft Office 2010 из списка установленных программ. Это необходимо для переустановки Microsoft Office Starter 2010.
Щелкните Microsoft Office Starter 2010, а затем нажмите кнопку Удалить (или удалить в Windows XP).


Чтобы переустановить запуск Office 2010, нажмите кнопку Начните > всех > Microsoft Office 2010.


А затем нажмите кнопку Открыть. Это переустановит Office Starter 2010.

Если ошибка продолжает возникать, возможно, вам придется полностью восстановить компьютер, чтобы переустановить Microsoft Office starter 2010. Мы рекомендуем вам обратиться к производителю компьютеров, чтобы рассказать о своих вариантах, прежде чем это сделать.
Получите помощь в интернет-сообществе Microsoft Community, ищите дополнительные сведения о поддержке Майкрософт или справке по Office и how to, или узнайте больше о вариантах вспомогательных служб поддержки.
Эта ошибка обычно возникает из ниоткуда, и пользователи сообщают, что однажды они просто запустили Microsoft Office и включились. Однако это сообщение об ошибке не позволяет им открывать приложения Microsoft Office, такие как Word, Excel, PowerPoint и т. Д.

Удалите и переустановите Microsoft Office Starter 2010.

Если Word Starter 2010 или Excel Starter 2010 не открывается, удалите и повторно установите Microsoft Office Starter 2010:
Обновление за июль 2021 года:

- Нажмите Пуск (или Пуск> Выполнить в Windows XP).
- Введите appwiz.cpl и нажмите Enter.
- Предупреждение Не удаляйте Microsoft Office 2010 из списка установленных программ. Он понадобится вам для переустановки Microsoft Office Starter 2010.
- Щелкните Microsoft Office Starter 2010, а затем щелкните Удалить (или Удалить в Windows XP).
- Нажмите Да и следуйте инструкциям по удалению Office Starter 2010.
- Чтобы переустановить Office Starter 2010, нажмите Пуск> Все программы> Microsoft Office 2010.
- Щелкните «Погасить».
- Затем нажмите «Открыть». Это переустанавливает Office Starter 2010.
Если ошибка возникает снова, вам может потребоваться выполнить полное восстановление компьютера для переустановки. Microsoft Office Starter 2010. Мы рекомендуем вам связаться с производителем компьютера, чтобы обсудить возможные варианты, прежде чем делать это.
Восстановление Microsoft Office

Вручную запустить определенный файл запуска
Это решение может показаться странным, но его легко понять и сделать. Лучше всего то, что иногда он решает проблему, что делает этот метод настолько важным, что мы включаем его в статью. По сути, вам нужно найти файл, запустить его и дать ему выполнить свою работу. Звучит достаточно просто!
- Найдите файл, который хотите запустить, в указанном ниже месте. Обратите внимание, что это расположение файла по умолчанию, и он будет сохранен там по умолчанию независимо от того, где вы установили Office. Если вы не можете пройти по указанному ниже пути, это решение, вероятно, не подходит для вашего сценария.
- C: \ Program Files (x86) \ Common Files \ Microsoft Shared \ Обработчик виртуализации \ CVH.exe
- Запустите этот файл и дождитесь завершения процесса. Внизу вы должны увидеть две опции: приостановить и закрыть. Затем нажмите «Закрыть», чтобы закрыть это окно, перезагрузите компьютер и посмотрите, сохраняется ли проблема.
Проблемы с обновлениями
Microsoft предоставляет регулярные обновления для Windows, а также для приложений Office. Это также относится к производителям другого оборудования и программного обеспечения, которые являются частью функциональности вашего компьютера. Если ваши приложения Office перестают работать сразу после установки обновления, у вас может быть конфликт или проблема, вызванная патчем, предназначенным для исправления или улучшения вашего программного обеспечения. Посетите форумы пользователей продуктов Microsoft, чтобы узнать, сообщает ли кто-нибудь о тех же проблемах, что и вы, и найти другое обновление, которое решит проблему.

CCNA, веб-разработчик, ПК для устранения неполадок
Я компьютерный энтузиаст и практикующий ИТ-специалист. У меня за плечами многолетний опыт работы в области компьютерного программирования, устранения неисправностей и ремонта оборудования. Я специализируюсь на веб-разработке и дизайне баз данных. У меня также есть сертификат CCNA для проектирования сетей и устранения неполадок.
Эта ошибка обычно появляется из ниоткуда, и пользователи говорят, что они однажды просто запустили свой Microsoft Office, и он включается, но есть это сообщение об ошибке, которое не позволяет им открывать какие-либо приложения пакета Microsoft Office, такие как Word, Excel, PowerPoint и т. Д. ,

Существуют различные вещи, которые могут вызвать эту ошибку, и большинство из них довольно легко решить, если вы один из счастливчиков. Если это не так, то вам, возможно, придется поработать еще над решением, но мы все еще думаем, что вы решите проблему до того, как дойдете до конца этой статьи!
Решение 1. Восстановите Microsoft Office, запущенный из панели управления или настроек
Вы всегда можете попробовать восстановить Microsoft Office 2010 из Панели управления, так как это наиболее распространенное решение, которое вы можете найти в Интернете в отношении этой проблемы. Десятки людей испытали облегчение, когда наткнулись на это простое решение, и мы надеемся, что вы станете одним из них!
- Нажмите на меню «Пуск» и откройте панель управления, выполнив поиск, просто набрав в открытом меню «Пуск» или нажав кнопку «Поиск» рядом с ней. Кроме того, вы можете щелкнуть значок шестеренки в левой нижней части меню «Пуск», чтобы открыть приложение «Настройки», если вы используете Windows 10.
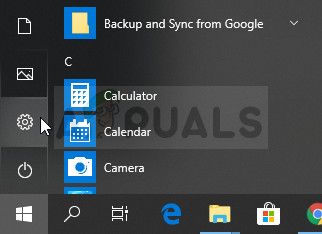
- На панели управления выберите параметр «Просмотреть как: категорию» в правом верхнем углу окна панели управления и нажмите «Удалить программу» в разделе «Программы».
- Если вы используете приложение «Настройки», щелкнув «Приложения», вы сразу же откроете список всех установленных программ на вашем ПК, поэтому подождите некоторое время, чтобы загрузить его.
- Найдите Microsoft Office 2010 в панели управления или настройках и нажмите «Изменить». Следуйте инструкциям, которые появятся позже, чтобы восстановить его установку.

- После завершения процесса проверьте, не возникает ли еще одна проблема при запуске одного из приложений Office. Если это так, попробуйте найти запись Microsoft Office Starter 2010 на панели управления или в настройках и повторите ту же процедуру.
Решение 2. Удалите Starter 2010 и откройте файл DOC
Другим поворотом этой проблемы может быть полное удаление Microsoft Office Starter 2010 и возможность установки пакета Microsoft Office самостоятельно. Это можно сделать довольно легко, и это помогло людям, которым не очень повезло с решением 1 или которые не могут найти параметр «Изменить» в панели управления.
- Выполните шаги 1-3 из приведенного выше решения, чтобы перейти к той же панели управления или окну настроек, где можно найти запись Microsoft Office Starter 2010.
- Нажмите на кнопку «Удалить» в верхней части окна, подтвердите все диалоговые окна подтверждения и следуйте инструкциям, которые появятся на экране, чтобы полностью удалить этот инструмент.

- После завершения процесса найдите любой файл .DOC (или любой файл, который обычно обрабатывается офисом Microsoft, например .PPT, .PPTX, .XLS и т. Д.) И нажмите «Использовать стартер», когда появится диалоговое окно с просьбой выбрать. опция. Проверьте, исчезла ли проблема после переустановки стартера таким способом.
Решение 3. Полностью обновите ОС Windows
Установка последних обновлений помогла нескольким пользователям после того, как они уже попробовали описанные выше способы. Вышеприведенные решения универсальны и помогли большинству пользователей, но установка последних обновлений, выпущенных Microsoft, является одним из последних средств, которые могут решить эту проблему для вас.
- Откройте инструмент PowerShell, просто щелкнув правой кнопкой мыши кнопку меню «Пуск» и выбрав опцию Windows PowerShell (Admin), чтобы открыть его с правами администратора, необходимыми для этого процесса. Если вы видите командную строку вместо PowerShell, вы также можете искать ее вручную в меню «Пуск» или в строке поиска рядом с ней.
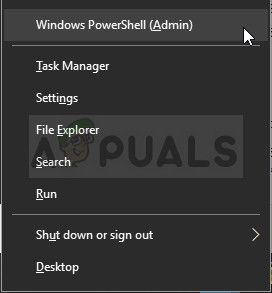
- В консоли Powershell введите «cmd» и подождите, пока Powershell переключится в среду, похожую на cmd, которая может выглядеть более естественной.
- В консоли, похожей на «cmd», введите команду, показанную ниже, и обязательно нажмите Enter после этого:
- Пусть эта команда будет запущена не менее часа и проверьте, были ли найдены и / или установлены какие-либо обновления без проблем.
альтернатива:
- Найдите «Настройки» в меню «Пуск» и щелкните первый всплывающий результат. Вы также можете нажать непосредственно на кнопку в виде шестеренки в левой нижней части меню «Пуск».
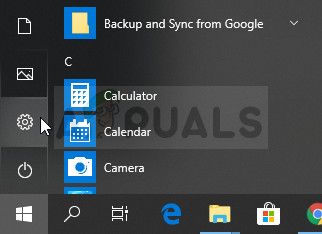
- Найдите обновление Опция безопасности в нижней части окна настроек и нажмите на нее, чтобы открыть настройки, связанные с обновлением.
- Оставайтесь на вкладке «Центр обновления Windows» и нажмите кнопку «Проверить наличие обновлений» в разделе «Состояние обновления», чтобы проверить, доступна ли новая сборка Windows в Интернете.

- Если он есть, Windows должна начать процесс загрузки автоматически. Убедитесь, что вы терпеливы и перезагрузите компьютер при появлении соответствующего запроса. Проверьте, решена ли проблема с Office после установки последних обновлений.
Решение 4. Запустите определенный стартовый файл вручную
Это решение может показаться странным, но его просто понять и выполнить. Более того, иногда он решает проблему, что делает этот метод достаточно важным для нас, чтобы включить его в статью. По сути, вам нужно найти файл и просто запустить его и позволить ему делать свое дело. Звучит достаточно просто!
Несмотря на множество аналогов, текстовый редактор Word все равно остается одним из самых популярных. Пользователи любят его за удобный и понятный функционал. Однако и такой популярный продукт не застрахован от различных сбоев в собственной работе или же в работе системы, особенно если эта система — Windows 10.

Отсутствие лицензии
Как и многие продукты, этот набор приложений от Microsoft имеет свою лицензию. Зачастую у пользователей не возникает сложностей с оригинальной версией, однако ошибки в ее работе не исключены. Проверить наличие лицензии можно с помощью встроенной командной строки.
Этот метод сработает для программ, принадлежащих пакетам Office 365 и Office 2016.
Для начала откройте «Командную строку» и скопируйте в нее следующий текст: «cd “C:\Program Files\Microsoft Office\Office16”». Нажмите «Enter» на клавиатуре, чтобы подтвердить ввод. Вставьте команду: «cscript ospp.vbs /dstatus».
Дождитесь окончания загрузки и найдите строчку «LICENSE STATUS».
Если в одной строке с ней стоит «LICENSED», значит, ваша лицензия до сих пор действует, и проблемы в ней нет. В обратном случае вам предстоит приобрести лицензию заново, потому что истек срок ее действия. Если сроки все еще актуальны, то нужно обратиться в техподдержку Microsoft.
Запуск от имени администратора
Как правило, запуск от имени администратора позволяет решить вопрос с открытием большинства программ. Часто приложения начинают требовать этого из-за незначительных сбоев в системе.
Откройте меню «Пуск» и найдите в списке всех приложений «Word».
Нажмите на него правой кнопкой мыши и выберете пункт «Запуск от имени администратора». Если приложение открылось, то проблема была именно в этом. Обычно после такого запуска программы продолжают открываться без проблем, однако можно провести дополнительные настройки, которые окончательно исправят ошибку.
Чтобы это сделать, нужно снова кликнуть правой кнопкой мыши по этой программе в меню «Пуск», но в этом случае выбрать «Перейти к расположению файла».
В появившемся списке снова найдите «Word», нажмите правой кнопкой мыши и выберите строку «Свойства». Найдите строку «Объект» и отмотайте до конца поля. Добавьте: «/r» в конце. Нажмите сначала «Применить», а потом «Ок».
Исправление ошибок

Этот способ подойдет в том случае, если все остальные варианты не дали результата. Вам потребуется произвести полное восстановление всех программ из пакета Office.
Для этого откройте окно «Выполнить» с помощью комбинации клавиш «Win+R».
Введите в строку «appwiz.cpl» и нажмите «Ок». В появившемся списке программ найдите «Microsoft Office» (в некоторых случаях возможно наличие программы «Microsoft Word» отдельно). Нажмите на него, а затем на кнопку «Изменить».
В открывшемся окне выберите «Восстановить» и нажмите «Продолжить».
Дождитесь завершения загрузки настроек. После этого проблема с включением Word должна быть полностью решена. Теперь вы сможете самостоятельно решить проблему с запуском программы Microsoft Word. Как видите, все эти способы простые и не затратят много времени.
Читайте также:

