Как вырезать видео из видеорегистратора
Как удалить видео с видеорегистратора или карты MicroSD?
Практически невозможно стереть какие-либо записи с видеорегистратора или SD-карты, если вы не знаете пароль записывающего устройства.
Тем не менее, есть несколько решений и советов, которые вы можете использовать для удаления видеозаписей с вашего сетевого видеорегистратора, цифрового видеорегистратора, карты памяти micro SD и компьютерной системы видеонаблюдения.
В этом руководстве мы кратко изложили несколько методов удаления видеозаписей с камер видеонаблюдения.
Отметим сразу, что удаления записей с целью освобождения места для новых видеороликов, вручную ничего удалять не нужно.
Многие пользователи думают, что вам нужно вручную стереть отснятый материал, чтобы освободить место для новых записей. После заполнения жесткого диска HDD или карты памяти нет необходимости стирать отснятый материал или записи.
По умолчанию все системы безопасности автоматически циклируют отснятый материал, стирая старые записи и записывая новые. Таким образом, система видеонаблюдения автоматически зацикливает запись.
Но если вам нужно стереть лишь отдельные кадры, например, те, которые вы не хотите, чтобы кто-то получил к ним доступ, то стереть эти данные можно. Правда есть одно но, для этого нужно иметь параметры доступа к системе.
Если же вы не знаете учетные данные, то это сделать очень сложно. Единственный выход отформатировать жесткий диск или карту памяти, но в этом случае все данные будут утеряны.
Представим, что кто-то вторгается в ваш дом, может ли они удалить видео из вашей системы видеонаблюдения без Вашего ведома? К сожалению, да. Правда чаще всего злоумышленники не возятся с удалением данных, а выводят из строя видеорегистратор или уносят его с собой.
Взломать же систему видеоконтроля можно лишь если она установлена непрофессионально. В наши дни высококачественные IP-камеры известных брендов защищены шифрованием SSL, защищая тем самым видеозаписи.
Кроме того, системы видеонаблюдения часто настроены так, что срабатывает сигнализация, если кто-то пытается вмешаться в ее работу. Профессиональная система видеонаблюдения будет рассылать уведомления на телефон владельца, содержащие видео, фотографии и другую информацию о тревожном событии. вы сразу узнаете о том, что у вас дома или на другом охраняемом объекте что-нибудь случится.
Современные системы видеонаблюдения могут использовать и облачное хранилище для сохранения отснятого материала. Это значит, что даже кража видеорегистратора злоумышленником не даст ничего, т.к владелец системы видеонаблюдения сможет получить доступ к видеозаписям, хранящимся в облаке и определить личность злоумышленника по снятым видеоматериалам.
Но вернемся к вопросу удаления видеоинформации. Если вы владелец системы видеонаблюдения и имеете к ней доступ, то есть пароль и логин, удалить видео с винчестера или SD карты не составит большого труда.
Если вам нужно удалить отдельные файлы или определенные видеоданные в нужных временных рамках с карты памяти, вам нужно вынуть карту micro SD из IP-камеры и вставить ее в картридер. Оттуда вы можете удалить любые ненужные записи с помощью компьютера или ноутбука. После этого вставьте карту micro SD обратно в камеру безопасности.
Доступ к камере с компьютера зависит от номера модели. Однако процедура практически одинакова, независимо от производителя. Чтобы отформатировать и, следовательно, стереть видео с камер видеонаблюдения с карты microSD, вам необходимо:
Шаг 1. Войдите в IP-камеру. Введите IP-адрес камеры в браузере IE, введите имя пользователя и пароль администратора. Если вы не знаете IP-адрес камеры, используйте сканер производителя, чтобы найти его.
Шаг 2. Перейдите в раздел «Настройки» камер. Найдите раздел Хранилище . Выберите карту microSD и нажмите кнопку «Форматировать», чтобы удалить все файлы записи с карты microSD.
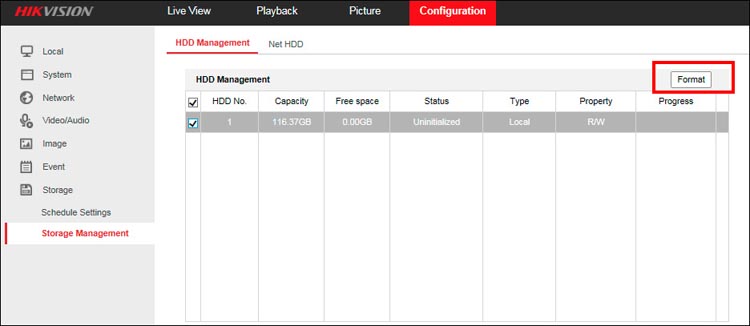
Некоторые камеры видеонаблюдения, особенно новые, которые поддерживаются встроенными телефонными приложениями, позволяют форматировать карту micro SD прямо из приложения.
Просто войдите в камеру через приложение, перейдите в настройки и найдите кнопку «Форматировать SD-карту», как показано на изображении ниже.
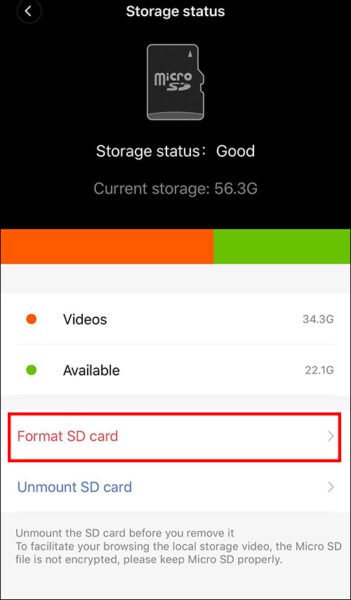
Шаг 1. Подключите DVR или NVR к монитору или телевизору с помощью кабеля HDMI или VGA.
Шаг 3. Найдите раздел Хранилище . Отформатируйте жесткий диск, чтобы удалить все видео или снимки с камеры видеонаблюдения.
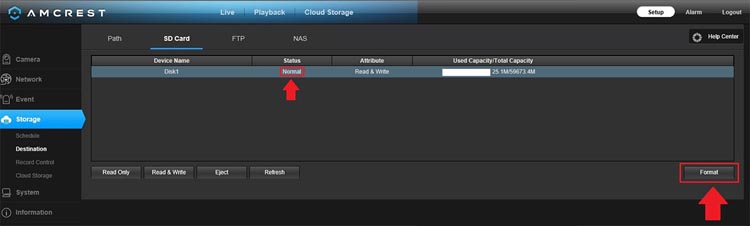
Форматирование жесткого диска не влияет на другие конфигурации записывающего устройства или камеры, такие как обнаружение движения, настройки электронной почты, планирование, маскирование и т.д. То есть после форматирования жесткого диска все останется прежним.
Но если вам нужно удалить отдельное видео с видеорегистратора, а не форматировать жесткий диск?
Увы, зачастую это невозможно . Большинство производителей систем видеонаблюдения не предлагают такой возможности. Невозможно удалить отдельные видео в определенном диапазоне времени, хранящиеся на жестком диске видеорегистратора.
Но иногда после форматирования диска случайно или по ошибке, нужно восстановить стертые данные. Это вполне возможно.
При форматировании жесткого диска данные все еще остаются на нем, но помечены для перезаписи. То есть жесткий диск пуст и готов к повторному заполнению.
Есть компании, которые могут восстанавливать удаленные, перезаписанные или отформатированные данные с жестких дисков CCTV. Это может быть дорого, но если вам это нужно, это выполнимо. Или вы можете попробовать загрузить видео с жесткого диска с помощью бесплатного программного обеспечения для восстановления стертых данных.
Например, п рограммное обеспечение Stellar Photo Recovery может помочь вам восстановить потерянные видео CCTV. Это программное обеспечение может восстанавливать фотографии и видеофайлы, потерянные из-за случайного удаления, повреждения или форматирования внутренних или внешних жестких дисков или карт памяти SD.
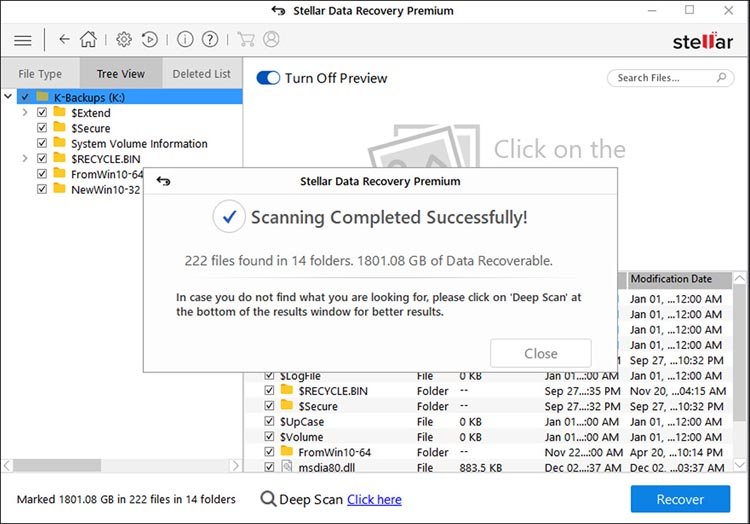
Для восстановления стертых видеоданных нужно:
- Установите жесткий диск диктофона в компьютер и считывающее устройство с жесткого диска .
- Запустите программу Stellar Photo Recovery.
- В главном меню программы выберите «Что восстанавливать».
- Следующим шагом является выбор места, откуда вы хотите восстановить (вы должны выбрать жесткий диск рекордера). Щелкните Сканировать, чтобы начать процесс сканирования.
- Когда процесс сканирования будет завершен, вы увидите диалоговое окно «Сканирование успешно завершено!» отображение результатов сканирования, таких как количество найденных файлов и размер данных. Вы можете просмотреть и предварительно просмотреть восстановленные данные и посмотреть, есть ли что-то ценное. Если вы не видите нужные видео в списке, выберите опцию « Глубокое сканирование» внизу, чтобы выполнить более глубокое сканирование жесткого диска.
- Выберите нужные видео, щелкните правой кнопкой мыши и выберите Восстановить .
- Укажите место, где вы хотите сохранить видео, затем нажмите «Сохранить».
Также восстановить видео с отформатрированных винчестеров можно с помощью MiniTool Photo Recovery и MiniTool Power Data Recovery . Это мощные инструменты, которые могут восстанавливать потерянные и удаленные данные с жестких дисков, USB-накопителей и почти любого типа дисков или каталогов, которые могут хранить и терять данные.
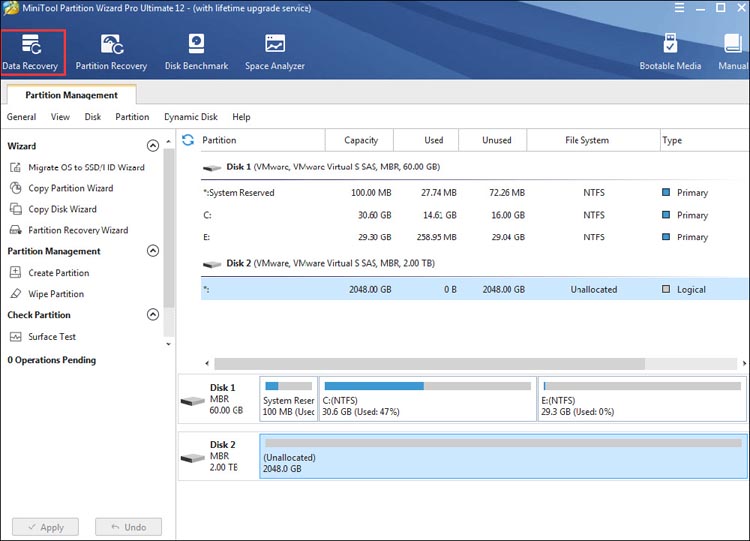
Установите программу восстановления Minitool на компьютер и выполните действия.
Мне кажется, что нельзя. но по факту такое видео имеется.
Несколько человек были в машине и все недоумевают, как это возможно..
Буду очень признателен, если подскажите, можно ли это сделать и если можно, то как?
И можно ли как то установить, редактировалось ли видео?
| Конфигурация компа: | |
| AMD Athlon 64X2 4600+S-AM2, Asus M2N4 SLI S-AM2, RAM 2Gb, NVIDIA Quadro FX 580, HDD 120Gb+1000Gb+1000Gb, HL-DT-ST DVD-RAM GH22NP20 "LG" Win XP_SP3/win7_64, Pinnacle Studio 12 Ultimate,Edius 6.02,Adobe AE CS4/CS6,MPEG Video Wizard DVD и ещё много нужного софта | |
| Фото/видео: | |
| Видео: Canon LEGRIA HF G25,Canon LEGRIA HF G30,SONY HDR-XR150E | |
| Конфигурация компа: | |
| ynjtyty76867 ttttt | |
Простите ламера, но как узнать? на подложке или нет?
И как смонтировать наложенный таймкод?
Вот скрин:
[Для просмотра данной ссылки нужно ]
| Конфигурация компа: | |
| Intel Core i7-950, GIGABYTE X58A-UD3R (rev. 2.0), RAM Kingston HyperX DDR3 2048mb x 6 (PC12800 1600MHz), GigaByte GeForce GTX 560 Ti 1024MB 256bit GDDR5, HDD 200 SATA II, 250 SATA II, 500 SATA II, БП Chieftec APS-650 (650w) Win 10 x64 LTSB, EDIUS_8.53, Premiere CС, AE CС, PS CC | |
| Фото/видео: | |
| Видео: Panasonic GS500 | |
| Конфигурация компа: | |
| ynjtyty76867 ttttt | |
Вот скрин
[Для просмотра данной ссылки нужно ]
Извините. расширение Privacy Badger блокировало загрузку картинок.
| Конфигурация компа: | |
| Gigabyte 770T-D3L.AMD Phenom™ II X4 965 3.4Ггц. GTX 470. DDR3 16,0 Гб HDD 500+1000+2000 Монитор DELL U2311H Windows 7-64bit EDIUS 6.53, Adobe AE CC 2014, Photoshop CC 2014 и куча других нужных вещей. | |
| Фото/видео: | |
| Видео: Sony DCR-HC96E | |

| Конфигурация компа: | |
| ynjtyty76867 ttttt | |
| Конфигурация компа: | |
| Pentium-4 2,8 гГц, RAM 2.25 Гб, АTI RADEON HD 4600 512 Mb ,HDD 320Гб ,160Гб, Aureon 5.1 Windows 7-32, Pinnacle Studio v.15,Avid Studio v.1 | |
| Фото/видео: | |
| Фото: Nikon D 7100 Видео: Panasonic AG-HMC 84ER | |
Такой таймкод сделать можно очень легко, как и подделать.
Если время не совпадает, возможно другой файл видео сделан в другое время.
Я так понимаю, вы отдали регистратор полиции, не скопировав себе копию видео с него, а потом увидели, что видео не соответствует действительности?
А регистратор по кругу пишет? Или самому стирать надо при переполнении памяти?
| Конфигурация компа: | |
| ynjtyty76867 ttttt | |
| Конфигурация компа: | |
| AMD Athlon 64X2 4600+S-AM2, Asus M2N4 SLI S-AM2, RAM 2Gb, NVIDIA Quadro FX 580, HDD 120Gb+1000Gb+1000Gb, HL-DT-ST DVD-RAM GH22NP20 "LG" Win XP_SP3/win7_64, Pinnacle Studio 12 Ultimate,Edius 6.02,Adobe AE CS4/CS6,MPEG Video Wizard DVD и ещё много нужного софта | |
| Фото/видео: | |
| Видео: Canon LEGRIA HF G25,Canon LEGRIA HF G30,SONY HDR-XR150E | |
Изменён - это время и дата попадания файла в комп. А создан - время и дата реальной записи. Если файл с регистратора вкинули в комп в этот же день, то и дата будет та же, а время - позже. Главное, когда файл создан! Я, правда, не пытался чем нибудь, к примеру Тотал Командером, изменять дату и время создания. Но, думаю, что это возможно. Самое главное в определении подлинности видео - это непрерывность самого материала. Может Вы уходили с поля зрения камеры, тогда этих "пустых" пауз можно напихать туда кучу. Тем более таймкод лежит вне самого видео и 100 процентно привязки к видео не имеет. Не плохо бы и точно знать, что же это за файл, в какой кодировке, какой битрейт. Если был монтаж, то возможен где нибудь "косяк" со стороны умельца.
То, что Вы сможете сделать что-то с файлом говорит о Вашем лично мастерстве, и абсолютно не доказывает "мастерство" других. Вы - молодец. Но они невиновны.
Вот общие вопросы для тех, кто владеет системой камеры видеонаблюдения : Как удалить все видео с видеонаблюдения с рекордера? Как стереть кадры с камеры видеонаблюдения? Есть ли способ стереть все записи с вашей системы видеонаблюдения?
Удалить отснятый материал из вашей системы видеонаблюдения возможно, но это зависит от множества факторов, главный из которых - наличие у вас доступа уровня администратора к вашей системе безопасности. Почти невозможно стереть записи видеонаблюдения, если вы не знаете пароль записывающего устройства.
Тем не менее, есть несколько решений и советов, которые вы можете использовать для удаления видеозаписей с видеонаблюдения с вашего сетевого видеорегистратора, цифрового видеорегистратора, IP-камеры с помощью карты micro SD или даже из компьютерной системы видеонаблюдения. В этом руководстве мы кратко изложили несколько методов удаления видеозаписей с камер видеонаблюдения

Вам нужно удалить видео с камер видеонаблюдения, чтобы освободить место?
Ответ - НЕТ . Многие пользователи думают, что вам нужно вручную стереть отснятый материал, чтобы освободить место для новых записей. Системы видеонаблюдения работают не так.
После заполнения жесткого диска (HDD) нет необходимости стирать отснятый материал или записи. По умолчанию все системы безопасности автоматически циклируют отснятый материал, стирая старые времена и записывая новые. Таким образом, система видеонаблюдения автоматически зацикливает кадры видеонаблюдения.
Можете ли вы стереть видео / кадры видеонаблюдения?
Допустим, вы сделали что-то неудобное, когда за вами наблюдали с одной из камер, и хотите удалить эту запись. Можно ли стереть записи видеонаблюдения? Можете ли вы стереть определенные видео из системы безопасности видеонаблюдения?
Очевидно, ДА, вы можете удалить любые кадры из системы видеонаблюдения. Но вы владелец этой системы безопасности или просто злоумышленник, который хочет стереть все возможные компрометирующие улики?
Очень легко удалить любые видео с SD-карты DVR, NVR или IP-камеры, если у вас есть доступ к этой системе безопасности (что означает, что вы знаете пароль администратора для записывающего устройства или камеры).
Однако эта задача становится практически невыполнимой, если вы не знаете учетные данные системы. Конечно, есть несколько способов грубого форматирования жесткого диска (следовательно, стирания содержимого) систем камер видеонаблюдения.
Может кто-нибудь стереть видео с камер видеонаблюдения взломом?
Допустим, кто-то вторгается в ваш дом или бизнес, могут ли они удалить видео с камер наблюдения из вашей системы видеонаблюдения? Могут ли они удалить отснятый материал без ведома владельца?
Технически конечно ДА . Однако ваша система видеонаблюдения должна быть установлена очень непрофессионально, чтобы кто-то мог стереть отснятый материал. В наши дни высококачественные IP-камеры уважаемых брендов защищены шифрованием SSL для шифрования сообщений и самих видеозаписей.
Кроме того, многие IP-камеры настроены таким образом, что сигнализация срабатывает, если кто-то пытается вмешаться в нее. Профессиональная система видеонаблюдения будет рассылать уведомления на телефон владельца, содержащие видео, фотографии и другую информацию. Они сразу узнают об этом, если что-нибудь случится.
В других случаях современные системы видеонаблюдения могут использовать облачное хранилище для сохранения отснятого материала. Таким образом, даже если вы схватите рекордер, камеру или даже жесткий диск, отснятый материал не исчезнет, он автоматически загружается в облако, и владелец может получить к нему доступ в любое время.
Как удалить видео с камер видеонаблюдения с карт памяти microSD?
Основной способ стереть записи видеонаблюдения с карты micro SD - отформатировать карту непосредственно с помощью программного обеспечения камеры. После форматирования все, что камера хранит на SD-карте, будет стерто.
Если вам нужно удалить отдельные клипы или определенные временные рамки, вам нужно вынуть карту micro SD из IP-камеры и вставить ее в картридер. Оттуда вы можете удалить любые ненужные записи с помощью компьютера или ноутбука. После этого вставьте карту micro SD обратно в камеру безопасности.
Доступ к камере с компьютера зависит от номера модели. Однако процедура практически одинакова, независимо от производителя. Чтобы отформатировать и, следовательно, стереть видео с камер видеонаблюдения с карты microSD, вам необходимо:
Шаг 1. Войдите в IP-камеру. Введите IP-адрес камеры в браузере IE, введите имя пользователя и пароль администратора. Если вы не знаете IP-адрес камеры, найдите его с помощью сканера производителя.
Шаг 2. Перейдите в раздел «Настройки» камер. Найдите раздел Хранилище . Выберите карту microSD и нажмите кнопку «Форматировать», чтобы удалить все файлы записи с карты microSD.

Некоторые камеры видеонаблюдения, особенно новые, которые поддерживаются встроенными телефонными приложениями, позволяют форматировать карту micro SD прямо из приложения. Просто войдите в камеру через приложение, перейдите в настройки и найдите кнопку «Форматировать SD-карту». Пример показан ниже.

Как удалить видео с видеонаблюдения с DVR или NVR?
Как стереть запись на DVR или NVR? Как удалить видео с видеонаблюдения с сетевого видеорегистратора? Самый быстрый способ - отформатировать жесткий диск DVR / NVR. При этом все хранящиеся в нем видео с камер видеонаблюдения будут навсегда удалены.
Процедура практически одинакова вне зависимости от производителя устройства. Вы должны получить доступ к вашему DVR или NVR напрямую (или через веб-браузер), найдите раздел жесткого диска и нажмите Format. Пример показан ниже (система Amcrest).
Шаг 1. Подключите DVR или NVR к монитору / телевизору с помощью кабеля HDMI или VGA.
Шаг 2. Войдите в DVR / NVR с учетной записью администратора и паролем. Перейдите в раздел " Конфигурация" или " Настройки" .
Шаг 3. Найдите раздел Хранилище . Отформатируйте жесткий диск, чтобы удалить все видео или снимки с камеры видеонаблюдения.

Имейте в виду, что форматирование жесткого диска не влияет на другие конфигурации рекордера или камеры, такие как обнаружение движения, настройки электронной почты, планирование, маскирование и т. Д. После форматирования жесткого диска все останется прежним.
Как удалить отдельные видео с камер видеонаблюдения?
Можете ли вы удалить определенные видео с вашего DVR или NVR? Обычно это невозможно . Большинство производителей систем видеонаблюдения не предлагают такой возможности. Невозможно удалить отдельные видео определенного временного диапазона, хранящиеся в NVR или DVR.
Не стоит тратить время на попытки удалить отдельные файлы с жесткого диска сетевого видеорегистратора. Как мы упоминали ранее, просто отформатируйте весь жесткий диск, и все будет удалено. Это самый безопасный и лучший способ. Все остальное - пустая трата времени.
Можно ли восстановить видео с камер видеонаблюдения?
Может случиться так, что вы случайно стерли кадры с камеры видеонаблюдения или важные записи были перезаписаны до того, как у вас появилась возможность сделать их резервную копию (или даже взглянуть на них).
В этой неудачной ситуации вы можете спросить: есть ли способ восстановить удаленные видео с камер видеонаблюдения? Можно ли восстановить видео с камер видеонаблюдения после форматирования жесткого диска? Можете ли вы вернуть записи, которые автоматически перезаписываются?
На самом деле, ДА , вы можете восстановить потерянные кадры видеонаблюдения. При удалении видео или форматировании жесткого диска данные все еще там, но помечены для перезаписи. Для компьютера или системы видеонаблюдения жесткий диск пуст и готов к повторному заполнению.
Есть компании, которые могут восстанавливать удаленные, перезаписанные или отформатированные данные с жестких дисков CCTV. Это может быть дорого, но если вам это нужно, это выполнимо. Или вы можете попробовать загрузить видео с жесткого диска с помощью бесплатного программного обеспечения.
Мы рассматривали только полноценный софт для ПК, не включая в список онлайн сервисы. Быстро изучить возможности всех редакторов вы можете в приведённой ниже таблице:
Результаты тестирования
Ниже вы можете ознакомиться с более подробным описанием выбранного ПО. Оно расположено по порядку, начиная с наиболее удачного по совокупности удобства, функциональности и доступности по цене.
1. ВидеоМОНТАЖ
ВидеоМОНТАЖ– многофункциональный редактор от отечественного разработчика, который подойдёт даже начинающим пользователям. Удобное продуманное меню на русском языке позволит легко освоиться с инструментами и сразу приступить к работе. Вы сможете качественно нарезать и обрезать видео с помощью ВидеоМОНТАЖА даже на слабых компьютерах и практически на всех версиях операционной системы Windows.
Вы также получаете множество дополнительных возможностей:
- Улучшение качества картинки (яркость, контраст, насыщенность, цветовой тон),
- 80+ готовых шаблонов для создания заставок и титров,
- Каталог оригинальных плавных переходов между фрагментами,
- 150+ фильтров для создания интересных художественных эффектов,
- Работа со звуковой дорожкой,
- Быстрая и качественная замена фона записи на новый,
- Сохранение клипов в любом формате и для любых устройств.
Если ищете, чем обрезать и нарезать видео, ВидеоМОНТАЖ – весьма удачный вариант.

Интерфейс редактора ВидеоМОНТАЖ
2. Shotcut
Shotcut – бесплатное ПО, в котором помимо интересующего нас функционала есть множество других полезных инструментов для работы с видеоматериалом. С помощью Shotcut можно улучшать качество изображения, склеивать отдельные фрагменты вместе, добавлять эффекты и надписи. Shotcut достаточно простой, в нём легко разберётся даже начинающий. К недостаткам можно отнести нестабильную работу: иногда глючит и вылетает в процессе.

Интерфейс редактора Shotcut
3. ВидеоМАСТЕР
ВидеоМАСТЕР – отечественное ПО для конвертирования и обработки файлов. Основное назначение софта заключается в преобразовании одного формата в другой, но в нём также можно убрать лишние эпизоды, разделить клип на части, повернуть изображение, наложить эффекты. ВидеоМАСТЕР имеет понятное меню на русском языке, работает практически со всеми известными расширениями и включает пресеты для подготовки к просмотру на мобильных устройствах. Может успешно справляться с поставленной задачей даже на слабых ПК.

Интерфейс редактора ВидеоМАСТЕР
4. Bandicut
Bandicut – самая простая программа для обрезки видео и склеивания фрагментов. Вы можете выполнить процедуру без конвертирования фильма или в стандартном режиме с преобразованием в указанный формат. Так как иных опций кроме обрезания и склеивания в Bandicut не предусмотрено, в меню сложно запутаться. Для русскоговорящих пользователей имеется локализация. Бесплатная версия ставит вотермарк на готовый проект, а лицензия стоит дорого для такого простого приложения – около 30$.

Интерфейс редактора Bandicut
5. VirtualDub
VirtualDub – удобное бесплатное приложение с простым интерфейсом, которое умеет нарезать и склеивать ролики. Есть пакетный режим обработки, поверх изображения можно добавлять эффекты и накладывать фильтры, настраивать яркость и контраст. Ощутимый недостаток VirtualDub – отсутствие русского языка. В базовой комплектации очень мало инструментов, а дополнительные плагины нужно искать и скачивать отдельно из интернета.

Интерфейс редактора VirtualDub
6. AVS Video Editor
AVS Video Editor – многофункциональный видеоредактор для обрезки видео. Здесь можно накладывать фильтры, добавлять плавные переходы между фрагментами, оформлять проекты титрами и заставками, выполнять захват изображения с экрана. Однако процесс удаления лишних частей реализован не слишком удачно: нужно отмечать начало и конец участка и каждый раз кликать по специальной кнопке. Купить приложение можно за 40$ (на один год), в демо-версии на готовый клип добавляется логотип AVS.

Интерфейс редактора AVS Video Editor
7. Wondershare Filmora
Wondershare Filmora позволяет быстро и точно разделить запись на части, не теряя в качестве. Есть пакетный режим для одновременного преобразования сразу нескольких файлов. Также здесь можно выполнять кадрирование, вращение, накладывать фильтры, добавлять заставки, работать с аудио. ПО стоит 40$ или примерно 2400 рублей за год использования, есть пробная версия, но она устанавливает вотермарк на готовый видеофайл.

Интерфейс редактора Wondershare Filmora
8. Movavi Video Suite
Movavi Video Suite – редактор для обрезки и нарезки видео, в котором есть дополнительные опции для более сложного монтажа фильмов. Интерфейс русскоязычный и вполне понятный. Удаление ненужных фрагментов осуществляется с помощью бегунка, который устанавливается в нужное место. Можно накладывать эффекты, добавлять переходы, захватывать изображение с экрана, работать со звуком. Movavi является платной, цена лицензии составляет около 2000 рублей.

Интерфейс редактора Movavi Video Suite
9. Avidemux
Avidemux – бесплатная программа для нарезки видео, которая также выполняет редактирование и монтаж роликов. Совместим с различными форматами клипов, имеет пакетный режим обработки файлов, позволяет накладывать фильтры. Однако для работы с несколькими роликами необходимо, чтобы они все имели одинаковое расширение. Также недостатком Avidemux является отсутствие официальной локализации. Русификацию придётся искать отдельно и скачивать из интернета, что может быть небезопасно из-за возможности занести компьютерные вирусы в свою систему.

Интерфейс редактора Avidemux
10. Free Video Dub
Free Video Dub – программа для нарезки видео, скачать которую можно бесплатно. Она способна оперативно удалить выбранные участки ролика и сконвертировать его в желаемый формат. Имеет низкие системные требования и несложный интерфейс, понятный даже начинающим. Однако к данному ПО больше не выходят обновления, и она не работает на современной операционной систме Windows 10. Кроме того, здесь практически нет опций для редактирования.

Интерфейс редактора Free Video Dub
11. Boilsoft Video Splitter
Boilsoft Video Splitter – узкоспециализированный софт, заточенный только под удаление лишних сцен. Пользоваться им максимально просто – одно окно и минимум кнопок. Boilsoft моментально выполняет процедуру без конвертации, достаточно указать время начала и конца. Boilsoft является платным, пробный период – 7 дней. Цена лицензии составляет 35$. Это слишком дорого, учитывая, что приложение годится только для обрезки видео и не делает ничего больше.

Интерфейс редактора Boilsoft Video Splitter
12. Sony Vegas Pro
Sony Vegas Pro – мощный софт, который предлагает широкие возможности редактирования и монтажа. Приобретать его исключительно ради опции вырезания сцен нерационально, так как стоимость превышает 500$. ПО входит в список лучших программ для монтажа и обычно используется профессионалами. Sony Vegas Pro годится даже для создания высокобюджетных фильмов. Интерфейс его весьма сложен из-за обилия различных опций: нарезка, кадрирование изображения, склейка в один файл, улучшение качества картинки, наложение эффектов, работа с аудио и других.

Интерфейс редактора Sony Vegas Pro
13. Киностудия Windows Live
Киностудия Windows Live – бесплатная программа для быстрого обрезания и улучшения видео. Доступно наложение эффектов и фильтров, нарезка готового проекта на диск и публикация его в соцсетях. Интерфейс понятный и простой. Однако софт работает только с ограниченным числом расширений и не умеет разделять видеофайлы на части.

Интерфейс Киностудия Windows Live
14. SolveigMM Video Splitter
SolveigMM Video Splitter – программа для обрезки и склеивания видео. Умеет экспортировать файлы в GIF, но по факту данная опция применима работает только с роликами низкого разрешения. При попытке преобразовать более крупные, приложение вылетает. Бесплатная версия SolveigMM позволяет сохранить всего три файла, а платная обойдётся вам примерно в 17$ или около 1000 р.

Интерфейс редактора SolveigMM Video Splitter
15. Xilisoft Video Editor
Xilisoft Video Editor очень похож на упомянутый выше Bandicut. В нём достаточно удобно вырезать ненужные эпизоды, он работает с большим количеством расширений, но не содержит опцию пакетной обработки. У софта два основных недостатка: англоязычное меню и высокая стоимость лицензии. Чтобы скачать программу для обрезки видео и пользоваться её немногочисленными функциями, придётся заплатить 50$ (или около 3000 рублей).

Интерфейс редактора Xilisoft Video Editor
Заключение
Все вышеперечисленные редакторы можно использовать для устранения лишних фрагментов из роликов. Но если требуется лучшая программа для нарезки видео, то стоит обратить внимание на первый пункт нашего списка. ВидеоМОНТАЖ – это удобный интерфейс на русском и многочисленные функции для дополнительного редактирования и улучшения клипов. Попробуйте прямо сейчас:

Иногда, у активных и не очень, пользователей видеокамеры появляется нужда, обрезать видеоролик. Особенно сейчас, когда у каждого в машине стоит видео-регистратор и в кармане имеется смартфон с высококачественной камерой. А знаний и опыта всегда не хватает в данной области. Если же требуется просто вырезать небольшой фрагмент из большого видео-файла, то на помощь может прийти VLC Media Player 2.1.0, он обладает очень простым интерфейсом, с помощью которого обрезать видео вы сможете в считанные минуты.
Что бы обрезать видео, следуйте следующей небольшой инструкции:
- – Скачайте и установите VLC Media Player 2.1.0
- – Запустите. Сверху, в меню «Вид», установите галочку на пункте «Доп. Элементы управления»
![как обрезать видео]()
- – Перетащите ваше видео в проигрыватель и начните воспроизводить
- – В нужный момент нажмите на кнопку «Запись»
![как обрезать видео]()
- – Когда нужный фрагмент видео закончится, опять нажмите на кнопку «Запись».
- – Остановите произведение видео (кнопка в виде квадратика)
- – В боковом меню нажмите на «Мои видеозаписи», там увидите видео которое вы только что вырезали, чтобы узнать где оно сохранилось, нажмите по нему п.к.м (правой кнопкой мыши), и из контекстного меню выберите "Открыть папку с файлом…»
![как обрезать видео]()
Вот и все, кто ничего не понял просто посмотрите видео:
Еще записи по теме
Спасибо огромное! Самый лучший совет о том как обрезать видео! Столько программ перепробовал, везде косяки (что-то с кодеками на компе). А тут быстро и просто, без потерь в качестве!
Ай класс! Это то, что мне надо! А то наснимал регистратором всякой всячины, а как собрать в кучу - без понятия! Спасибо огромное!
Спасибо вам большое!
Большое человеческое Спасибо! Два дна не могла ничего стоящего найти - а тут все на блюдечке!
Спасибо за полезную информацию, по пользованию программой. Спасла очень важное для нас видео.
Огромное спасибо! До этого резал на онлайн-резаке. А он сломался. Несколько часов потратил, пытаясь вырезать кусочек нужный мне из видоса. Не получалось, чуть комп не сломал от злости((( Спасибо Вам за такой совет! Всё элементарно и без трудностей! Даже не знал о таких возможностях видео-проигрывателей) (как я думал))) Спасибо!
ОГРОМАДНОЕ СПАСИБО!! ПРОСТО - КАК АПЕЛЬСИН)!
все вроде класс. Но появилось одно но. После обновления до последней версии vlc не имеет боковой панели, а также не имеется возможности сделать данную процедуру.
Влад, спасибо за комментарий, но Вы ошибаетесь. Только что скачал последнюю версию vlc плеера с офф сайта версия 2.2.6 Umbrella. Все в программе имеется. боковую панель можно открыть/закрыть с помощью кнопки седьмой по счету в нижнем левом углу, такая же на скрине в статье. Удачи!
Когда я нажимаю запись, теряется как минимум одна секунда вначале, а мне она важна. Можно ли как-то обрезать видео без потери? Зафиксировать кнопку записи до воспроизведения или использовать какую-нибудь опцию которая режет только конец?
Чудесный способ. Благодарю!
Спасибо большое! Ничего проще не бывает. Долго мучилась с КМ Плеером, с VLC так просто!
Да! Это ОНО! Спасибо!
Спасибо, но не удобно сидеть и ждать все время, что нужно вырезать. Было бы одобнее выбрать точку начала и конца.
Спасибо! Очень просто!
Спасибо, информация полезная, но кажется речь в статье выше не об обрезке а о записи отрывка видео. Было бы хорошо узнать, есть ли функция обрезки. Спасибо
Читайте также:




